
SD-kortet ditt bruker spesifikke filsystemer som FAT32 og exFAT for å håndtere dataene du lagrer på det. Noen ganger kan det bruke et annet filsystem som kameraet eller telefonen din ikke kan gjenkjenne. Med det kan du få en feilmelding som lyder, “SD-kortet er tomt eller har et ikke-støttet filsystem.”
Filene dine er ikke nødvendigvis tapt, derimot. De kan fortsatt befinne seg på SD-kortet ditt, men er uleselige på enheten din. Du kan fremdeles gjenopprette dem med de riktige verktøyene i hånden, og det er nettopp det vi skal lære deg i de følgende avsnittene.
Hva betyr “SD-kortet er tomt eller har et ikke-støttet filsystem”?
Fjerne SD-kortet uten å kaste det ut riktig, virusangrep og fysisk skade kan forårsake dette problemet. Denne feilen kan også skje på grunn av mindre åpenbaremer avanserte grunner, inkludert følgende:
- Ikke-støttet filsystem: De fleste Android-telefoner bruker FAT32 og exFAT som sine standard systemer. Hvis du prøver å installere et SD-kort som bruker et annet filsystem, som NTFS, kan det føre til en feilmelding.
- Kompatibilitetsproblemer: Enheten din er kanskje ikke kompatibel med kapasiteten til SD-kortet. For eksempel kan den bare lese opp til 32 GB, men du prøver å installere et 64 GB.
- Skadet partisjonstabell: En partisjonstabell deler SD-kortet ditt inn i seksjoner og holder orden på hvor bestemte filer og data er lokalisert. Hvis den blir skadet, kan du ikke lese eller skrive data til lagringen.
Hvordan gjenopprette data fra et tomt SD-kort?
Den mest effektive måten å gjenopprette data fra et blankt SD-kort på er å bruke et datagjenopprettingsprogram. Et av de mest beviste og testede på markedet er Disk Drill. Brukergrensesnittet er egnet også for nybegynnere, og programmet skilter også med raske gjenopprettingshastigheter, sikkerhetskopieringsverktøy og sikre safer.
På Windows kan gratisversjonen av Disk Drill gjenopprette data på SD-kort opp til 500 MB. Samtidig kan Disk Drill for Mac, selv om det bare er en betalt versjon, direkte skanne SD-kortet mens det er satt inn i telefonen din.
For å gjenopprette ditt blanke SD-kort ved hjelp av Disk Drill, følg stegene som er skissert nedenfor:
- Last ned Disk Drill fra den offisielle nettsiden til Cleverfiles og installer den på datamaskinen din.

- Når den er vellykket installert, koble SD-kortet ditt til datamaskinen.
- Start Disk Drill og velg SD-kortet ditt fra listen. Deretter, klikk Søk etter tapte data for å begynne skanningen.

- Ved å klikke, vil Disk Drill starte å skanne SD-kortet ditt. For å se oppdagede filer (selv mens skanningen fremdeles pågår), klikk Gå gjennom funnede elementer på toppen.
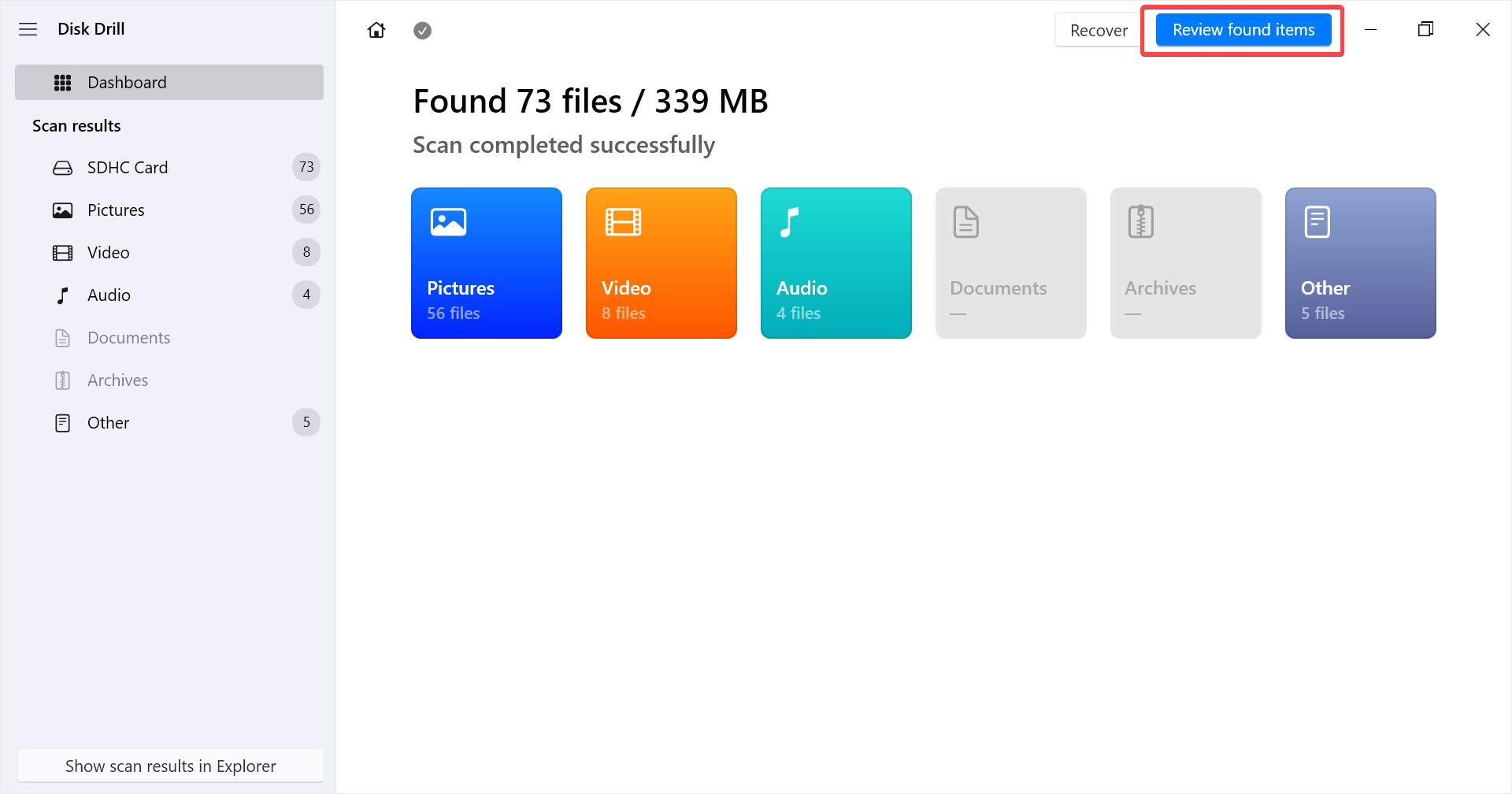
- Når skanningen er ferdig, bla gjennom filene og velg dem ved å krysse av i sjekkboksene på deres venstre. For å gjenopprette filene dine, klikk Gjennopprett nederst.
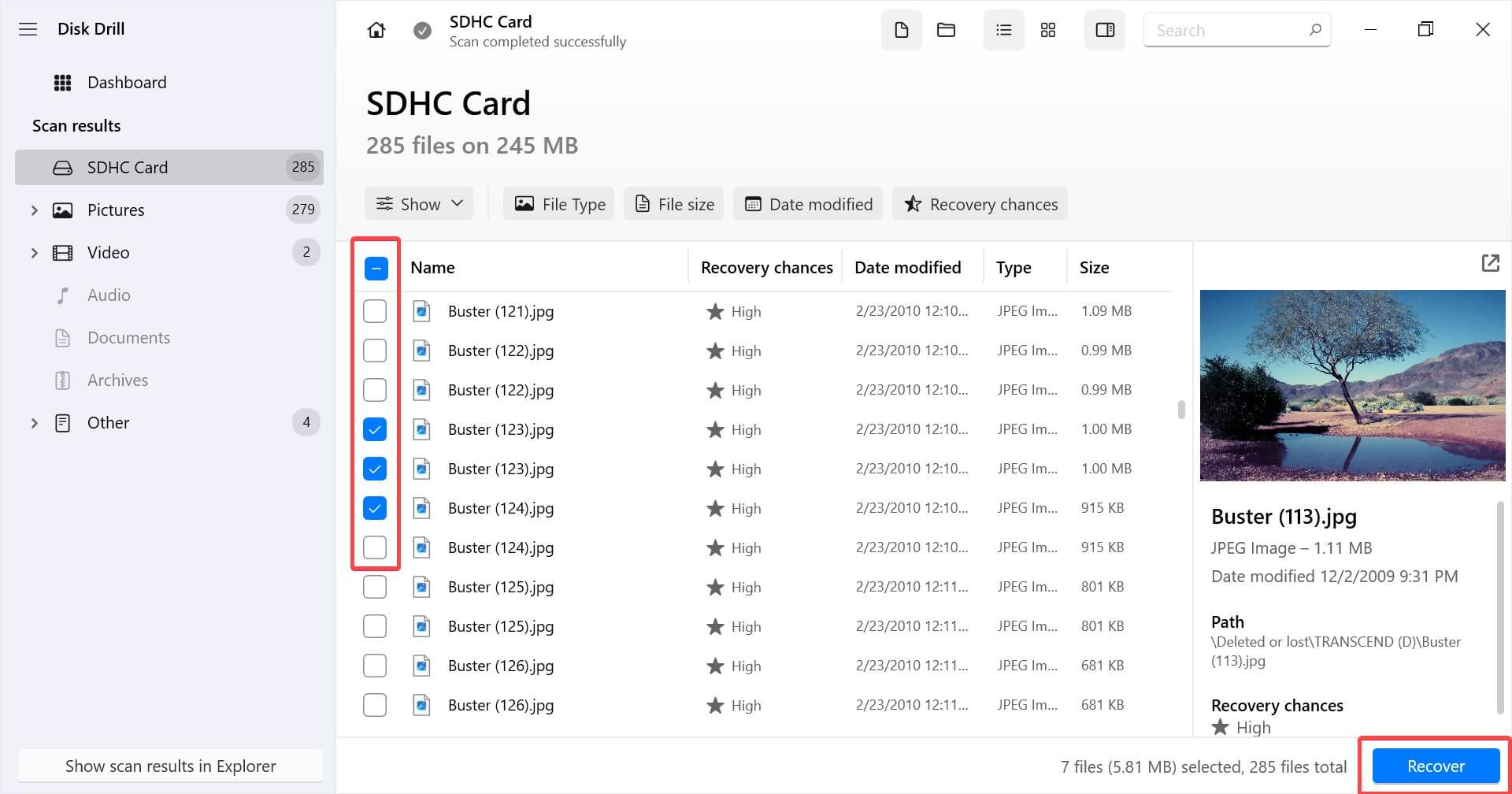
- Etter det, velg destinasjonen for gjenopprettingen i den viste dialogboksen og klikk Neste. Forsikre deg om at du velger en plassering som ikke er på SD-kortet ditt slik at du ikke ender opp med å overskrive data
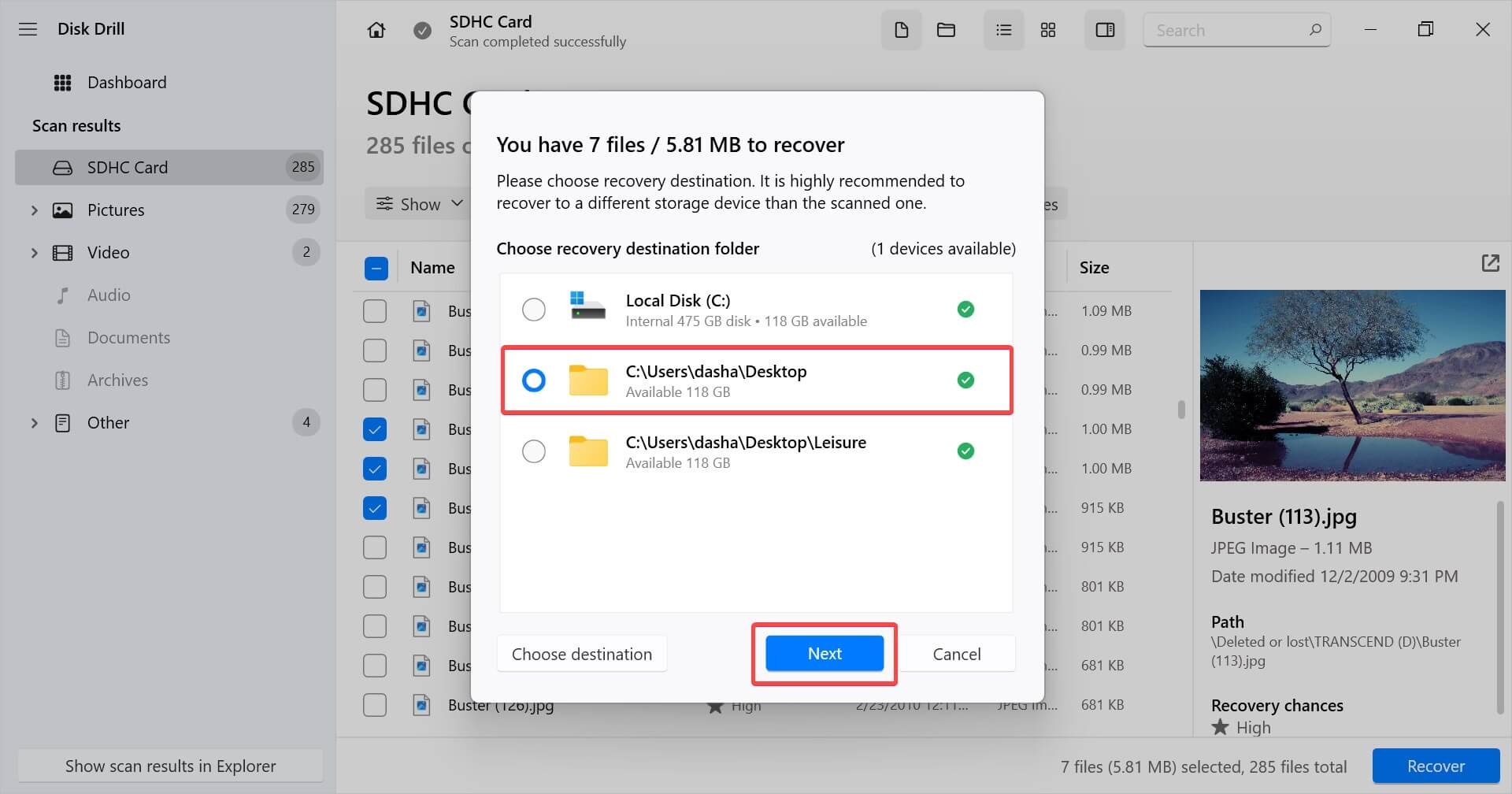
På dette tidspunktet bør du kunne få tilgang til de gjenopprettede filene fra ønsket lagringssted. Nå som du har gjenopprettet filene dine og lagret dem på et sikkert sted, la oss reparere SD-kortet ditt slik at du kan bruke det igjen.
Hvordan fikse et tomt SD-kort
Når du har gjenopprettet filene, kan du prøve noen ting for å få SD-kortet ditt til å fungere igjen. Vi vil veilede deg gjennom måter du kan fikse SD-kortet ditt som viser seg tomt, i rekkefølge av preferanse.
Metode 1: Sett inn SD-kortet i en annen enhet
En enhet kan være ute av stand til å lese SD-kortet ditt av flere grunner, for eksempel et inkompatibelt filsystem. For å forsikre deg om at dette ikke er tilfellet, prøv kortet på andre enheter for å se om kortet fungerer på dem.
Metode 2: Se etter skjulte filer
Filer på SD-kortet ditt vises kanskje ikke hvis de er skjulte. Heldigvis er det ganske enkelt å vise skjulte filer på PC-en din.
- Sett inn SD-kortet i en kortleser som er koblet til PC-en din.
- Naviger til SD-kortet ditt ved å bruke filutforskeren på Windows og velg ellipsesymbolet øverst.
- Velg Alternativer.
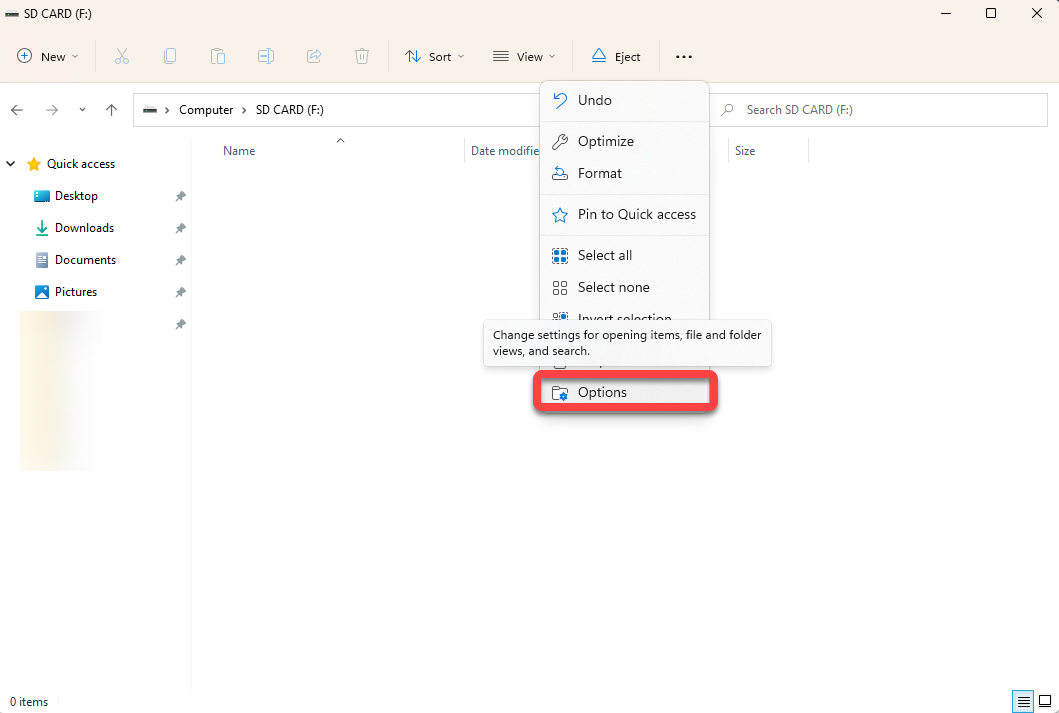
- Gå til Visning-fanen i vinduet for Mappealternativer.
- Velg alternativknappen ved siden av Vis skjulte filer, mapper og stasjoner og klikk på OK.
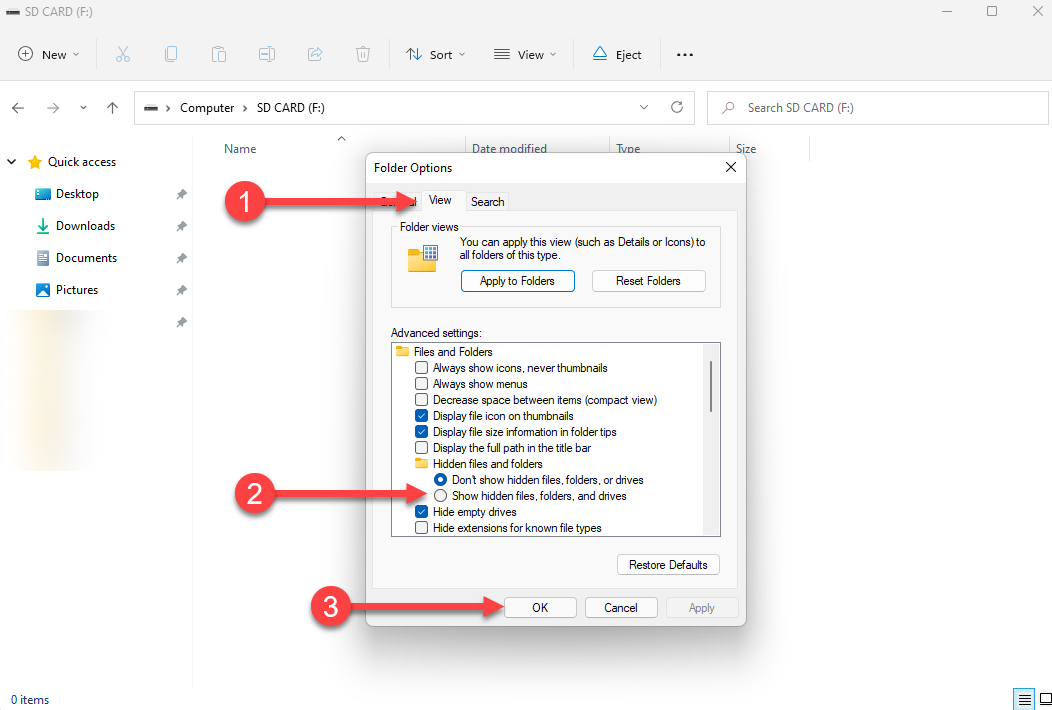
Merk: Illustrasjonene er laget ved bruk av Windows 11. Hvis du bruker et annet operativsystem eller en annen versjon av Windows, kan trinnene være noe forskjellige.
Metode 3: Kjør Chkdsk-verktøy
Hvis SD-kortet ditt har filsystemfeil eller har dårlige sektorer, kan enhetene dine ha vanskeligheter med å lese SD-kortet. Chkdsk-verktøyet er et innebygd Windows-verktøy som du kan bruke til å fikse filsystemfeil eller dårlige sektorer forårsaket av fysisk skade for å få SD-kortet ditt til å fungere igjen.
- Koble SD-kortet til PC-en din.
- Søk etter cmd i Start-menyen, velg Kommandoprompt, og klikk på Kjør som administrator.
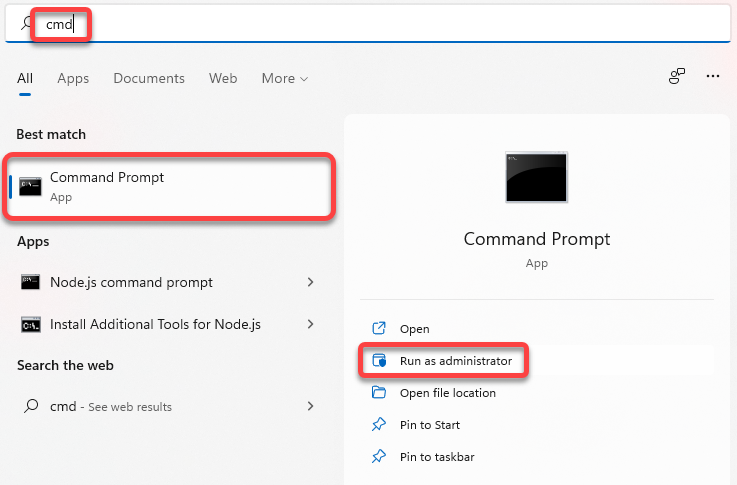
- Kjør følgende kommando:
chkdsk F: /r /xErstatt bokstaven F med bokstaven som er tildelt SD-kortet ditt.
La verktøyet fullføre prosessen. Hvis det finner problemer, vil det forsøke å fikse dem automatisk.
Metode 4: Formater SD-kort på PC
Hvis ingen av de tidligere metodene fungerte for deg, må du formatere SD-kortet ditt. Et fullt SD-kort kan også føre til feil, og en formatering vil hjelpe med å eliminere disse feilene umiddelbart.
Uansett bør formatering ikke være et stort problem etter at du har gjenopprettet alle filene fra SD-kortet ditt. Følg disse trinnene for å formatere SD-kortet ditt på PC-en:
- Trykk Win + E for å starte filutforskeren og navigere til Denne PC-en.
- Finn SD-kortet. Høyreklikk på SD-kortet og velg Formater.

- I Format-vinduet velger du FAT32 som filsystem hvis du vil bruke SD-kortet på smarttelefonen din. Velg NTFS hvis du planlegger å bruke kortet bare på Windows. Kryss av for Hurtigformat og klikk Start.
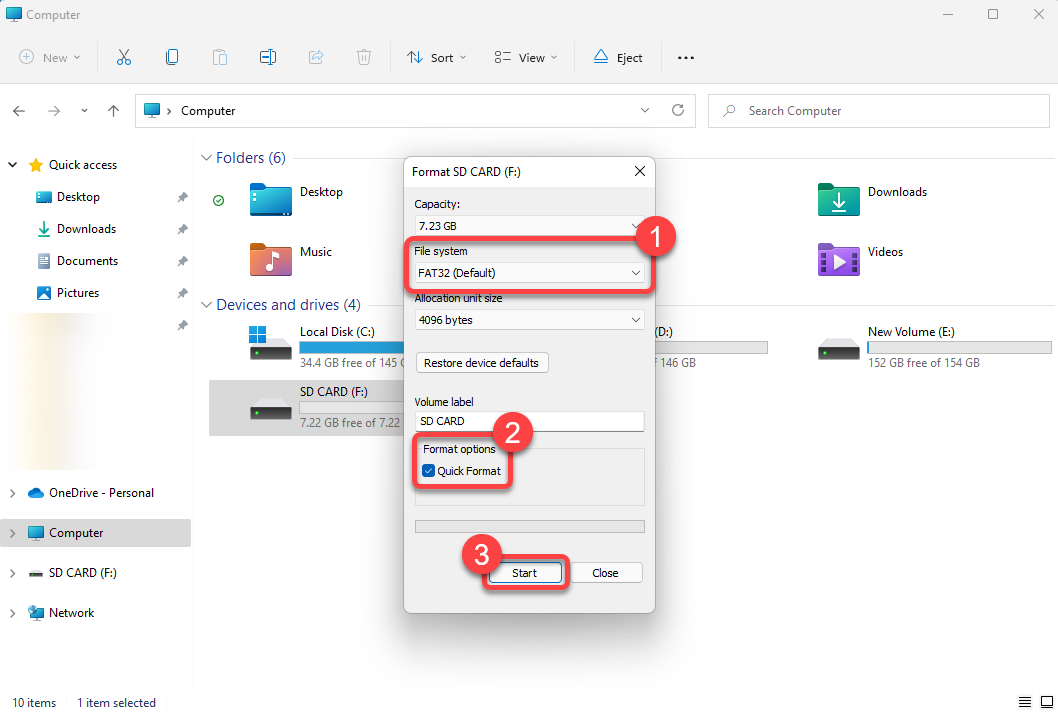
Metode 5: Formatter SD-kort på PCFormatter SD-kort på Android
Hvis SD-kortet allerede er i smarttelefonen din, trenger du ikke å fjerne det. Du trenger ikke en PC for formatering, du kan også gjøre det med telefonen din. Du kan fikse et ikke-støttet SD-kort uten en datamaskin ved å bruke Android-enheten din, men du vil ikke kunne endre filsystemet.
Vi vil guide deg gjennom hvordan du kan formatere SD-kortet på en Android-enhet. Vær imidlertid oppmerksom på at prosessen kan variere noe avhengig av Android-grensesnittet du bruker.
- Start med å gå til Innstillinger på telefonen din, og søk etter Lagring.
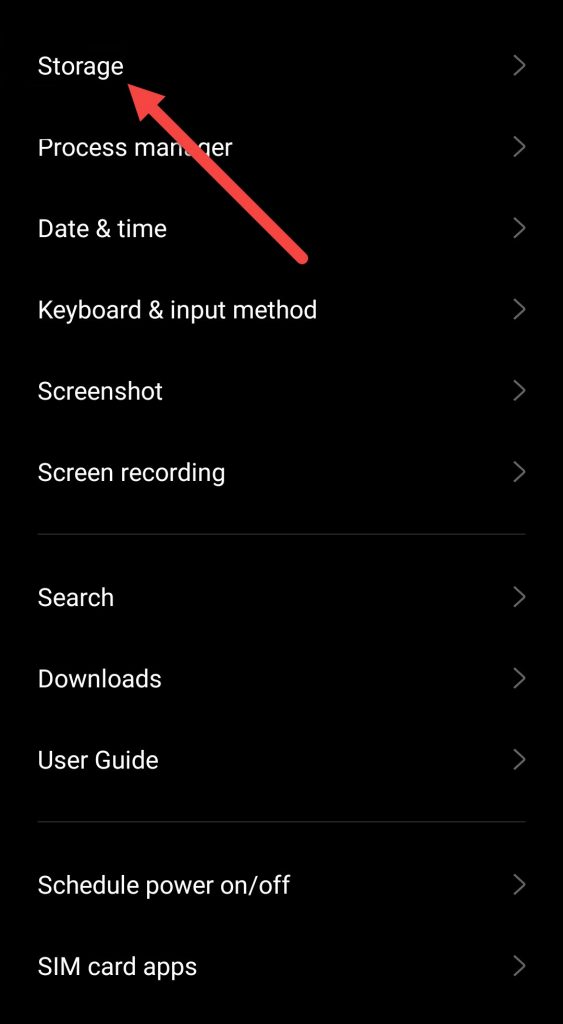
- Innen lagringsinnstillingene vil du se to seksjoner—telefonlagring og SD-kort. Velg SD-kort.
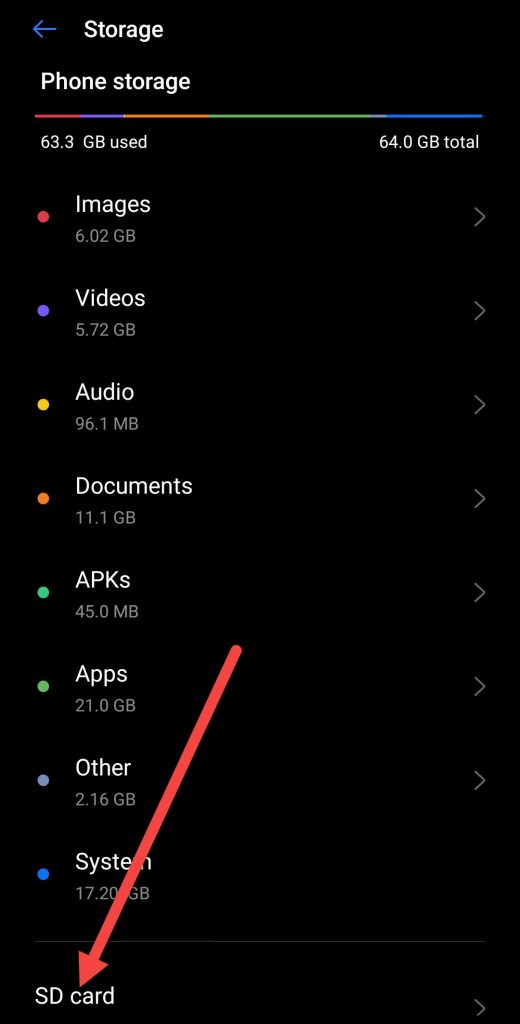
- Se etter alternativet for formatering og velg det.
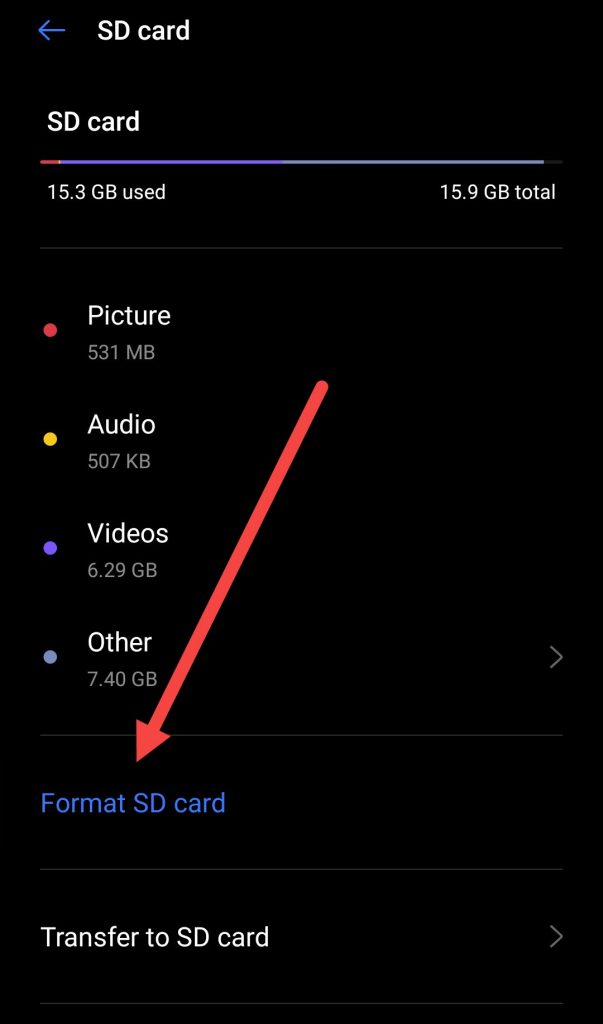
- Når du blir spurt, bekreft formateringen.
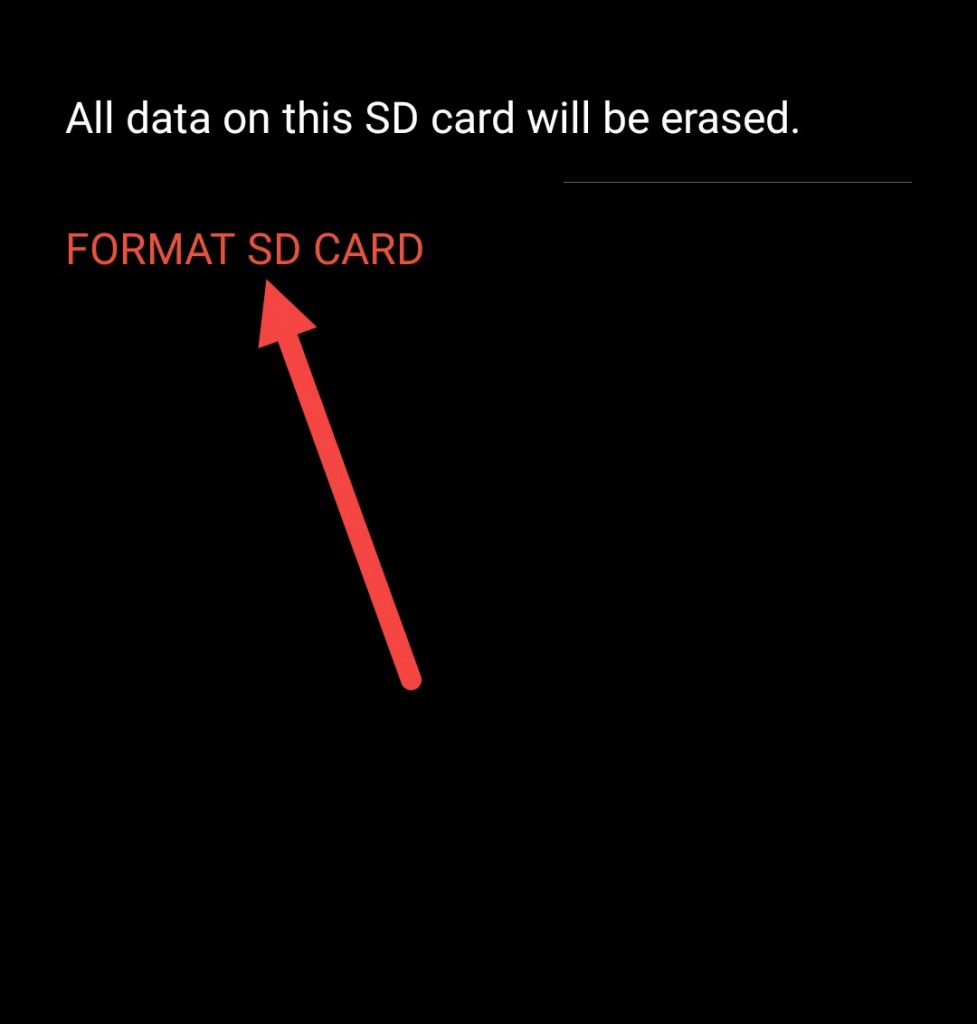
Oppsummering
I de fleste tilfeller vil du kunne gjenopprette filene på SD-kortet ditt hvis du nylig har begynt å få feilmeldingen “SD-kortet er tomt eller har et ikke-støttet filsystem”. Før du kaster SD-kortet ditt i den tro at SD-kortet ble tomt, bør du vurdere å bruke et verktøy for gjenoppretting av SD-kort og se om du kan få tilbake filene.
Noen ganger kan ikke enheter lese et ikke-støttet SD-kort uten å formatere det til et kompatibelt filsystem. Når du har gjenopprettet filene, bør du prøve å formatere SD-kortet til et filsystem som er kompatibelt med alle enhetene dine.




