 Hvis du har merket at harddisken din har begynt å få mange dårlige sektorer, sikrer det å lage en klone av disken nå at du har en kopi av dataene dine samt en oppstartbar kopi av systemet ditt. Hvis du ikke gjør det, risikerer du at disken blir verre til et punkt der den ikke lenger er brukbar, noe som gjør dataene uopprettelige.
Hvis du har merket at harddisken din har begynt å få mange dårlige sektorer, sikrer det å lage en klone av disken nå at du har en kopi av dataene dine samt en oppstartbar kopi av systemet ditt. Hvis du ikke gjør det, risikerer du at disken blir verre til et punkt der den ikke lenger er brukbar, noe som gjør dataene uopprettelige.
Kloning av harddisken din er en veldig effektiv måte å sikkerhetskopiere filene dine på i tilfeller der enkel kopiering ikke er tilstrekkelig, men det kan være forvirrende hvis du ikke har gjort det før. Vi skal forklare hva kloning er og stegene som trengs for å klone en dårlig harddisk.
Hvorfor klone en harddisk
Hva er diskkloning? I hovedsak er det en måte å duplisere hele systemet ditt slik det er akkurat nå til en annen disk med tilsvarende størrelse (eller større). Dette inkluderer alt, som din partisjonsstruktur, operativsystem, personlige data og applikasjoner. Det anbefales å klone en dårlig harddisk fordi den kan svikte når som helst, og du vil finne at det er et ganske vanlig trinn i nesten alle diagnostiske scenarier, slik som når du trenger å fikse en korrupt harddisk. Å ha en eksakt klone av disken din sikrer at du kan gjenopprette systemet ditt på en annen disk hvis denne svikter.
Her er noen fordeler med kloning vs. kopiering av en harddisk:
| Fordel | Beskrivelse |
| ✅ Raskere total gjenoppretting | I tillegg til personlige filer og apper, inkluderer en klone også operativsystemet ditt, komplett med alle innstillinger du hadde på det tidspunktet du laget den. Det kan få deg raskere opp og kjøre igjen. |
| 🗃️ Inkluderer alle filene dine | Manuell kopiering av data til en annen stasjon åpner for feil. Du kan gå glipp av noe og ende opp med å miste dataene for alltid. En klone inkluderer hver eneste fil på disken. |
| 😌 Det er ofte enklere | I stedet for manuelt å gå gjennom hver mappe for å sikkerhetskopiere det du ønsker, kan en klone gjøre alt i bare noen få klikk. |
Selvfølgelig har manuell kopiering av filer sin plass. For eksempel, hvis du ønsket å utføre en ren installasjon, ville du ikke trenge en hel klone av disken din. I stedet ville du bare sikkerhetskopiere dine personlige filer. Eller, du har kanskje ikke en annen disk av samme størrelse, så kloning er kanskje ikke mulig. Men i tilfeller som dette, hvor dine data er i fare, er det beste alternativet å lage en klone.
Å lage en bildebackup av disken din er også et alternativ. Når du sammenligner kloner vs. bilder, er de ganske like bortsett fra at all sikkerhetskopiert data lagres i en enkelt bildefil i stedet for å bruke hele den andre disken.
Hvordan klone en dårlig harddisk
For å klone en disk med dårlige sektorer, må du bruke tredjeparts programvare. For å gjøre dette, vil vi bruke Macrium Reflect. Programvaren gir deg en 30-dagers gratis prøveperiode, så du kan klone din sviktende harddisk uten å måtte betale for hele produktet. Før du lager en klone, sørg for at måldisken for klonen er fri for data, da eksisterende data vil bli overskrevet.
For å laste ned prøveversjonen av Macrium Reflect, må du oppgi e-postadressen din, ettersom prøveversjonen vil bli sendt til e-posten din.
Disse trinnene vil demonstrere hvordan du kloner en harddisk ved bruk av Macrium Reflect:
- Last ned og installer Macrium Reflect.
- Velg stasjonen med dårlige sektorer som du vil klone, og klikk deretter Klon denne disken .
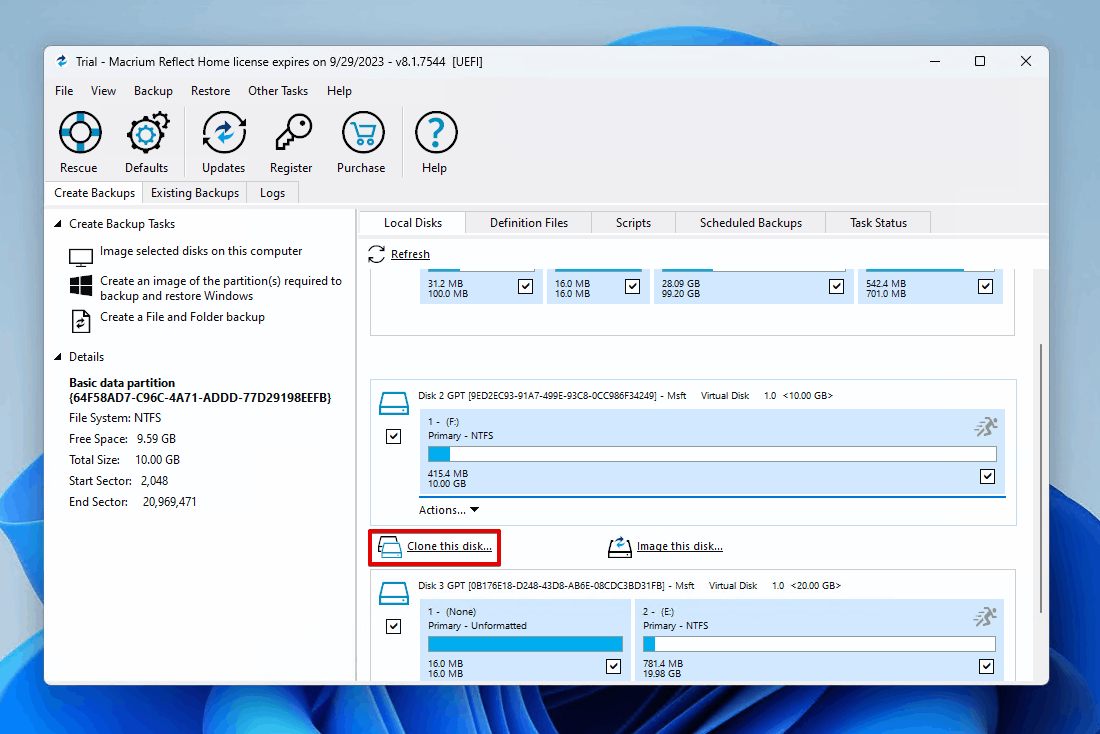
- Klikk Velg en disk å klone til og velg måldisken, klikk deretter Ferdig .
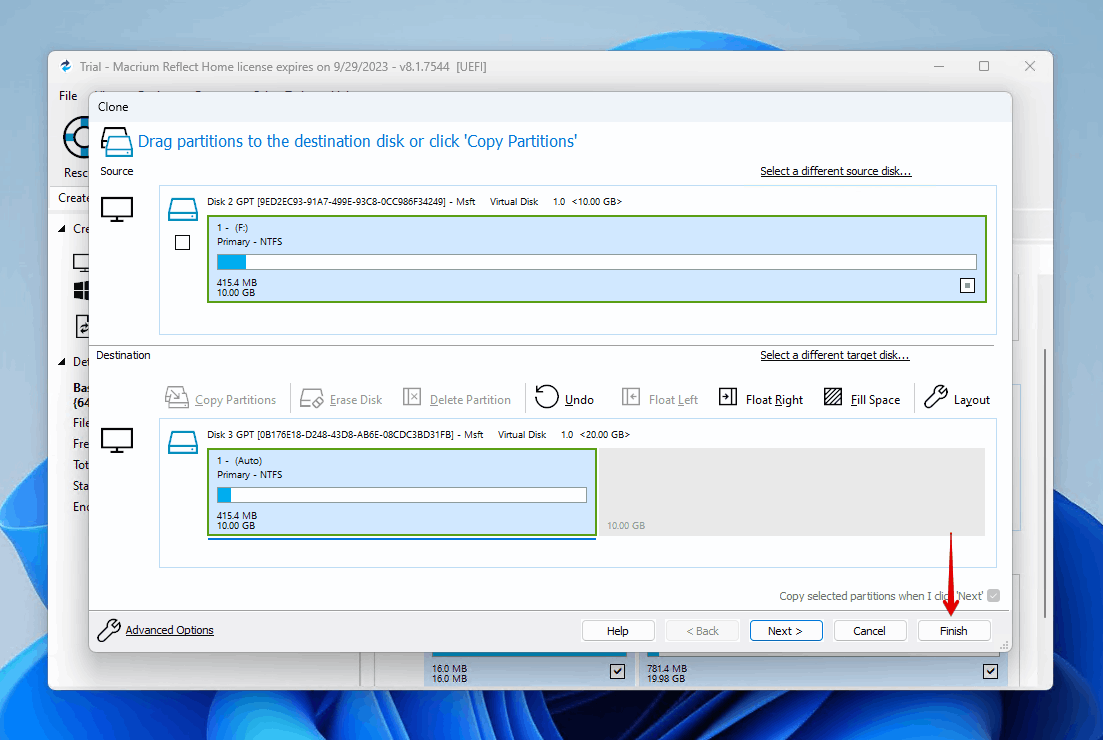
- Klikk OK .
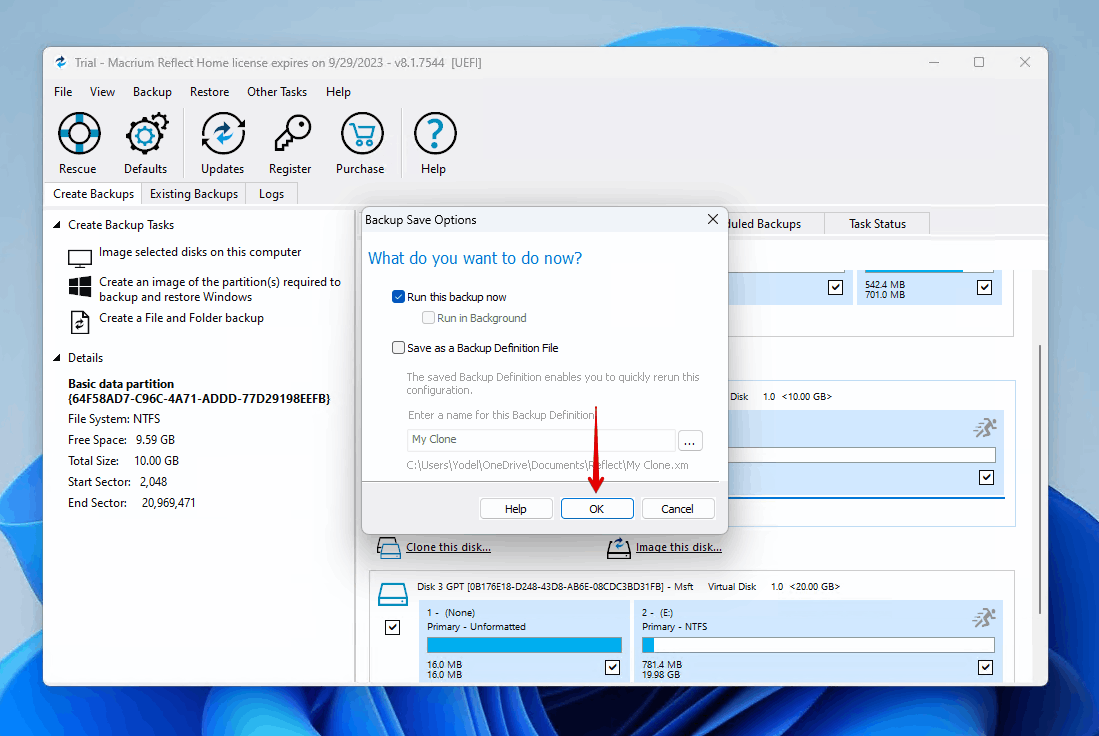
- Klikk Fortsett om nødvendig.
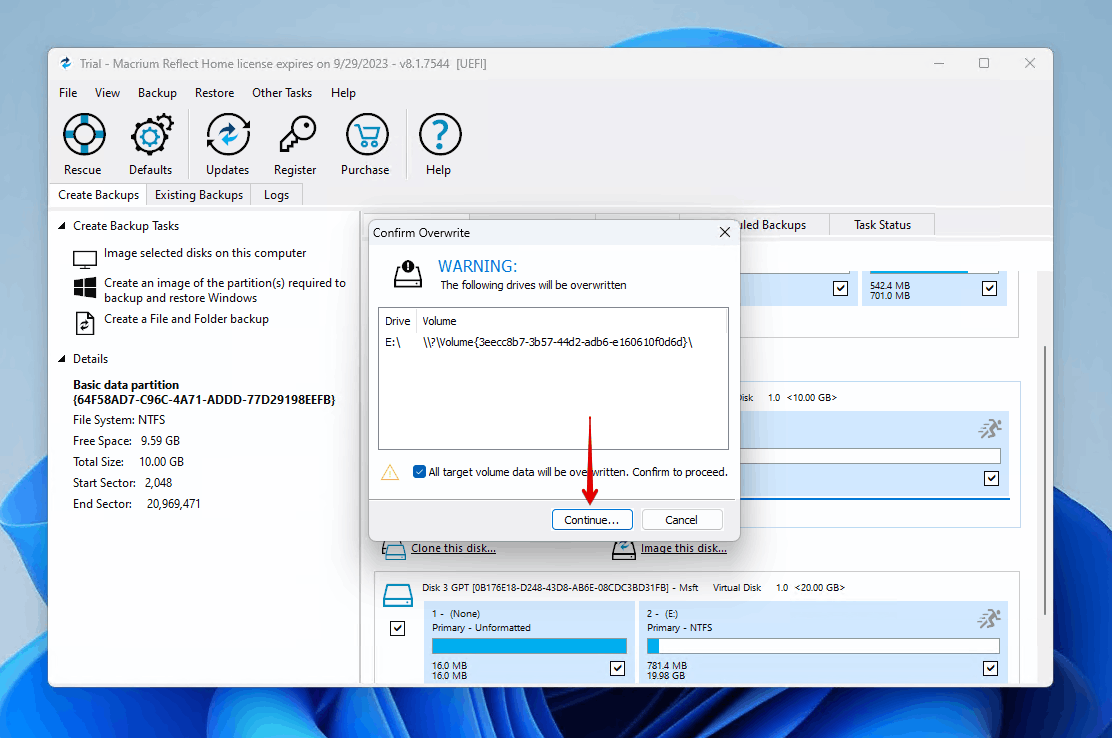
Når kloningsprosessen er fullført, vil Macrium Reflect utløse en melding som varsler deg om suksessen, og du vil se at alle dataene fra kildedisken nå er på måldisken.
En annen måte å gjenopprette data fra en sviktende disk
Det er tider når kloning av en disk med dårlige sektorer ikke er mulig. Kanskje disken er så skadet at den er utilgjengelig gjennom operativsystemet ditt eller diskkloningsprogramvaren. I dette tilfellet må du kanskje stole på datagjenopprettingsprogramvare for å gjenopprette dataene i stedet.
Programvaren vi anbefaler for datagjenoppretting er Disk Drill. Den er tilgjengelig på Windows 7 (med Disk Drill 4) til Windows 10, samt den nyeste Windows 11, og den inkluderer et robust sett med gjenopprettingsfunksjoner som lar deg skanne feilende disker som er fylt med dårlige sektorer og trygt gjenopprette dataene dine. Videre kan du også prøve å lage en byte-til-byte-kopi av stasjonen ved å bruke Disk Drills gratis Sikkerhetskopiere stasjon -funksjon (men husk at gjenoppretting av data over 500 MB vil kreve Disk Drill PRO).
Følg disse trinnene for å gjenopprette data fra en sviktende disk med Disk Drill:
- Last ned og installer Disk Drill på en separat, sunn disk.
- Koble til den feilende disken og velg den fra listen over enheter. Klikk Søk etter tapte data for å starte skanningen.
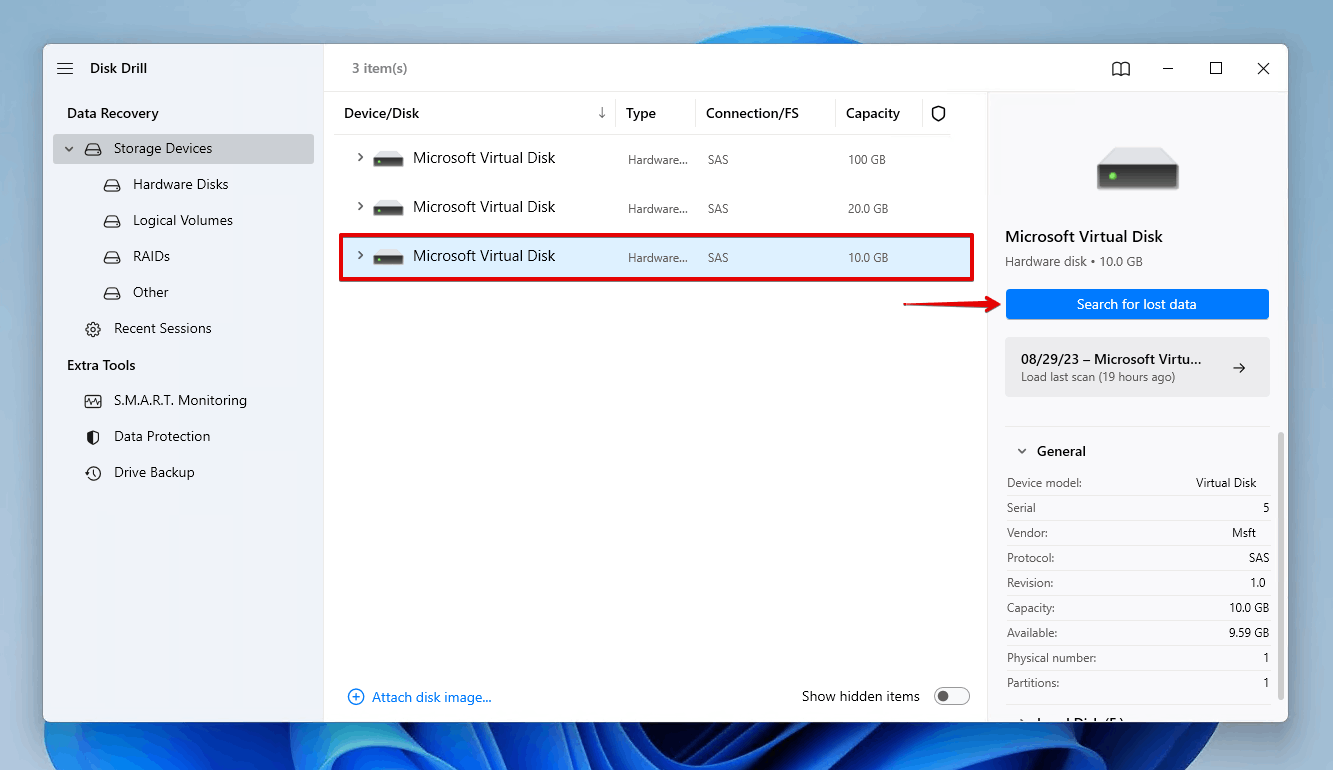
- Klikk Gjenstander funnet i gjennomgang når Disk Drill har fullført skanningen av den feilende disken. Alternativt kan du klikke Gjenopprett alt for å gjenopprette alle dataene som Disk Drill fant.
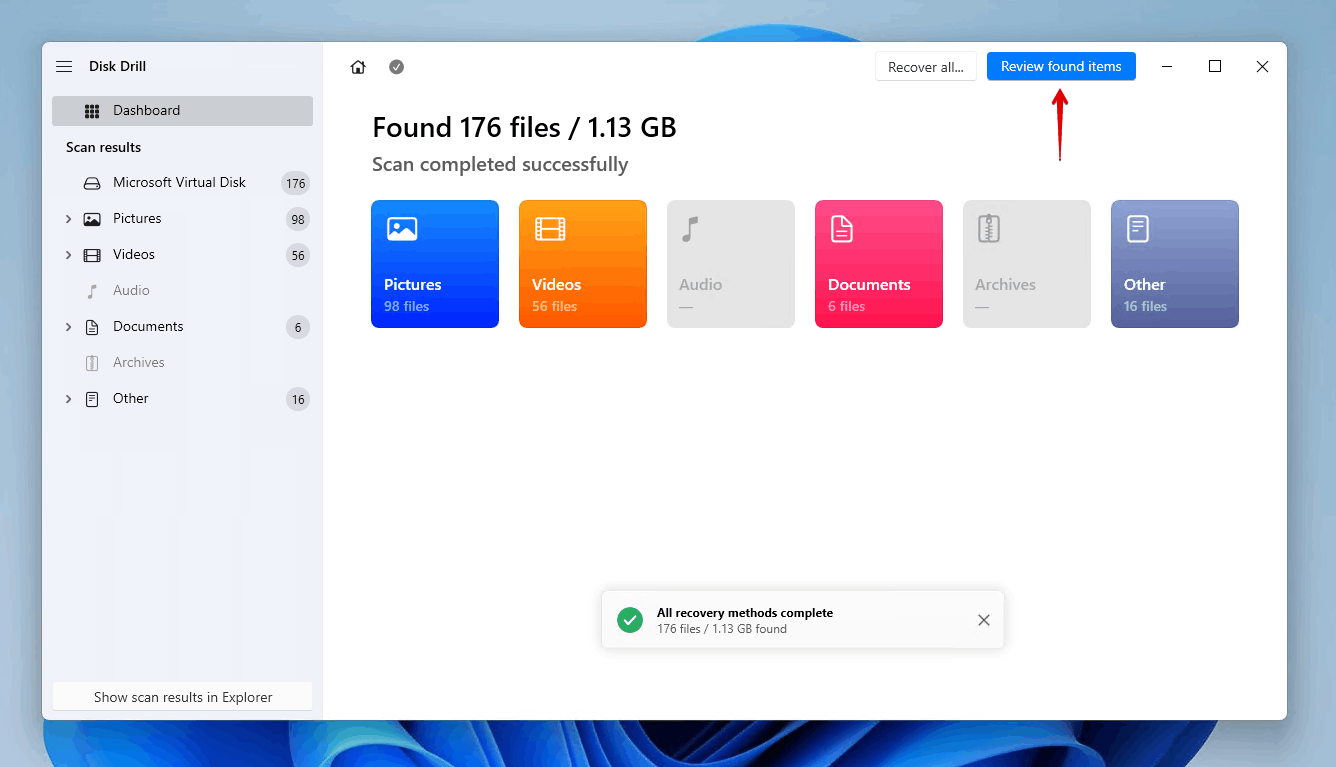
- Velg filene du vil gjenopprette fra den feilende disken. Eksisterende data finnes i seksjonen Eksisterende , mens slettede data kan finnes i seksjonene Slettet eller tapt og Gjenoppbygd . Når du er klar, klikk Gjenopprett .
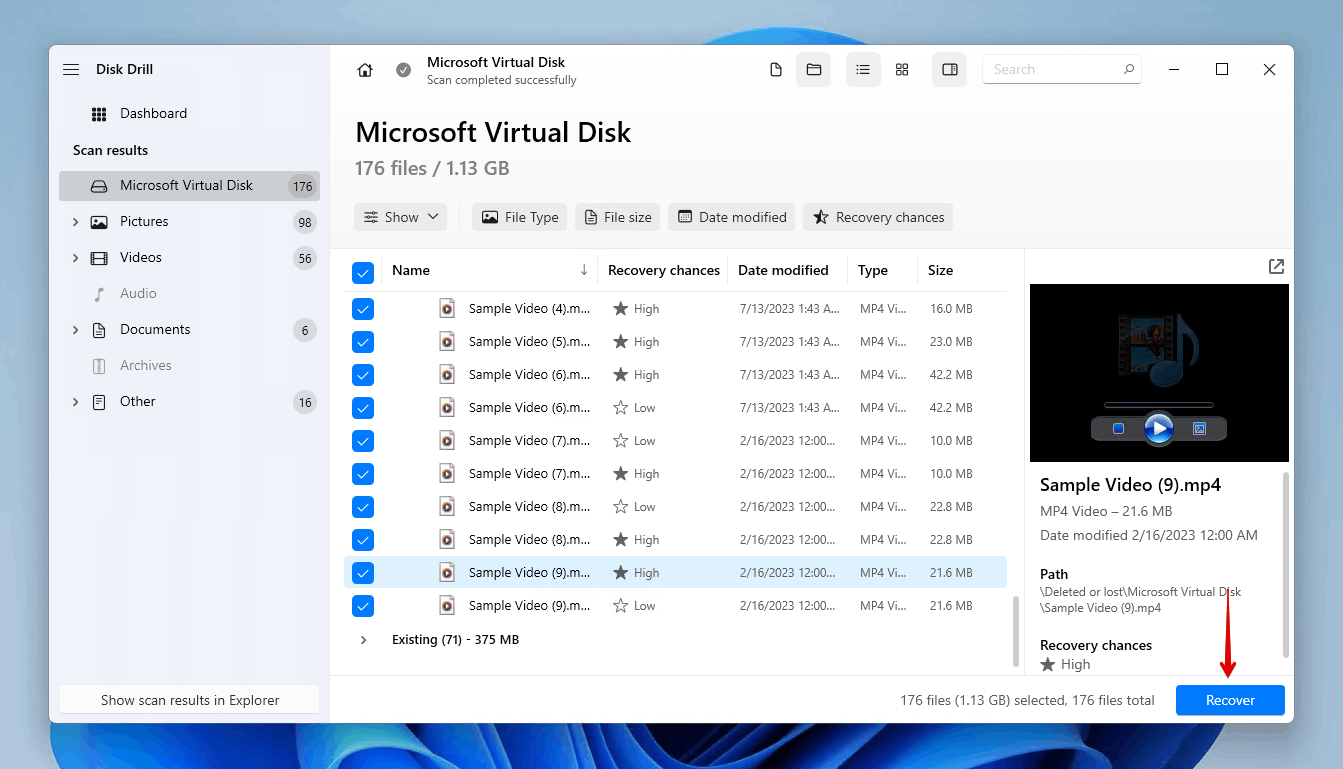
- Velg et trygt sted for gjenoppretting. Ikke velg et sted på den samme disken som du gjenoppretter data fra. For å fullføre gjenopprettingen, klikk Neste .
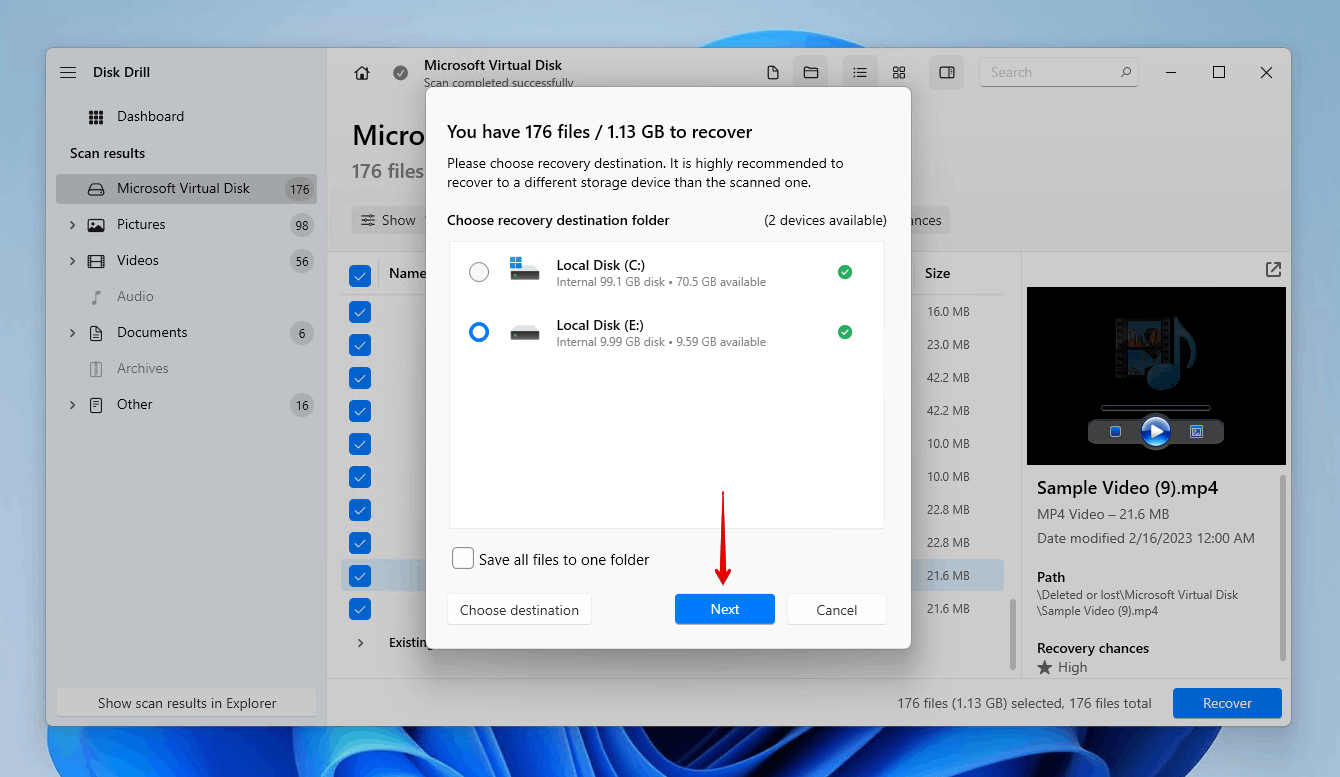
Konklusjon
Når mange dårlige sektorer begynner å dukke opp på harddisken din, er det sterkt anbefalt at du lager en klone av disken for å beholde en kopi av dataene dine i tilfelle disken går i stykker. Du kan gjøre dette med Macrium Reflect 30-dagers gratis prøveperiode, så lenge du har en annen disk av samme størrelse (eller større) for å lagre klonen. Hvis du ikke har en ekstra intern harddisk å bruke, kan du også klone PC-en til en ekstern harddisk.
Hvis kloning av disken ikke er mulig, bør du gjenopprette dataene så snart som mulig. Du kan gjøre dette med programvare for datagjenoppretting, som Disk Drill, for å omgå feilmeldinger som hindrer deg i å få tilgang til dataene dine. Hvis disken din allerede har sviktet, se vår veiledning om hvordan du gjenopprette data fra en mislykket harddisk og fikse den.




