 DiskInternals Uneraser er ikke like kjent som noen av appene vi har testet tidligere, men den har blitt mer populær i den siste tiden. Det er også en av de mer prisgunstige gjenopprettingsappene som for tiden er på markedet.
DiskInternals Uneraser er ikke like kjent som noen av appene vi har testet tidligere, men den har blitt mer populær i den siste tiden. Det er også en av de mer prisgunstige gjenopprettingsappene som for tiden er på markedet.
Men det betyr ikke så mye hvis du ikke kjenner hele historien om dets evner og begrensninger. Dessverre er ikke Uneraser dekket like bredt som konkurrentene – derfor ville vi gi den mest omfattende (og nybegynnervennlige) gjennomgangen av denne appen.
I denne artikkelen dekker vi Unerasers funksjoner, fordeler, ulemper og ytelse i virkelige gjenopprettingssituasjoner, som du vil se utfolde seg i demonstrasjonsdelen nedenfor. Les videre!
Kort oversikt over DiskInternals Uneraser
Denne delen består av de viktigste faktaene om DiskInternals Uneraser. Målet vårt her er å finne ut tidlig om Uneraser i det hele tatt er verdt å vurdere for ditt spesifikke datatapssenario og behov.
Sammen med grunnleggende informasjon som systemkrav og en liste over fordeler og ulemper, inkluderte vi også en underseksjon der vi diskuterer hvilken type bruker og hvilke datasenarietap som ville få mest nytte av Unerasers funksjoner.
Systemkrav:
- Windows 2000, XP 2003, 2008, Vista, 7, 8 og 10 (fungerer også med Windows 11)
- 1 GB RAM (mer er bedre)
Pros
- Svært rimelig
- Selv om den er utdatert, er grensesnittet ryddig og enkelt nok for nybegynnere å lære raskt (og har en steg-for-steg veiviser for å hjelpe)
- Den tilbyr gode funksjoner som gjør gjenoppretting enklere, slik som valg av filtype, et søkeverktøy og miniatyrbildevisning
- Omfattende, men nybegynner-vennlig konfigurering av skanning
- Tilbyr funksjon for å lage og gjenopprette diskbilde
- Svært utdatert grensesnitt
- Brukeropplevelsen er håndterbar, men vi forventer mye bedre fra en betalt app basert på våre erfaringer med andre apper
- Bare for Windows
- Sliter med mer komplekse datatapsscenarier, som alvorlig logisk skade (RAW-disker osv.)
- Forhåndsvisningsverktøyet tar opp mye plass på en svært intuitiv måte
Mest Egnet For
DiskInternals Uneraser er utvilsomt kompetent, men mangler mange av funksjonene og designvalgene i brukergrensesnittet som andre apper tilbyr. Dette gjør det til et solid alternativ for mange bruksområder, men uegnet for andre.
Dette gjelder for de fleste gjenopprettingsapper – å velge den “rette” kommer an på dine behov.
Det krever imidlertid litt mer kunnskap enn det en nybegynner ville starte med for å nøyaktig og raskt avgjøre hvilke apper som best oppfyller deres behov og forventninger.
For å følge det råe informasjonen i denne artikkelen og hjelpe deg så godt vi kan med dette puslespillet, her er vår analyse av brukerne og brukstilfellene som Uneraser passer best for:
- Enkle gjenopprettingsoppgaver, som å gjenopprette data som ved et uhell ble slettet eller formatert
- Brukere som har et stramt budsjett, men krever flere funksjoner enn hva gratis apper tilbyr (f.eks. gjenoppretting av virtuelle disker)
- Nybegynnere på budsjett som trenger et veldig ryddig og enkelt grensesnitt (og er villige til å gi avkall på mer avanserte funksjoner for det)
- Gjenoppretter spesifikke datatyper RASKT – siden du kan velge hvilke filtyper Uneraser søker etter, kan du redusere skanningstiden ved å fjerne markeringen for store filtyper du ikke ønsker å gjenopprette (f.eks. høyoppløselige videoer)
Funksjoner i DiskInternals Uneraser
Appfunksjoner betyr mye på en STOR måte. De påvirker brukeropplevelsen, gjenopprettingsytelsen og appens evne til å håndtere bestemte datatapsscenarier.
For eksempel hjelper funksjonen for bildebackup og gjenoppretting med å gjenopprette alvorlig korrupte disker.
Vi har laget en detaljert, men lettforståelig liste over nøkkelfunksjonene til DiskInternals Uneraser, som omtrent oversettes til hva du kan forvente å oppnå med dette verktøyet.
- Gjenopprettingsveiviser – Du kan velge å bruke appens gjenopprettingsveiviser, som lar deg gjennomføre gjenopprettingsprosessen via nyttige dialogbokser. Den tar deg fra valg av kilde til lagring av filer.
- Enkel filutforsker – Filer kan sorteres etter navn, type, størrelse, siste endringsdato og koder, noe som fungerer sammen med appens søkeverktøy. Du kan også forhåndsvise enkelte filer fra skanningsresultatene.
- Diskbildeforsikring og gjenoppretting – Vi ble positivt overrasket over å lære at appen kan opprette og gjenopprette data fra diskbilder, noe som er en funksjon ikke alle gjenopprettingsapper tilbyr (selv de dyrere).
- Omfattende kildeutvalg – I tillegg til å velge disken du vil gjenopprette data fra, lar Uneraser deg også velge hvilke filtyper den skal se etter. Det går et skritt videre, du kan til og med søke etter filer ved navn, noe som er en sjelden og velkommen funksjon.
- EOmforenende filsystemstøtte – Fungerer med både Windows-baserte filsystemer, inkludert NTFS, exFAT og FAT32, så vel som macOS-baserte som HFS og HFS+.
Resultater fra test av datarekonstruksjon i virkeligheten
For å objektivt vurdere ytelsen til DiskInternals Uneraser gjennomførte vi en gjenopprettingstest på en USB-stasjon etter at vi slettet filene på den og formaterte den med Diskbehandling (for å gjøre gjenopprettingen mer utfordrende).
Denne seksjonen er en gjennomgang av den testen. Vi vil vise deg hele prosessen med å gjenopprette USB-stasjonen vår med Uneraser – fra installasjon til gjenoppretting.
Målet vårt her er ikke bare å vise deg hvordan appen fungerer, men også å gi en detaljert veiledning som du kan følge når du forsøker å gjenopprette ditt eget drev.
Installasjon
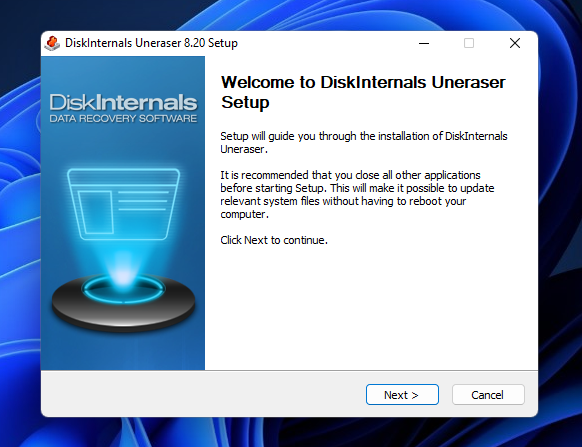
Å installere DiskInternals Uneraser er like enkelt som hvilken som helst gjennomsnittlig Windows-programvare. Vi lastet ned appens installasjonsprogram fra den offisielle nettsiden, som startet prosessen med en kjent installasjonsveileder som var superenkel å følge.
Som med alle apper vi anmelder på dette nettstedet, har vi sørget for å analysere installasjonsprogrammet ved hjelp av verktøy for oppdagelse av skadelig programvare. DiskInternals Uneraser er trygt å laste ned og installere.
Skanning & Gjenoppretting
I denne delen vil vi vise deg hvordan vi brukte DiskInternals Uneraser for å: (1) skanne, (2) bla gjennom, og (3) gjenopprette og lagre de manglende filene fra vår USB-stasjon. Hver oppgave vil ha sin egen mini-del slik at det er lettere å følge med.
Du vil også kunne se de faktiske tabellerte resultatene av denne testen på slutten av prosessen.
Filtype & kildevalg
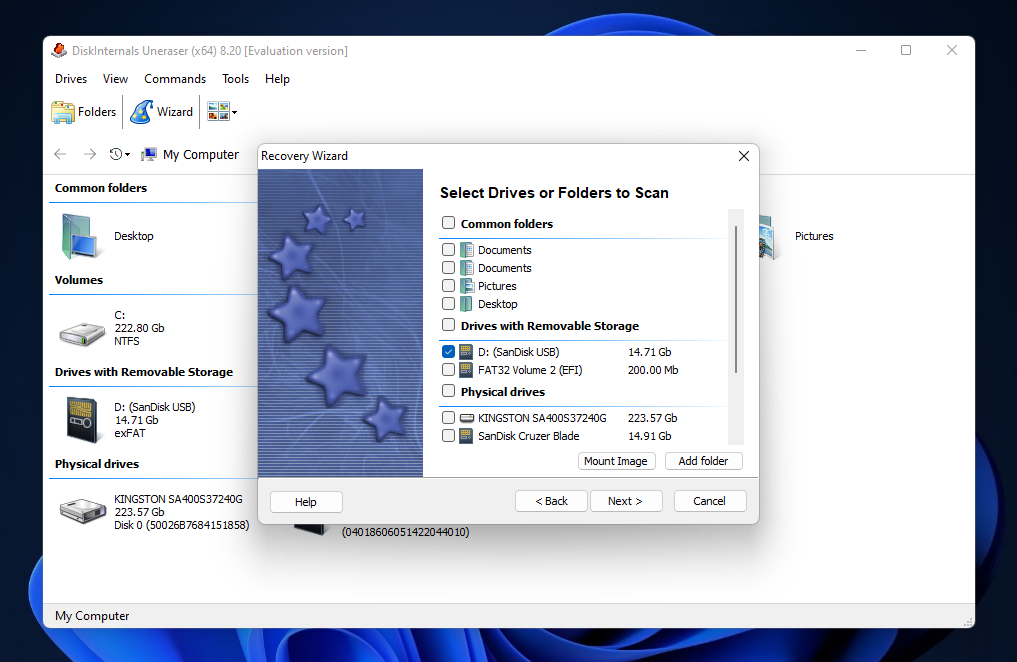
Kildevalg er prosessen med å velge hvilken disk du ønsker å gjenopprette data fra – det er vanligvis trinn 1 i gjenopprettingsprosessen (etter installasjon).
DiskInternals Uneraser tilbyr en praktisk og nybegynnervennlig tilnærming: gjenopprettingsveiviseren. I stedet for å navigere gjennom menyen for kildevalg og sette opp parametere selv, spør Unerasers gjenopprettingsveiviser deg enkelt om hvordan du ønsker å sette opp skanningen ett steg av gangen.
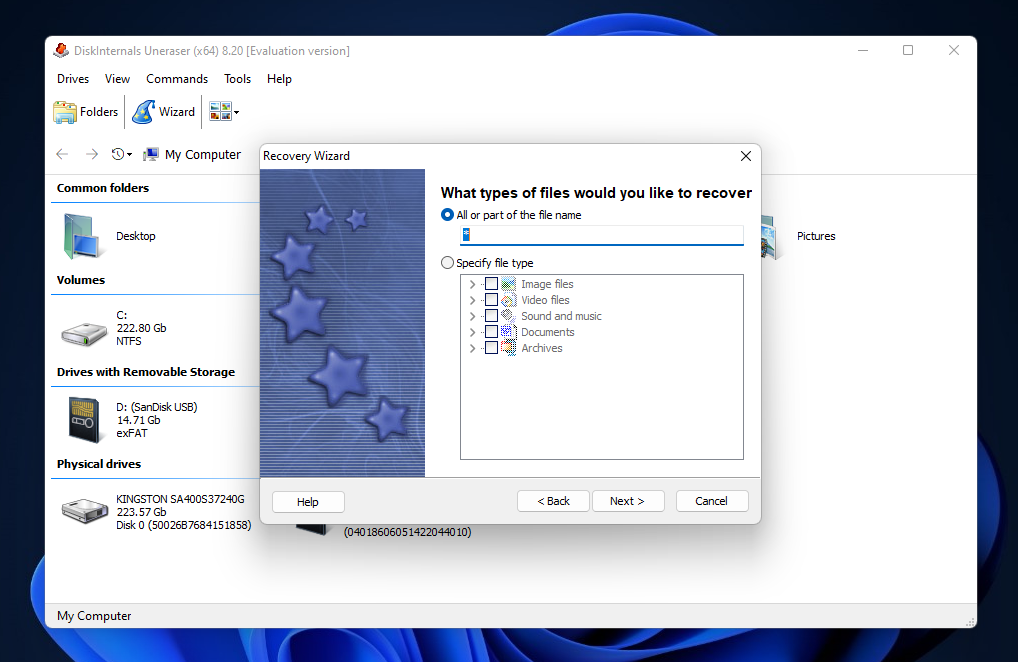
Vi likte virkelig muligheten til å begrense skanningen til spesifikke filsignaturer, men for formålet med denne demonstrasjonen valgte vi å la Uneraser finne alle filtypene den kunne.

Alternativmenyen (som vises til slutt) ga også andre nyttige konfigurasjonsalternativer, som spesifikasjoner for filstørrelse og siste endrede dato (begge i områder). Imidlertid likte vi ikke at Dypt søk var skjult i denne menyen og ikke valgt som standard, noe som er viktig for nybegynnere for å ha best mulig sjanse for gjenoppretting.
Gjennomgang av Gjenopprettede Filer
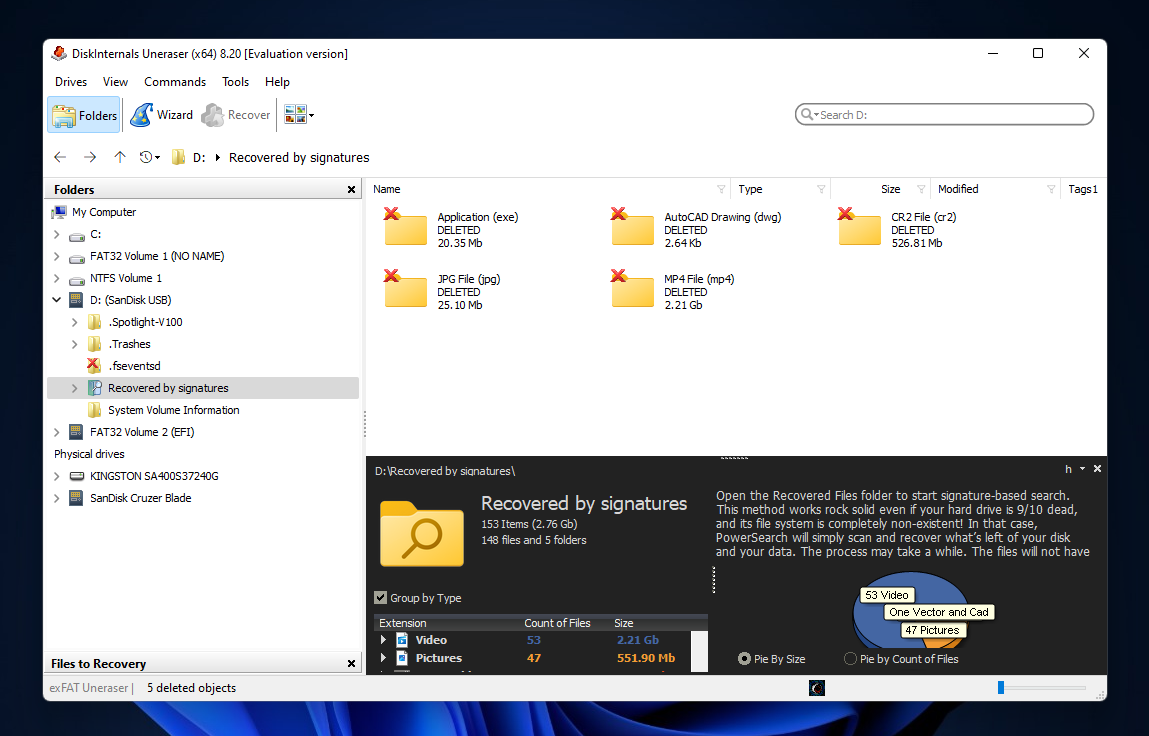
Å bla gjennom filene Uneraser gjenopprettet var litt klønete – men vi vil beskrive vår generelle brukeropplevelse før vi går nærmere inn på det.
Filutforskeren er delt inn i 3 deler:
- Tre-menyen i venstre sidefelt, hvor du kan navigere gjennom stasjoner og mapper
- Nederst i vinduet, et oversiktsbilde av det som er valgt i sidefeltet; det inkluderer informasjon om typen, antallet og størrelsen på innholdet (når en fil er valgt, vises i stedet et forhåndsvisning)
- Over oversiktsseksjonen vises det faktiske innholdet av de valgte elementene
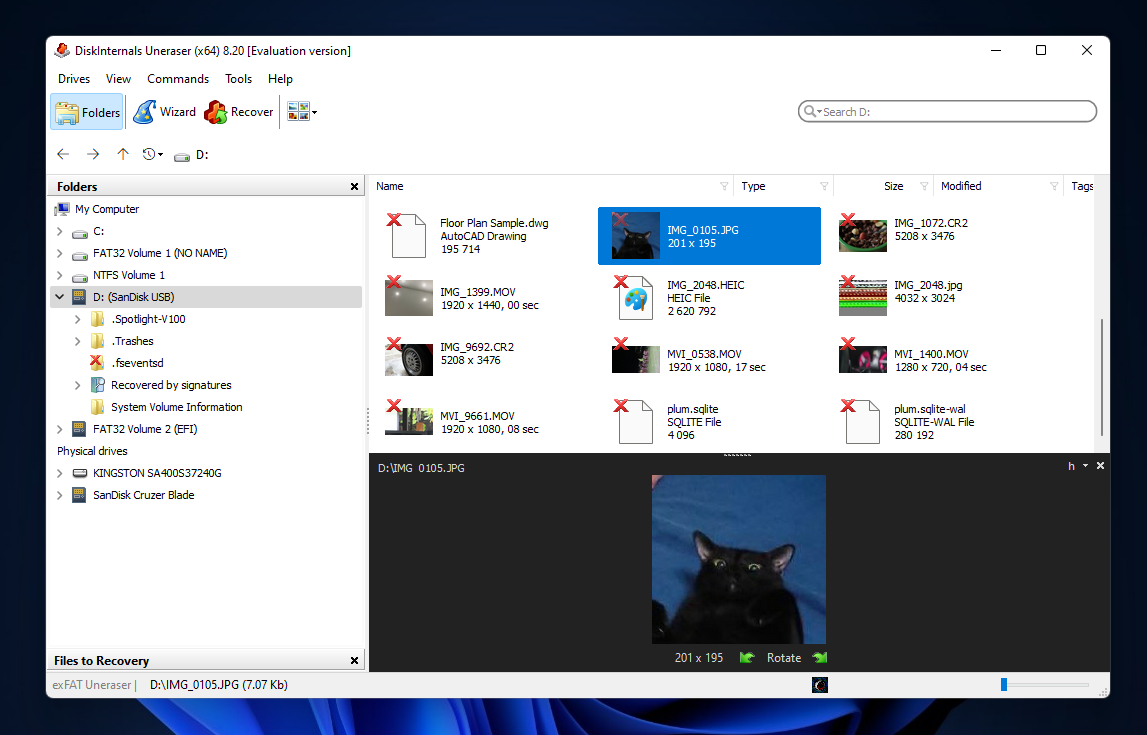
På den ene siden kan vi se for oss at dette grensesnittet med flere visninger kan være nyttig for de som er kjent med programvare for datagjenoppretting. Imidlertid synes vi det var ganske rotete for nybegynnere, spesielt siden det finnes verktøy for datagjenoppretting der ute som vanligvis forenkler denne visningen for å ikke overvelde brukeren.
Vår største klage var at interaksjonen med dette grensesnittet ikke alltid var jevn. For eksempel fører et forsøk på å velge undermapper i sidefeltet til at rullegardinmenyen for vertsenheten minimeres. For å navigere pålitelig mellom mapper, er du bedre tjent med å dobbeltklikke på dem i innholdsvisningen.
Sammen med informasjonsdumpen gjorde dette brukeropplevelsen til DiskInternals Uneraser litt forvirrende (men brukbar).
Lagring av gjenvunnede filer
På dette tidspunktet var neste oppgave å velge filene vi ønsket å gjenopprette og lagre dem på et sikkert sted. Dessverre gjorde DiskInternals Uneraser også denne prosessen litt vanskeligere enn nødvendig.
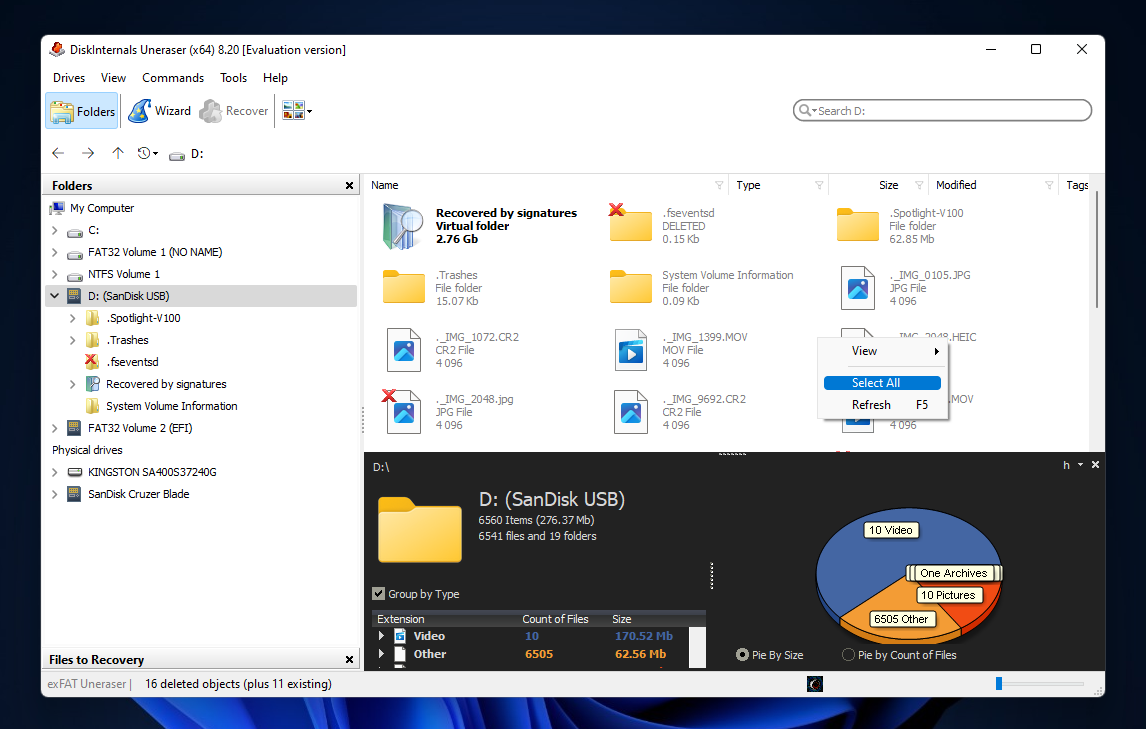
For å velge alle filene Uneraser fant, måtte vi navigere til rotmappen på stasjonen vår, høyreklikke på et tomt område og klikke på Velg alle.
Det kan være en enklere måte å gjøre dette på, men vi gikk ganske enkelt for det intuitive alternativet, slik en nybegynner ville gjort.
Det er ikke et stort rødt flagg, men vi kunne ikke la være å sammenligne det med det mer raffinerte systemet med flervalgsavkrysningsbokser som andre apper tilbyr.
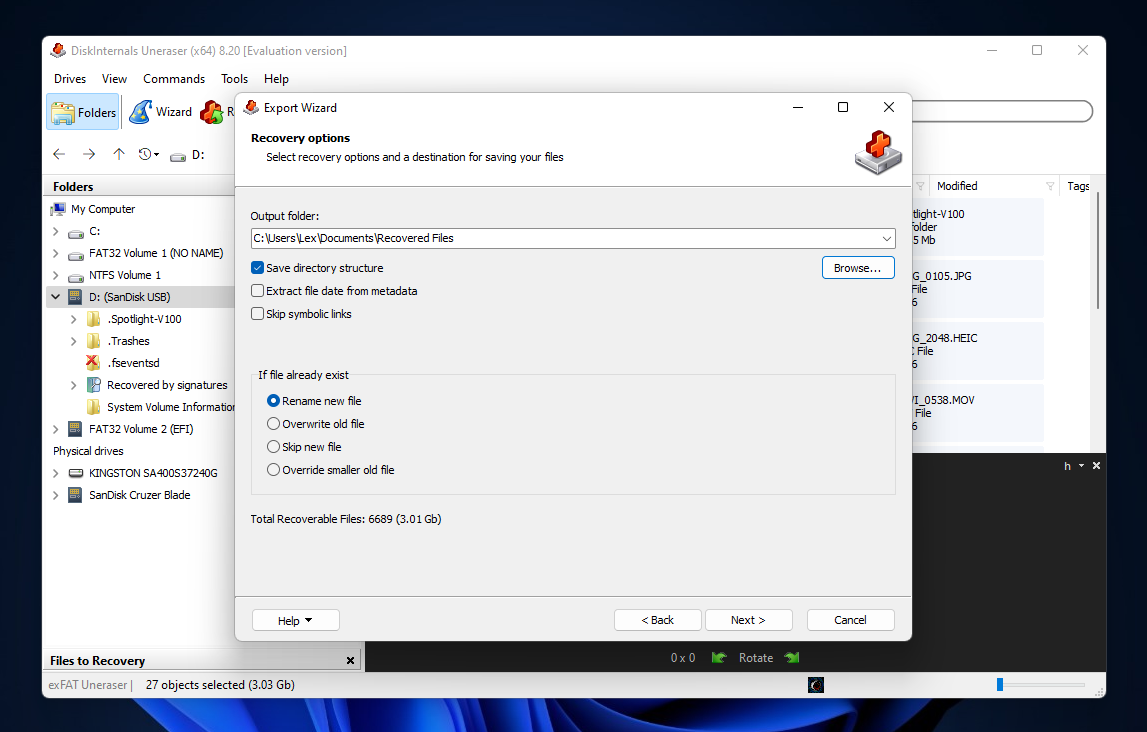
Etter å ha klikket på Gjenopprett-knappen i menylinjen (etter å ha valgt alle filer), ble vi møtt av lagringsdialogen. Igjen var det flere parametere enn vi er vant til å se på moderne gjenopprettingsapper, med unntak av teknikerverktøy som R-Studio.
De fleste brukere kan beholde de standardinnstillingene (som vi har) og kun angi Utgangsmappen, som vil være plasseringen der Uneraser lagrer de gjenopprettede filene.
Totalt sett trenger DiskInternals Uneraser tydeligvis en UX-overhaling på hvert trinn i gjenopprettingsprosessen. Vår vurdering av den faktiske ytelsen kommer neste.
Gjenopprettingsresultater
USB-stasjonen vi skannet inneholdt forskjellige typer data, inkludert bilder, videoer og dokumenter. Innen disse kategoriene sørget vi for å inkludere filer med ulike signaturer, som JPG, CR2, MOV, MP4, DOCX, PDF og til og med DWG. Deretter slettet vi dataene og formaterte stasjonen.
DiskInternals Unerase fant enkelt alle nylig slettede og formaterte filer og gjenopprettet til og med den opprinnelige mappestrukturen. Enda mer enn det, gjenopprettet Uneraser mange gamle glemte filer fra USB-stasjonen.
Dette er en forventet egenskap for de fleste gjenopprettingsprogrammer; faktisk, Uneraser utførte litt under gjennomsnittet sammenlignet med andre apper i den forstand, ettersom mange av de gamle filene den gjenopprettet var ubrukelige.
| Parameter | Resultat |
| Antall filer funnet | 6,708 filer (24 mapper) |
| Total størrelse på funnet data | 3.1 GB |
| Skannetid | 9 minutter og 38 sekunder |
| Størrelse på lagringsenhet | 16 GB |
Priser
DiskInternals Uneraser er definitivt på den rimelige siden av markedet for datagjenopprettingsprogramvare – spesielt siden det ikke er basert på abonnement (du trenger bare å betale én gang). Det sagt, vi kan ikke si at det er en utrolig god avtale fordi både grensesnittet og funksjonene mangler.
På den annen side er de fleste av konkurrentene $20 ~ $40 dyrere; Uneraser har også en overlegen brukeropplevelse og/eller ytelse sammenlignet med gratis gjenopprettingsapper. Så vi ser absolutt verdien for brukere som trenger et pålitelig, budsjettvennlig verktøy for å gjenopprette nylig slettede eller formaterte data.
| Lisens Type | Merkbare funksjoner | Pris |
| Gratis prøveversjon | Ubegrenset skanning av disker og forhåndsvisning av data | Gratis |
| Personlig | Gjenopprett slettede filer fra lagringsenheter og virtuelle harddisker, ett år med gratis oppdateringer | $39.95 |
| Forretnings | Alt i Personlig, mulighet til å kartlegge sterkt skadede disker og partisjoner til en virtuell disk, gyldig for kommersiell og statlig bruk | $79.95 |
| Pro | Alt i Forretnings, lisens for å tilby gjenopprettingstjenester til tredjeparter | Alt i Forretnings, lisens for å tilby gjenopprettingstjenester til tredjeparter |
DiskInternals Uneraser vs. Konkurrenter
Det er enkelt å si at DiskInternals Uneraser er en god app basert på vår test. Det er imidlertid mye mer ved den enn som så.
Som vi tidligere nevnte, det å velge den “rette” programvaren for datagjenoppretting handler om å kjenne prioriteringene dine og å bestemme en apps verdi basert på de prioriteringene. Deretter vil du sammenligne den verdien mot konkurrentene (som fungerer som passende alternativer).
Det ville ta mye tid og forskning… Hvis du ikke hadde oss! Basert på vår mangeårige erfaring med analyse av gjenopprettingsprogramvare, har vi satt sammen Unerasers nærmeste konkurrenter sammen med deres funksjoner og prisinformasjon. Sammenlign dem side om side i tabellen nedenfor.
| Datarekonstruksjonsprogramvare | Pris | Abonnementstyper | Gratis prøveperiode | Beste funksjoner |
| DiskInternals Uneraser | $39.95 ~ $79.95 (Pro-lisens krever å kontakte dem) | Levetid | Ubegrenset skanning og forhåndsvisning, ingen gratis datarecovery | God til å gjenopprette nylig slettede filer, informasjonsrikt grensesnitt kan være nyttig for visse brukere |
| R-Studio | $79.99 | Levetid | Ubegrenset datarecovery for filer på 256 KB og mindre | Rimelig pris for mange uvanlige kraftige funksjoner og pålitelig ytelse |
| iCare Data Recovery | Gratis ~ $69 (årlig), $399.99 (livstid + ubegrensede PC-er) | Årlig, livstid | Gratis ubegrenset datarecovery for nylig slettede filer kun og gratis 1 GB datarecovery med komplette funksjoner | Generøst tilbud om gratis datarecovery kombinert med akseptabel ytelse |
| Disk Drill | Gratis ~ $69 (årlig), $399.99 (livstid + ubegrensede PC-er) | Levetid | Gratis 500 MB datarecovery (gjelder kun for Windows-versjoner) | God blanding av kraftige funksjoner og brukervennlighet, flott 2-for-1 lisensavtale |
Dom
Oppsummert er DiskInternals Uneraser et kompetent og brukbart datagjenopprettingsprogram, spesielt for nylig slettede filer. Vi synes prisen er akseptabel for ytelsen det leverer, men vi håper på betydelige forbedringer av brukeropplevelsen i fremtiden – hvis ikke, kan det fort bli liggende etter.
Vi kan anbefale Uneraser til brukere med et stramt budsjett som trenger et pålitelig verktøy for enkle tap av data-scenarioer, som ved et uhell sletting og formatering. Men du kan få tilgang til overlegen ytelse og brukervennlighet hvis du er villig til å bruke litt mer.




