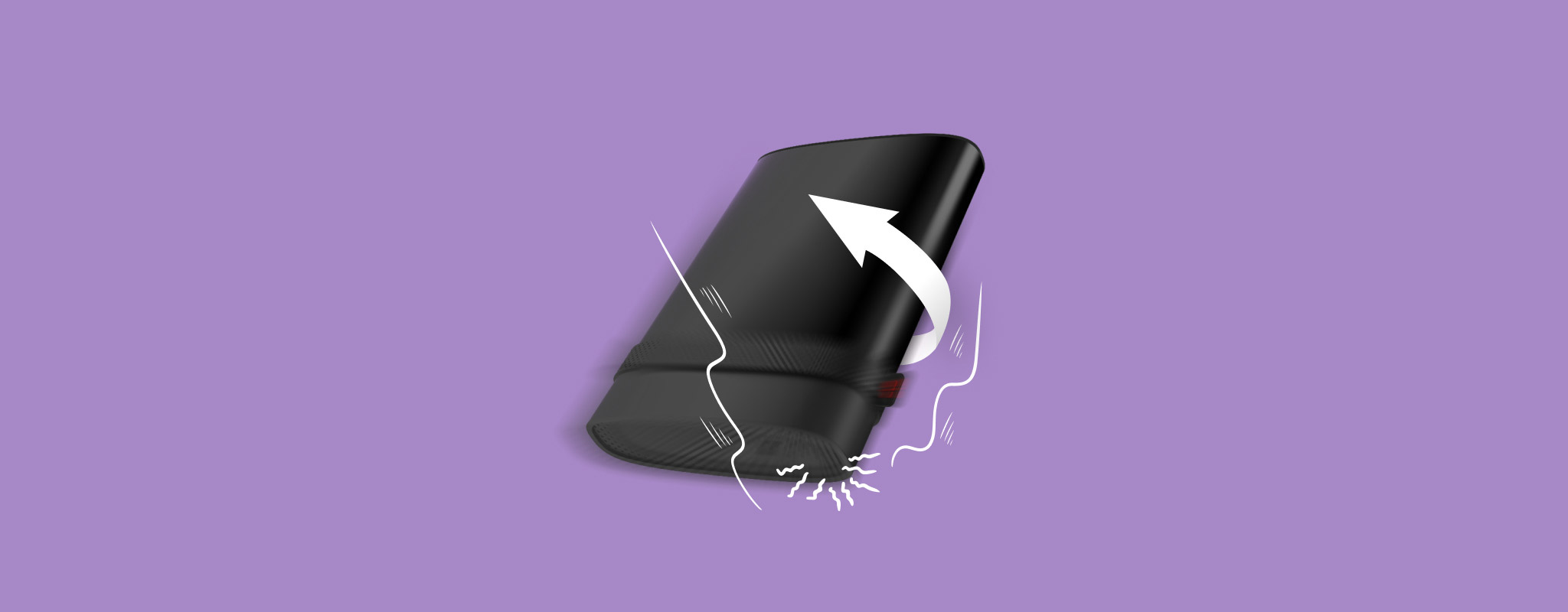 Mistet ekstern harddisk ved et uhell, og nå fungerer den ikke? Det kan raskt utvikle seg til et alvorlig problem. Mekaniske harddisker er skjøre, og selv et kort fall kan ødelegge de delikate delene inni. I noen tilfeller er skaden permanent, men det er tider hvor du fortsatt kan få den tilbake i gang eller i det minste gjenopprette dataene dine.
Mistet ekstern harddisk ved et uhell, og nå fungerer den ikke? Det kan raskt utvikle seg til et alvorlig problem. Mekaniske harddisker er skjøre, og selv et kort fall kan ødelegge de delikate delene inni. I noen tilfeller er skaden permanent, men det er tider hvor du fortsatt kan få den tilbake i gang eller i det minste gjenopprette dataene dine.
I dag vil vi forklare hva som sannsynligvis skjedde etter fallet, hva du trygt kan prøve hjemme, og hvordan man reparerer en ekstern harddisk etter at den ble mistet. Steg for steg.
Hva som skjer når en ekstern harddisk blir mistet
Din eksterne harddisk inneholder mange bevegelige deler og er mer skjør enn du tror. Uansett hvor kort fallet er og hvor myk overflaten den falt på, vil en gjeldt ekstern harddisk lide fysisk skade i en eller annen form. Selvfølgelig vil alvorlighetsgraden av fallet påvirke skadeomfanget. En viktig faktor som bestemmer typen av fysisk skade på harddisken din, er om den var koblet til PC-en din eller ikke.

Ta en titt på bildet ovenfor. Lese/skrive-hodet på stasjonen svever nanometer over platen (som lagrer alle dataene dine). Når den faller, kan lese/skrive-hodet berøre platen og forårsake uopprettelig datatap på stasjonen din. Dette skjer imidlertid om stasjonen var i bruk og koblet til datamaskinen din ved fallet. Hvis stasjonen ikke er i bruk, er lese/skrive-hodet parkert vekk fra platen, noe som resulterer i mindre skade på platen og dataene dine. Når det gjelder eldre harddisker, er parkerings- eller landingssone plassert ved innerkanten av platen. Derfor kan et kraftig nok støt skade platen, selv om den ikke er i bruk. Mens lese/skrive-hodene er de vanligste feilstedene i en droppet ekstern harddisk, kan alvorlige fall resultere i en bøyd plate eller at spindelmotoren setter seg fast. Hvis stasjonen er koblet til, kan et fall også skade kabelen og kontaktporten.
Dette kan skje når en mistet ekstern harddisk treffer bakken: ting du kanskje hører, ser eller legger merke til:
| Symptom | Beskrivelse |
| 🔊 Klikkelyder | En konsekvent og høy klikkelyd skyldes skade på aktuatoren, aktuatorearmen eller aktuatoraksen. Aktuatoren er ansvarlig for å flytte de magnetiske lese-/skrivehodene til riktig posisjon. Når den ikke klarer det, eller lese-/skrivehodene har problemer med å lese dataene dine, vil en klikkelyd høres fra din eksterne HDD. |
| 🎙️ Surrende lyder | En surrende lyd indikerer et spindel- eller lese-/skrivehodestopp. Det magnetiske hodet kan dra seg over diskplaten. Slå av din eksterne HDD så snart du hører en surrende lyd fra den. |
| 🚨 Pipelyd | En elektronisk pipelyd fra din eksterne HDD er vanligvis forårsaket av en feilaktig eller skadet spindelmotorhubb. Spindelen mottar kanskje ikke nok strøm til å rotere platene, eller spindelen selv har totalt sviktet. I begge tilfeller er det best å koble fra stasjonen så snart du hører en pipelyd. |
| 💽 Stasjon ikke gjenkjent | Windows kan kanskje ikke gjenkjenne eller oppdage stasjonen din etter at den har blitt mistet. Det kan hende det ikke er noen lyd fra din eksterne HDD, og det er fordi den ikke starter opp i det hele tatt. |
| 💻 Stasjon kan fungere som vanlig | I noen tilfeller kan skaden først bli tydelig senere. Stasjonen kan fungere som normalt. Sjeldent kan du være heldig og det er ingen fysisk skade på stasjonen. Hvis den fungerer – ta en sikkerhetskopi nå. |
| 🐌 Ytelsesproblemer | Din stasjon kan bli gjenkjent av Windows, men utføre tregere enn vanlig, henge ofte, eller du kan ha problemer med å få tilgang til alle filene dine. |
| 📈 Dårlige sektorer | Hvis det magnetiske lese-/skrivehodet kommer i kontakt med HDD-platen, vil det resultere i datatap og dårlige sektorer på stasjonen din. Noen filer kan forsvinne og dukke opp igjen tilfeldig, og stasjonen kan virke treg. |
Hvordan fikse en ekstern harddisk etter et fall
Vi skal være ærlige med deg: vi anbefaler ikke at du prøver å reparere en mistet ekstern harddisk selv.
Ja, vi har sett de samme innleggene du sannsynligvis har. Noen på Reddit som sier “legg den i fryseren i noen timer” eller at de åpnet den opp og renset diskene.
Men her er virkeligheten: ingenting av dette er trygt hvis du bryr deg om dataene dine.
- Å fryse harddisken kan ha fungert på antikk maskinvare fra tidlig 2000-tallet, men moderne disker er strammere og mer delikate. Når du fryser dem, bygger det seg opp fuktighet. Det fører til kondens, og det kan permanent ødelegge platene eller elektronikken i det øyeblikket du kobler den tilbake igjen.
- Å bytte hoder og plater? Glem det. Den minste støvpartikkelen eller et rykk under demontering kan ødelegge alt. Profesjonelle datagjenopprettingstjenester kan håndtere det. De kan fikse en klikking harddisk og hente data fra den. Men gjenoppretting koster mye og tar tid. Noen tar $500 eller mer. Og hvis du er i et avsidesliggende område, kan det hende du ikke finner et pålitelig laboratorium i nærheten i det hele tatt.
Så, hvordan reparerer man en ekstern harddisk etter at den har blitt mistet? Realistisk sett reparerer du den ikke. Du gjenoppretter data fra den. Det er målet. Og hvis du er heldig, er det noen smarte ting du kan prøve hjemme uten å åpne den eller gjøre ting verre. Det er det vi skal se på neste gang.
Men først, la oss se på hva du faktisk kan gjøre, trygt.
Trinn 1: Undersøk stasjonen
Hvis du har mistet din eksterne harddisk og nå datamaskinen ikke gjenkjenner den, er det noen ganger noe enkelt, som en bøyd USB-plugg eller en kabel som har blitt løsnet.
- Koble fra stasjonen. Se først på kabelen. Prøv en annen hvis du har en ekstra. Sjekk deretter porten på selve stasjonen. Ser den skjev eller skadet ut? Hvis den var koblet til da den falt, kan det være at kontakten er det eneste som er ødelagt.
- Sjekk så dekselet. Se etter bulker eller sprekker. Det trenger ikke være synlig skade. Selv om det ser fint ut på utsiden, kan støtet ha forskjøvet deler inne i dekselet.
Trinn 2: Sjekk Diskbehandling
Når stasjonen er koblet til, er den beste måten å sjekke om datamaskinen fortsatt oppdager den på i det hele tatt med Diskadministrasjon. Selv om det vises ikke i Filutforsker, kan den fortsatt være oppført der.
For å komme dit, høyreklikk på Start-knappen og velg Diskbehandling fra menyen. Det kan ta noen sekunder å laste inn.
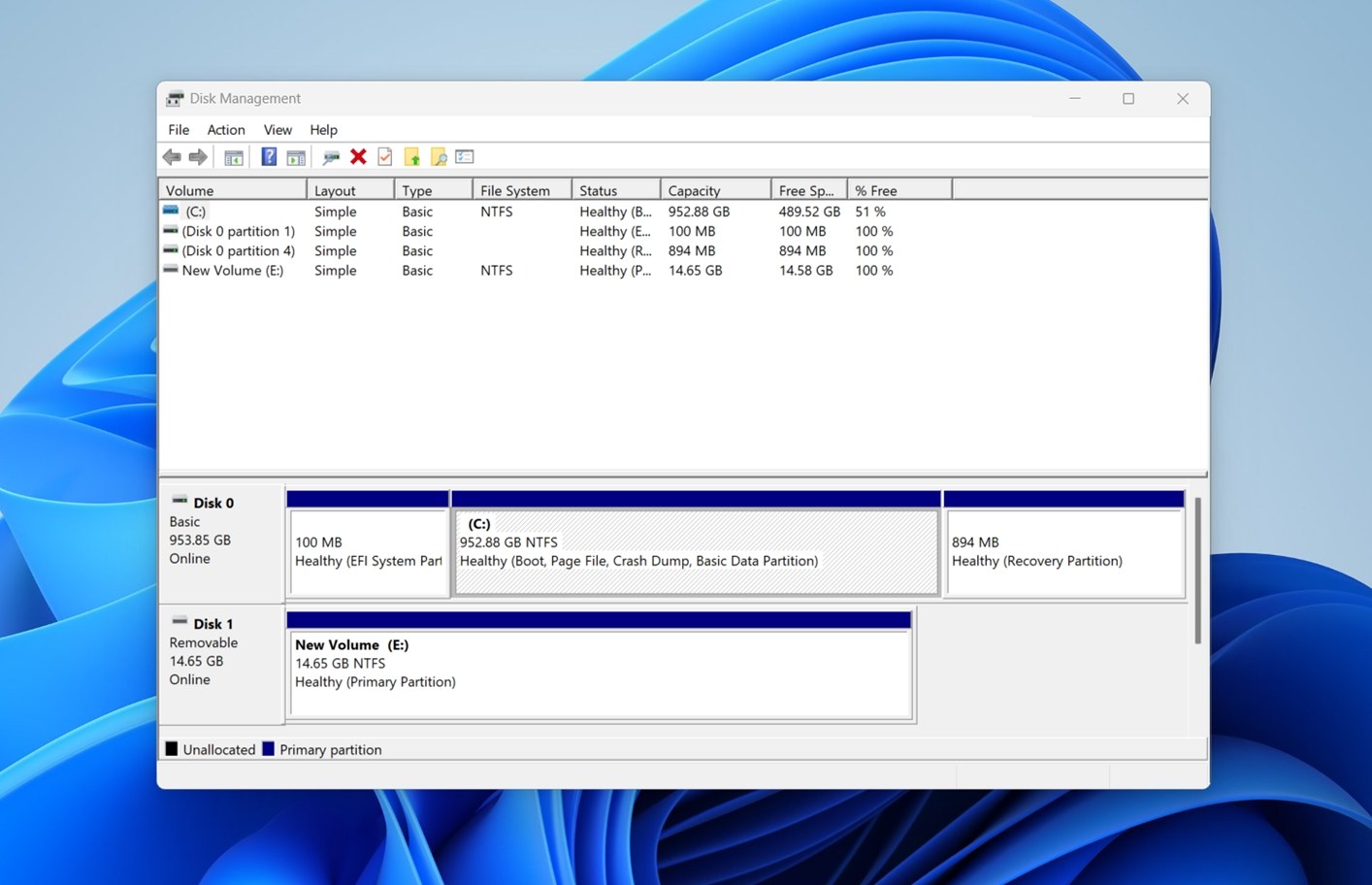
Se etter noe merket som “Disk 1” eller “Disk 2” som samsvarer med størrelsen på den eksterne harddisken din. Denne størrelsesdetaljen er viktig – hvis den viser riktig kapasitet (som 1TB eller 2TB), betyr det vanligvis at systemet gjenkjenner maskinvaren korrekt. Og hvis det er tilfelle, kan du ofte gjenopprette dataene dine ved hjelp av programvare uten å gjøre noe risikabelt.
Hvis stasjonen ikke vises i det hele tatt (eller den viser en liten, urealistisk størrelse), er alternativene dine for gjør-det-selv begrenset. Det betyr sannsynligvis intern skade, noe som ikke kan fikses med programvare. Hvis dataene er viktige, må du vurdere profesjonell gjenoppretting.
Du kan også se stasjonen oppført som RAW, Ikke-allokert, eller Ikke initialisert. Ikke klikk på noen meldinger for å initialisere eller formatere den. Det kan slette det som er igjen på den. Hvis stasjonen vises i Diskbehandling i det hele tatt, er det et godt tegn. Det betyr at systemet fortsatt kan kommunisere med den til en viss grad, og gjenopprettingsprogramvare kan kanskje hjelpe videre.
Trinn 3: Sjekk S.M.A.R.T.-statusen
Hvis stasjonen din er synlig i Diskbehandling, kan du også sjekke S.M.A.R.T. status. Dette kan hjelpe deg med å finne ut hva som skjer under overflaten, uten å åpne noe.
S.M.A.R.T. står for Self-Monitoring, Analysis, and Reporting Technology. Det er innebygd i de fleste harddisker og rapporterer viktige statistikker som omfordelte sektorer, lese feil og maskinvarefeil. Du kan se denne informasjonen med et gratis verktøy som CrystalDiskInfo.
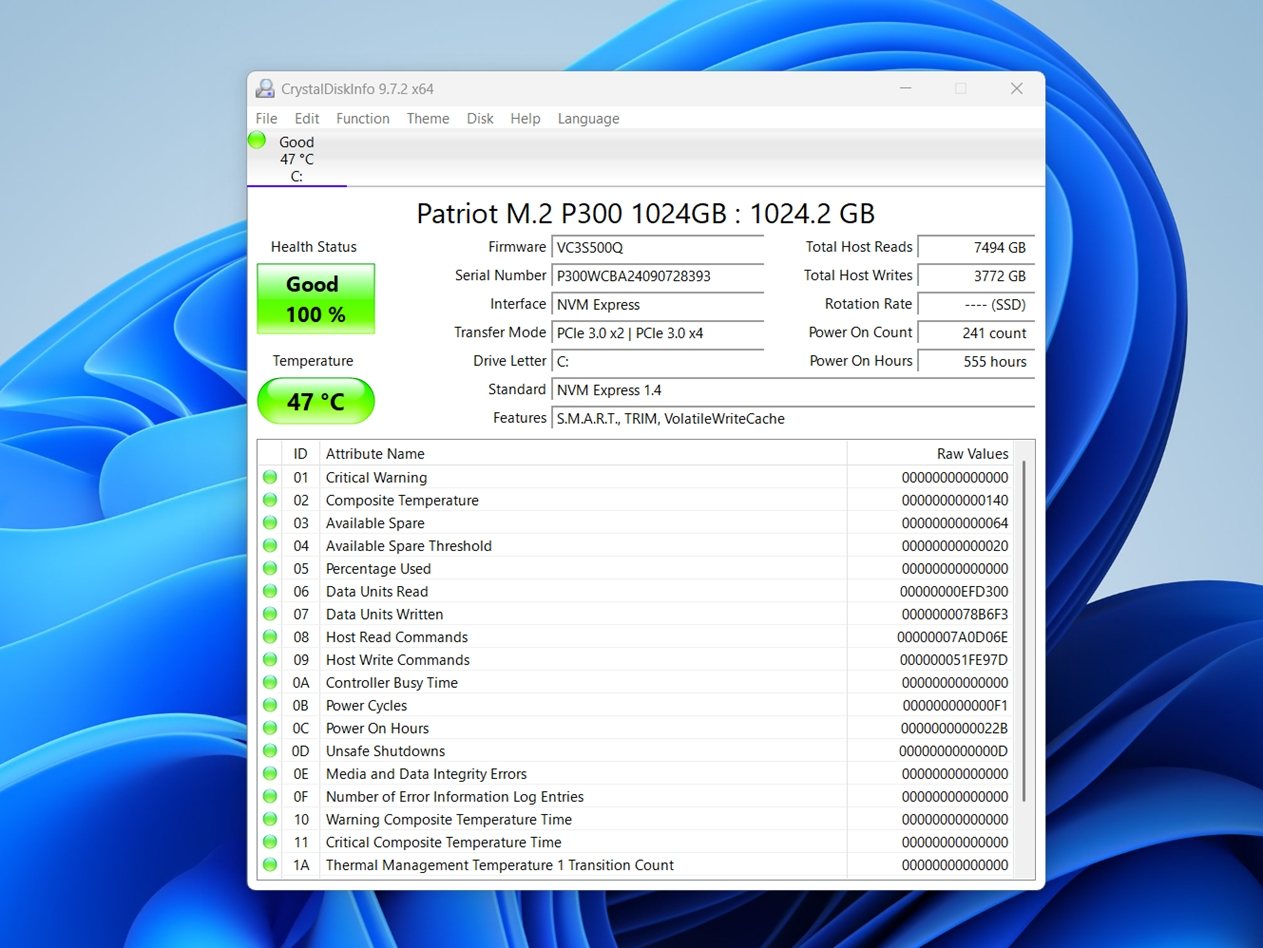
Etter at du har installert det, åpne appen og finn din eksterne stasjon i listen. Se på kolonnen Råverdier for disse to kodene:
- 05 (Omtildelt sektorantall)
- C5 (Nåværende ventende sektorantall)
Hvis du ser tresifrede tall (som 120, 203 eller mer), er det dårlige nyheter. Disken svikter allerede eller er nær ved å gjøre det. Stopp bruken umiddelbart. Gjenopprettingsprogramvare vil ikke hjelpe hvis den fysiske skaden blir verre. Slå den av og kontakt et dataredningslaboratorium.
Hvis verdiene er lave tosifrede tall, som 05 eller 12, har du fortsatt en sjanse. På dette tidspunktet er det beste du kan gjøre å opprette et fullstendig diskbilde (en sektor-for-sektor kopi av stasjonen) og prøve å gjenopprette data fra det bildet i stedet. Det er tryggere, og det reduserer slitasjen på den originale stasjonen.
Slik gjenoppretter du data fra en mistet harddisk
Så hvis disken din besto de tidligere kontrollene (vises i Diskhåndtering med riktig størrelse, lager ingen rare klikkende/surklende lyder, og S.M.A.R.T.-verdiene ser rimelige ut), kan du forsøke å gjenopprette dataene dine trygt.
Den beste måten å starte gjenoppretting på, som vi nevnte tidligere, er å lage et fullstendig diskbilde. Dette unngår ekstra stress på stasjonen og bidrar til å bevare den tilstanden den er i for øyeblikket. Det gir deg også et sikkerhetsnett i tilfelle stasjonen begynner å svikte under gjenopprettingen.
Det finnes ganske mange datarekupereringsapper som tilbyr diskavbildning, og vi har testet og anmeldt de fleste av dem. For denne guiden skal vi vise hvordan det fungerer i Disk Drill, da den nylige oppdateringen inkluderer et solid avbildningsverktøy kalt Byte-to-Byte Backup. Vi fant ut at det fungerer godt for gjenoppretting av eksterne harddisker som har blitt mistet, når skaden ikke er for alvorlig. Det håndterer disken med en lett berøring og unngår å bombardere den med leseforespørsler. Disk Drill inkluderer også noen ekstra verktøy som er hendige her, som S.M.A.R.T. monitorfunksjonen. Så i én app kan du sjekke diskens helse, lage en diskavbildning, og skanne etter filer som kan gjenopprettes.
Vi vil dele gjenopprettingen inn i to deler: først lage et diskbilde, og deretter faktisk skanne det etter filer.
Del 1: Lag et diskbilde med Disk Drill
Her er hvordan du får data fra en mistet ekstern harddisk:
- Last ned Disk Drill og installer den.
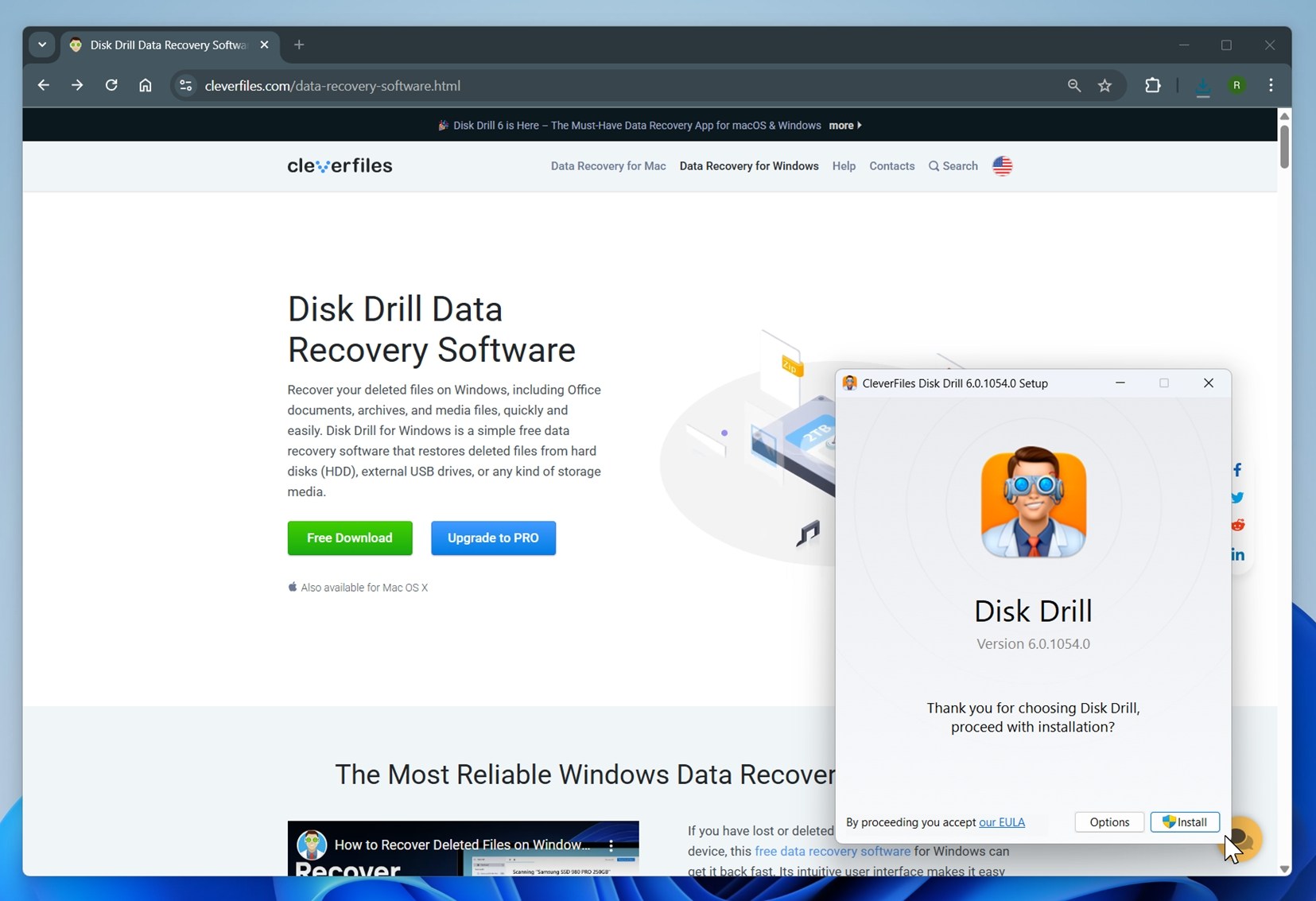
- Koble den mistede eksterne harddisken til PC-en din.
- Åpne Disk Drill, og klikk på Byte-to-byte Backup-alternativet under Ekstra verktøy. Du finner dette alternativet i navigasjonslinjen til venstre.
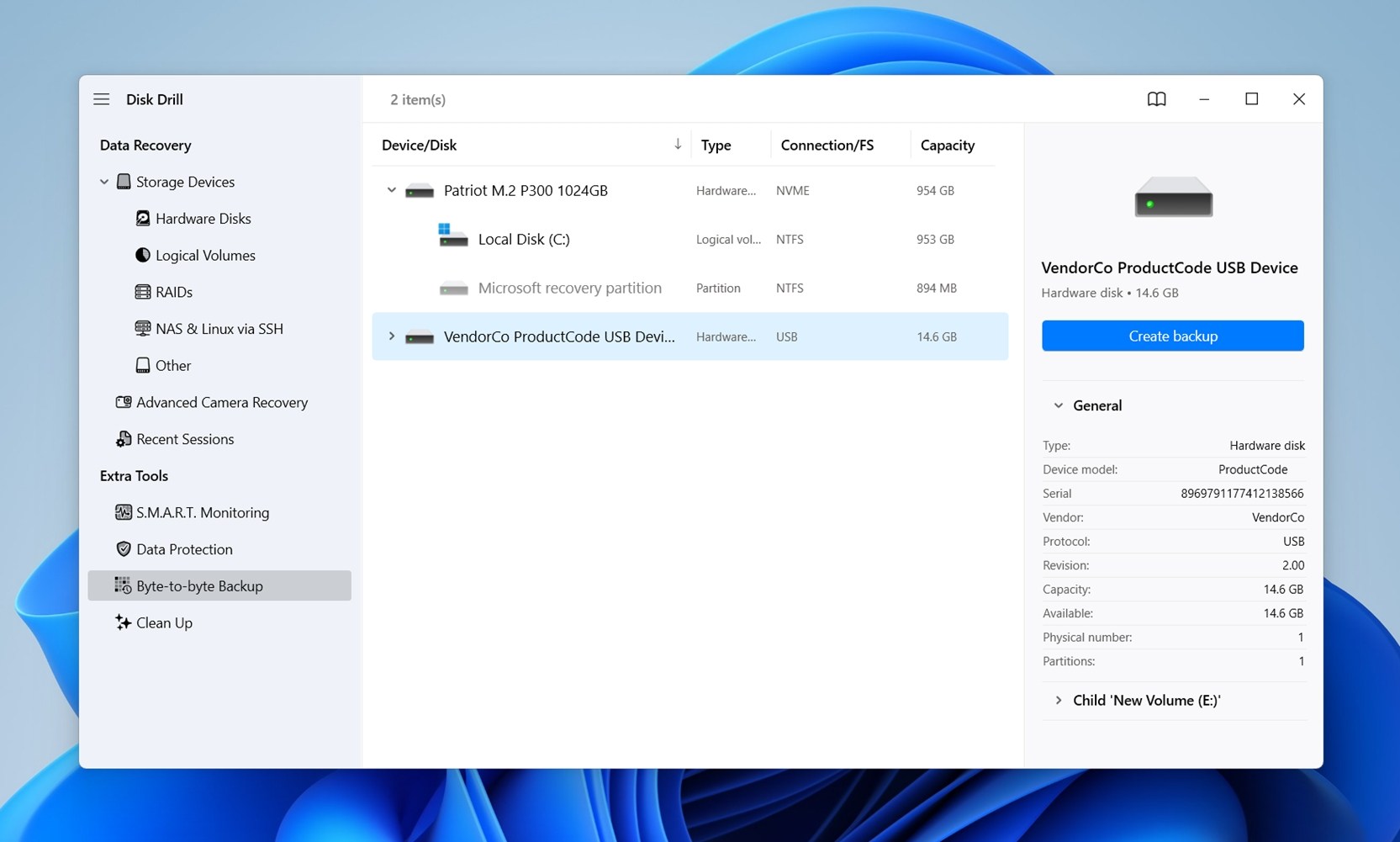
- Velg den faltne harddisken fra listen, og klikk på Opprett sikkerhetskopi-knappen.
- Velg hvor du vil lagre diskbildet.
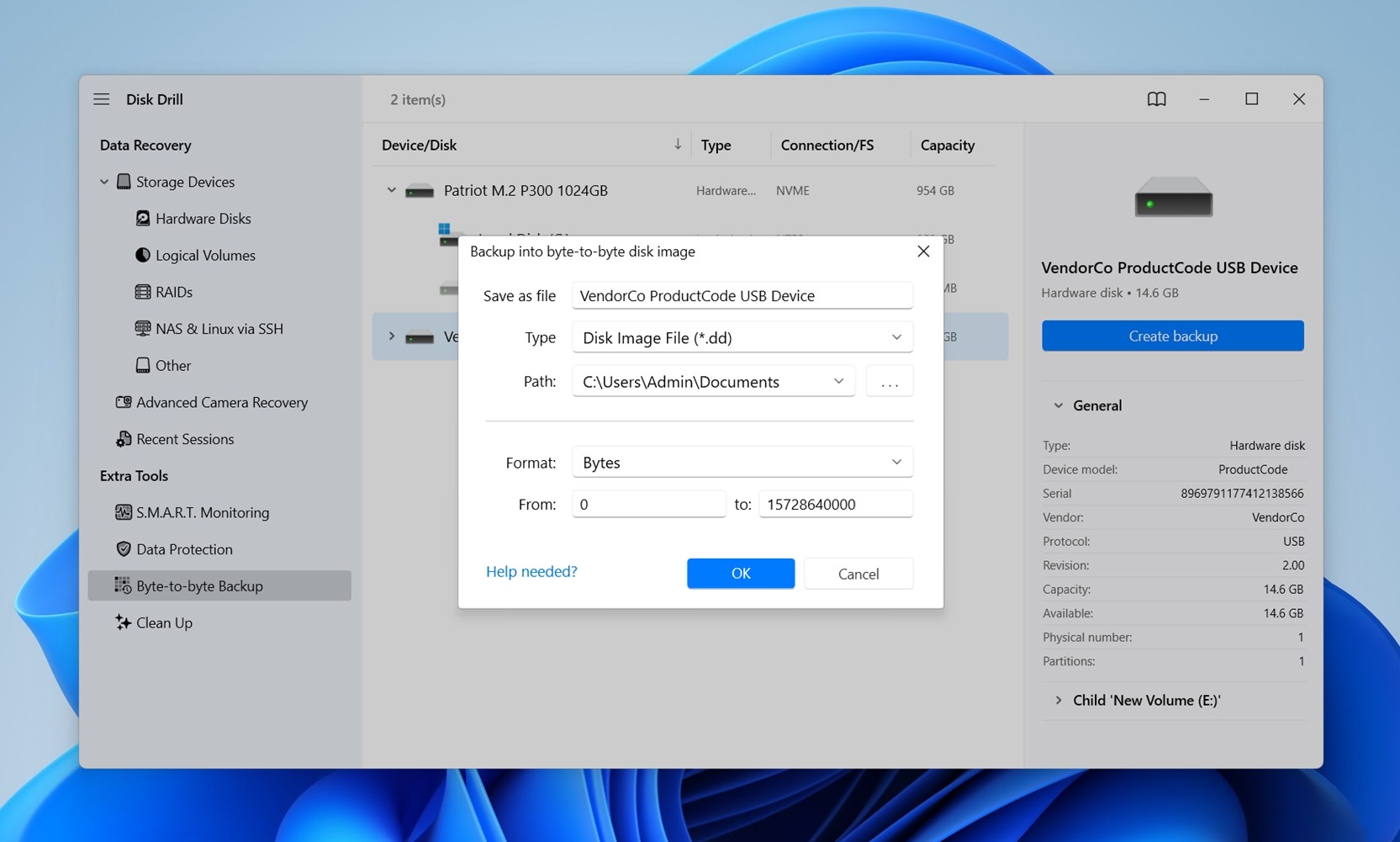 Destinasjonen bør ha nok plass tilsvarende eller mer enn den totale lagringskapasiteten til den eksterne HDD-en. Klikk på OK.
Destinasjonen bør ha nok plass tilsvarende eller mer enn den totale lagringskapasiteten til den eksterne HDD-en. Klikk på OK. - Vent på at Disk Drill skal opprette diskbildet.
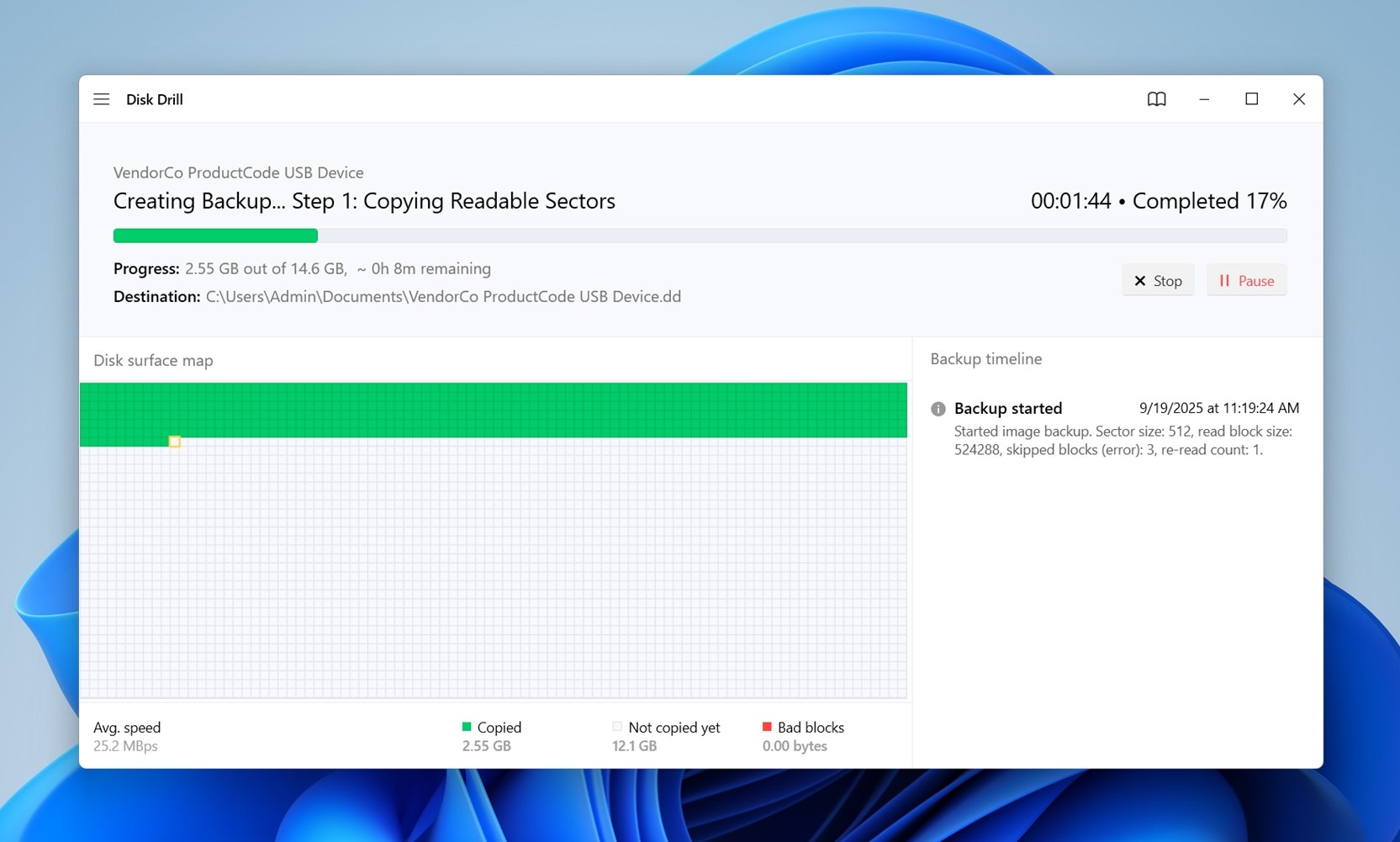 Bildedannelsen kan ta lang tid. Hvor lang tid avhenger av to faktorer: størrelsen på disken og dens tilstand. En sunn 1 TB disk kan være ferdig på noen timer. En mistet disk med mange dårlige sektorer kan ta mye lengre tid.
Bildedannelsen kan ta lang tid. Hvor lang tid avhenger av to faktorer: størrelsen på disken og dens tilstand. En sunn 1 TB disk kan være ferdig på noen timer. En mistet disk med mange dårlige sektorer kan ta mye lengre tid.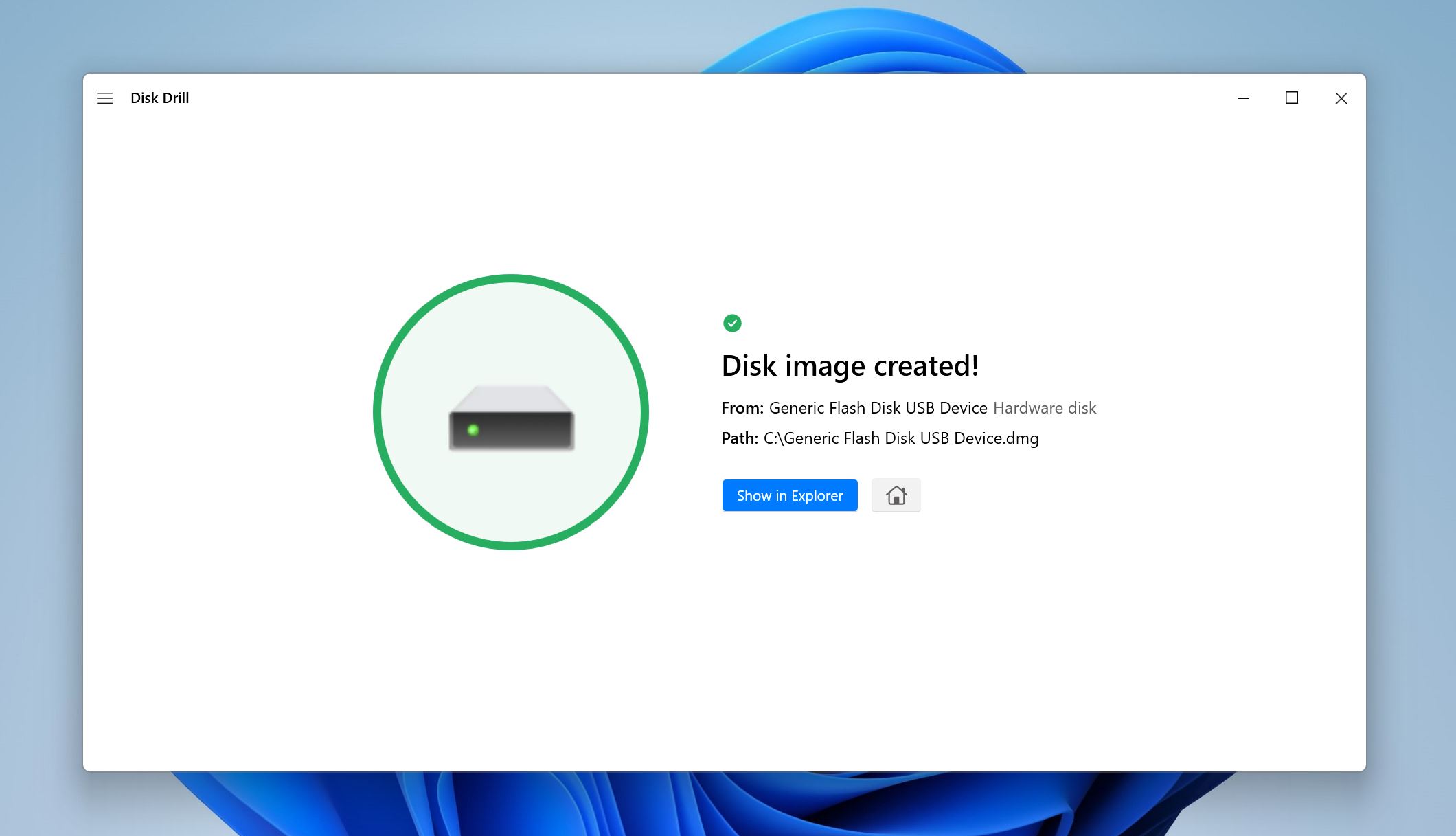
Merk hvordan Disk Drills diskavbildning fungerer. Byte-to-Byte Backup skaper en sektornivåkopi av en disk, inkludert tomme områder og dårlige sektorer. Prosessen er designet for ustabile disker, så i stedet for å prøve å lese alt i én omgang, hopper programvaren først over ulæselige blokker for å fullføre bildet raskt. Deretter gjør den ytterligere forsøk på de hoppede områdene, gradvis reduserer leseblokkstørrelsen (fra 64 KB ned til 512 byte) for å trekke ut så mye data som mulig.
Programmet bruker flertrådet I/O, som deler lese- og skriveoperasjoner inn i forskjellige tråder. Dette hjelper med å opprettholde hastigheten og forhindrer at programvaren låser seg når disken stopper opp. Den justerer seg også automatisk hvis stasjonen kobles fra eller sakker ned, og sikrer at kopien kan fortsette med mindre, tryggere lesinger.
Under prosessen vil du se et kart over disken, som markerer gode og dårlige sektorer. Hvis du ikke vil bruke tid på å lese skadede områder på nytt, kan du stoppe prosessen når de viktige dataene er avbildet.
Den resulterende filen er et vanlig, ukomprimert bilde (.dd, .dmg eller .iso, avhengig av systemet). Dette gjør den kompatibel med andre gjenopprettings- og rettsmedisinske verktøy, så du er ikke låst til bare å bruke Disk Drill.
Del 2: Skann diskbildet
Når diskavbildningen er ferdig, er den vanskeligste delen bak deg. Herfra, uansett hva som skjer med den originale disken, er dataene dine trygge inne i avbildningsfilen. Alt er der: eksisterende filer, slettede filer som kanskje fortsatt kan gjenopprettes, til og med skjulte systemdata. Avbildningen er din fullstendige kopi av diskens tilstand på tidspunktet for sikkerhetskopieringen.
Nå skal vi vise deg hvordan du kan hente ut filene dine fra denne diskavbildningen:
- Åpne Disk Drill, og sørg for at du er på skjermen Lagringsenheter, under Datagjenoppretting.
- Klikk på alternativet Koble til diskbilde og bla etter diskbildet du opprettet tidligere. Dobbeltklikk på det, og det vil legges til Disk Drills liste over lagringsenheter.
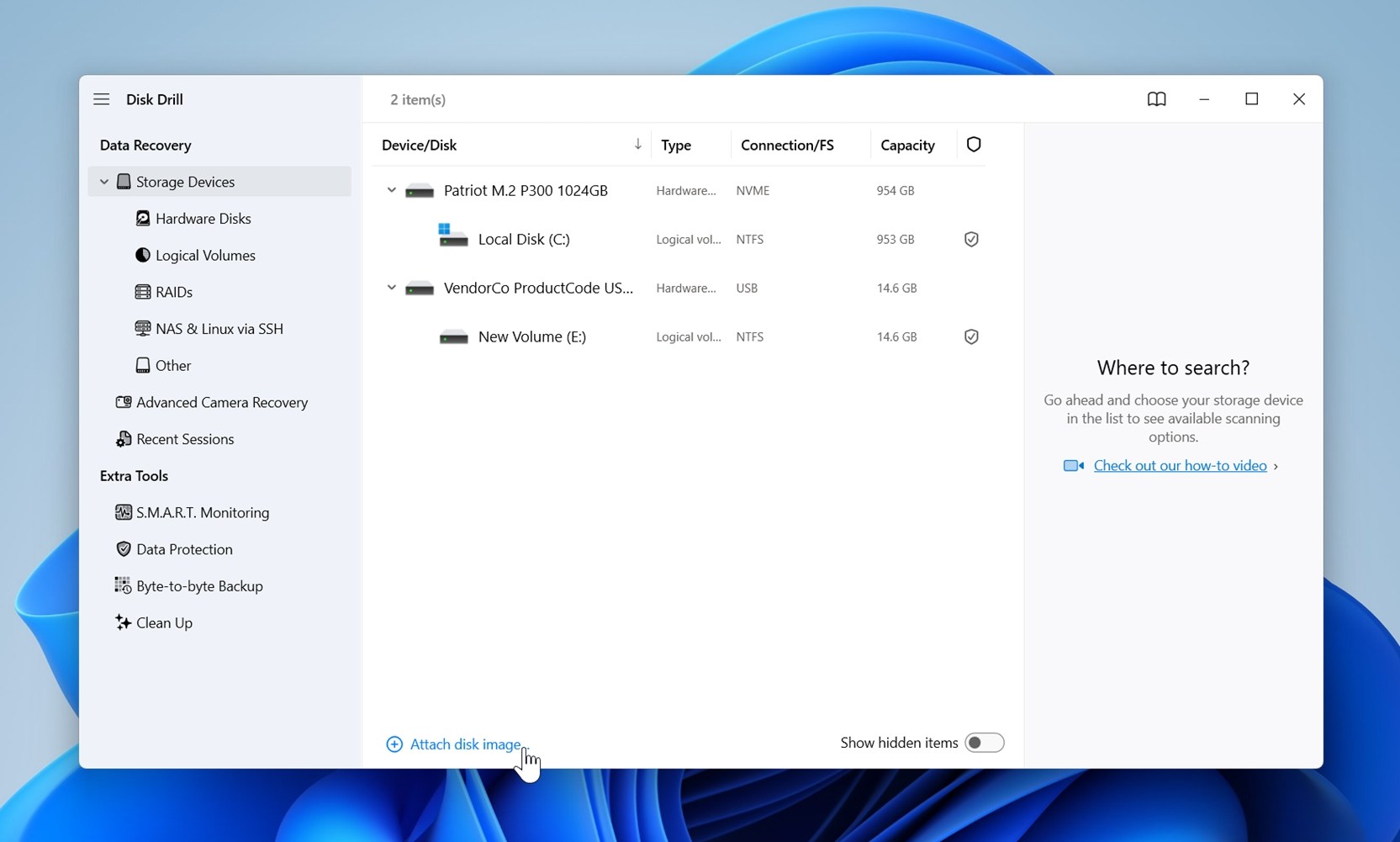
- Velg diskbildet av din eksterne harddisk i Disk Drill, og klikk deretter Søk etter tapt data. Når du blir bedt om det, velg Universell skanning. Disk Drill vil begynne å skanne diskbildet etter data.

- Når skanningen er ferdig, kan du klikke Gjenopprett alt for å hente alt Disk Drill fant. Bare sørg for å velge en sikker destinasjon. Bruk en annen disk eller SSD med nok ledig plass.
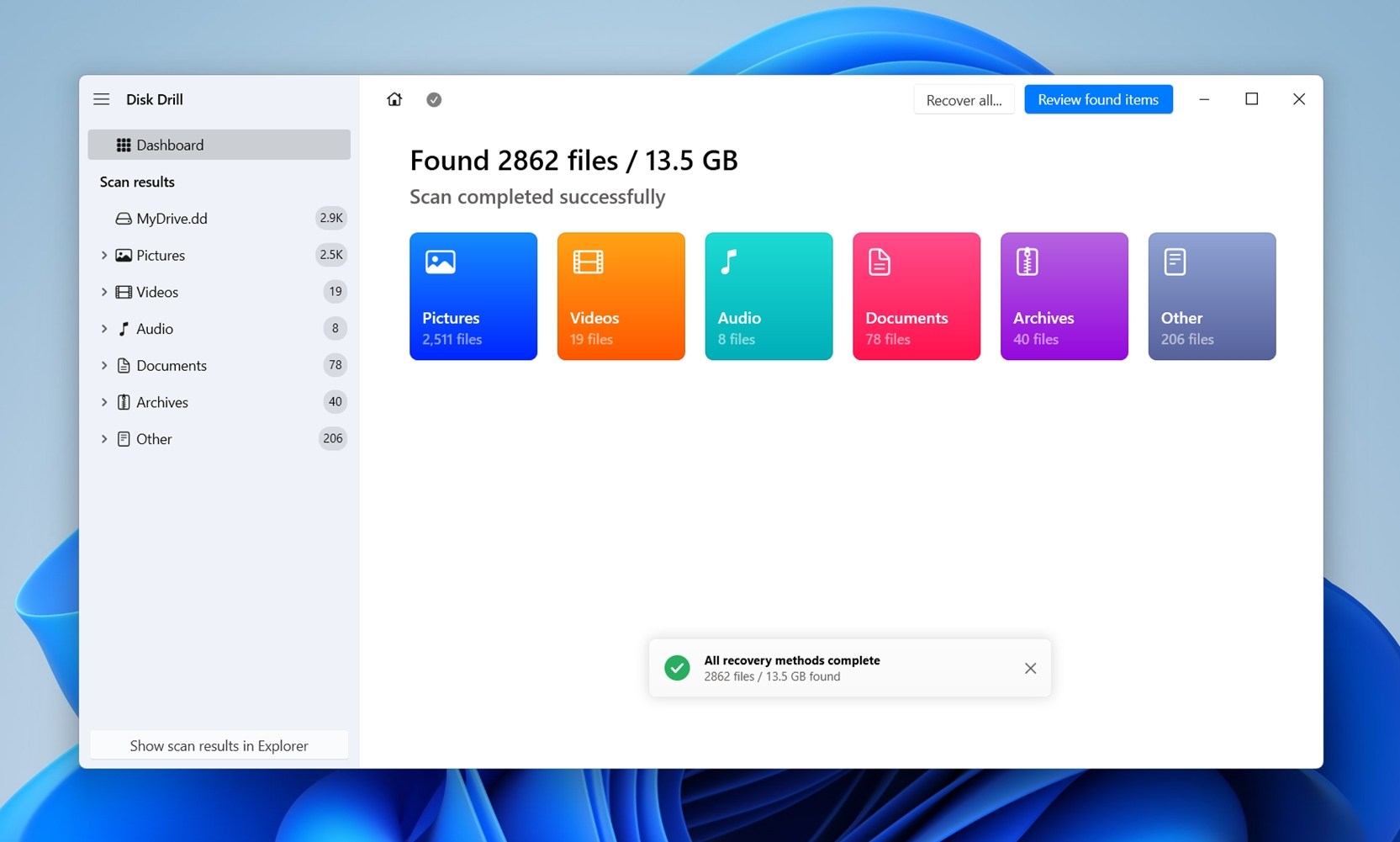
- Hvis du ikke vil vente til skanningen er helt ferdig, lar Disk Drill deg bla gjennom resultatene etter hvert som de vises. Klikk på en kategori som Videoer for å bare se videofiler, eller velg Gjennomgå funnet elementer for å se alt som er oppdaget så langt. Dette gjør det enklere å raskt hente et par viktige filer uten å vente på full skanning.
- Hvis du velger Gjennomgå Funnet Elementer, vil Disk Drill vise deg en strukturert liste over alt det har oppdaget så langt. Resultatene er delt inn i tre grupper: Slettet eller Tapt, Eksisterende, og Konstruerte. Dette er praktisk fordi det skiller filene som fortsatt er intakte fra de som ble slettet tidligere (og er gjenopprettbare hvis de ikke har blitt overskrevet).
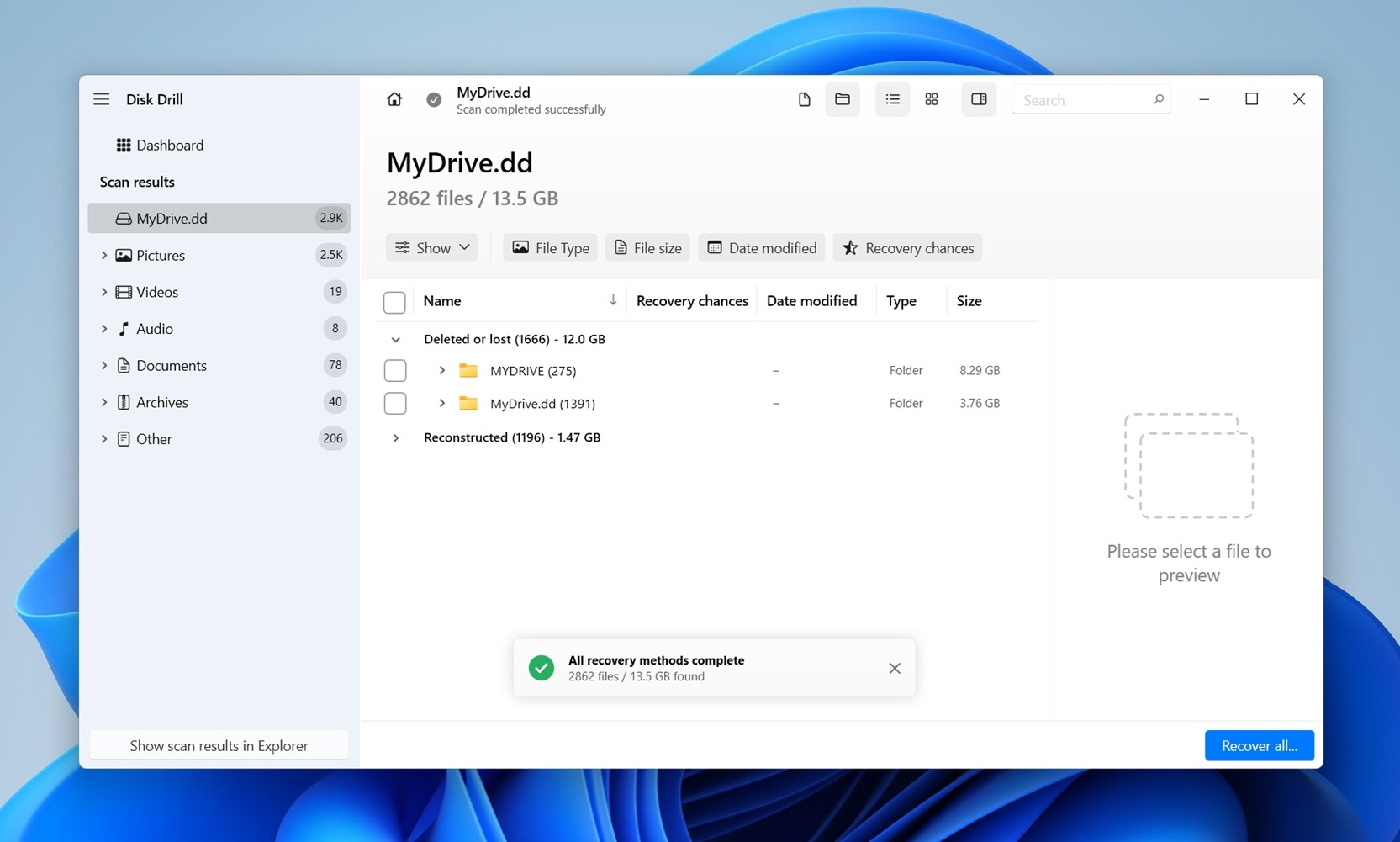
- Klikk på en hvilken som helst fil for å se en forhåndsvisning på høyre side. Disk Drill støtter forhåndsvisninger for de fleste formater, enten gjennom Windows selv eller gjennom tredjepartsapper som allerede er installert på din PC.
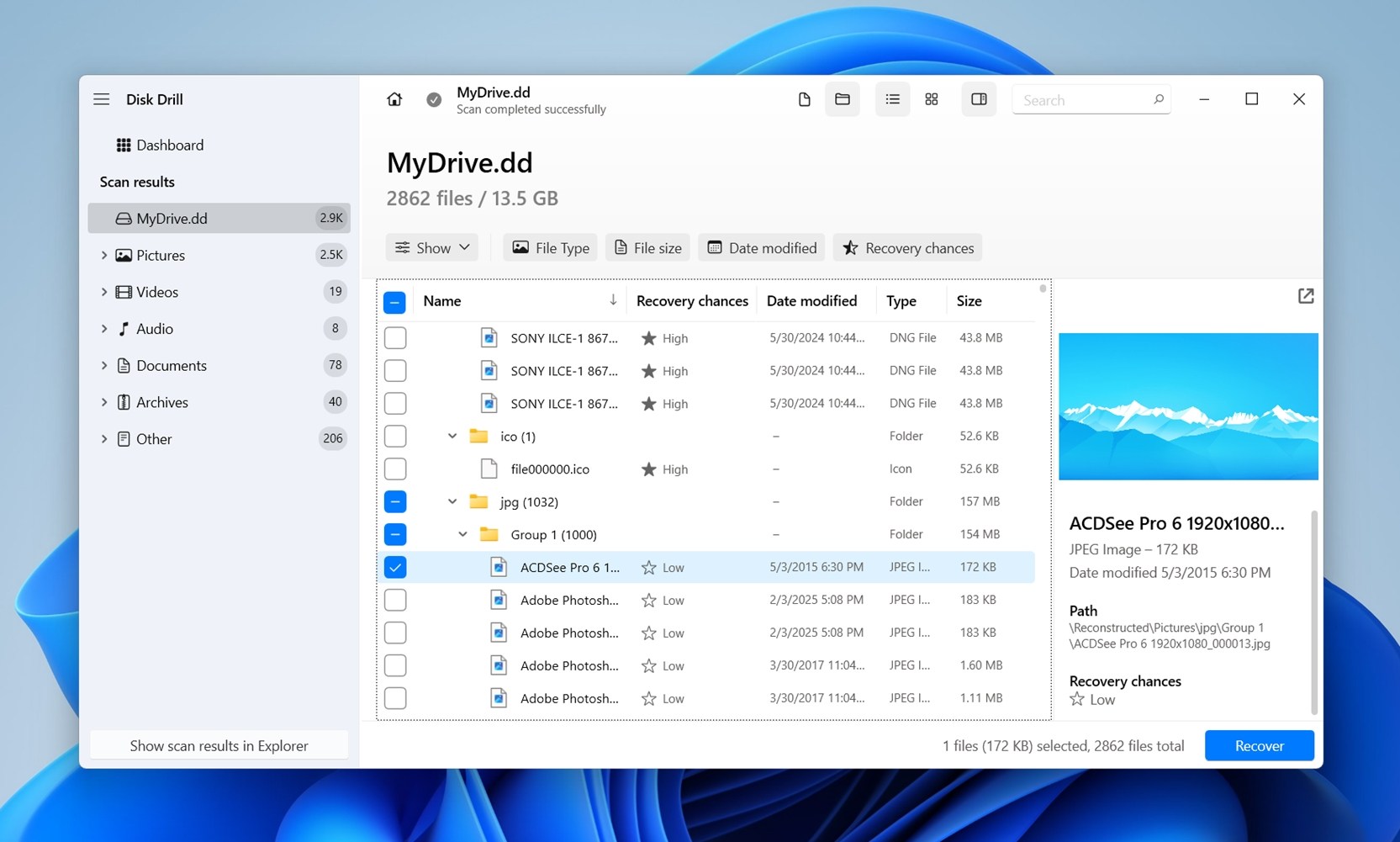
- Bruk avmerkingsboksene for å velge filene du ønsker. Disk Drill viser en forhåndsvisning av den valgte filen. Etter bekreftelse, klikk Gjenopprett.
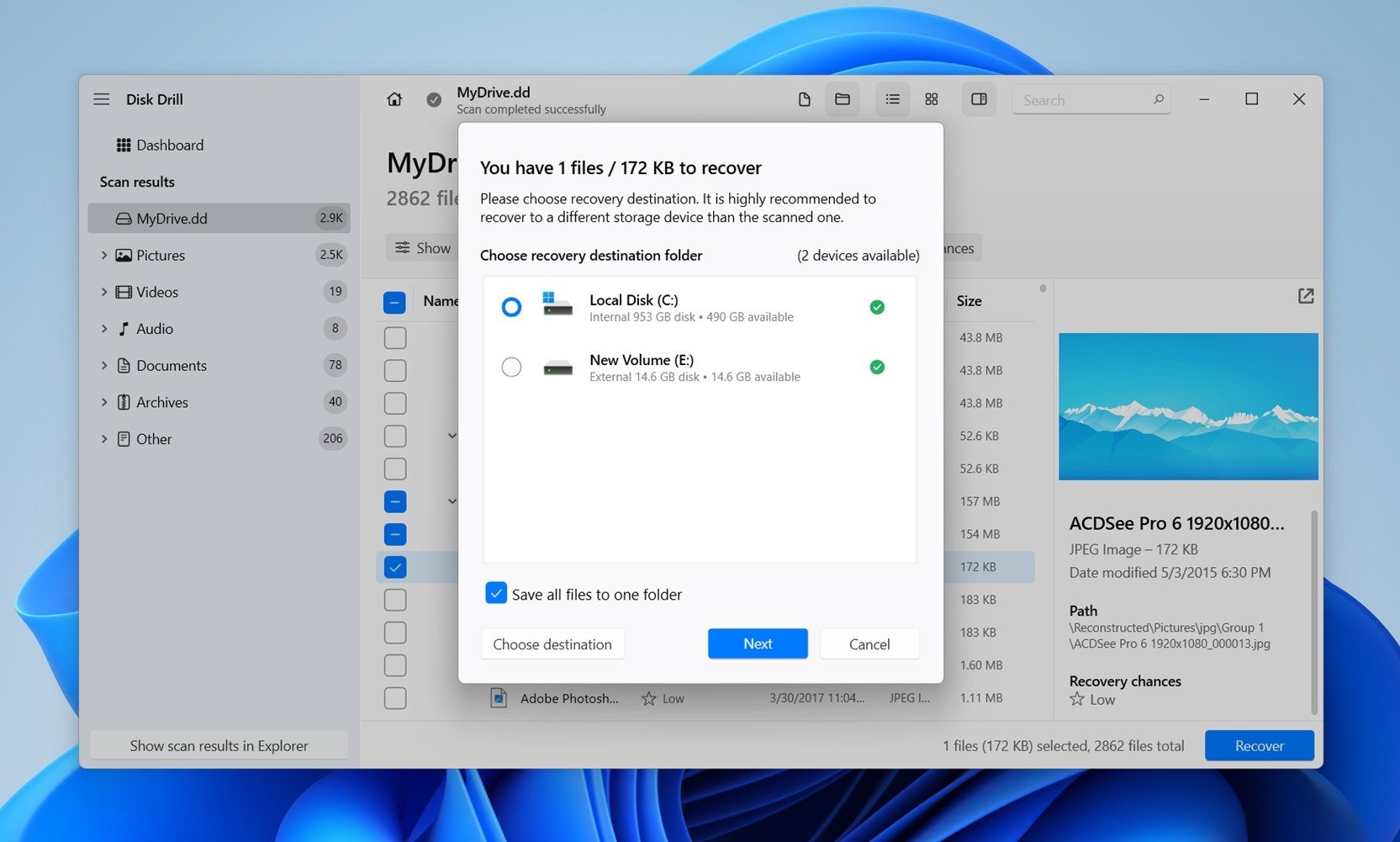
- Velg en gjenopprettingsdestinasjon for filene. Klikk Neste. Du kan gjenopprette opptil 100 MB data gratis, som en del av Disk Drills prøveversjon. Ytterligere gjenoppretting krever at du kjøper en engangslisens.
- Etter at gjenopprettingen er ferdig, vil Disk Drill gi deg valget Vis gjenopprettede data i Utforsker.
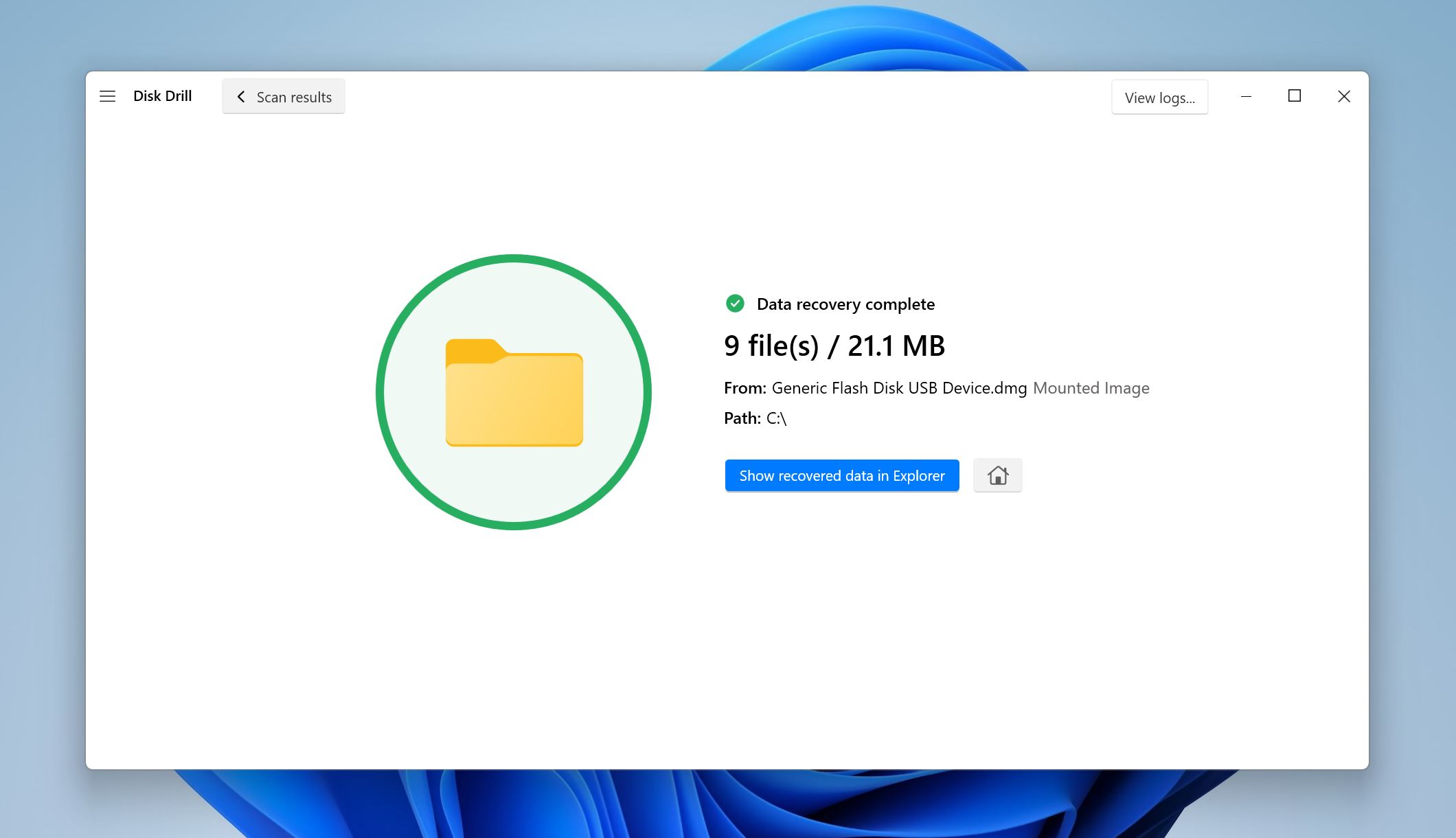 Klikk på det, og Windows åpner et Filutforsker-vindu med mappen du valgte. Se over filene. Åpne noen av dem for å bekrefte at de er intakte. Hvis noen fremstår som ufullstendige eller ødelagte, noter hvilke som svikter (dette betyr ofte at skadede sektorer på den opprinnelige disken hindret en full gjenoppretting).
Klikk på det, og Windows åpner et Filutforsker-vindu med mappen du valgte. Se over filene. Åpne noen av dem for å bekrefte at de er intakte. Hvis noen fremstår som ufullstendige eller ødelagte, noter hvilke som svikter (dette betyr ofte at skadede sektorer på den opprinnelige disken hindret en full gjenoppretting).
Hva du skal gjøre hvis den eksterne harddisken din falt i bakken og nå ikke fungerer i det hele tatt
Hvis du har lest så langt, vet du allerede at sannsynligheten for at en mistet ekstern harddisk fungerer bra nok for DIY-gjenoppretting er lav. Faktisk, 8 av 10 ganger er den eneste måten å gjenopprette data fra en mistet ekstern harddisk å kontakte et profesjonelt gjenopprettingslaboratorium.
Så hvis stasjonen din ikke oppdages i det hele tatt, lager rare lyder, eller ikke kan nås av gjenopprettingsprogramvare, er DIY-løpet kjørt. På det tidspunktet står du overfor to valg:
- Hvis dataene er viktige, send dem til en profesjonell datagjenopprettingstjeneste. Disse laboratoriene har verktøyene og renrom-oppsettene som trengs for å håndtere hodebytter, motorproblemer og skadede plater.
- Hvis dataene ikke er viktige, er det smartere å kjøpe en erstatningsdisk. Det er langt billigere enn gjenoppretting, som kan koste fra noen hundre dollar til over tusen.
Profesjonelle laboratorier kan være kostbare og tidkrevende, men de er det eneste realistiske alternativet når en disk er fysisk død. Hvis du ikke trenger filene sårt, spar deg kostnadene og stresset – kjøp en ny disk og sett opp en backup-plan for å unngå denne situasjonen igjen.
Hva du kan forvente fra profesjonelle gjenopprettingslaboratorier:
- De fleste anerkjente dataredningslaboratorier følger en “ingen data, ingen kostnad” policy. Dette betyr at du ikke betaler hvis de ikke kan hente noe fra harddisken din. Bekreft alltid dette før du sender inn disken, siden noen selskaper krever evaluerings- eller håndteringsgebyrer uansett utfall.
- Du må vanligvis sende disken til laboratoriet for vurdering. Fraktkostnaden er din, og fordi disse diskene ofte inneholder sensitiv eller uerstattelig data, er det verdt å bruke forsikret, sporbar frakt. Pakk disken forsvarlig med antistatisk materiale og polstring slik at den ikke lider mer skade under transport.
- Forvent at laboratoriet gjennomfører en evaluering først. De gir deg vanligvis en rapport om hva de har funnet, sannsynligheten for gjenoppretting, og et prisoverslag. Dette kan ta noen dager, noen ganger lengre avhengig av arbeidsmengde. Hvis du godtar kostnaden, fortsetter de med gjenopprettingen og returnerer dataene på en ny disk (som ofte er inkludert i sluttsummen).
- Prisene varierer mye. Enkle jobber (som en mislykket USB-kapsling) kan koste noen hundre dollar. Mer komplekse tilfeller, som hodeutskiftning eller skadede plater, kan ofte koste flere tusen. Levertiden avhenger av skadens alvorlighetsgrad og laboratoriets kø.
- Til slutt: hvis personvern er en bekymring, spør om deres konfidensialitetspolicy. Etablerte laboratorier behandler kundedata under strenge taushetsregler.
FAQ
- Logiske problemer. Harddisken slår seg fortsatt på, vises i Diskhåndtering, og har riktig kapasitet, men filsystemet er ødelagt. Disse tilfellene tillater ofte gjenoppretting hjemme med programvare. Det tryggeste er å lage et bilde av harddisken først og deretter skanne bildet med gjenopprettingsverktøy.
- Fysiske problemer. Klikkelyder, pipelyder eller ingen påvisning i det hele tatt. Disse peker på skadede hoder, plater eller motorer. DIY-programvare hjelper ikke her, og fortsatte forsøk kan forårsake mer skade. Gjenoppretting er fortsatt mulig, men kun i et profesjonelt rent rom med riktige verktøy og donor deler.




