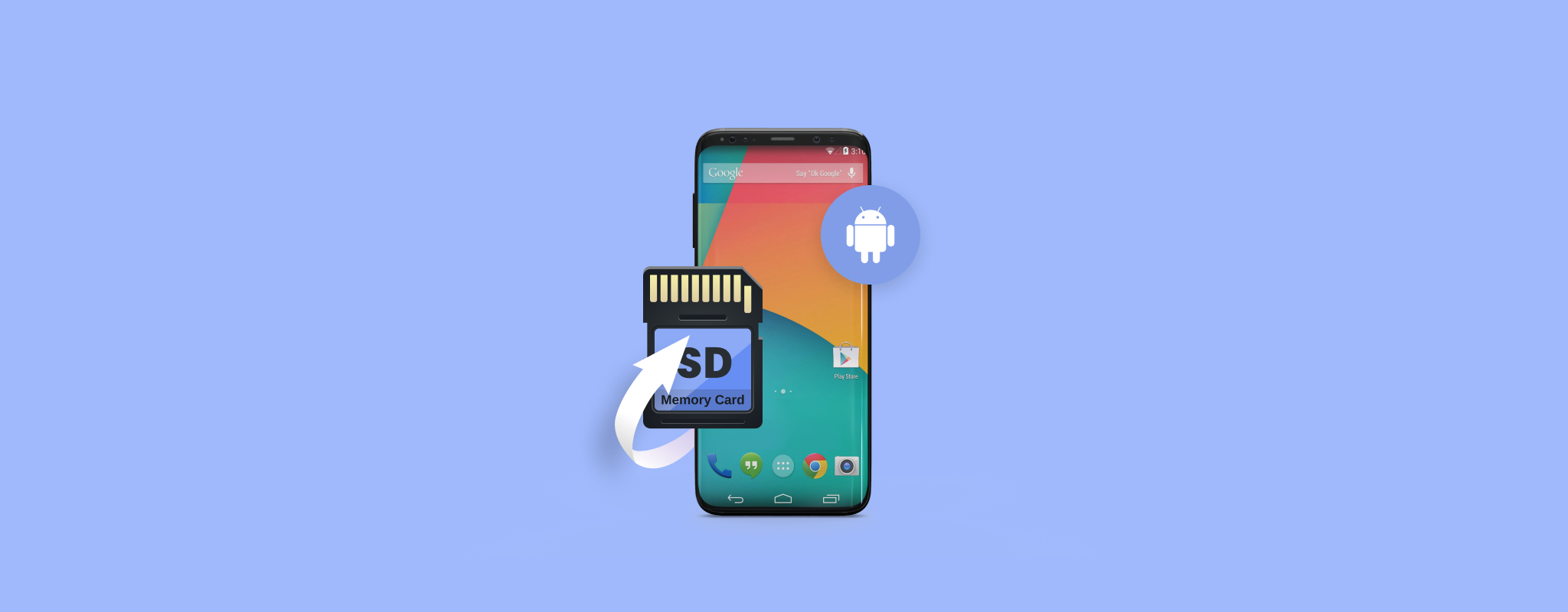
SD-kort tilbyr en rekke nyttige funksjoner. En slik bruk er utvidet lagring for mobile enheter. Et SD-kort kan inneholde alle slags filer, men de er spesielt nyttige for å lagre bilder tatt med telefonen din.
Likevel er de fortsatt sårbare for ødeleggelse. Hvis SD-kortet ditt har blitt korrupt, kan det hende det ikke lenger er umiddelbart lesbart av din Android-enhet, eller noen enhet for den saks skyld. Denne artikkelen vil vise deg hvordan du fikser et korrupt SD-kort på Android.
Tegn på at SD-kortet til Android er korrupt
Når telefonens SD-kort blir korrupt, betyr det vanligvis at minnekortet ikke lenger er tilgjengelig på grunn av en eller annen form for logisk skade. Du kan identifisere ødeleggelse ved å se etter en håndfull vanlige symptomer.
| Symptom | Beskrivelse |
| 🐌 Treg ytelse | Korrupt særlig minnekortet kan øke mengde tid det tar for din telefons operativsystem å lokalisere og få tilgang til data fra SD-kortet. |
| 👻 Forsvinnende filer | Du kan legge merke til at noen av filene dine ikke lenger vises der de burde være. Selv om de fortsatt fysisk kan befinne seg på SD-kortet, kan ødeleggelse forhindre telefonen fra å lokalisere og få tilgang til filene dine. |
| ✍ Les/skrive-feil | Hvis du prøver å åpne en fil fra SD-kortet, kan du bli møtt med en advarsel som sier at filen enten er utilgjengelig eller skadet. Dessuten kan du støte på denne meldingen når du forsøker å lagre nye data på minnekortet. |
Å vite hvordan korrupsjon ser ut er det første steget i å forstå hvordan man reparerer SD-kort på Android.
Hvordan gjenopprette data fra et korrupt SD-kort på Android
Å umiddelbart forsøke å fikse et korrupt SD-kort kan meget vel resultere i tap av data. Derfor bør du sikkerhetskopiere alle dataene på det før du prøver noen reparasjoner. Hvis du ikke kan det, bør du bruke programvare for datagjenoppretting for å få tilbake data i stedet.
Vi anbefaler gjenopprettingsverktøyet Disk Drill hvis du trenger å utføre gjenoppretting av korrupte SD-kort. Det støtter de fleste produsenter av SD-kort og over 350 filtyper, og gir gode sjanser for å gjenopprette selv uvanlige filformater. Disk Drill kan gjenopprette filer som er tapt på grunn av korrupsjon på SD-kortet, så lenge SD-kortet er intakt.
Før du starter, ta ut SD-kortet fra din Android-enhet og koble det til datamaskinen ved hjelp av en kortleser.
- Last ned, installer og start Disk Drill.
- Velg ditt korrupte minnekort. Navnet kan variere avhengig av det faktiske SD-kortet du bruker. Klikk Søk etter tapte data.

- Klikk Gjennomgå funnede elementer når skanningen er fullført.

- Velg alle filene du ønsker å gjenopprette. Kolonnen Sjanse for gjenoppretting indikerer sjansene dine for å lykkes med å gjenopprette den filen. Klikk Gjenopprett når du er klar.

- Velg utdatastedet og klikk Neste.

Hvordan fikse et korrupt SD-kort på Android
Før du prøver noen av disse fiksene, forsikre deg om at SD-kortet er intakt. Hvis det er noen tegn til at kortet er bøyd eller kontaktplatene er skadet, er det usannsynlig at disse fixene vil fungere. I tillegg, sørg for at SD-kortsporet på kortleseren din er fri for hindringer.
Metode 1:Skann SD-kort for virus
Virus kan infisere ditt SD-kort og forårsake korrupsjon til dataene eller filsystemet. Vi skal vise deg to måter du kan skanne SD-kortet ditt for virus på.
På Windows
Windows kommer inkludert med Microsoft Defender Antivirus, et komplett antimalware-programvareverktøy. Her er hvordan du kan bruke det til å fjerne eventuelle virus på SD-kortet ditt:
- Koble SD-kortet til din Windows-PC.
- Åpne Filutforsker.
- Høyreklikk på SD-kortet mens du holder nede Shift og klikk Skann med Microsoft Defender. Hvis du ønsker å utføre en mer omfattende skanning, gå til neste trinn.

- Velg Microsoft Defender Antivirus (offline-skanne) og klikk Skanne nå.

- Last ned Avast Antivirus & Security og følg instruksjonene på skjermen for å sette opp appen.
- Trykk på Start skanning.

- Trykk på Tillat for å skanne appene og innstillingene dine.

- Velg om du ønsker å utføre en vanlig skanning eller dyp skanning.

- Høyreklikk på Start og klikk PowerShell (Admin). Hvis du blir spurt av UAC om bekreftelse, klikk Ja.

- Skriv
chkdsk D: /f. Erstatt D: med bokstaven som er tilordnet ditt korrupte SD-kort. Trykk Enter.
- Høyreklikk på Start og klikk på Diskhåndtering.

- Høyreklikk på volumet på det korrupte SD-kortet og klikk på Formater.

- Gi SD-kortet et navn og endre Filsystemet til FAT32. Pass på at Utfør en hurtigformatering er krysset av og trykk på OK.

- Åpne Innstillinger.

- Trykk på Batteri og enhetsvedlikehold.

- Trykk på Lagring.

- Trykk på de tre punktene øverst til høyre, deretter trykk på Avansert.

- Trykk på ditt SD-kort.
- Til slutt, trykk Formater.
- Lag sikkerhetskopier – Å lage sikkerhetskopier av dataene dine er den mest effektive måten du kan beskytte dem på. Ved tap av data kan du enkelt gjenopprette en kopi av den fungerende filen og fortsette som normalt.
- Fjern på en sikker måte – Når du fjerner SD-kortet fra din Android-enhet, sørg for at det ikke er noen aktive skriveprosesser i gang. Ideelt sett, slå av mobilenheten din før du fjerner SD-kortet for å unngå ufullstendige data.
- Bytt ut dårlige kort – Hvis problemer gjentatte ganger oppstår på SD-kortet ditt, selv etter å ha blitt reparert, kan det være på tide å bytte det ut. Sikkerhetskopier dataene dine og bytt ut minnekortene så snart problemer oppstår for å redusere risikoen for datatap ettersom de vil forverres over tid.
- Åpne Innstillinger-appen.
- Trykk på Enhetsvedlikehold.
- Trykk på Lagring.
- Trykk på ikonet Flere alternativer (vertikale prikker).
- Trykk på Lagringsinnstillinger.
- Trykk på SD-kortet ditt.
- Velg Formater.
- Last ned DiskDigger for Android.
- Velg Start Basic Photo Scan.
- Velg bildene du ønsker å gjenopprette, og trykk Gjenopprett.
- Velg hvor du vil lagre de gjenopprettede bildene.
På Android
Hvis du ikke har tilgang til en Windows-datamaskin, kan du bruke Avast Mobile Security isteden. Det finnes en betalt versjon, men den gratis versjonen er nok for å gjøre jobben (så lenge du er ok med noen annonser).
Ta hånd om eventuelle risikoer som appen finner.
Metode 2:Reparer med CheckDisk (CHKDSK)
CHKDSK er en kommando som følger med Windows, som kan skanne SD-kortet ditt for logiske og fysiske feil. Når den brukes med ekstra parametere, kan den også forsøke å fikse de oppdagede feilene, avhengig av hvor alvorlige de er.
Du kan bruke CHKDSK for Android ved å koble til det korrupte SD-kortet ditt og peke kommandoen mot det. Instruksjonene nedenfor vil vise deg hvordan du kan reparere et SD-kort i Android ved hjelp av CHKDSK.
/f-parameteren lokaliserer og retter eventuelle feil som er funnet på det korrupte SD-kortet. Hvis du fjerner denne parameteren, vil skanningen fremdeles utføres, men feilene vil ikke bli rettet. Når kommandoen er fullført, sjekk SD-kortet ditt for å se om korrupsjonen er fjernet.
Metode 3:Formatering på PC
Formatering av minnekortet din kan være nyttig hvis telefonen sier at SD-kortet er korrupt, ettersom det effektivt kan fjerne enhver korrupsjon som er til stede. Når du formaterer et SD-kort, er du sletter alle dataene som er på det og oppdaterer filsystemet.
Vi kommer til å utføre en Hurtigformatering i stedet for en Fullformatering. En Hurtigformatering er betydelig raskere enn en Fullformatering, men en Fullformatering gjør en mer grundig jobb med å fjerne dataene (som ofte blir uopprettelige). Bruk instruksjonene nedenfor for å reparere Micro SD-kort på Android ved å formatere det.
Metode 4:Formatering på Android
Hvis du ikke har en PC tilgjengelig, eller hvis du bare foretrekker å arbeide direkte på telefonen, kan du fikse det korrupte SD-kortet på Android uten PC. For å gjøre dette vil du formatere SD-kortet direkte fra din Android-enhet.
Denne prosessen kan se litt annerledes ut avhengig av enheten og Android-versjonen. Husk at prosessen med å formatere SD-kortet vil slette alle dataene på det. Følg instruksjonene nedenfor for å reparere det korrupte SD-kortet på Android 11.
Beskytt SD-kortet ditt mot korrupsjon
SD-kortet ditt kan bli korrupt når som helst. På grunn av dette, bør du ta vare på dataene dine og beskytte dem slik at de er sikret mot situasjoner som fører til datatap.
Å ta vare på SD-kortet ditt reduserer risikoen for at du støter på et problem relatert til SD-kortet.
Konklusjon
Fremover, hvis SD-kortet ditt blir ødelagt på Android, er du utstyrt med kunnskapen for å gjenopprette dataene på det selv. I tillegg kan du ved hjelp av metodene som er skissert i denne artikkelen, rette SD-kortfeil på Android uten mye problemer.




