
Hvis du har mistet noen filer på USB-stasjonen din eller ikke får tilgang til dem, og av en eller annen grunn trenger å bruke CMD (Kommandoprompt) spesifikt (eller bare ønsker å se hva CMD har å tilby for USB-reparasjon), vil denne veiledningen hjelpe. Vi har samlet hver praktisk metode du kan kjøre for å gjenopprette filer fra USB i CMD, gjenopprette minnepinner og fikse vanlige USB-problemer i Windows 10 og 11.
La oss ta en nærmere titt på hvordan du kan gjenopprette en USB-stasjon ved hjelp av CMD.
Når du bør bruke ledetekst for gjenoppretting av flash-stasjon

Mens de fleste sjelden bruker CMD til noe som helst på Windows 10 eller 11, finnes det noen situasjoner der det faktisk gir mening. Kommandoprompten tilbyr en del innebygde verktøy for gjenoppretting av flashstasjoner på Windows-systemer.
Her er noen situasjoner der bruk av CMD for gjenoppretting er et godt valg:
- Når du ikke kan eller ikke vil installere ekstra programvare. Effektivt sett den største fordelen med CMD-gjenopprettingsverktøy i Windows er at de følger med operativsystemet. Dette er spesielt nyttig når du jobber på en datamaskin hvor du ikke har administratorrettigheter, for eksempel når du håndterer sikkerhetsbegrensede bedriftsmiljøer.
- Når du utfører en fjernoppretting. La oss si at du hjelper noen du kjenner med å gjenopprette data fra deres USB-minnepinne via ekstern tilgang til kommandolinjen (slik som gjennom SSH). I en slik situasjon er CMD-kommandoer ideell fordi de ikke krever at du har tilgang til Windows GUI og fungerer pålitelig selv på trege tilkoblinger.
- Når systemet ditt er ustabilt. Etter malware-angrep, mislykkede systemoppdateringer, eller feilslåtte tilpasningsforsøk, kan tredjeparts programvare kanskje ikke kjøre riktig. Faktisk kan det hende du ikke engang får startet opp Windows. Uansett kan CMD-gjenopprettingskommandoer fortsatt bli utført fra din Windows installasjonsmedium eller Sikker modus.
Så hvis du lurer på hvordan du kan gjenopprette slettede filer fra USB ved hjelp av Command Prompt, er CMD et solid alternativ i disse tilfellene, spesielt når dine gjenopprettingsbehov er enkle eller når du jobber i miljøer hvor grafiske grensesnitt er utilgjengelige eller upraktiske.
Hvordan gjenopprette USB-filer ved bruk av CMD-kommandoer
Det finnes noen viktige CMD-metoder som enhver Windows-bruker bør kjenne til. Jeg skal gå gjennom dem én etter én, samtidig som jeg gir deg en trinnvis veiledning som du enkelt kan følge, selv hvis du ikke har noen tidligere erfaring med CMD USB-flashdisk gjenoppretting.
I begynnelsen av hver metode vil jeg forklare situasjonen hvor det er fornuftig å bruke den og fremheve et par ekstra ting du bør vite om hvordan den fungerer.
La oss begynne med den enkleste: Papirkurven.
Metode 1: Papirkurv
Merk: Metoden med papirkurven er fornuftig hvis dine slettede USB-filer var nylige og Windows faktisk omdirigerte dem dit. Dette skjer vanligvis når du sletter fra en stasjon som oppfører seg som lokal lagring, men med flyttbare USB-pinne fungerer det ikke alltid slik – mange slettinger omgår papirkurven fullstendig og fjernes umiddelbart.
![]() Denne metoden hjelper deg med å gjenopprette filer som fortsatt er i Papirkurv. Bruk den når du ikke kan åpne papirkurven ved å dobbeltklikke på ikonet på skrivebordet, som for eksempel når ikonet har forsvunnet, eller når ingenting skjer når du klikker på det.
Denne metoden hjelper deg med å gjenopprette filer som fortsatt er i Papirkurv. Bruk den når du ikke kan åpne papirkurven ved å dobbeltklikke på ikonet på skrivebordet, som for eksempel når ikonet har forsvunnet, eller når ingenting skjer når du klikker på det.
Slik gjenoppretter du filer fra minnepinnen fra Papirkurven ved hjelp av CMD:
- Åpne Startmeny og skriv “cmd”. Åpne Kommandoprompt fra listen over resultater (den skal være øverst).
- Lim inn følgende kommando i Kommandoprompt-vinduet og trykk Enter: start shell:PapirkurvFolder

- Papirkurv-mappen skal nå åpnes. Herfra kan du velge filene du vil gjenopprette, høyreklikke på dem og velge Gjenopprett . Alternativt kan du dra dem tilbake til USB-minnepinnen eller en annen plassering på datamaskinen din.

Husk at denne metoden bare gir en alternativ måte å åpne papirkurven på, en som ikke er avhengig av papirkurv-ikonet.
Hvis kommandoen ovenfor ikke åpner Papirkurven, kan du prøve å få tilgang til den ved å bruke dens GUID (Globally Unique Identifier) i stedet. Kopier og lim inn følgende kommando i CMD og trykk Enter:
explorer ::{645FF040-5081-101B-9F08-00AA002F954E}
Igjen, dette skal åpne Papirkurven i Filutforsker, hvor du deretter kan flytte de slettede filene til et trygt sted.
Metode 4: Windows-filgjenoppretting
Merk: Windows File Recovery er verdt å bruke når filer er permanent slettet fra en USB-stasjon og de ikke finnes i Papirkurven, noe som ofte er tilfelle siden de fleste slettinger på flyttbare stasjoner hopper over kurven helt og sletter oppføringene med en gang.
 Hvis de slettede USB-filene dine ikke er i papirkurven, vil du trenge programvare for datagjenoppretting. Windows leveres ikke med en som standard – verken i CMD eller noe annet sted i systemet. Microsoft tilbyr imidlertid sitt eget verktøy, enkelt kalt Windows Filgjenoppretting, som fungerer direkte i kommandolinjen. Det er en gratis nedlasting fra Microsoft Store og er designet for å gjenopprette slettede filer fra harddisker, SSD-er og USB-minnepinner.
Hvis de slettede USB-filene dine ikke er i papirkurven, vil du trenge programvare for datagjenoppretting. Windows leveres ikke med en som standard – verken i CMD eller noe annet sted i systemet. Microsoft tilbyr imidlertid sitt eget verktøy, enkelt kalt Windows Filgjenoppretting, som fungerer direkte i kommandolinjen. Det er en gratis nedlasting fra Microsoft Store og er designet for å gjenopprette slettede filer fra harddisker, SSD-er og USB-minnepinner.
Slik gjenoppretter du permanent slettede filer i CMD med Windows File Recovery:
- Installer Windows File Recovery fra Microsoft Store.
- Start ledeteksten (CMD).
- Skriv inn følgende kommando (erstatt DRIVE_LETTER med bokstaven på stasjonen der de slettede filene dine var plassert, og C: med stasjonen der du vil lagre de gjenopprettede filene) og trykk Enter: winfr DRIVE_LETTER: C: /x

- Vent til Windows File Recovery er ferdig med å skanne USB-minnepinnen din og gjenopprette permanent slettede data fra den.
- Åpne Filutforsker og naviger til målmappen.
Microsofts egen kommandolinjeverktøy er designet for å gjenopprette permanent slettede filer på alle lokale lagringsenheter som bruker NTFS, FAT32, exFAT, eller til og med ReFS-filsystemer, noe som betyr at de fleste USB-flash-stasjoner er dekket.
Det sagt, verktøyet er fortsatt ganske begrenset. Det kan håndtere bare et smalt utvalg av filformater og leverer ikke samme suksessrate som du ville sett med mer modne gjenopprettingsapper. Sammenlignet med noe som Disk Drill (som vi skal snakke om senere), føles Windows File Recovery ofte grunnleggende og noen ganger problematisk. Mange nevner de samme typene hodepine på nettet: skanninger som tar evig tid eller resultater som kommer tilbake ufullstendige.
På den positive siden er det helt gratis, og for et CMD-verktøy er det faktisk ganske enkelt å bruke. Du trenger ikke å huske på dusinvis av kompliserte kommandoer – bare et par kjernekommandoer er nok til å komme i gang.
Forresten, vi har satt sammen en fullstendig guide om Windows File Recovery hvis du ønsker en komplett liste over kommandoer og eksempler.
Metode 2: ATTRIB (Attributt) Kommando
Merk: Attrib-kommandoen er nyttig når USB-filene dine fortsatt er der, men merket som skjulte eller systemfiler.
Det er viktig å forstå at attrib ikke gjenoppretter filer som faktisk er slettet eller ødelagt – den endrer bare attributter. Hvis du kjører den og ingenting vises, kan filene ha blitt slettet eller skadet utover denne metodens rekkevidde.
 [Filer og hele kataloger på USB-flashdisken din kan ha ulike attributter som kontrollerer hvordan de blir tilgang til. Det som noen ganger skjer er at en bruker gjør en feil eller at malware infiserer USB-flashdisken og endrer attributtene til alle filer lagret på den, slik at det virker som om filene dine har forsvunnet.]
[Filer og hele kataloger på USB-flashdisken din kan ha ulike attributter som kontrollerer hvordan de blir tilgang til. Det som noen ganger skjer er at en bruker gjør en feil eller at malware infiserer USB-flashdisken og endrer attributtene til alle filer lagret på den, slik at det virker som om filene dine har forsvunnet.]
I virkeligheten er filene fortsatt til stede på USB-flashstasjonen – de har bare blitt skjult fra visning. For å løse dette problemet og få tilbake tilgang til filene dine, må du utføre kommandolinje gjenoppretting av flashstasjonen ved å bruke ATTRIB-kommando.
For å gjenopprette filer fra en USB ved hjelp av CMD ATTRIB, følg disse trinnene:
- Åpne CMD ved å søke etter det i Startmeny .
- Skriv bokstaven som er tildelt USB-minnepinnen din etterfulgt av et kolon (for eksempel “E:” eller “D:”) og trykk Skriv inn .
- Lim inn følgende kommando i Kommandoprompt-vinduet og trykk Enter: attrib -h -r -s /s /d *.* (pass på å erstatte DRIVE_LETTER med bokstaven som er tildelt USB-minnepinnen din)

- Åpne Filutforsker og naviger til USB-minnepinnen din. Alle tapte filer skal være der, og du skal ikke ha noen problemer med å åpne dem.
Her er en detaljert forklaring av kommandoen du nettopp har brukt:
- -h fjerner attributtet Skjult fil.
- -r fjerner attributtet Skrivebeskyttet fil.
- -s fjerner attributtet Systemfil.
- /d bruker attrib og eventuelle kommandolinjealternativer på kataloger.
- /s bruker attrib og eventuelle kommandolinjealternativer på tilsvarende filer i den gjeldende katalogen og alle dens underkataloger.
- *.* spesifiserer at du vil bruke attrib på alle filer i den gjeldende katalogen.
Som du kan se, er kommandoen ikke så komplisert som den ser ut til ved første øyekast. Den utfører enkelt flere filbehandlingsoperasjoner samtidig, noe som sparer deg tid og lar deg (i hvert fall i teorien) umiddelbart få tilgang til tapte filer.
Merk: Hvis du er sikker på at du ikke skjulte filene selv, er det en god sjanse for at det var forårsaket av skadelig programvare. I så fall anbefaler jeg på det sterkeste å kjøre et antivirus-søk. Ellers kan den skadelige programvaren skjule filene dine igjen eller forårsake ytterligere problemer.
Metode 3: CHKDSK (Check Disk) Kommando
Merk: Chkdsk-kommandoen er nyttig når USB-stasjonen din blir uleselig, gir feilmeldinger, eller du mistenker lett filsystemskorrupsjon. Den gjenoppretter ikke slettede filer, men den kan fikse problemer som hindrer stasjonen fra å åpne eller gjør visse filer uresponsive.
Husk: chkdsk skanner stasjonen og forsøker å reparere filsystemet. Ved å gjøre det, kan det flytte korrupte filer eller opprette fragmenter i en mappe som FUNNET.000. Det er trygt i de fleste tilfeller, men hvis USB-en din inneholder viktige eller uerstattelige filer, foreslår jeg at du bruker et datarekonstruksjonsprogram først, før du kjører chkdsk. Det er alltid en liten sjanse for at reparasjonsprosessen kan gjøre ting verre.
![]() Noen ganger kan dataene som er lagret på en USB-minnepinne bli korrupte og dermed umulige å få tilgang til. Dette kan skje hvis filer overføres mellom ulike operativsystemer, hvis USB-minnepinnen er veldig gammel, eller hvis det har oppstått et merkelig dataoverføringsproblem.
Noen ganger kan dataene som er lagret på en USB-minnepinne bli korrupte og dermed umulige å få tilgang til. Dette kan skje hvis filer overføres mellom ulike operativsystemer, hvis USB-minnepinnen er veldig gammel, eller hvis det har oppstått et merkelig dataoverføringsproblem.
Heldigvis er det et hendig kommandolinjeverktøy kalt CHKDSK inkludert i Windows som du kan bruke til å sjekke USB-flashstasjonen din for logiske problemer.
Følg disse trinnene for å reparere filer på en USB-flashdrive med CHKDSK:
- Åpne Start-menyen og skriv “cmd”. Trykk på Skriv inn på tastaturet ditt.
- Skriv inn følgende kommando (pass på at du erstatter DRIVE_LETTER med bokstaven som er tilordnet harddisken du vil fikse) og trykk Enter: chkdsk STASJONSBOKSTAV: /r

- Vent til CHKDSK er ferdig.
/r-parameteren forteller CHKDSK å lokalisere dårlige sektorer, forsøke å gjenopprette lesbar informasjon, og reparere feil. Du kan også bruke /f-parameteren hvis du bare vil rette feil, uten å skanne etter dårlige sektorer. Hvis CHKDSK identifiserer tapte filfragmenter, vil den lagre dem som .chk-filer på USB-flash-stasjonen.
Tips: Det finnes mange verktøy du kan prøve for å gjenopprette brukbare data fra .chk-filene som er opprettet av CHKDSK /r-parameteren, inkludert AvCHK, FilCHK, og CHK-Mate. De utfører stort sett det samme, så det spiller ikke så stor rolle hvilket du prøver først.
Metode 5: TestDisk
Merk: TestDisk kan hjelpe når USB-stasjonen har mistet partisjonen, ikke monteres riktig, eller vises som RAW. Det fungerer fra kommandolinjen og brukes best når problemet er mer alvorlig – som en skadet partisjonstabell eller filsystemstruktur som enklere verktøy som chkdsk ikke kan fikse.
 TestDisk er et åpen kildekode-verktøy for datagjenoppretting som kjører i kommandolinjen, hvor det tilbyr et enkelt, men interaktivt grensesnitt som gjør det rimelig enkelt å gjenopprette USB-flashstasjoner som virker tomme eller uformaterte.
TestDisk er et åpen kildekode-verktøy for datagjenoppretting som kjører i kommandolinjen, hvor det tilbyr et enkelt, men interaktivt grensesnitt som gjør det rimelig enkelt å gjenopprette USB-flashstasjoner som virker tomme eller uformaterte.
Dens nøkkelfunksjon er evnen til raskt å finne og gjenopprette partisjoner som ble slettet eller ødelagt fra alle USB-flashstasjoner som er gjenkjent av Windows-operativsystemet.
Følg disse trinnene for å gjenopprette en tapt partisjon fra USB-flashstasjonen:
- Last ned TestDisk fra offisielle nettside og pakk ut filene. Du vil se noen forskjellige versjoner tilgjengelig. Jeg valgte Versjon 7.3. Den er fortsatt merket som arbeid under utvikling, men i min erfaring fungerte den uten noen problemer og håndterte USB-gjenoppretting helt fint.
- Start testdisk_win.exe som administrator fra TestDisk-mappen.

- Velg Opprett når du blir spurt om opprettelse av loggfil.

- Velg USB-stasjonen fra listen og trykk Skriv inn.

- Velg din partisjontabelltype (vanligvis “Intel” for USB-stasjoner).
- Velg Analyser og trykk Skriv inn for å begynne å skanne etter mistede partisjoner.

- Etter at skanningen er fullført, trykk P for å liste filer i eventuelle funnede partisjoner.

- Hvis filene er funnet, velg Skriv for å lagre den gjenopprettede partisjonstabellen.

Hvis TestDisk rapporterer at filsystemet på USB-stasjonen din er alvorlig skadet, kan du i stedet prøve PhotoRec (inkludert med TestDisk). PhotoRec kan gjenopprette filer selv når filsystemet er uopprettelig ved å skanne stasjonens rådata.
Metode 6: PhotoRec
Merk: PhotoRec er et filgjenopprettingsverktøy som er inkludert med TestDisk. Mens TestDisk fokuserer på å fikse partisjoner, er PhotoRec mer som en dedikert filgjenopprettingsapp – lik Windows File Recovery, men mye kraftigere når det gjelder å faktisk trekke data fra en disk.
Det sagt, PhotoRec har en kompromiss: den kan ikke gjenopprette originale filnavn eller mappeoppbygging. Den fungerer ved å skanne rå diskplass og trekke ut alt den gjenkjenner basert på filsignaturer. Så hvis du har mange filer på din USB, forvent å få en lang liste med gjenopprettede elementer med generiske navn som f12345678.jpg, f12345679.docx, og så videre. Du må manuelt gå gjennom dem og finne ut hva som er hva.
 PhotoRec fungerer ganske likt som TestDisk – det kjører i det samme tekstbaserte grensesnittet, og du navigerer ved å bruke tastaturet ditt.
PhotoRec fungerer ganske likt som TestDisk – det kjører i det samme tekstbaserte grensesnittet, og du navigerer ved å bruke tastaturet ditt.
Slik ser USB-gjenoppretting av filer i CMD ut med PhotoRec:
- Start photorec_win.exe fra mappen hvor du pakket ut TestDisk.
- Det vil åpne et terminal-vindu. Bruk piltastene for å velge din USB-stasjon fra listen over oppdagede disker.

- Deretter velger du om du vil skanne hele stasjonen eller bare ledig plass (kun for slettede filer).

- Når du blir bedt om det, velg filsystemtype. For USB-stasjoner er dette vanligvis FAT32 eller exFAT, så velg Annet med mindre du vet at det er NTFS.

- Velg en destinasjonsmappe hvor gjenopprettede filer vil bli lagret. Det er best å bruke en annen stasjon enn den du gjenoppretter fra.

- PhotoRec vil starte skanning. Mens den kjører, vil du se en live teller for hvor mange filer som hittil er gjenopprettet.
Det er alt. Når den er ferdig, vil du finne en lang liste med gjenopprettede filer i mappen du valgte – ingen navn, men forhåpentligvis mye brukbart innhold.
Alternativ til CMD USB Flash Drive Recovery
CMD-gjenopprettingsverktøy er nyttige i mange situasjoner, men de er ofte utilstrekkelige ved komplekse datatapssituasjoner. Hvis du er på utkikk etter noe mer effektivt (eller bare mer brukervennlig) med bedre gjenopprettingsrater, er Disk Drill et utmerket alternativ som jeg kan anbefale basert på min omfattende personlige erfaring med det.
Disk Drill tilbyr flere fordeler sammenlignet med CMD-gjenopprettingsverktøy, starting med sitt intuitive grensesnitt som gjør datagjenoppretting tilgjengelig selv for de som frykter kommandolinjen og datagjenoppretting generelt.
Imidlertid er den virkelige stjernen i showet Disk Drills imponerende gjenopprettingskapasitet for USB-flashstasjoner:
- Verktøyet støtter alle filsystemer Windows-brukere vanligvis bruker når det gjelder USB-minnepinner, inkludert FAT, FAT32, exFAT og NTFS.
- Det utfører gjenoppretting ved bruk av både det eksisterende filsystemet (ideelt når filsystemstrukturer er intakte) og filsøk (som skanner rådataene etter filsøk, perfekt for å gjenopprette tapte eller korrupte filer når filsystemet er skadet).
- Det støtter rundt 400 forskjellige filformater, inkludert alle de vanlige typene funnet på USB-minnepinner, som dokumenter (.docx, .pdf, .txt), bilder (.jpg, .png, .gif), videoer (.mp4, .mov, .avi) og lydfiler (.mp3, .wav).
Prosessen for å gjenopprette data fra en USB-minnepinne involverer bare fem enkle trinn når du bruker Disk Drill:
- Last ned Disk Drill fra det offisielle nettstedet og installer det på datamaskinen din (ikke på USB-stasjonen du prøver å gjenopprette). Når det er installert, start det enten fra Start-menyen eller ved å bruke skrivebordsikonet.

- Velg USB-flashstasjonen din fra listen over tilgjengelige lagringsenheter som vises på hovedskjermen, og klikk på Søk etter tapt data -knappen.

- Når du blir bedt om å velge en skannetype, velg Universal Scan – dette kjører alle tilgjengelige gjenopprettingsmetoder i en gjennomgang for best mulighet til å finne filene dine.
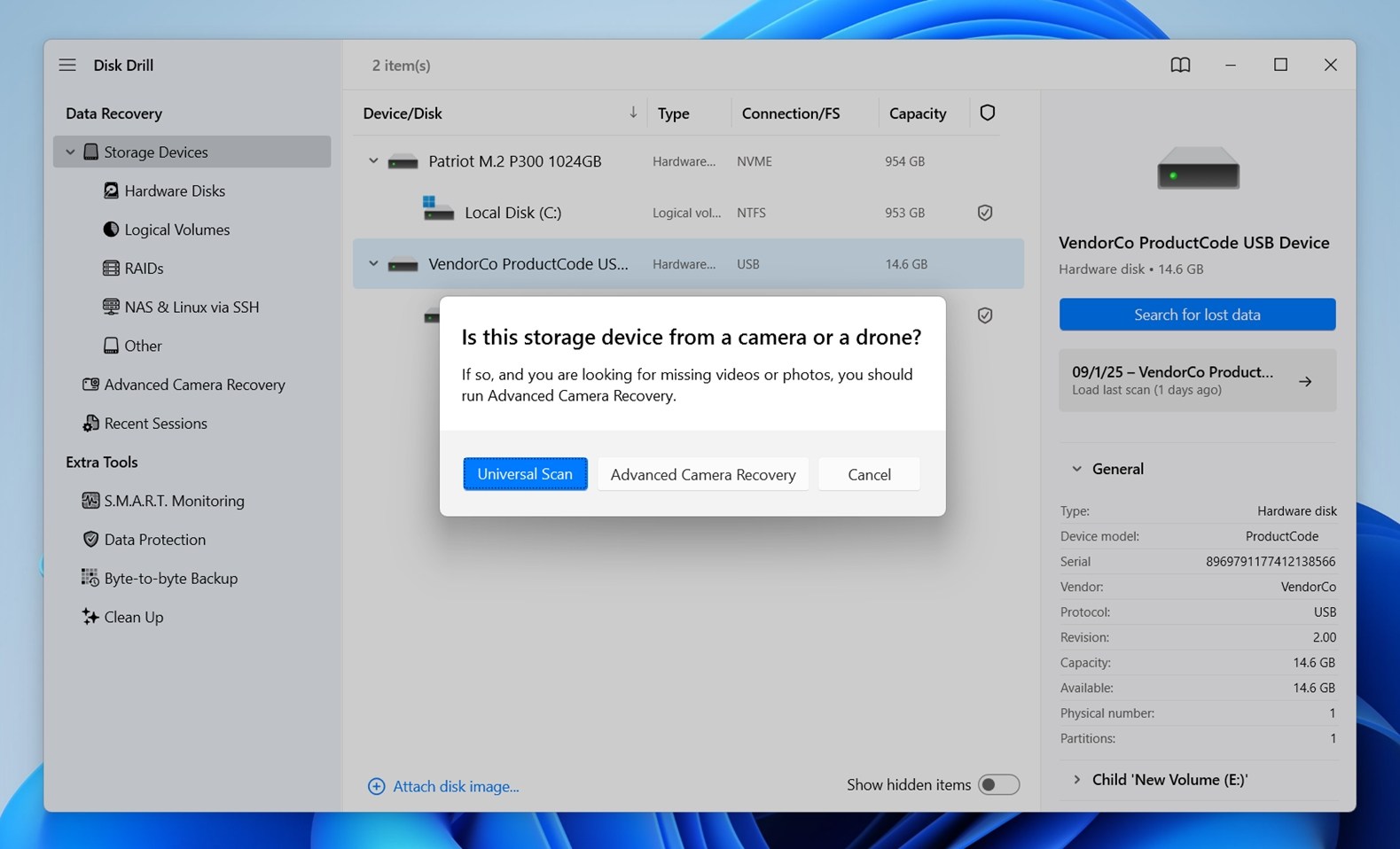
- Når skanningen er fullført, vil Disk Drill vise en liste over gjenopprettbare filer. Du kan filtrere resultatene etter filtype eller søke etter filnavn for å gjøre det lettere å finne de tapte filene dine. Velg filene du vil gjenopprette ved å klikke på avmerkingsbokser ved siden av dem. Du kan forhåndsvise mange filformater direkte i Disk Drill for å bekrefte at du har valgt de riktige filene og at de kan gjenopprettes.
- Klikk på Gjenopprett -knappen og velg en katalog der de gjenopprettede filene skal lagres. For å unngå å overskrive noen data på flashstasjonen, velg en plassering på datamaskinen din eller en annen ekstern lagringsenhet.

- Bekreft for å flytte de valgte filene til den angitte gjenopprettingsplasseringen.
 Når gjenopprettingen er fullført, åpne gjenopprettingsmappen du angav og sjekk om filene dine er der. Du skal nå ha tilgang til alle de gjenopprettede dataene, og du kan gjenopprette dem til USB-flashstasjonen eller en annen enhet etter behov.
Når gjenopprettingen er fullført, åpne gjenopprettingsmappen du angav og sjekk om filene dine er der. Du skal nå ha tilgang til alle de gjenopprettede dataene, og du kan gjenopprette dem til USB-flashstasjonen eller en annen enhet etter behov.
Du kan bruke gratisversjonen av Disk Drill til å gjenopprette opptil 500 MB gratis fra USB-flashstasjonen din, noe som kanskje er nok til å hente alt du trenger. For å gjenopprette mer enn 500 MB, må du oppgradere til Disk Drill PRO.
Merk: Hvis du vil lære mer om Disk Drills avanserte funksjoner – som byte-til-byte-sikkerhetskopier eller S.M.A.R.T.-overvåking (kan være veldig nyttig i noen datataptilfeller) – sjekk ut vår fullstendige Disk Drill anmeldelse. Den bryter ned alt verktøyet kan gjøre, inkludert funksjoner som ikke er tilgjengelige i noen CMD-metoder.
Og hvis Disk Drill ikke passer dine behov, har vi også satt sammen en rangert liste over den beste USB-gjenoprettingsprogramvaren basert på praktisk testing av teamet vårt.
Siste Ord
Jeg tror det omtrent dekker det. Vi har forsøkt å dekke alle praktiske måter du kan bruke Kommandoprompt for å få en USB-flashminnepenn til å fungere igjen – enten du har å gjøre med skjulte filer, korrupsjon eller permanente slettinger.
Hvis du fortsatt har spørsmål, bla ned til FAQ-seksjonen nedenfor. Jeg har lagt til svar på noen av de vanlige problemene folk støter på når de bruker CMD-verktøy for USB-gjenoppretting. Og hvis du ikke finner det du leter etter der, legg gjerne igjen en kommentar – vårt team leser alle og vil gjerne hjelpe til.
Vanlige spørsmål
- Likevel kan du gjenopprette filer fra USB ved hjelp av CMD-verktøy som Microsofts Windows File Recovery, som fungerer gjennom Kommandolinjen. Det er en egen app du installerer fra Microsoft Store.
- Eller du kan prøve PhotoRec, som kommer sammen med TestDisk. Det kjører også i CMD og kan gjenopprette mange typer filer.
- Som standard kjører mange brukere WFR i /regular-modus; prøv å bruke /extensive-modus i stedet.
- Hvis du la til et /n-filter (som /n *.jpg) og ikke fikk noen resultater, prøv å fjerne filteret helt for å tillate en full skanning. Eller, dobbeltsjekk mønsteret - én skrivefeil kan føre til null treff.
- Prøv PhotoRec. Det er mer aggressivt og avhenger ikke av filsystemet slik som WFR gjør. Det kan gjenopprette filer selv fra alvorlig skadede eller reformatterte USB-enheter. Ulempen er at det ikke gjenoppretter filnavn eller mappestruktur.
- Bruk en mer kapabel gjenopprettingsapp. Verktøy som Disk Drill kan skanne USB-enheter dypere og gi deg filforhåndsvisninger, filtre og bedre gjenopprettingsalternativer. Det er spesielt nyttig hvis du ikke er komfortabel med kommandolinjeverktøy eller ikke hadde hell med WFR.




