 Det er ingen tvil om at USB-en har vært en uvurderlig følgesvenn for å bære med seg bilder, videoer og musikk hvor som helst du går. Så praktisk som det er, blir dette satt i tvil når en ukjent feil oppstår som låser deg ute fra å få tilgang til dataene dine.
Det er ingen tvil om at USB-en har vært en uvurderlig følgesvenn for å bære med seg bilder, videoer og musikk hvor som helst du går. Så praktisk som det er, blir dette satt i tvil når en ukjent feil oppstår som låser deg ute fra å få tilgang til dataene dine.
Du bør sjekke USB-helsen din med jevne mellomrom for å forsikre deg om at det ikke er noe galt med den, siden det er ingen garanti for at Windows vil varsle deg om problemer i tide. Les videre for å finne ut hvordan du sjekker helsen til USB-minnepinnen din.
Når man skal sjekke helsen til USB-minnepinner
Du bør sjekke USB-disken sin helse hvis og når du legger merke til at den oppfører seg uvanlig. Slike indikasjoner kan inkludere:
| Indikasjon | Beskrivelse |
| 🐌 Treg ytelse | Det samme gjelder hvis datamaskinen begynner å bli treg så snart USB-en er koblet til. |
| 👻 Filer forsvinner eller dupliseres | Skadde USB-er kan få sine filer og mapper til å begynne å forsvinne eller dupliseres uten at noen griper inn. |
| 💬 Feilmeldinger vises | Følg med på eventuelle feilmeldinger som dukker opp når du kobler til USB-en. Dette inkluderer alle varsler der Windows foreslår at du bør sjekke eller reparere USB-stasjonen. |
| 🚫 Filer eller mapper vil ikke åpne seg | Sjekk en minnepinne hvis filene og mappene som er lagret på den nekter å åpne seg. |
| 💥 Synlige tegn på skade | Se nøye etter ved USB-tilkoblingspunktet. Kontroller også om det er skader som kan utsette de indre komponentene. |
| 🔌 Avbrutte lese-skrive-prosesser | Hvis du plutselig mistet strømmen mens du utførte lese-skrive-prosesser på stasjonen, sjekk helsen dens umiddelbart. |
| 👤 Kjøpt fra en ubekreftet selger | Noen USB-stasjoner kan være modifiserte slik at de ser ut til å ha større kapasitet enn de egentlig støtter. |
Hvordan se informasjon om USB-stasjonen
Det er viktig å sjekke informasjonen på USB-stasjonen din og sammenligne den med informasjonen som leverandøren har oppgitt. På denne måten kan du se om USB-en gir deg en nøyaktig lesning av lagringskapasiteten.
For å sjekke informasjonen på USB-stasjonen din, kan du bruke tredjepartsprogramvare som Flash Drive Information Extractor av ANTSpec Software. Dette vil sjekke USB-stasjonens kapasitet, blant annet. Ikke sikker på hvor mye det er i Bytes? Bruk et Bytes til Gigabytes konverteringsverktøy.

Hvis du kjøpte USB-minnepinnen din fra en uverifisert selger, kan den være falsk. Det vil si at den kan være modifisert for å virke større i kapasitet enn den egentlig er, noe som kan korruptere dataene dine eller få kortet til å kræsje. Hvis du har tvil om dens ekthet, bruk Fake Flash Test for å teste den.
Hvordan sjekke USB-disker på Windows
Etter at du har bekreftet at informasjonen om USB-enheten din er korrekt, kan du se disse metodene for hvordan du sjekker USB-enheten for feil.
Metode 1: Visuell sjekk
Start med en visuell sjekk. Kontroller USB-lagringskabinettet for å se om det har blitt kompromittert. Deretter, flytt oppmerksomheten din til tilkoblingspunktet. Er det bøyd? Selv om tilkoblingspunktene var designet for å være robuste (med tanke på at USB-minnepinner kan byttes mens datamaskinen er på), kan betydelig skade forårsake at datapinnene slutter å fungere. Enda verre, de kan til og med forårsake en kortslutning i enheten, ødelegge minnet og la USB-minnepinnen bli ubrukelig. Til slutt, hvis USB-en din har noen indikatorlys, se om de fungerer når de er koblet til datamaskinen.
Metode 2: Kommandoprompt (CMD)
CheckDisk er et pålitelig verktøy du kan bruke til å skanne og fikse en USB-stasjon som har oppstått problemer. Det kan til og med fikse USB dårlige sektorer ved å omkartlegge dem til fungerende ene. For å bruke det, må du bruke Kommandoprompt, eller andre lignende applikasjoner som PowerShell eller Terminal (for Windows 11).
Følg disse instruksjonene for å kjøre CheckDisk ved hjelp av Kommandoprompt:
- Klikk Start og søk Kommandoprompt. Åpne det første resultatet.
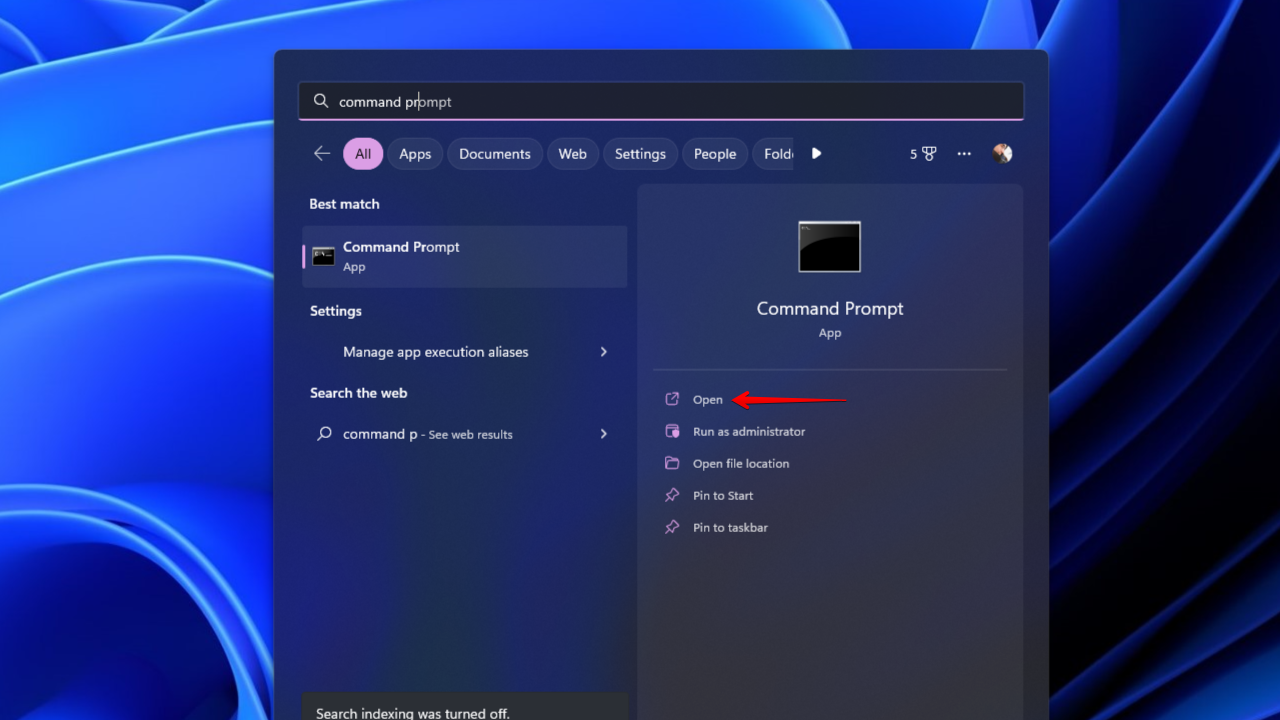
- Skriv
chkdsk *: /r. Erstatt * med bokstaven for USB-stasjonen din. Trykk Enter.
Metode 3: Antivirus-skanning
Sørg for at USB-stasjonen din ikke har blitt infisert med et virus. Du kan skanne USB-stasjonen for virus ved hjelp av antivirusprogrammet som følger med Windows Sikkerhet, Microsoft Defender Antivirus.
Følg disse trinnene for å skanne etter virus ved hjelp av Microsoft Defender:
- Åpne Filutforsker, høyreklikk på USB-stasjonen din, deretter klikk Skann med Microsoft Defender. På Windows 11 må du først klikke Vis flere alternativer. Dette vil utføre en rask skanning automatisk.

- For en mer grundig og omfattende skanning, velg Microsoft Defender Antivirus (offline skanning) og deretter klikk Skann nå. Offline skanningen kjøres fra et pålitelig miljø som ligger utenfor Windows-kjernen for å målrette seg mot skadelig programvare som prøver å overskrive hovedoppstartsrekorden.

Metode 4: Kontroll av diskfeil
Diskfeilsjekking er i hovedsak et grensesnitt for CheckDisk. Windows lar deg utføre feilsjekking på tilkoblede stasjoner for feil relatert til filsystemet. Hvis den oppdager feil, vil den også gi deg muligheten til å fikse dem.
Slik utfører du feilsjekking av disk på en USB-minnepinne:
- Åpne Filutforsker, høyreklikk på USB-stasjonen din, og klikk deretter Egenskaper.

- Gå til Verktøy-fanen og klikk på Kontroller.

- Klikk på Skann og reparer stasjon.

Metode 5: Programvare fra tredjepart
Verktøyet Check Flash ble utviklet av Cherkes Mihail. Det er et gratis verktøy som ble laget for å utføre ulike oppgaver på USB-stasjoner, som skanning etter feil og sjekking av lese-/skrivehastigheter. Programmet lager også et kjørekart over USB-en din, slik at du raskt kan se eventuelle dårlige sektorer som blir funnet under skanningen. Som standard vil skanningen gjennomføre én fullstendig gjennomgang, men du har noen alternativer for å tilpasse skanningens lengde.
Den har også noen andre nyttige funksjoner. I tillegg til de vi har nevnt, lar programmet deg også lagre et bilde av USB-stasjonen din og gjenopprette det om nødvendig. Du har også muligheten til å utføre en full sletting for å sikre at USB-en blir tømt for innhold slik at ingenting kan gjenopprettes.
Følg disse trinnene for å sjekke USB-nøkkelen din ved hjelp av Check Flash:
- Last ned og pakk ut Check Flash. Åpne ChkFlsh.exe.
- Velg din USB-enhet fra rullegardinlisten.

- Klikk på Start!. Se på resultatene.

Merk: Hvis du er usikker på hva de fargede blokkene indikerer, klikk på Fanen Legende for en forklaring.
Hvordan gjenopprette data fra en korrupt USB-minnepinne
Hvis USB-en din slutter å fungere før du ser noen tegn som peker på en mulig svikt, kan du forsøke å gjenopprette dataene dine med et datarekonstruksjonsverktøy slik som Disk Drill Data Recovery. Disk Drill er i stand til å skanne USB-stasjonen din for tapte data og gjenopprette dem. Det har også et byte-for-byte backup-verktøy, som lar deg ta et øyeblikksbilde av USB-en din og gjenopprette data fra det. Tross alt, er det mye tryggere å jobbe fra en kopi.
Slik kan du ta sikkerhetskopi av USB-stasjonen din og gjenopprette data fra den:
- Last ned og åpne Disk Drill.
- Klikk Drive Backup.

- Velg USB-stasjonen, og klikk deretter Byte-for-byte Backup.

- Navngi sikkerhetskopien og spesifiser hvor den skal lagres. Klikk OK.

- Gå tilbake til Lagringsenheter og koble til bildefilen.

- Velg bildefilen og klikk Søk etter tapt data.

- Klikk Se over funne objekter når skanningen er fullført.

- Marker filene du vil gjenopprette. Bruk filtrene på toppen for å organisere søkeresultatene. Når du er klar, klikk Gjenopprett.

- Velg en passende gjenopprettingsplassering og klikk Neste for å fullføre gjenoppretting av USB.

Etter datarekonstruksjon, er du fri til å reparere USB-en din ved å formatere den med et nytt filsystem for å overskrive eventuelle skader den har fått. Imidlertid, for mer alvorlige tilfeller (som fysisk skade), må du kanskje stole på en datagjenopprettingstjeneste for å utføre mer dyptgående gjenoppretting for deg.
Konklusjon
Når du sjekker helsen til USB-minnepinnen din, begynn med å skanne den med Flash Drive Information Extractor og sammenligne resultatene med produsentens spesifikasjoner for å forsikre deg om at USB-pinnen er ekte. Hvis alt er korrekt, start med å gjøre en rask visuell inspeksjon for å se etter fysiske feil. Du kan deretter utføre flere tester for å verifisere dens helse ved å scanne den med CheckDisk, sjekke for virus med Microsoft Defender, og utføre sjekk av diskfeil.
Hvis USB-stasjonen din allerede har støtt på en feil og sluttet å fungere, ta umiddelbart sikkerhetskopi og gjenopprett dataene dine ved hjelp av et datagjenopprettingsverktøy som Disk Drill. Når dataene dine er gjenopprettet, formater USB-stasjonen for å gjenopprette den til sin opprinnelige tilstand. I fremtiden, praktiser gode vaner for datalagring ved å trygt koble fra USB-en og alltid være ekstra forsiktig når du kobler til eller fra.
Ofte stilte spørsmål
- Åpne Kommandoprompt.
- Skriv inn chkdsk *: /r. Erstatt * med bokstaven til din USB-stasjon. Trykk Enter.
- Åpne terminalen.
- Sett inn USB-en din.
- Skriv inn badblock -w -s -o error.log /dev/sdX.




