 Feil på SD-kort er et av de mest hyppig forekommende problemene hos Canon-brukere. Selv om disse problemene vanligvis oppstår i gamle minnekort som er i slutten av sin levetid, er heller ikke relativt nye kort immune mot disse feilene. Heldigvis er feil på Canon minnekort vanligvis ledsaget av en feilkode, noe som gjør det lettere å diagnostisere problemet. Hvis Canon-kameraet ditt viser en slik feil, les videre for å vite hva det betyr og hva du kan gjøre med det.
Feil på SD-kort er et av de mest hyppig forekommende problemene hos Canon-brukere. Selv om disse problemene vanligvis oppstår i gamle minnekort som er i slutten av sin levetid, er heller ikke relativt nye kort immune mot disse feilene. Heldigvis er feil på Canon minnekort vanligvis ledsaget av en feilkode, noe som gjør det lettere å diagnostisere problemet. Hvis Canon-kameraet ditt viser en slik feil, les videre for å vite hva det betyr og hva du kan gjøre med det.
Vanlige feilkoder for minnekort og hva de betyr
Feilmeldingen på minnekortet på Canon-kameraet ditt vil ha en feilkode. Du kan bruke feilkoden for å finne ut hva slags SD-kortproblem du står overfor og potensielle måter å fikse det på.
Her er en tabell som veileder deg gjennom feilene:
| Feilkode | Beskrivelse |
| Err 02 | Kameraet kan ikke få tilgang til SD-kortet. Dette skjer vanligvis når SD-kortet er fysisk skadet eller feilaktig tilkoblet til kameraet. |
| Err 03 | Mappestrukturen er for tett, dvs. det er for mange mapper på minnekortet. |
| Err 04 | SD-kortet er tom for ledig lagringsplass. |
| Err 10 | Det har oppstått et problem med en datafil. Dette kan være en indikator på et korrupt, inkompatibelt eller manglende filsystem. |
| Err 99 | Kameraet kan ikke ta bilder. Dette kan enten indikere problemer med SD-kortet, eller problemer med tilkoblingen av objektivet. |
Hvordan unngå å miste bildene dine når du fikser Canon-minnekortet
Det anbefales at du sikkerhetskopierer alle bildene dine fra SD-kortet, ettersom noen av løsningene i neste avsnitt inkluderer formatering av SD-kortet ditt, noe som sletter alle filene. I tillegg, hvis minnekortet er alvorlig skadet og ikke kan repareres, er det best å flytte dataene dine til et sikkert sted så snart som mulig.
Den ideelle måten å sikkerhetskopiere bildene dine på er å lage et platebilde av minnekortet. Et platebilde er i bunn og grunn en mykkopi av lagringsenheten. Hvis minnekortet ditt er ødelagt, kan det være umulig å manuelt kopiere filene dine, og du kan også bruke platebildet til å gjenopprette data fra SD-kortet, uten å stresse det ytterligere.
Den mest brukervennlige måten å opprette et diskbilde av ditt Canon minnekort og gjenopprette data fra det er å bruke Disk Drill. Det lar deg opprette, montere og skanne diskbilder for data innenfor ett grensesnitt. Den avanserte datarekonstruksjonsalgoritmen maksimerer sjansene for fullstendig datarekonstruksjon, selv hvis SD-kortet er korrupt. Det gjenkjenner også alle de store foto- og videoformatene, inkludert CRW-filer.
Steg 1: Opprett et diskbilde
- Last ned Disk Drill og installer det.
- Koble SD-kortet fra Canon-kameraet til PC-en din.
- Åpne Disk Drill og klikk på Drive Backup under Ekstraverktøy.
- Velg minnekortet ditt og klikk på Byte-for-byte Backup.
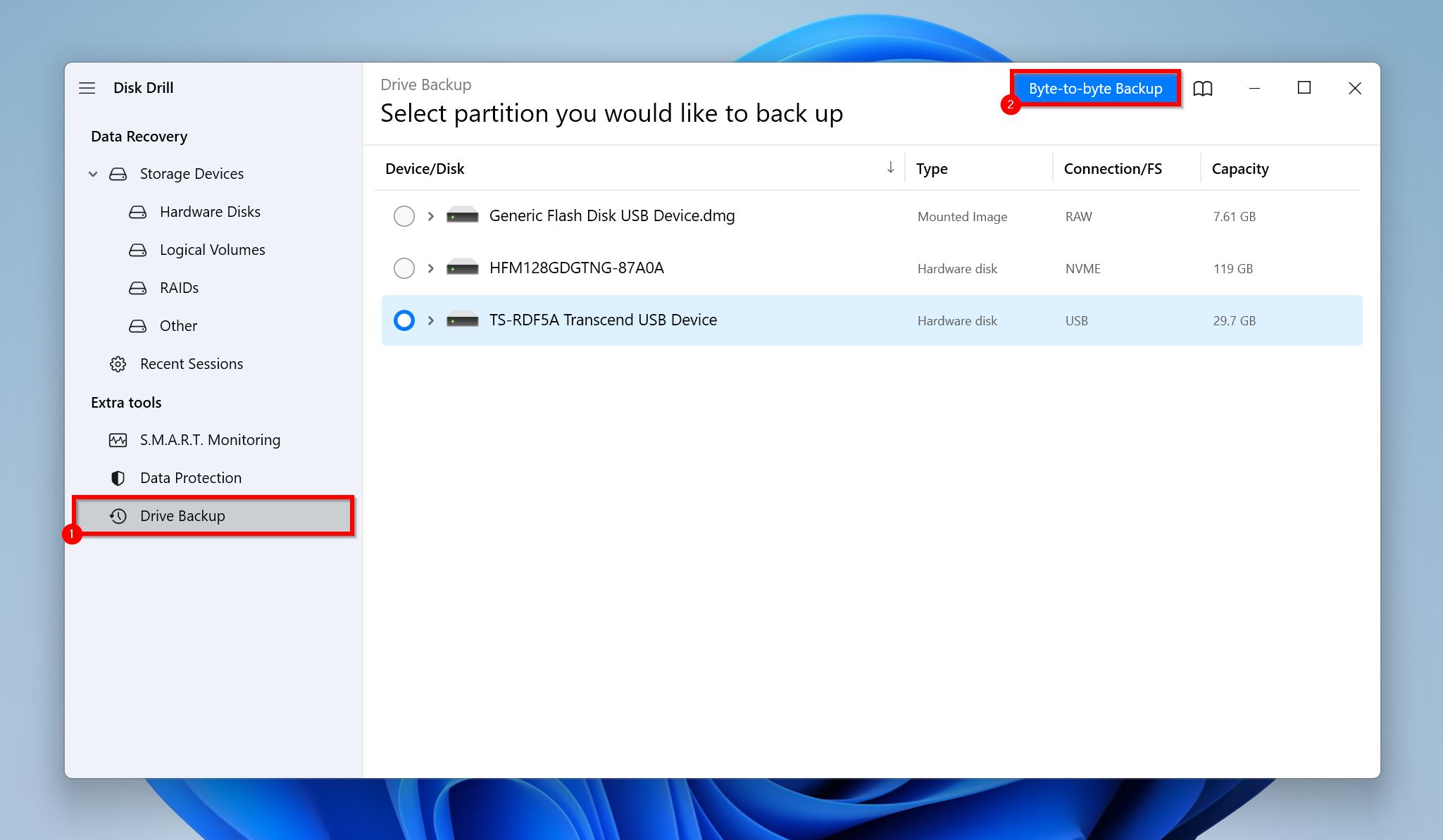
- Velg hvor du ønsker å lagre diskbildet og klikk OK.
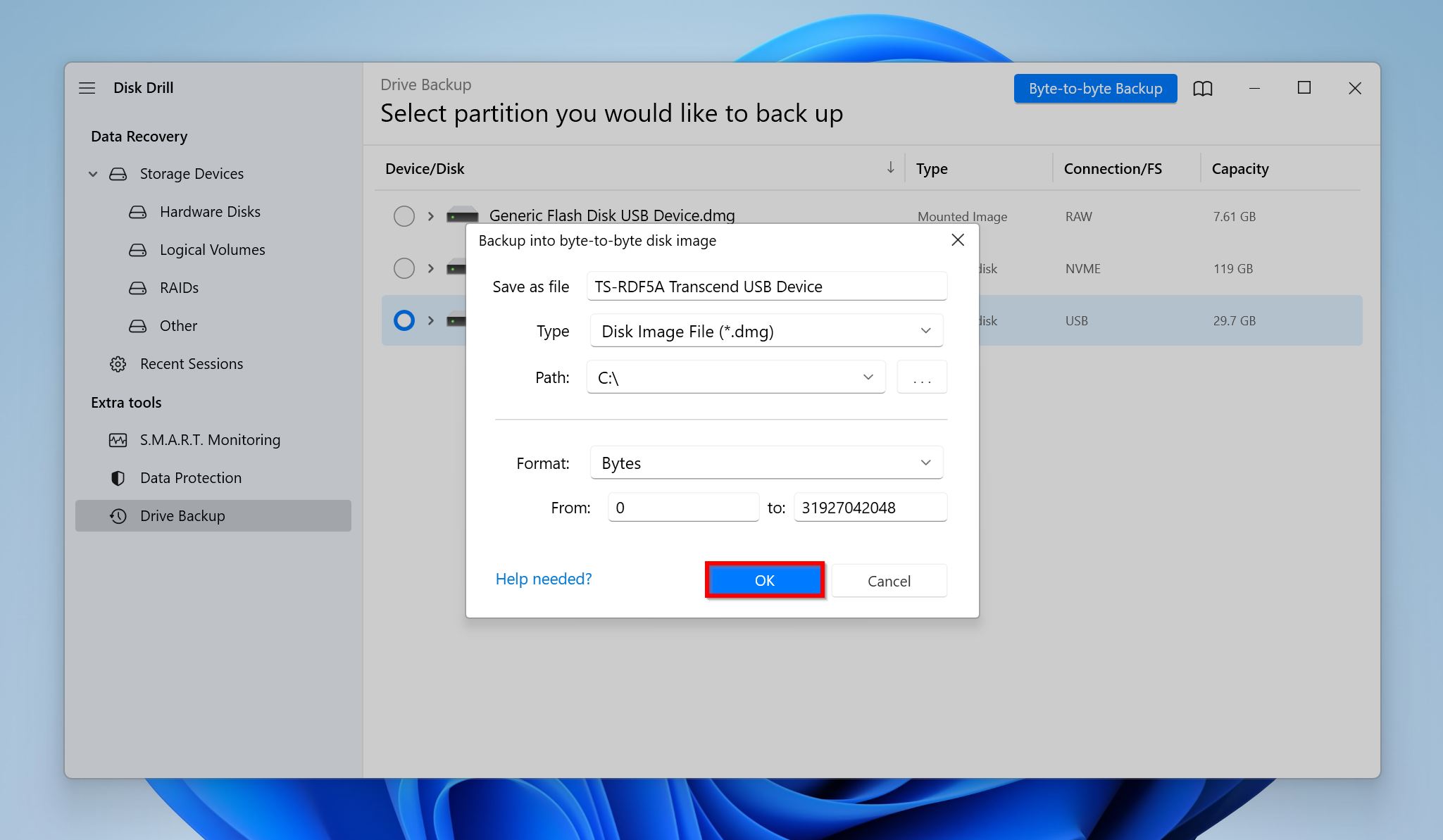
- Disk Drill vil opprette diskbildet.
Steg 2: Skann diskavbildningen etter gjenopprettbare data
- Åpne Disk Drill og forsikre deg om at du er på Lagringsenheter skjermen.
- Klikk på Koble til diskbilde, søk etter diskbildet du opprettet tidligere og dobbeltklikk på det.
- Velg det monterte diskenbildet og klikk på Søk etter tapt data.

- Klikk på Gjennomgå funnede elementer for å vise alle gjenopprettbare filer på minnekortet. Alternativt kan du klikke på Bilder eller Videoer for å filtrere resultatene.

- Utvid Eksisterende-delen for å se de filene som for øyeblikket er lagret på SD-kortet. Hvis du ønsker å gjenopprette data som ble slettet eller forsvant tidligere, utvid Slettet eller tapt og Rekonstruerte-seksjonene.
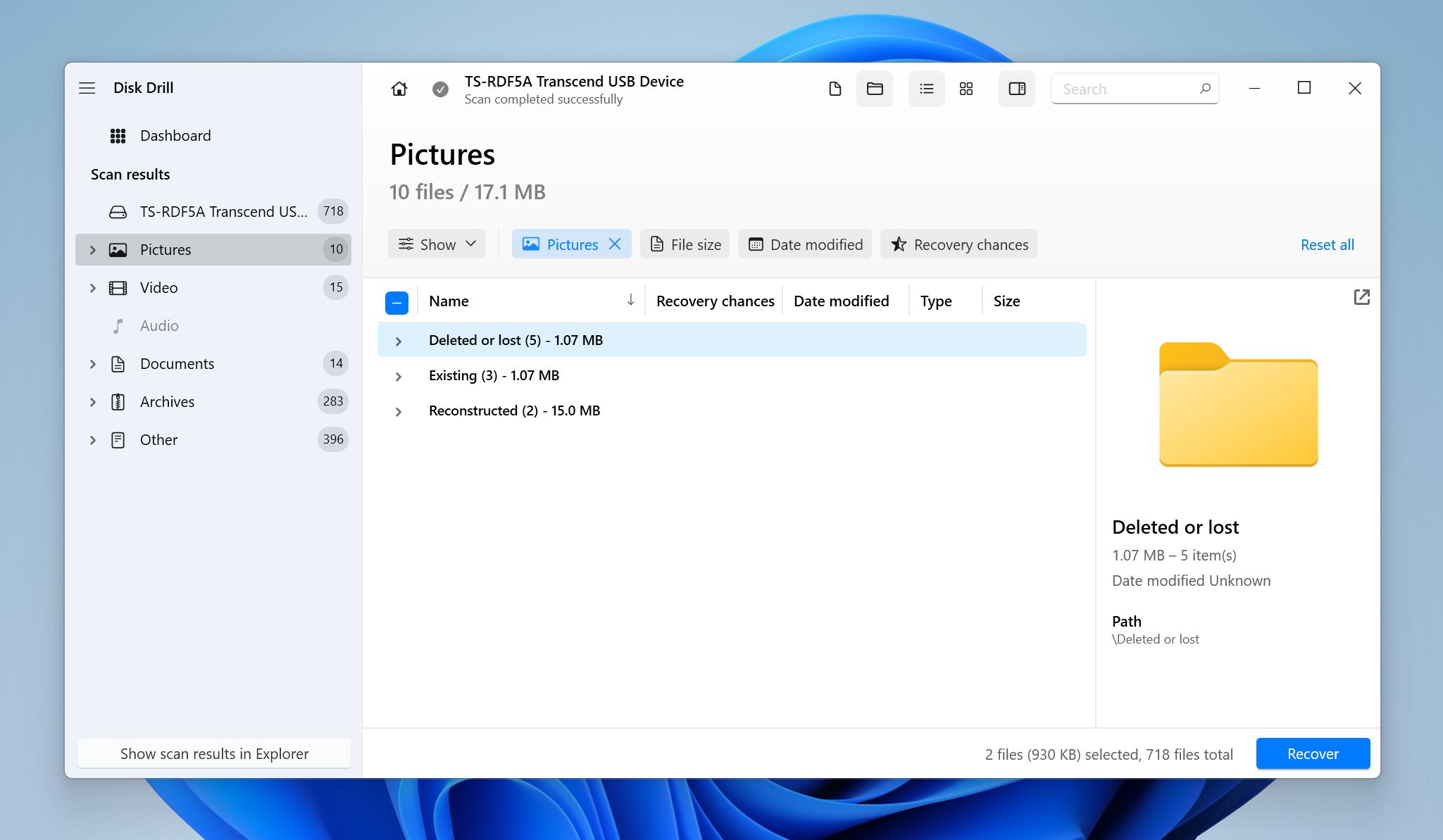
- Velg filene du ønsker å gjenopprette. Disk Drill viser en forhåndsvisning av filen som for øyeblikket er valgt, men du kan manuelt forhåndsvise filer ved å klikke på øyeikonet ved siden av filnavnet. Klikk på Gjenopprett.

- Velg et gjenopprettingsmål for filene og klikk Neste.
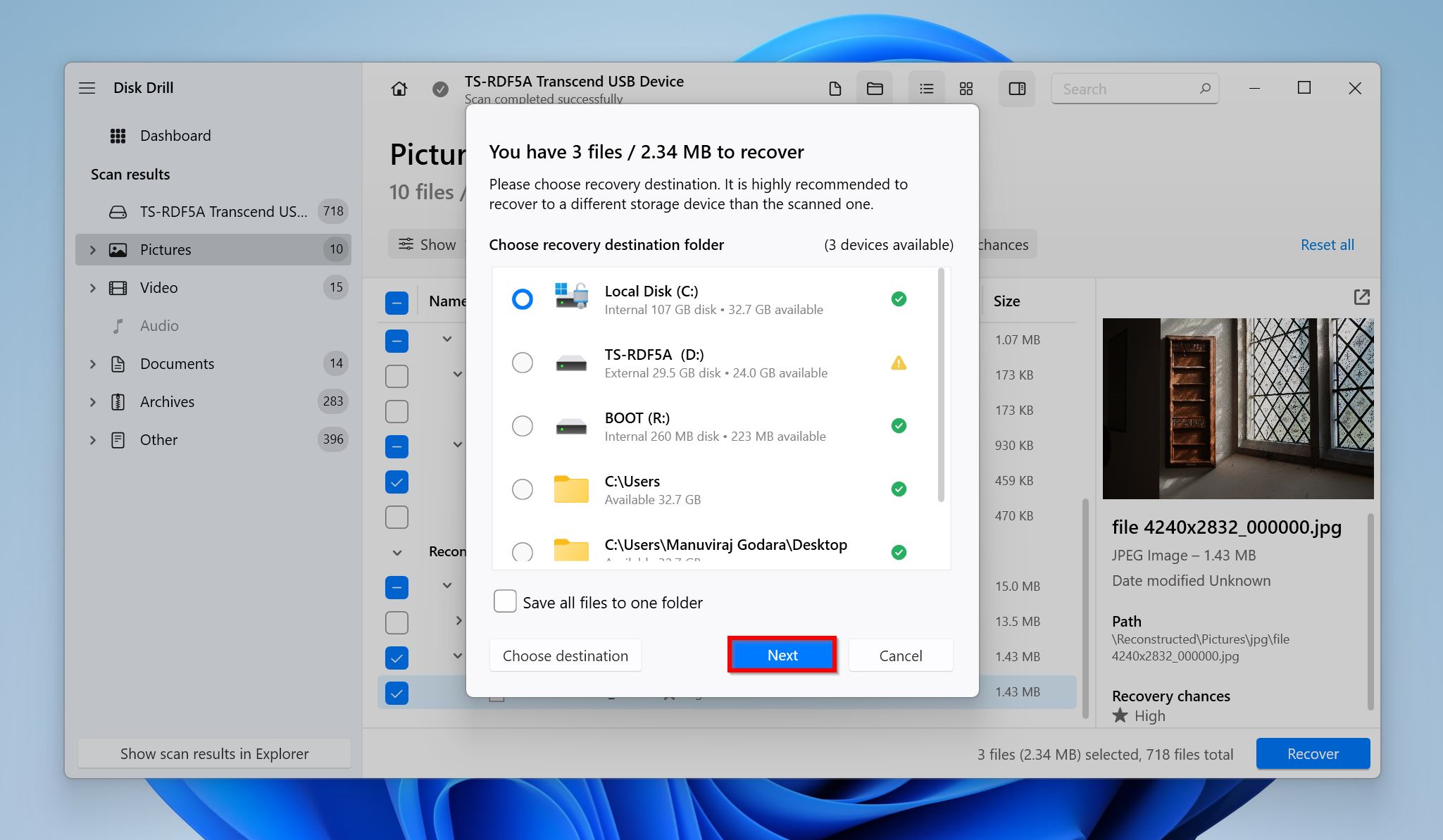
- Disk Drill vil gjenopprette de valgte filene. Du kan gjenopprette opptil 500 MB data gratis på Windows. Ytterligere gjenoppretting krever en betalt lisens.
Hvordan fikse feil på Canon-minnekort
Avhengig av feilkoden til Canon-minnekortet, finnes det ulike måter å løse problemet på.
Imidlertid, før du går videre, sørg for at minnekortet ikke er låst, det vil si at skrivebeskyttelsesbryteren er i AV-posisjon og at minnekortet selv er støttet av Canon-kameraet.
Hvordan fikse Canon minnekortfeil 02
Det første du bør gjøre er å slå av kameraet, koble fra SD-kortet, vente noen minutter, og deretter slå på kameraet igjen og koble til minnekortet ditt. Hvis feilkoden Err 02 på Canon-minnekortet vedvarer, sjekk SD-kortet for eventuelle skader, og undersøk nøye SD-kortsporet selv. Sørg for at det ikke er skitt, og at det ikke har vært utsatt for vann.
Hvis det ikke er fysisk skade, må du formatere SD-kortet ved hjelp av kameraet. Først, få overført eventuelle viktige bilder fra minnekortet – ved å kopiere dem manuelt, eller ved å opprette et diskbilde. Deretter setter du inn minnekortet i kameraet ditt og formaterer det. De eksakte trinnene vil variere, avhengig av Canon-kameramodellen din. Det er best å slå opp i brukermanualen for ditt spesielle kamera.
I tilfelle av et helt nytt SD-kort som ikke fungerer på kameraet ditt, er det best å bare få det erstattet under garantien.
Hvordan rette opp Canon minnekort feil 03
For mange mapper på minnekortet ditt er skyldige bak Err 03. For å fikse dette, koble SD-kortet til PC-en din og fjern eventuelle unødvendige mapper. Unngå å forgrene mappene ut i flere undermapper, med mindre det er absolutt nødvendig.
Du kan velge å raskformatere SD-kortet for å tilbakestille mappesystemet på minnekortet ditt, men det sletter filene dine. Så, sørg for å sikkerhetskopiere dataene før formaterting.
Slik kan du utføre en Rask Formatering på Windows:
- Koble SD-kortet til PC-en din.
- Åpne Windows Utforsker (Windows-tasten + E).
- Gå til Denne PC, høyreklikk på minnekortet ditt og velg Formater.

- Velg formatparametere. Forsikre deg om at avkrysningsboksen for Hurtigformatering er merket av og klikk på Start.
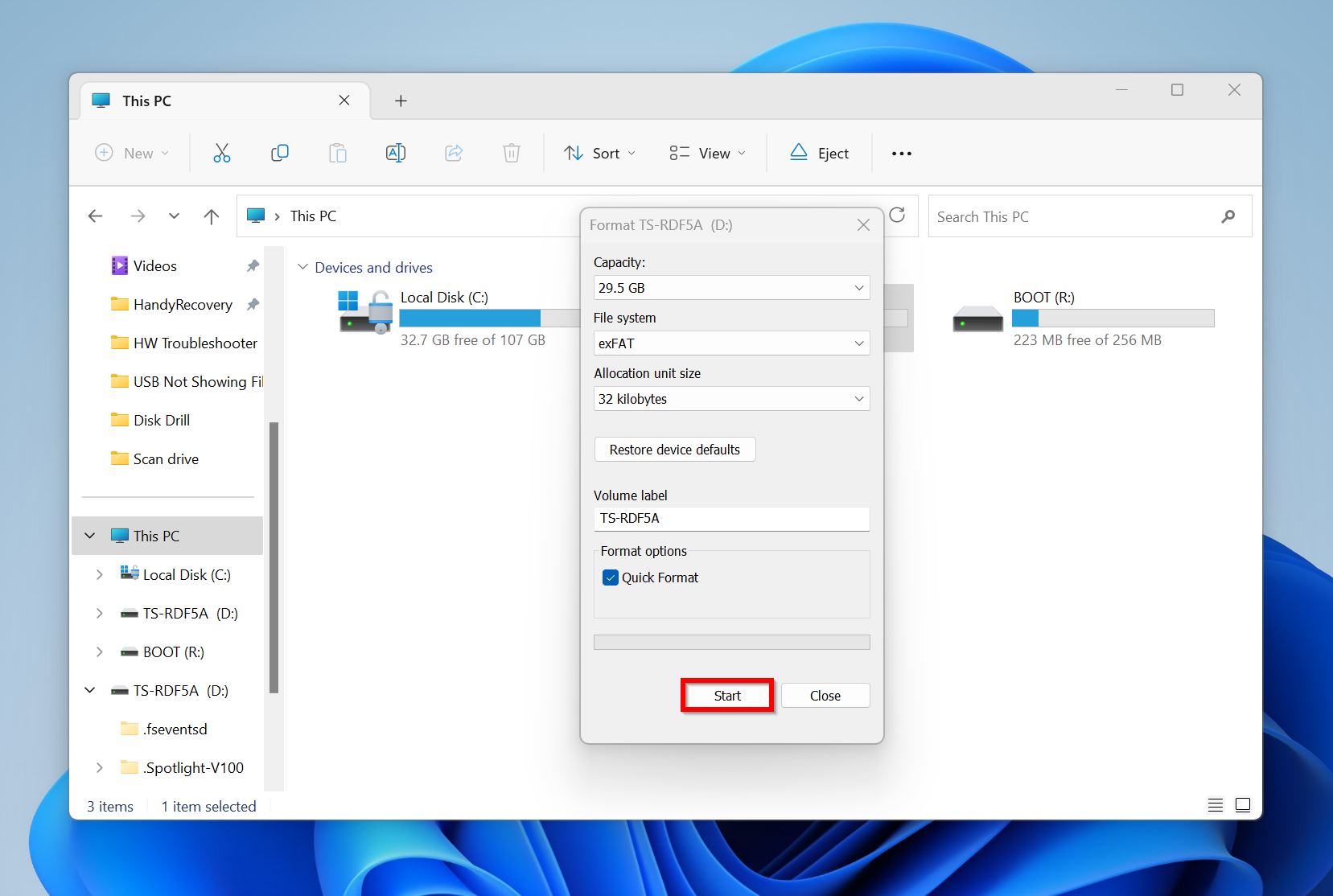
Slik fikser du Canon minnekortfeil 04
Err 04 indikerer at minnekortet er fullt. For å rette opp i dette, slett noen bilder/videoer, eller flytt dem til en annen lokasjon. Vi anbefaler at du kobler SD-kortet til en PC og gjør dette, for mer kontroll og klarere oversikt over mediene du ønsker å flytte/slette.
Hvis du allerede har en sikkerhetskopi av bildene, kan du enkelt formatere SD-kortet ved hjelp av kameraet ditt. Hvis feilen vedvarer, kan det være et problem med minnekortet, og det er best å bruke et nytt.
Hvordan fikse Canon-minnekortfeil 10
Lignende Err 02–slå av kameraet, fjern SD-kortet, slå på kameraet og koble til SD-kortet igjen.
Hvis det forrige steget ikke løser problemet, formater stasjonen på nytt (sikkerhetskopier dataene dine først) for å rette opp eventuelle filsystemproblemer.
Vi anbefaler også at du kjører en CHKDSK-skanning på SD-kortet:
- Søk etter “cmd” i Windows Søk (Windows-tast + S). Høyreklikk på Kommandoprompt > Kjør som administrator.
- Skriv inn
chkdsk X: /ri konsollen og trykk Enter. Erstatt X med stasjonsbokstaven for ditt Canon SD-kort.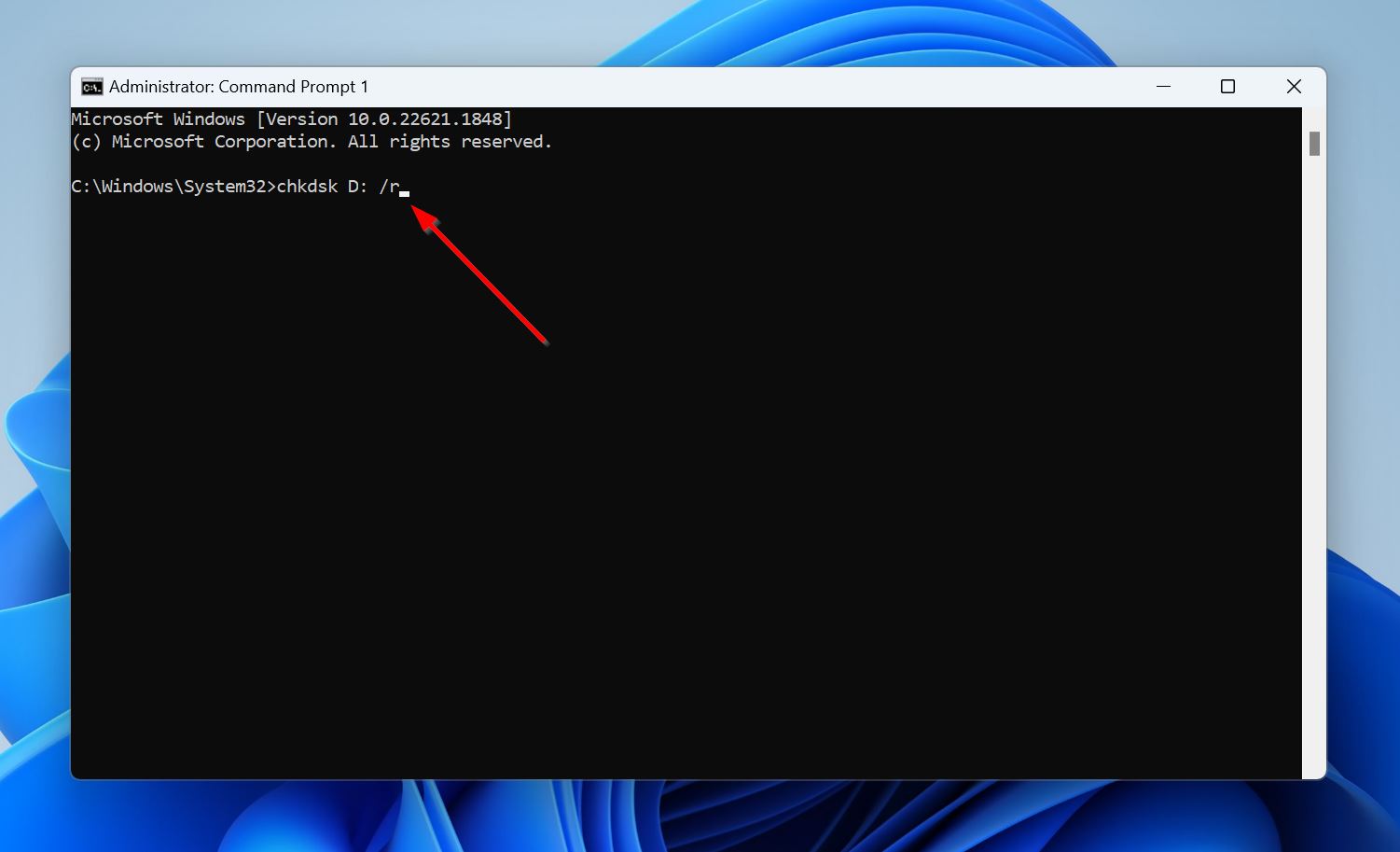
- Vent mens CHKDSK skanner og reparerer SD-kortet ditt.
Merk: CHKDSK vil ikke fungere på RAW SD-kort, dvs. SD-kort uten filsystem.
Hvis SD-kortets filsystem er skadet til det punkt at det er uleselig eller listet som RAW, kan du forsøke å reparere filsystemet ved å bruke et verktøy som heter TestDisk.
Programmet har ikke et grafisk brukergrensesnitt (GUI), så følg disse trinnene nøye:
- Last ned TestDisk og pakk den ut.
- Kjør TestDisk og avgjør om du ønsker å opprette en loggfil eller ikke. Bruk piltastene for å navigere og Enter-tasten for å velge ønskede alternativer.
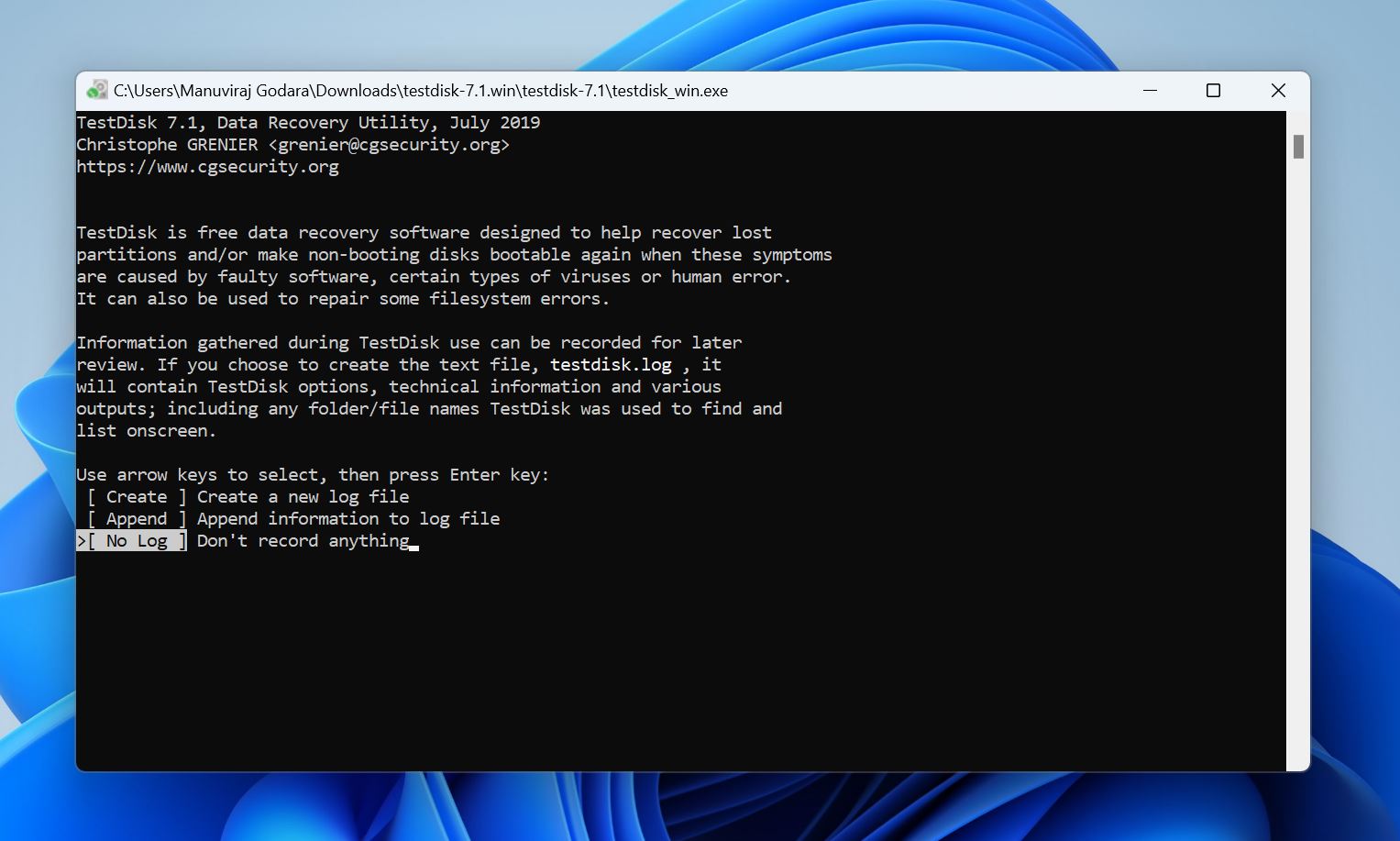
- Velg SD-kortet ditt og trykk Enter.
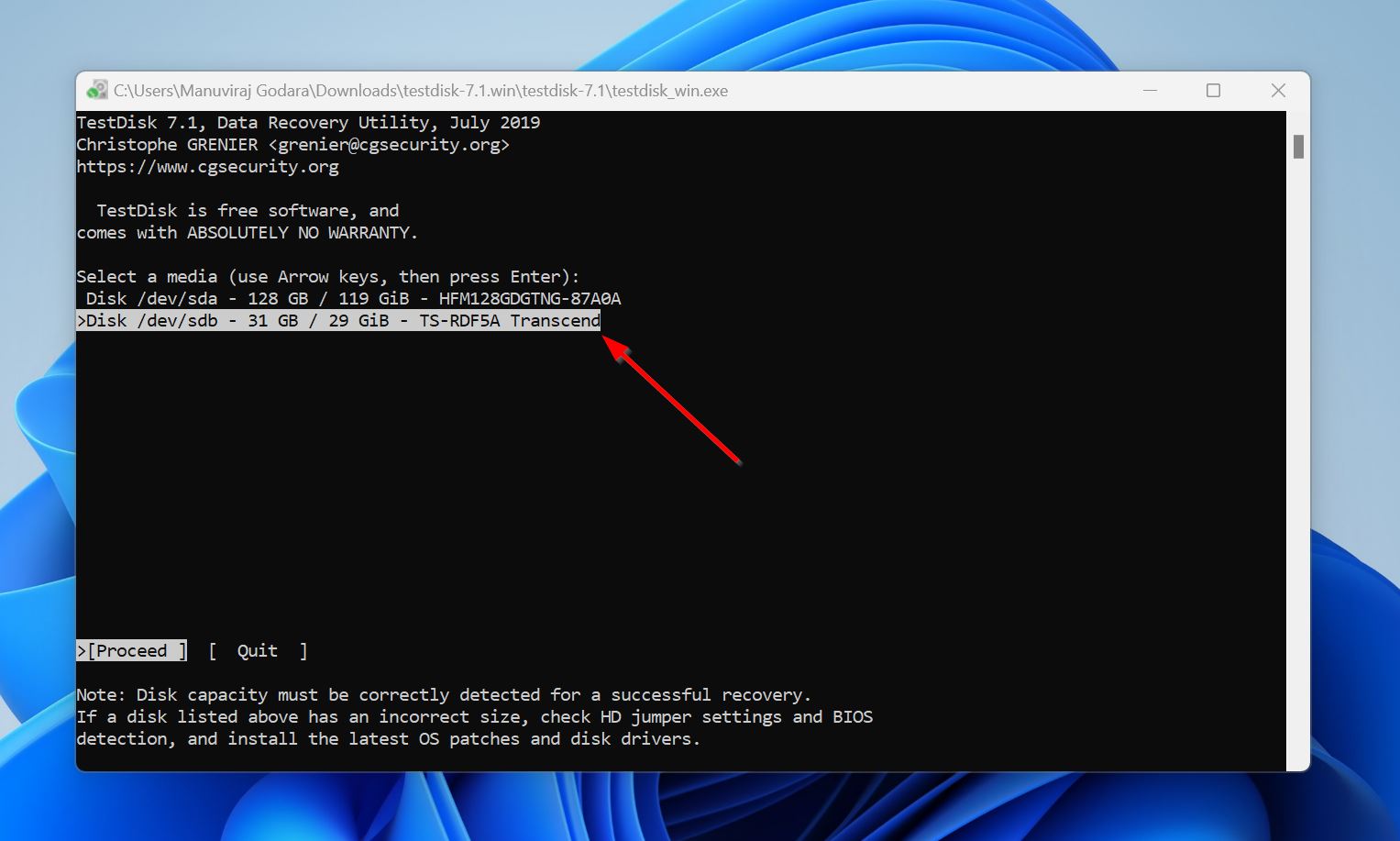
- Velg partisjonstabelltype. TestDisk oppdager dette automatisk, så du kan enkelt trykke Enter på denne skjermen.
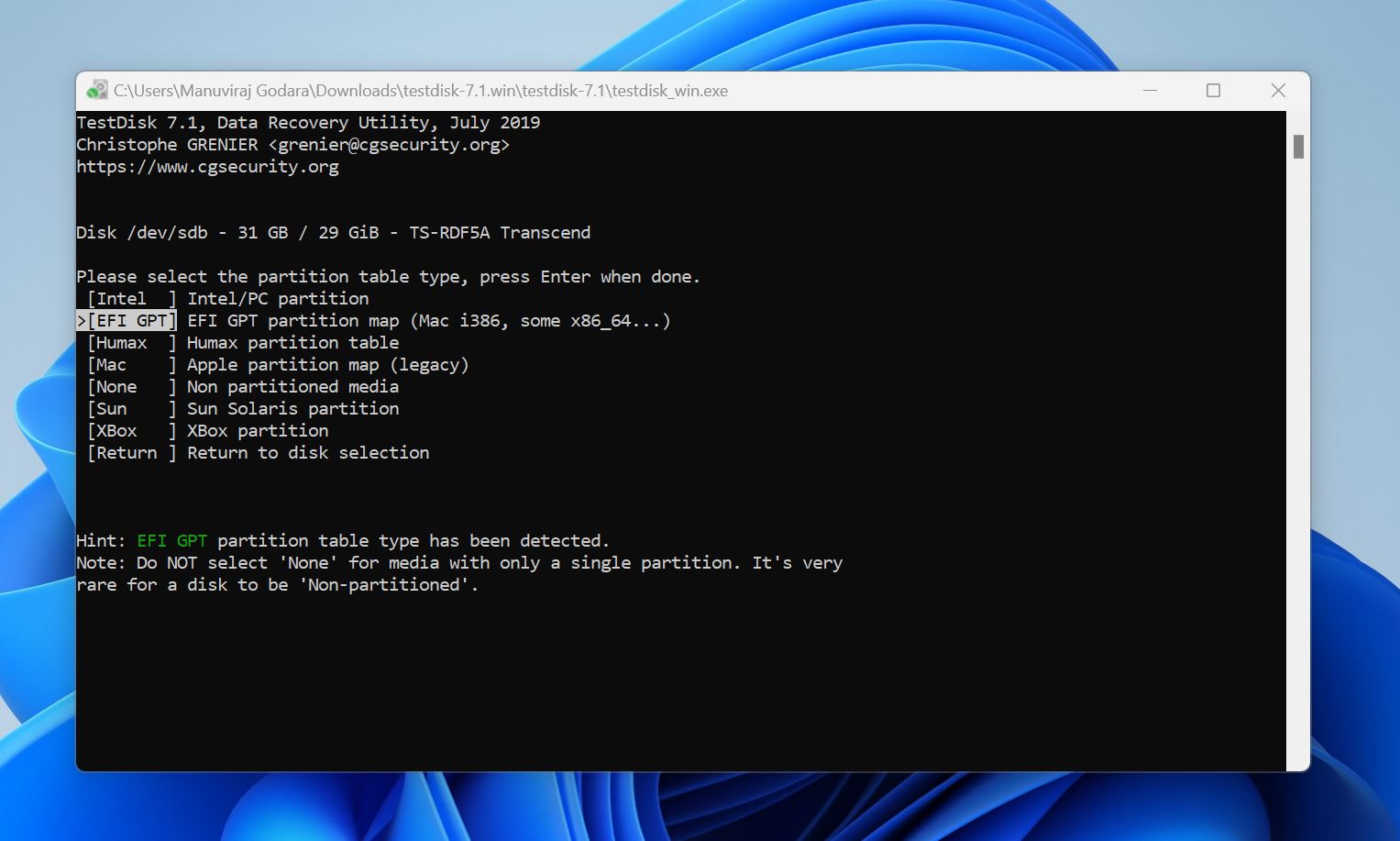
- Naviger til Avansert og trykk Enter.
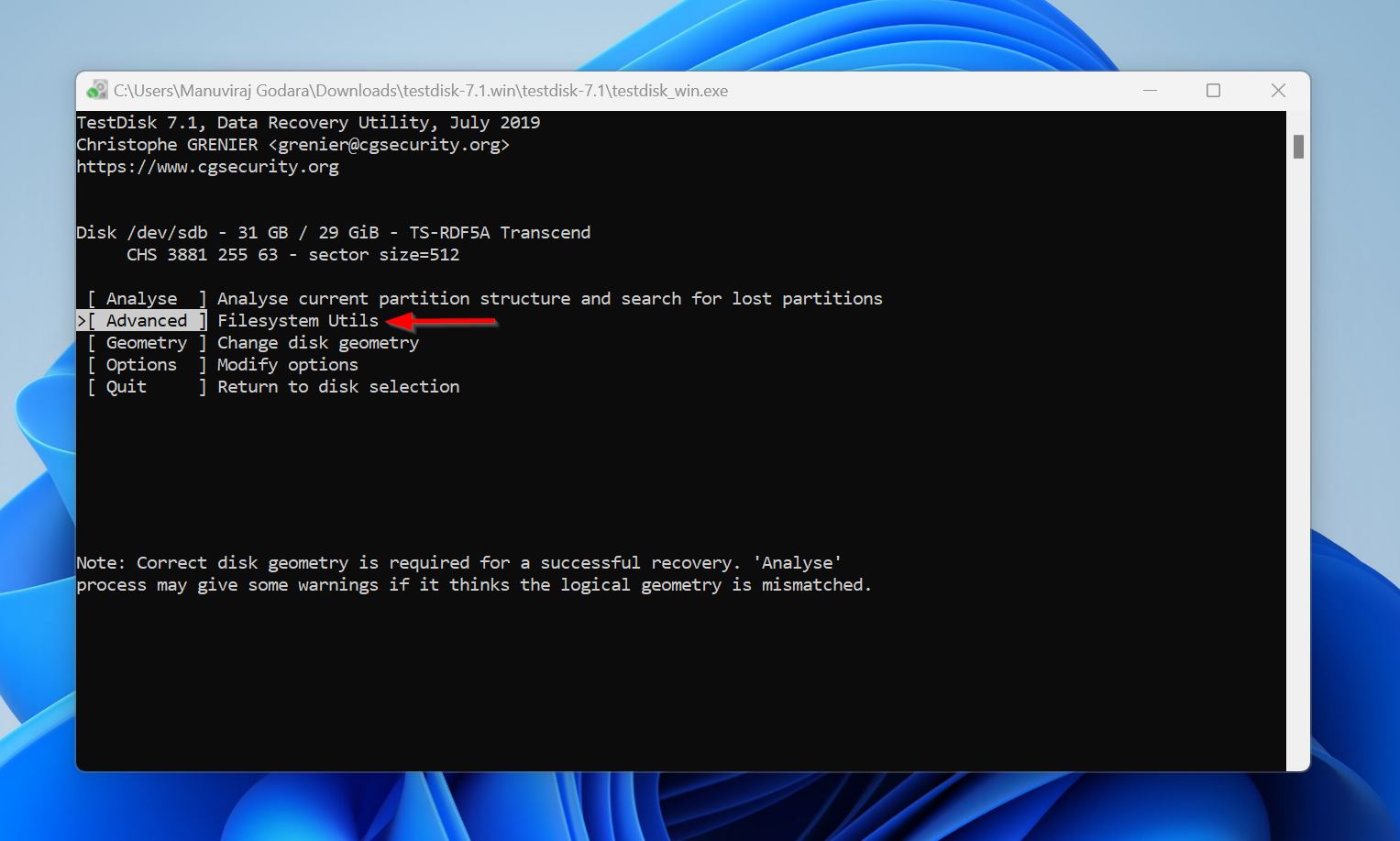
- Velg SD-kortpartisjonen, velg Boot og trykk Enter.
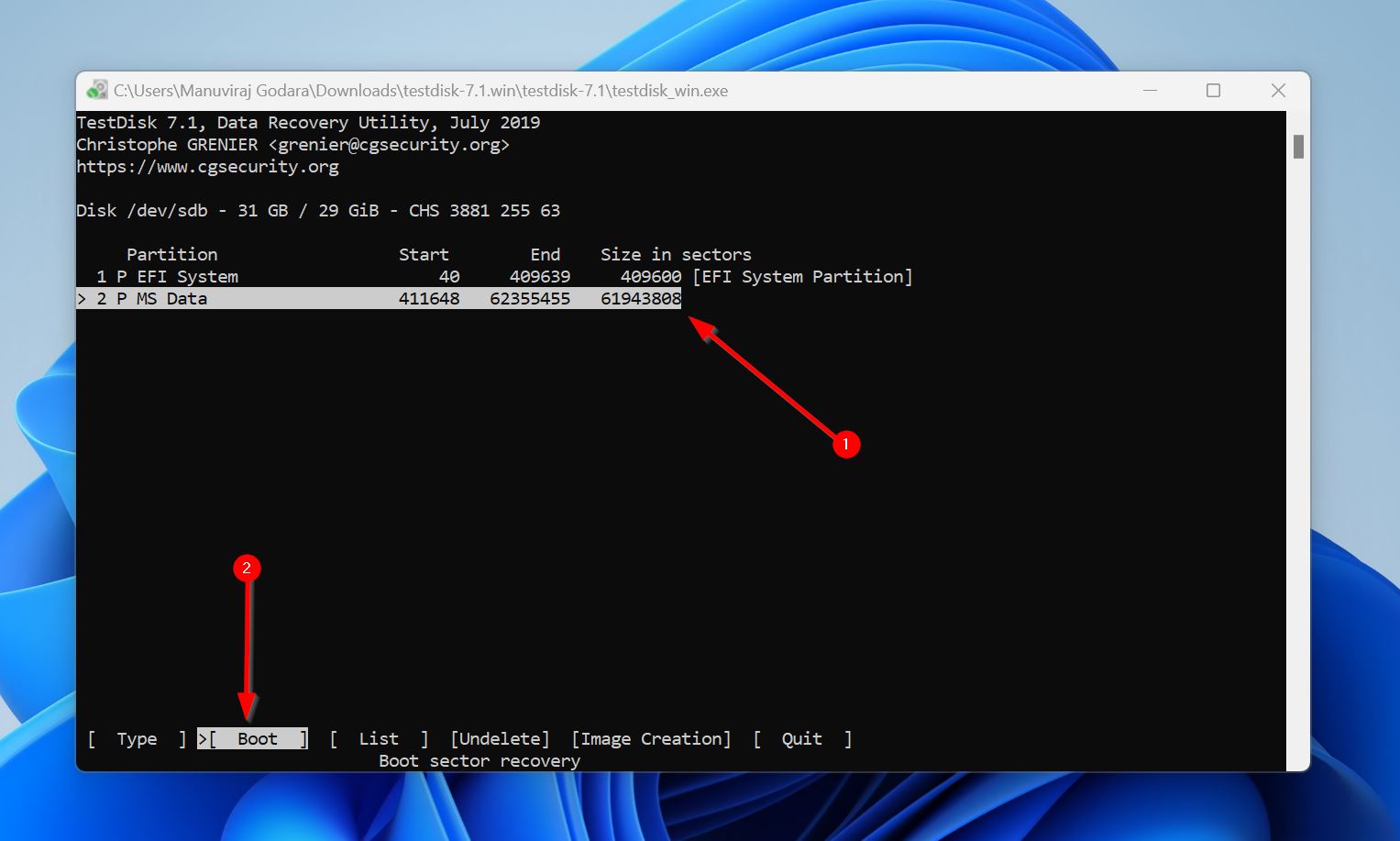
- Velg Rebuild BS og trykk Enter.
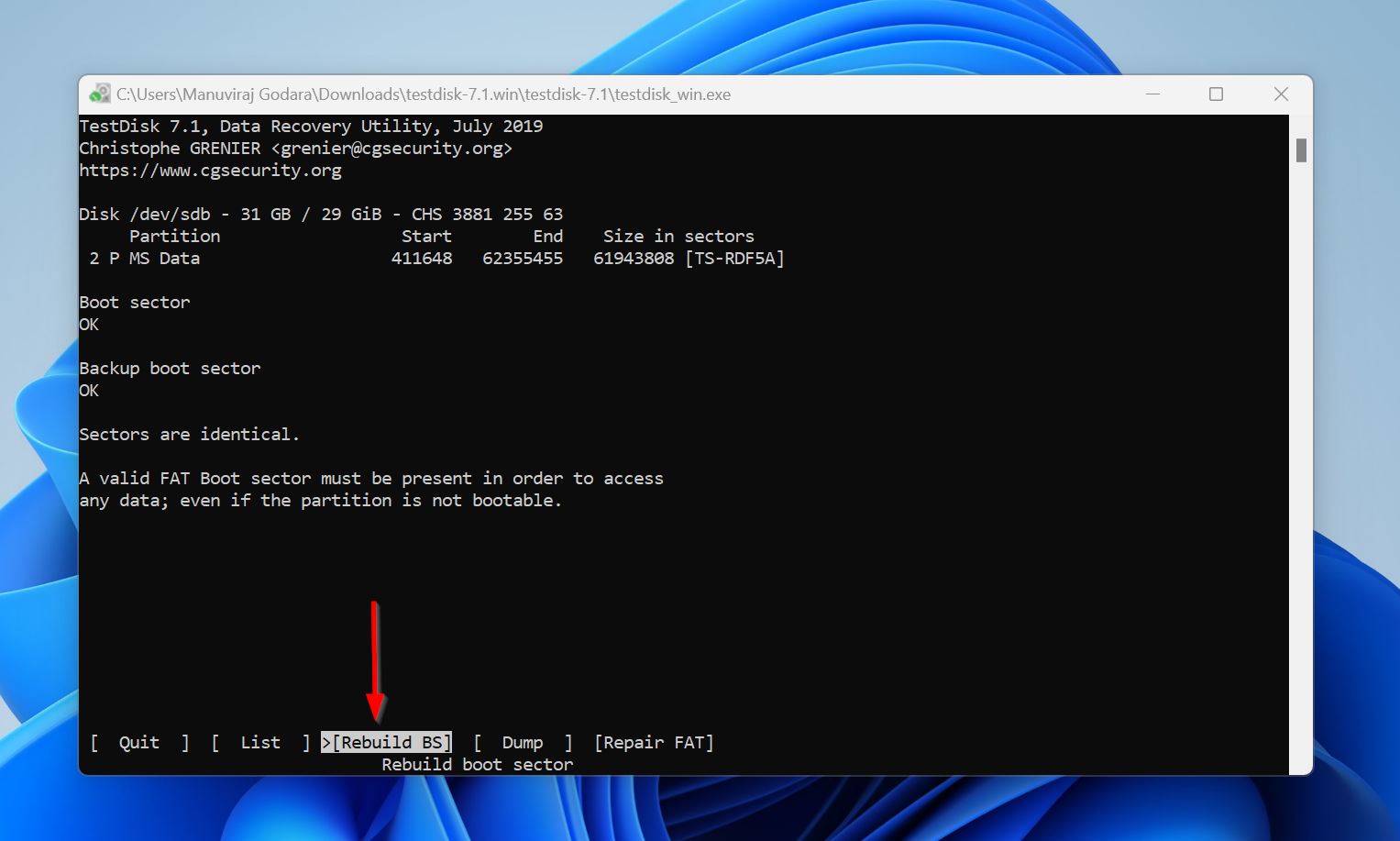
- Velg List og se om filene dine er synlige.
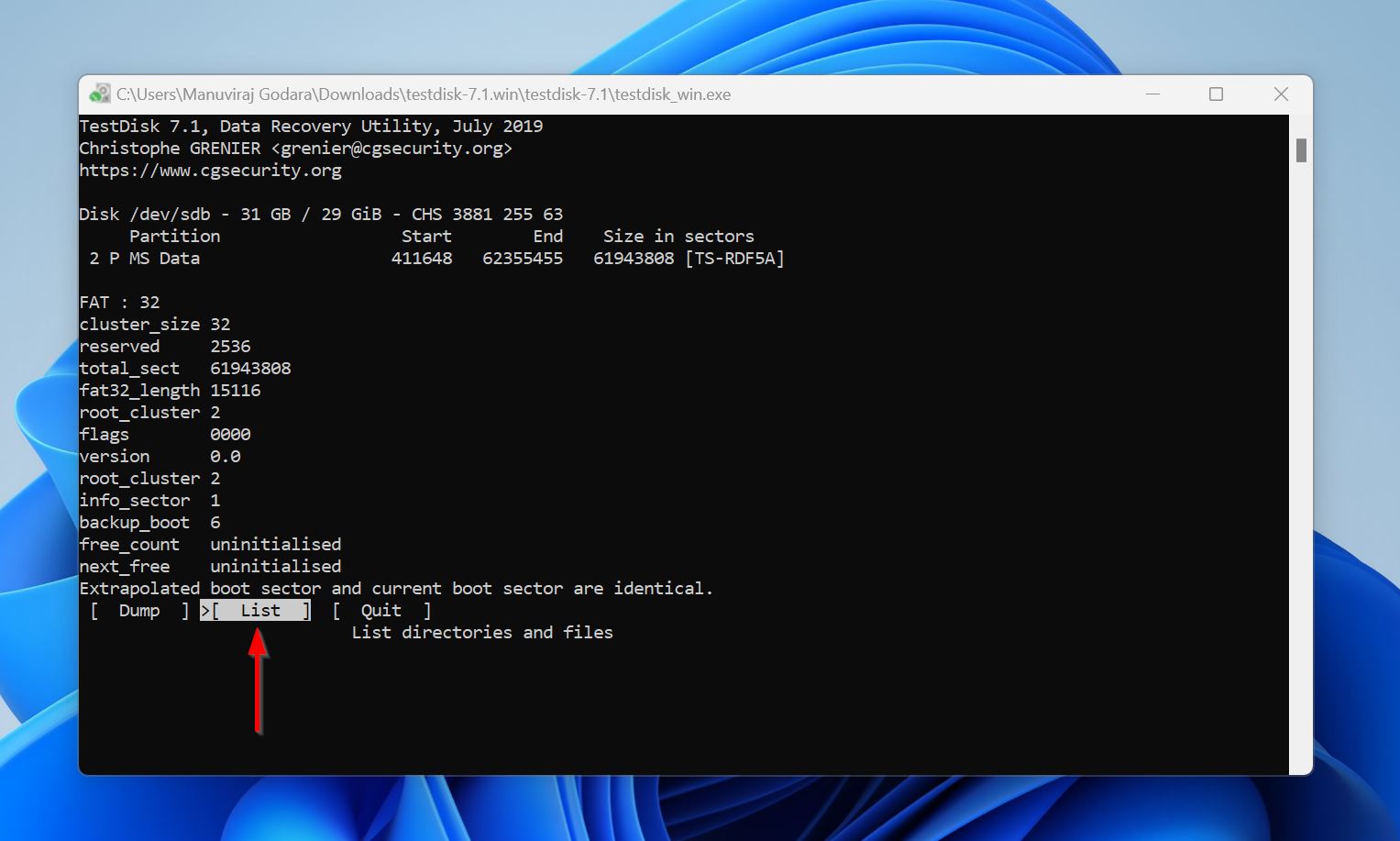
- Hvis de er synlige, trykk Q for å gå tilbake og velg alternativet Skriv. Hvis filene ikke er synlige, vil det sannsynligvis være nødvendig med ekspertassistanse for å reparere SD-kortet.

- Bekreft operasjonen.
- Avslutt og start PC-en på nytt.
Slik fikser du Canon-minnekort Feil 99
For å fastslå årsaken til Err 99, fjern SD-kortet og sett inn et annet i stedet. Prøv deretter å ta noen bilder.
Hvis feilen er løst, og du er i stand til å ta bilder som normalt, er det sannsynlig at det opprinnelige SD-kortet er korrupt. Du kan forsøke å reparere det ved å bruke CHKDSK eller ved å formatere det på nytt. Det er likevel bedre å bare erstatte SD-kortet og bruke et annet.
Hvis feilen vedvarer, dobbeltsjekk linsen. Forsikre deg om at den ikke er skjev, og at den er ordentlig koblet til kameraet. Vi anbefaler også at du demonterer linsen, og renser selve linsen samt kontaktstedene med kameraet.
Konklusjon
Vær sikker på å bruke den riktige løsningen for den eksakte feilkoden for Canon-minnekortet som vises på kameraet ditt. Men, uavhengig av feilkoden, er det alltid best å sikkerhetskopiere alle filene dine på forhånd. Ikke bare så du kan beskytte filene dine når du fikser minnekortet, men også fordi et SD-kort som ofte støter på problemer mest sannsynlig vil feile før eller senere.




