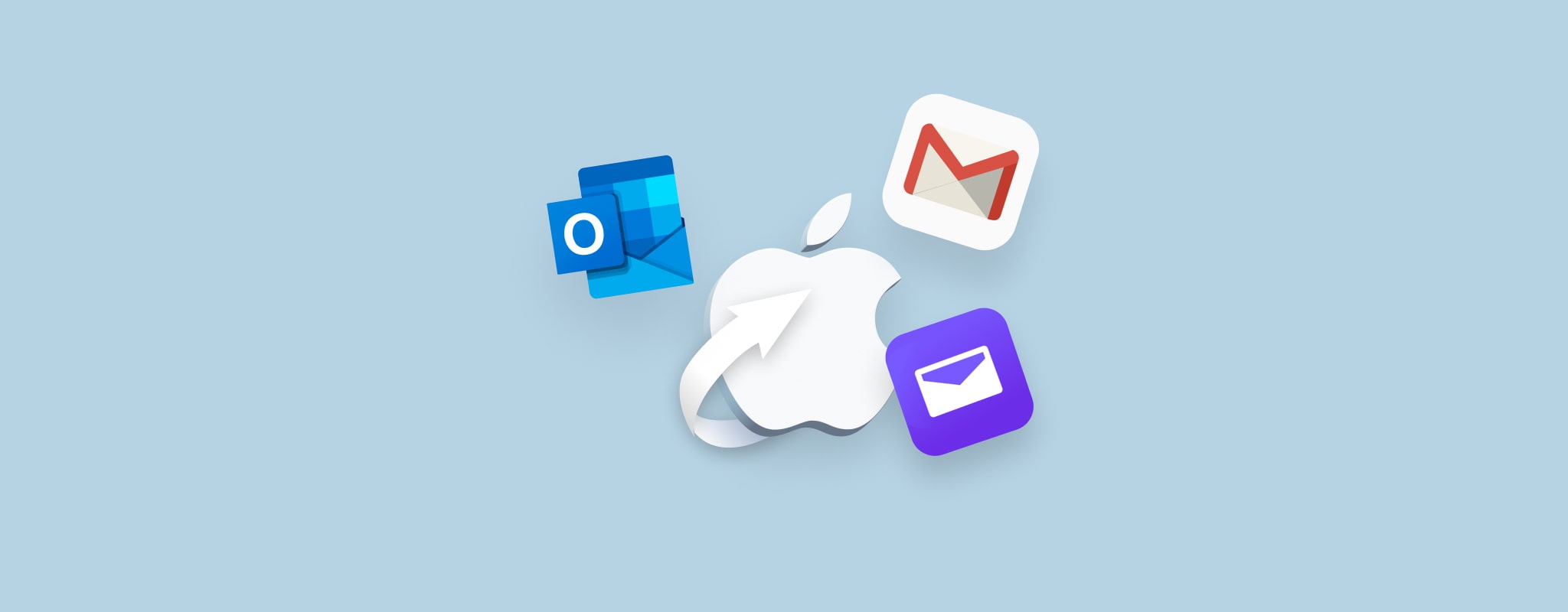 Slettet du e-poster på din Mac ved en feiltakelse? Ikke bekymre deg, det betyr ikke at de er borte for alltid. Enten e-postene forsvant av seg selv på grunn av en hardware-skade eller du rett og slett klikket på feil knapp, den gode nyheten er at du burde kunne gjenopprette slettede e-poster på Mac enkelt.
Slettet du e-poster på din Mac ved en feiltakelse? Ikke bekymre deg, det betyr ikke at de er borte for alltid. Enten e-postene forsvant av seg selv på grunn av en hardware-skade eller du rett og slett klikket på feil knapp, den gode nyheten er at du burde kunne gjenopprette slettede e-poster på Mac enkelt.
Sjekk ut disse effektive metodene for e-postgjenoppretting for å gjenopprette dine tapte data.
Hva er de mest populære e-posttjenestene på Mac?
Først og fremst bør du kjenne forskjellen mellom en e-posttjenesteleverandør og en e-postklient. Så en e-posttjenesteleverandør (også kjent som webmail) er en plattform tilgjengelig via en nettleser som lar deg sende, motta og se på e-poster.
Her er en sammenligningstabell med de mest populære e-posttjenesteleverandørene for Mac-brukere:
| Leverandør | Beskrivelse | Best For |
| Gmail | Google-drevet e-posttjeneste kjent for sin sterke spamfiltrering og utmerkede sikkerhetsfunksjoner | Enkeltpersoner eller bedrifter som bruker andre Google-verktøy |
| Outlook | En nettbasert e-posttjeneste levert av Miscrosoft 365 som tilbyr ekstra funksjoner som kalenderintegrasjon og samarbeidsverktøy | Enkeltpersoner eller bedrifter som bruker Microsoft 365-apper og tjenester |
| Yahoo Mail | En nettbasert e-posttjeneste som tilbyr grunnleggende funksjonalitet og brukervennlig grensesnitt | Brukere som ser etter en grei opplevelse eller de som har en Yahoo e-postkonto |
| ProtonMail | En e-posttjeneste fra Sveits mest kjent for sitt fokus på personvern og krypteringsfunksjoner | Fagfolk og organisasjoner som prioriterer personvern over alt annet |
| iCloud Mail | Apple-drevet e-posttjeneste som tilbyr sømløs integrasjon og synkronisering på tvers av andre Apple-enheter | Brukere som eier mer enn en Apple-enhet og ønsker å fortsette integreringen innen Apple-økosystemet |
En e-postklient er en applikasjon som du laster ned til enheten din for å åpne, sende og motta e-poster. Her er en ny sammenligningstabell som kan hjelpe deg med å få en bedre ide om e-postklientene som finnes og som kan brukes med en Mac:
| E-postklient | Beskrivelse | Best egnet for |
| Mail for macOS | MacOS-innfødt e-postklient som er forhåndsinstallert på hver Mac, som støtter et bredt flertall av e-posttjenesteleverandører | Brukere som ser etter enkelhet og en e-postklient som enkelt kan synkroniseres med andre Apple-enheter |
| Spark | En tredjeparts e-postapp kjent for sine ryddige samarbeidsfunksjoner | Individer eller bedrifter som er ute etter ekstra funksjoner som teamsamarbeid |
| Microsoft Outlook | Et verktøy drevet av Microsoft 365 med avanserte produktivitetsverktøy | Profesjonelle eller organisasjoner som allerede bruker Microsoft 365 |
| Spike | Et tredjepartsverktøy med e-post chat-integrasjon | Profesjonelle eller organisasjoner som setter pris på chat-sentrert tilnærming |
| Mail for Gmail | E-postklient drevet av Gmail | Individer eller bedrifter som håndterer store mengder e-post og bruker Gmail som sin e-posttjenesteleverandør |
| AirMail | E-postklient med en rekke tilpasningsfunksjoner | Brukere som ønsker ekstra funksjoner og integrasjonsmuligheter |
Når du velger en e-posttjenesteleverandør eller en e-postklient, sørg for å ta hensyn til dine egne preferanser og prioriteringer. Mest viktig, tenk på verktøyets mulighet til å integrere med annen programvare som du bruker.
Hvordan lagres e-poster på en Mac?
Hvis du bruker et e-postprogram som Mail for å få tilgang til e-postene dine, så bør du kunne manuelt finne all e-postrelatert data direkte i mappene på din Mac. Kopiene av e-postene dine er vanligvis skjult et sted i en egen mappe i Biblioteket.
Slik finner du hvor e-postene dine er lagret på en Mac:
- Start Finder.
- Fra menylinjen, klikk Gå > Gå til mappe.
- I søkefeltet, skriv inn ~/Library/Mail/ og trykk Gå.
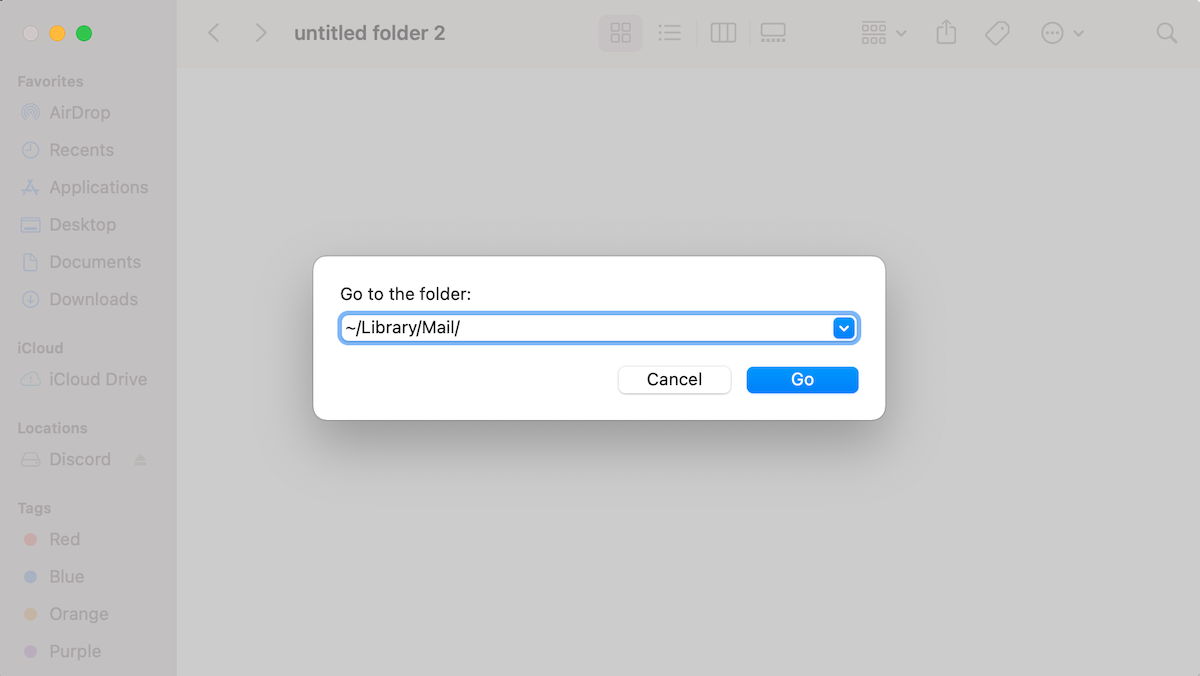
- Start Mail (enten gå til Launchpad > Mail eller klikk på appens ikon i docken).
- Fra sidepanelet, klikk på Søppel.
- Nå kan du se slettede e-poster og finne de du ønsker å gjenopprette. Høyreklikk på e-posten og velg Flytt til og velg plasseringen for den gjenopprettede e-posten.
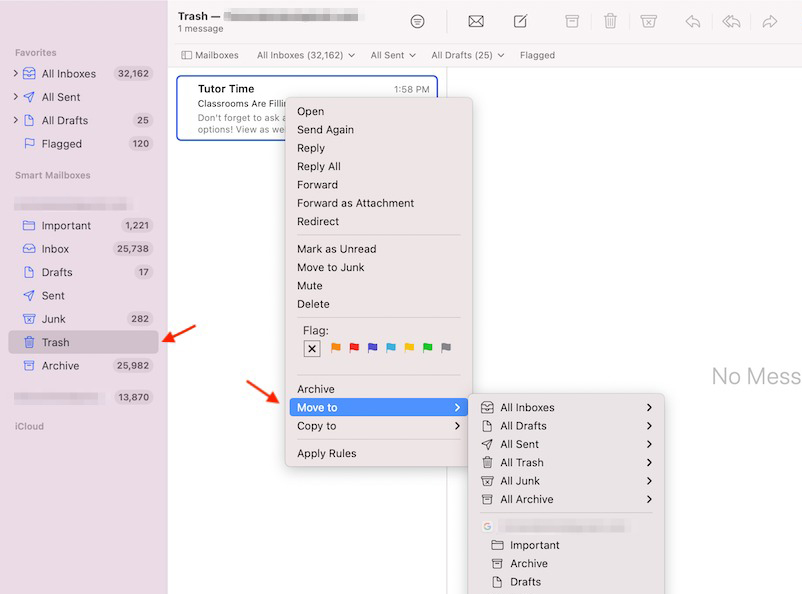
- Last ned Disk Drill og følg instruksjonene på skjermen for å installere appen.
- Velg disken hvor e-postene du prøver å gjenopprette tidligere har vært lagret (det er vanligvis Macens hovedharddisk) fra listen over tilgjengelige enheter.
- Klikk på Søk etter tapt data-knappen.

- Klikk Vurder funnet elementer hvis du ikke vil vente til skanningen er ferdig og begynne å søke etter de nødvendige e-postene med det samme.

- I søkefeltet som er plassert i øvre høyre hjørne, skriv inn emlx (appen vil vise deg alle gjenopprettbare e-poster).
- Velg e-postene som du ønsker å gjenopprette og klikk på Gjenopprett-knappen.

- Velg en mappe for de gjenopprettede e-postene og klikk Neste.
- Start Mail (gå til Launchpad > Mail eller klikk på appikonet på dokken).
- Gå til Fil > Importer postkasser.

- Velg Apple Mail som datatypen.
- Gå til mappen med de gjenopprettede e-postene og klikk på Velg.
- Klikk Fortsett for å importere e-postene tilbake til e-postklienten din.
- Når du er ferdig, klikk på Ferdig.

- Gå til icloud.com og logg inn på kontoen din.
- Klikk Mail.

- I venstre sidefeltmeny, åpne Papirkurv fanen.
- Klikk på e-posten du vil gjenopprette og klikk på pilen øverst i høyre hjørne av skjermen.
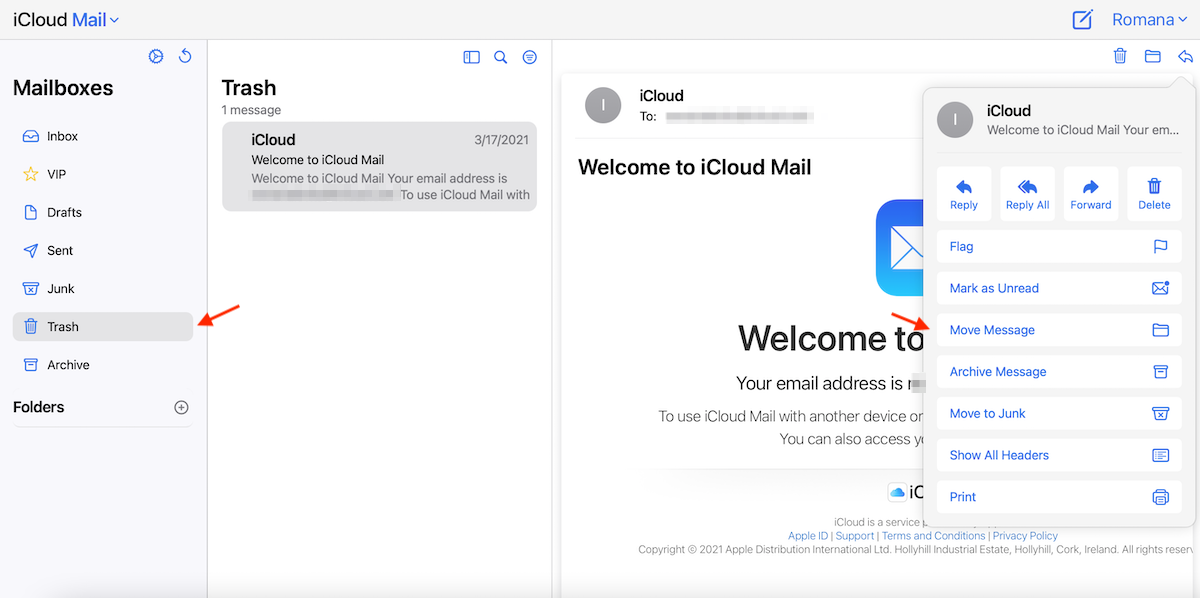
- Klikk Flytt melding og velg postkassen du ønsker å bruke for å lagre den gjenopprettede e-posten. Klikk Flytt for å bekrefte.
- Start Mail (enten gå til Launchpad > Mail eller klikk på appens ikon i dokken).
- Fra menyen øverst på Mac-skjermen din, klikk på Time Machine-ikonet og velg Gå inn i Time Machine.

- Bruk tidslinjen til venstre på skjermen og pilene for å navigere gjennom backup-versjonene dine og finne de manglende e-postene.
- Velg dataene som du ønsker å gjenopprette og klikk Gjenopprett.
På denne måten vil du bli omdirigert til et arkiv med alle e-postmeldingene dine. For å åpne e-postene dine, klikk på mappen med navnet Vx (i stedet for x vil det være et tilsvarende versjonsnummer).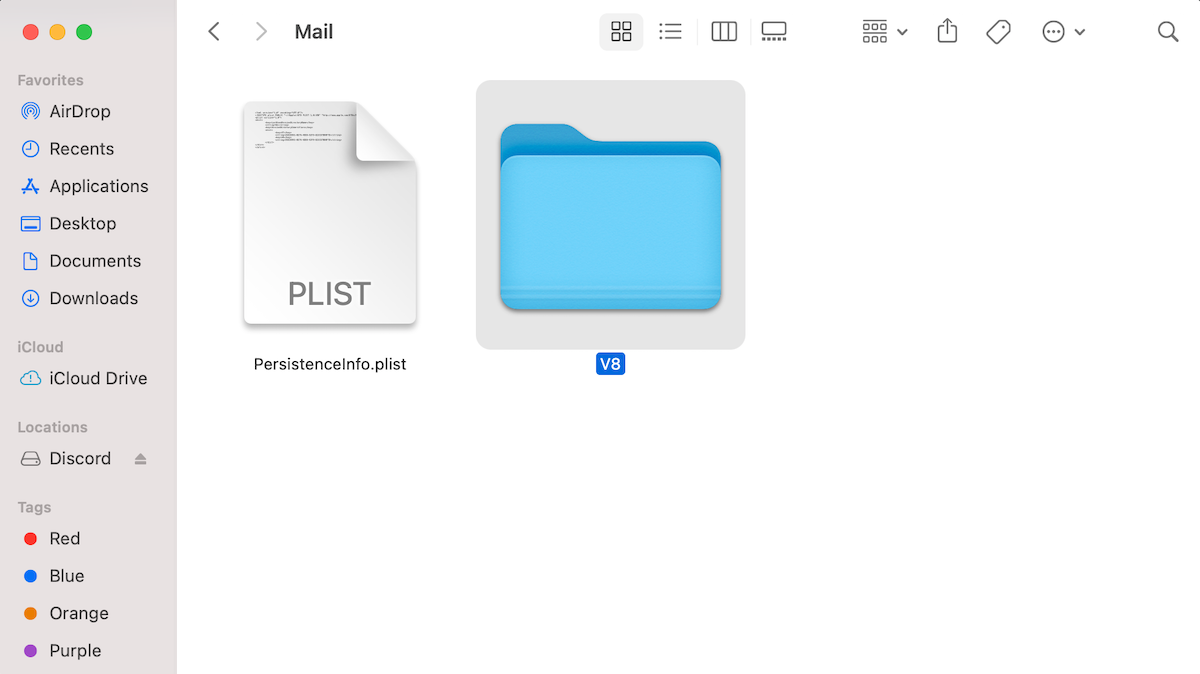
Når du åpner denne mappen, vil du se at alle e-postene dine er organisert i egne undermapper. Mappene som er navngitt med en tilfeldig tallrekke inneholder e-postdataene dine. Klikk på en slik mappe, og du vil se at e-postene inni også er gruppert i egne mapper etter type (utkast, sendte meldinger osv.).
Du kan åpne filene direkte gjennom Finder, men husk at det vil være litt komplisert å lese e-postene dine på denne måten siden de vil inneholde både e-postinnholdet og full kildekode i tekst. Så hvis du bare ønsker å lese e-postene, er det best å bruke en e-postklient for å få tilgang til e-postene dine.
Hvorfor er det mulig å gjenopprette slettede e-poster
Når du sletter en e-post fra en Mac-klient som Apple Mail (eller noen annen), blir ikke e-posten umiddelbart permanent fjernet fra datamaskinen. Den er fortsatt plassert på harddisken din, men plassen den brukte blir markert som ledig. Derfor, først etter at disken overskriver den plassen, kan e-posten anses som borte for godt.
Hvis du er sikker på at e-posten din faktisk har blitt slettet fra din Mac, er det beste å starte gjenopprettingsprosessen så snart som mulig siden sjansen for at den ikke er overskrevet av nye data er større jo mindre tid som har gått siden slettingen. Så for å ha de beste sjansene til å gjenopprette en slettet e-post på din Mac, bør du starte gjenopprettingen så raskt du kan.
Slik gjenoppretter du slettede e-poster på en Mac
Heldigvis krever prosessen med å gjenopprette slettede e-poster fra en Mac ikke avansert teknisk kunnskap og er ganske rask og ukomplisert. Her er de fire mest effektive metodene for å hente tilbake permanent slettede e-poster fra en Mac.
Metode 1: Gjenopprett nylig slettede e-poster fra søppelpost
Uansett om du bruker webmail eller en e-postklient på din Mac, er det første stedet du bør se etter en slettet e-post i søppelmappen. Så alt du trenger å gjøre for denne metoden er å finne søppelmappen og gjenopprette den ved et uhell slettede e-posten.
I tillegg, avhengig av e-postklienten du bruker, kan det være en tidsbegrensning for hvor lenge den oppbevarer slettede e-poster i papirkurven (for eksempel lagrer Gmail slettede meldinger i Papirkurven i 30 dager, etter det blir de automatisk fjernet). Derfor er det best å ikke kaste bort tid og starte prosessen med å gjenopprette e-posten så snart du innser at du har lagt merke til at du mangler en e-post.
Slik sjekker du slettede e-poster og gjenoppretter dem fra papirkurv-mappen ved å bruke Mail på din Mac:
Metode 2: Bruk programvare for datagjenoppretting
Tid er av avgjørende betydning når det kommer til å gjenopprette slettede e-poster på din Mac. Jo raskere du starter gjenopprettingsprosessen, desto større sjanser vil du ha for å lykkes med å hente tilbake de tapte e-postmeldingene.
Å bruke et datagjenopprettingsverktøy ville være det klokeste alternativet for en slik situasjon. Vårt valg av datagjenopprettingsprogramvare er Disk Drill siden det er helt problemfritt og kan gjenopprette permanent slettede e-poster på en Mac på bare noen få minutter.
Slik gjenoppretter du tapte e-poster på en Mac ved hjelp av Disk Drill:
Hvis du etter å ha gjenopprettet de slettede e-postene til Mac-en din ønsker å få tilgang til dem direkte i din Apple Mail-klient, må du utføre noen ekstra trinn. Her er hva du bør gjøre:
Det var det! Nå kan du få tilgang til den gjenopprettede e-posten direkte gjennom Apple Mail-klienten på din Mac.
Metode 3: Gjenopprett Slettede E-poster via iCloud
Hvis du ved et uhell har slettet en viktig e-post fra iCloud-nettstedet, er det en mulighet for å gjenopprette dem.
Du må imidlertid skynde deg, siden den slettede e-posten blir lagret i Papirkurven i kun 30 dager. Etter det vil de bli slettet permanent, og det vil bli nesten umulig å gjenopprette dem (hvis du har en sikkerhetskopi som inneholder disse e-postene, så er det en mulighet for vellykket gjenoppretting).
Slik gjenoppretter du slettede e-poster fra iCloud Mail:
Metode 4: Bruk sikkerhetskopi fra din Tidsmaskin
Hvis du jevnlig har tatt sikkerhetskopi av Macen din med Tidsmaskin, burde du kunne gjenopprette eventuelle data fra din siste sikkerhetskopi, inkludert en slettet e-post. Dette vil dog bare fungere hvis du har laget en Tidsmaskin-sikkerhetskopi før du slettet e-postene dine.
Hvis du ønsker å gjenopprette slettede e-poster i Mac Mail eller gjenopprette en slettet Mailboks fra din Mac, bør denne gjenopprettingsmetoden hjelpe. Følg disse stegene for å gjenopprette en e-post fra Time Machine-sikkerhetskopi på din Mac:
Konklusjon
Vi sender og mottar e-post nesten hver dag, og et stort antall brukere foretrekker å gjøre det fra en Mac. Dessverre, uansett hvilken e-posttjeneste du bruker, er datatap mulig med alle sammen. Og å måtte håndtere tap av en viktig e-post kan være ganske belastende for oss.
Men den gode nyheten er at det finnes flere effektive metoder for å gjenopprette slettede e-poster på en Mac: gjenopprett e-posten fra Papirkurven, bruk iCloud, gjenopprett fra en Time Machine-sikkerhetskopi eller bruk et spesialisert datarecoveryverktøy for å hente den manglende e-posten på din Mac. Enhver av metodene kan være effektive så lenge du velger den som best passer din situasjon.




