 Selv om Microsoft avsluttet støtte for Windows 7 i 2020, er det fortsatt mye brukt av mange rundt om i verden. Men, hvis du trenger å gjenopprette noen slettede filer eller mapper, har du de samme sjansene for gjenoppretting som de som kjører det nyeste Windows 11?
Selv om Microsoft avsluttet støtte for Windows 7 i 2020, er det fortsatt mye brukt av mange rundt om i verden. Men, hvis du trenger å gjenopprette noen slettede filer eller mapper, har du de samme sjansene for gjenoppretting som de som kjører det nyeste Windows 11?
Faktisk, det gjør du. Windows 7 har noen pålitelige metoder for å gjenopprette data, selv etter at de har blitt “permanent” slettet. Vi viser deg hvordan du bruker disse til å gjenopprette slettede filer fra en Windows 7-datamaskin.
Er det mulig å gjenopprette slettede data i Windows 7?
Ja, men ikke alltid. Du skjønner, sjansen din for å gjenopprette slettede filer på Windows 7 avhenger av noen få faktorer, spesielt hvordan dataene ble slettet, samt hvor lenge siden det er. Når du sletter en fil, blir selve dataene værende til de overskrives av nye data. Dette gir deg et vindu for å få tilbake dataene.
Når data er overskrevet, er de ikke gjenopprettbare med mindre du kan gjenopprette dem fra en backup. For eksempel, hvis du utfører en rask formatering, kan dataene dine være gjenopprettbare etterpå fordi en rask formatering bare sletter metadataene fra filsystemet. På den annen side kan data ikke gjenopprettes etter en full formatering fordi dataene vil ha blitt overskrevet med nuller.
Hvordan gjenopprette slettede filer og mapper på Windows 7
Det er noen metoder du kan prøve for å få tilbake dataene dine, inkludert den pålitelige papirkurven. Likevel, papirkurven lagrer ikke de tapte dataene dine for alltid. Hvis filene dine allerede er slettet permanent, er tiden avgjørende.
Her er ulike løsninger som dekker hvordan du gjenoppretter slettede filer og mapper fra en harddisk på Windows 7.
Metode 1:Gjenopprett filer fra papirkurven
Papirkurv har vært en praktisk måte å gjenopprette tapt data raskt og enkelt siden dens introduksjon i Windows 95. Den fanger opp dataen din når den blir slettet og gir deg en sjanse til å gjenopprette den før den blir permanent slettet.
Det er tider når data går forbi papirkurven, som når en fil er for stor eller papirkurven har blitt deaktivert. I slike tilfeller går du videre til neste metode.
Følg disse trinnene for å gjenopprette slettede filer og mapper på Windows 7 ved hjelp av Papirkurv:
- Åpne Papirkurv . Du finner det på Windows 7-skrivebordet ditt.
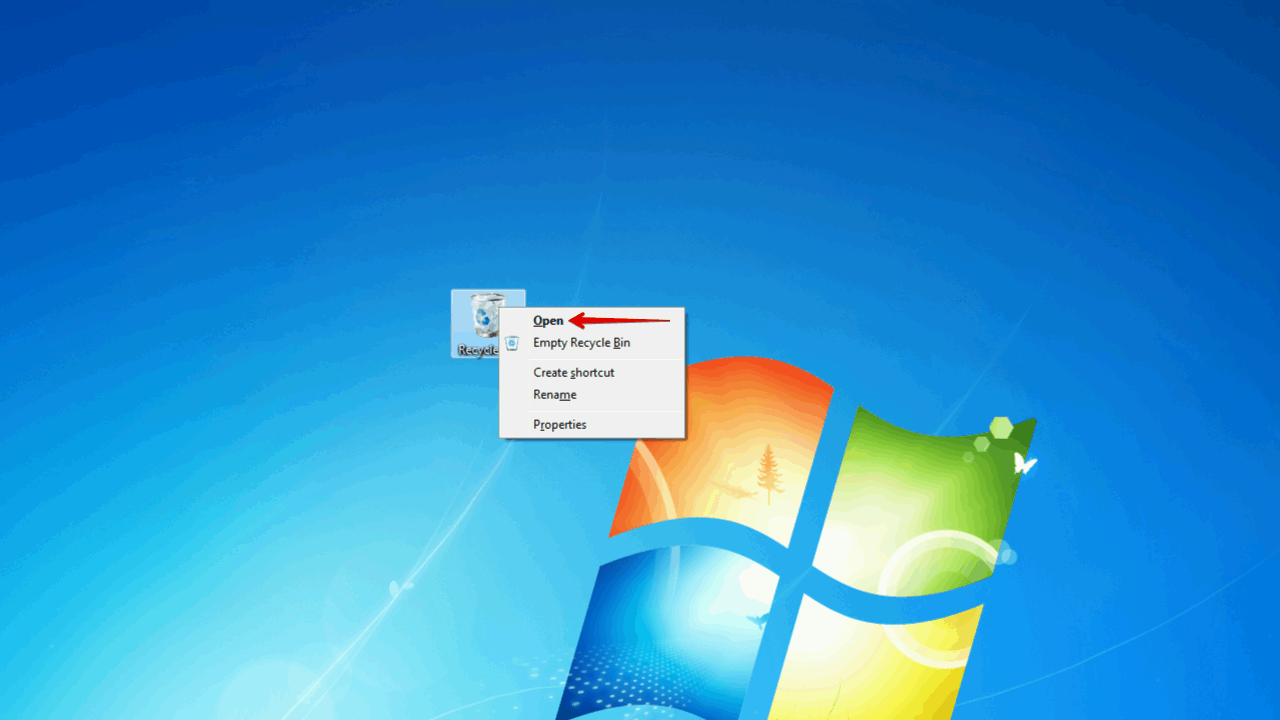
- Velg dataene du ønsker å gjenopprette, og klikk deretter på Gjenopprett de valgte elementene .
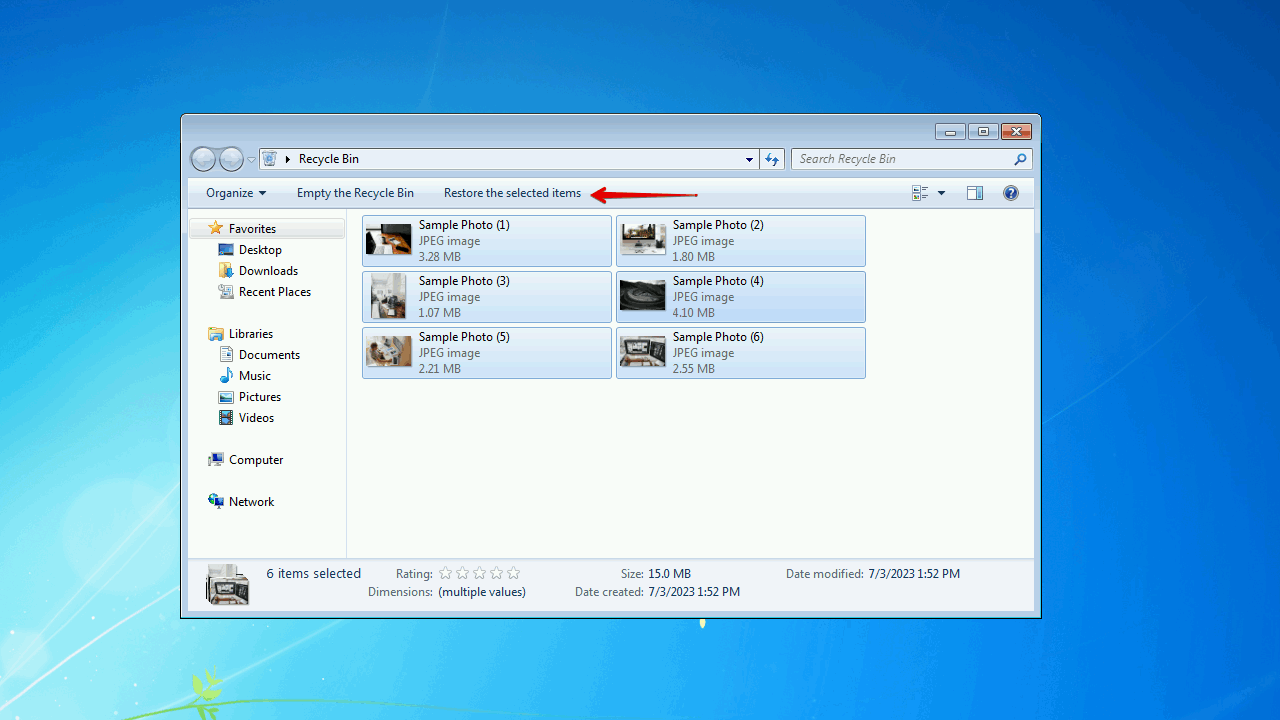
Metode 2:Gjenopprett data ved hjelp av datagjenopprettingsprogramvare
Hvis du ikke var rask nok til å gjenopprette data fra Papirkurven, bør du prøve å bruke programvare til å gjenopprette de slettede filene på Windows 7. Datarekonstruksjonsprogrammer har eksistert en stund og blir bare bedre. Verktøyet vi skal introdusere for deg er Disk Drill, et raffinert datarekonstruksjonsverktøy som til og med kan gjenopprette slettede filer fra Windows 7-datamaskiner etter en formatering.
Disk Drill er vårt foretrukne gjenopprettingsverktøy fordi det har god gjenopprettingsytelse og tilbyr god støtte for et bredt spekter av filsystemer, inkludert FAT16/32/exFAT, NTFS, HFS, HFS+, APFS og EXT2/3/4. Du har også muligheten til å prøve før du kjøper med opptil 500 MB gratis datagjenoppretting.
Du må bruke Disk Drill 4/4.5 siden det er den siste støttede versjonen på Windows 7.
Følg disse stegene for å gjenopprette permanent slettede filer på Windows 7 ved hjelp av Disk Drill:
- Last ned og installer Disk Drill 4.5.
- Velg disken du ønsker å gjenopprette data fra og klikk Søk etter tapte data .
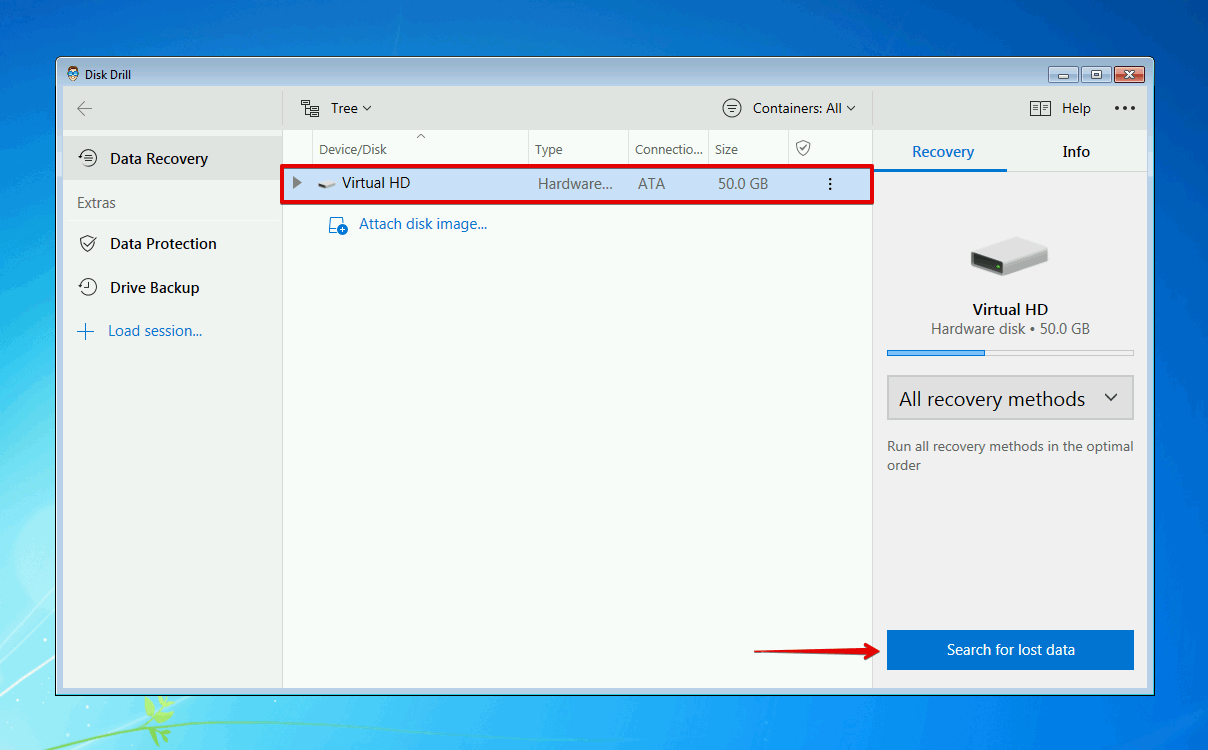
- Klikk Gjennomgå funnet gjenstander når skanningen er fullført. Eller, du kan klikke på et av de fargede filtypeikonene for å filtrere resultatene etter den filtypen.
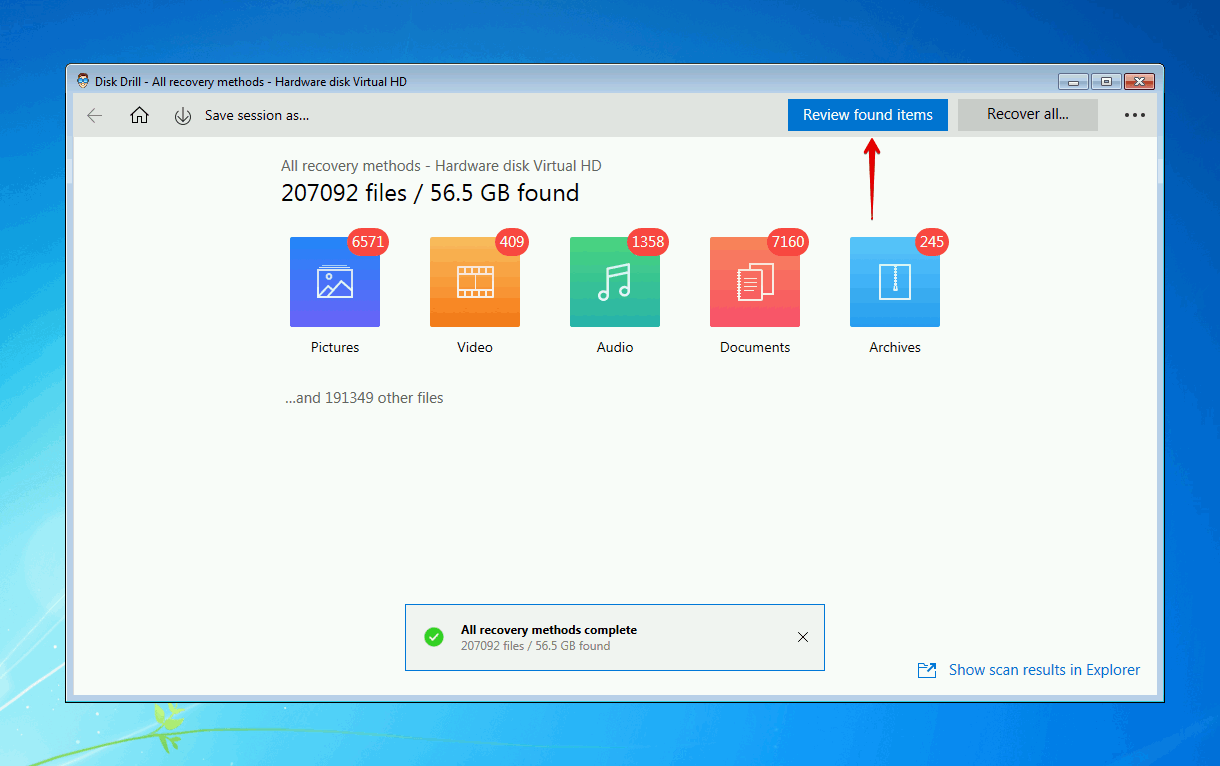
- Velg de slettede Windows 7-filene du ønsker å gjenopprette. Legg merke til kolonnen for gjenopprettingssjansene og forhåndsvisningspanelet for å avgjøre hvilke filer som kan gjenopprettes. Når du er klar, klikk Gjenopprett .
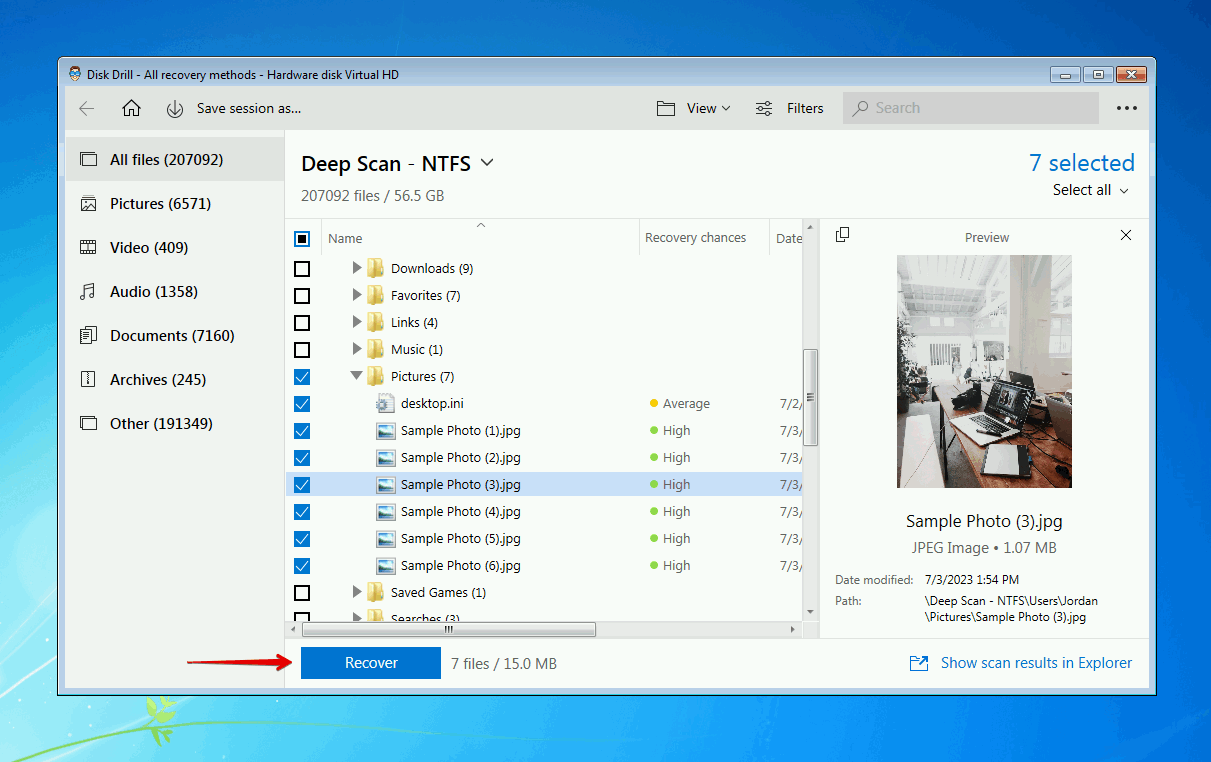
- Velg en passende gjenopprettingsplassering (på en separat lagringsenhet) og klikk OK .
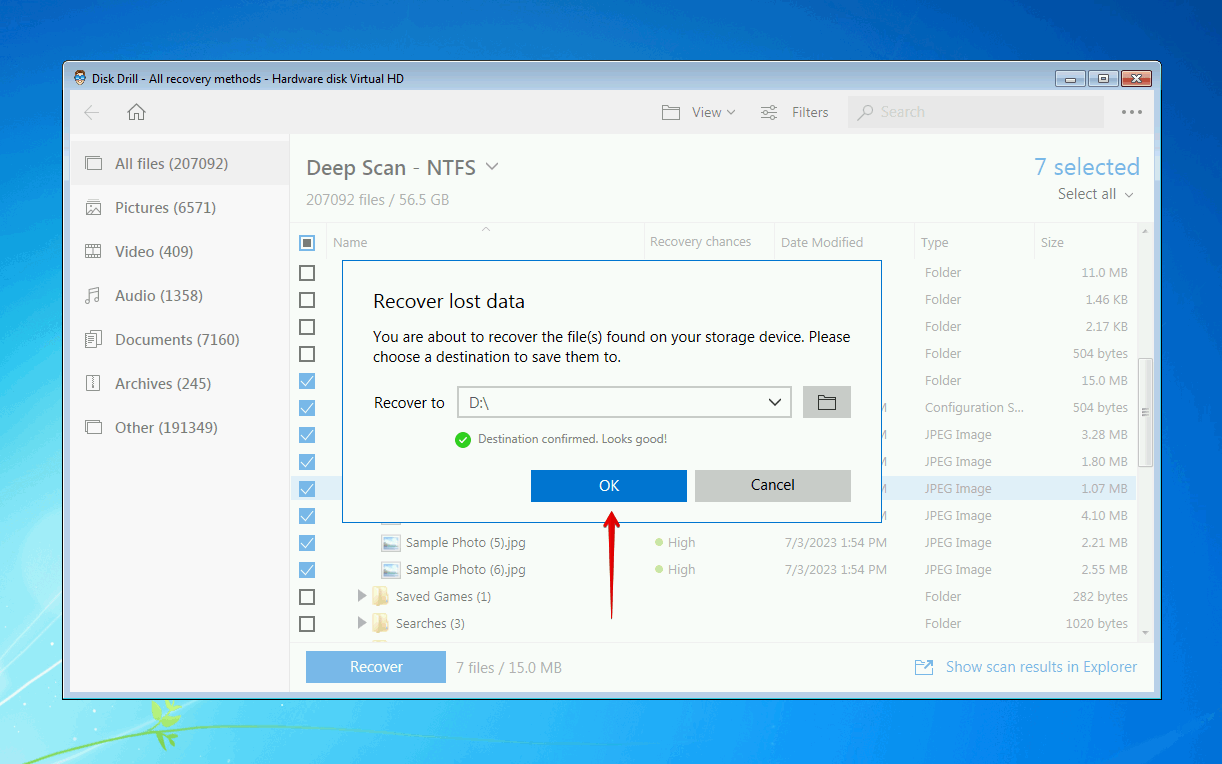
Metode 3:Gjenopprett filer ved bruk av sikkerhetskopi
Sikkerhetskopiering og gjenoppretting ble introdusert i Windows Vista og har vært inkludert i alle versjoner av Windows siden da. Selv om Filhistorikk nå er det foretrukne sikkerhetskopieringsverktøyet, er Sikkerhetskopiering og gjenoppretting fortsatt et pålitelig middel for å sikkerhetskopiere dataene dine, så vi sørget for å inkludere det i denne listen.
Instruksjonene nedenfor vil veilede deg gjennom hvordan du gjenoppretter slettede filer på en datamaskin som kjører Windows 7 ved hjelp av Backup og Restore:
- Klikk på Start og søk etter “Sikkerhetskopiering og gjenoppretting”. Åpne det.
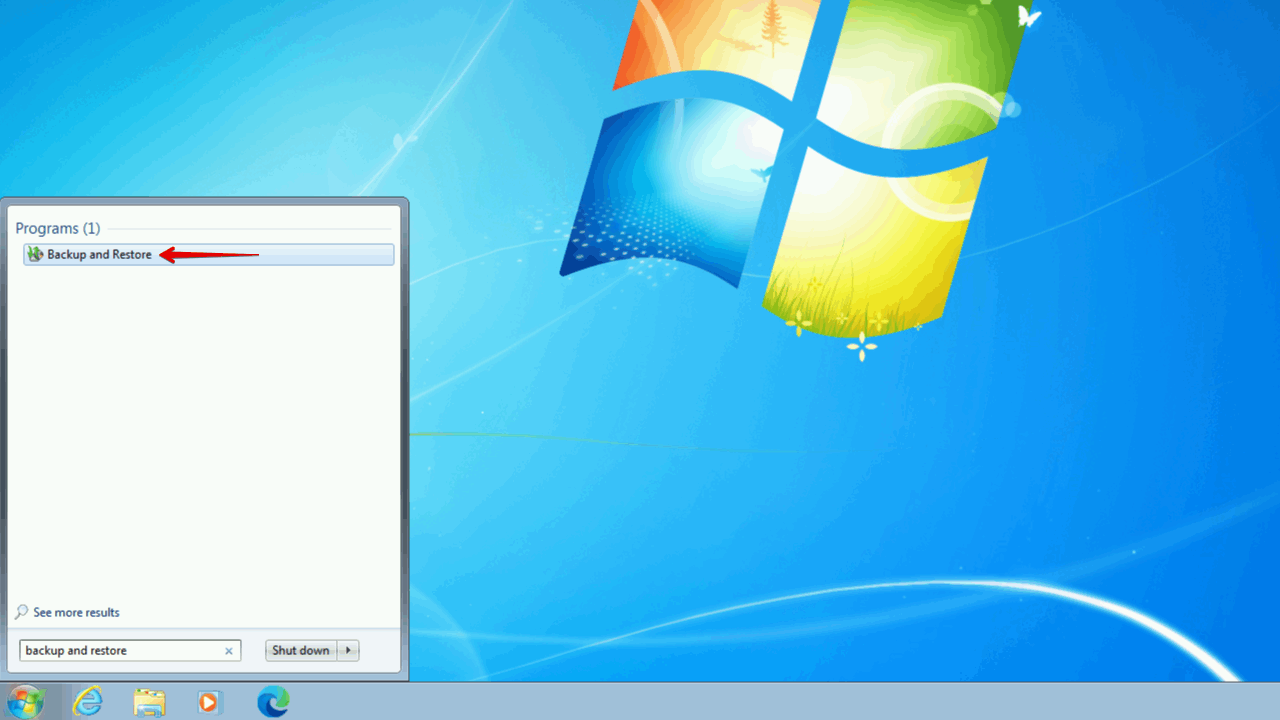
- Klikk på Gjenopprett filene mine .
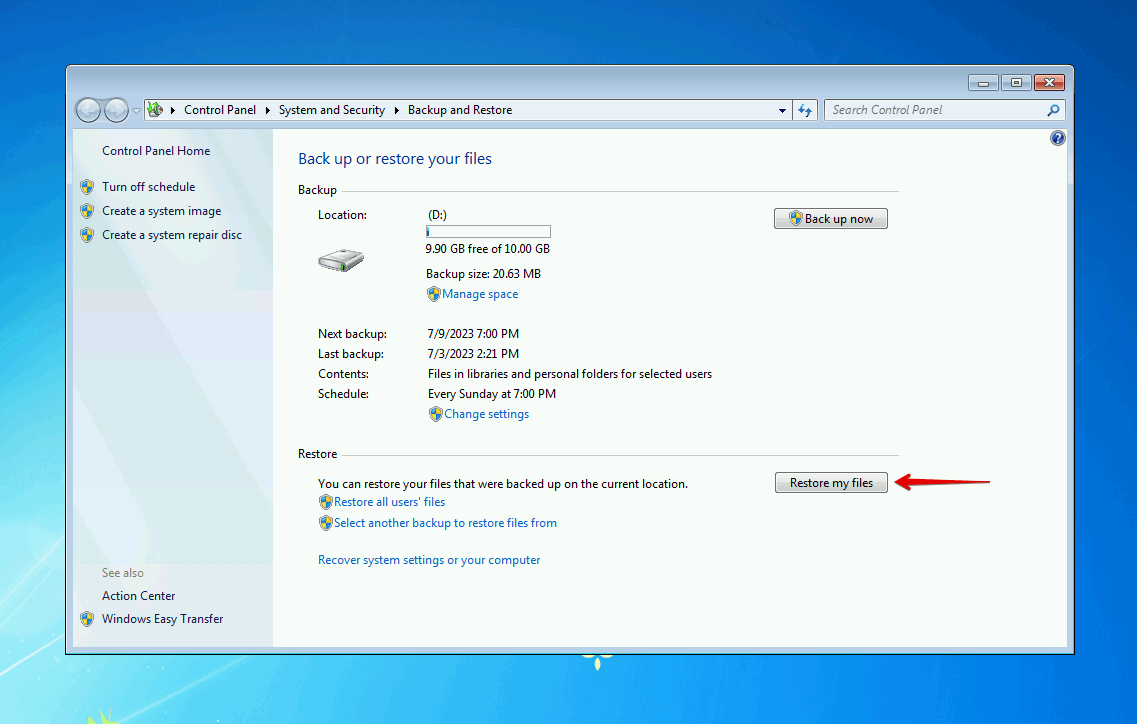
- Klikk på Bla gjennom filer eller Bla igjennom mapper og velg dataene du ønsker å gjenopprette fra sikkerhetskopien.
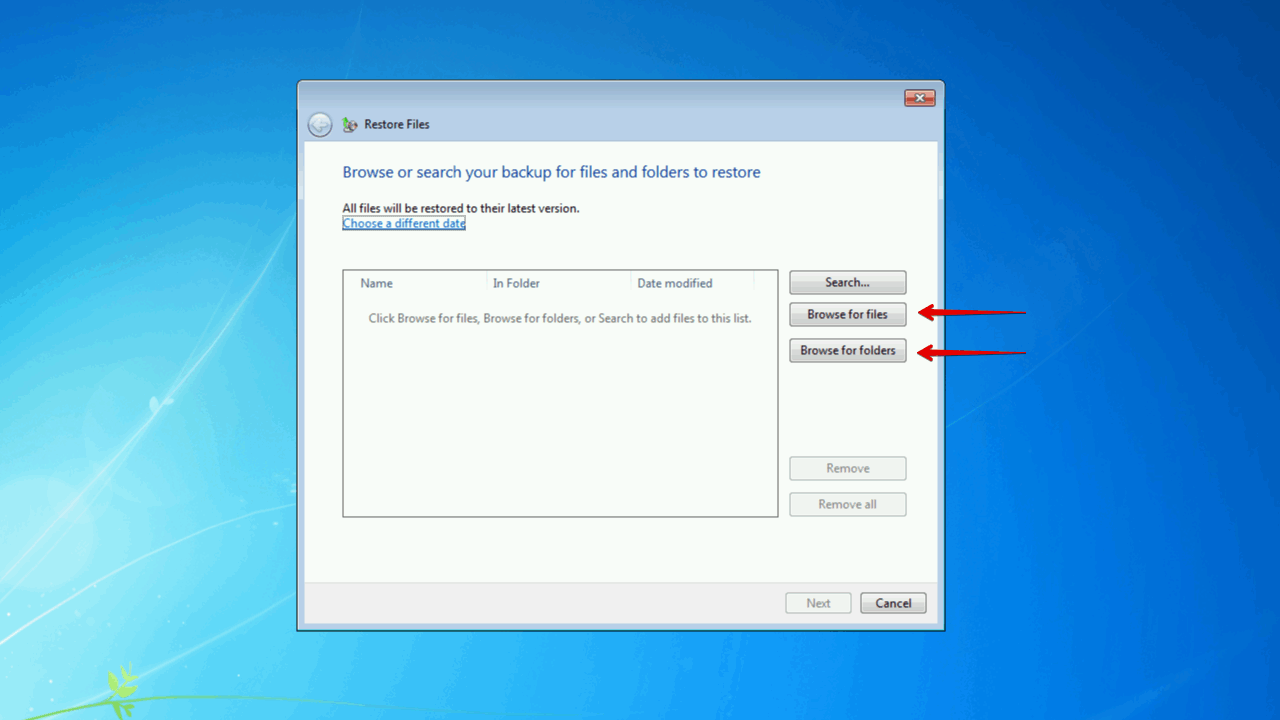
- Klikk på Neste når alle dataene er valgt.
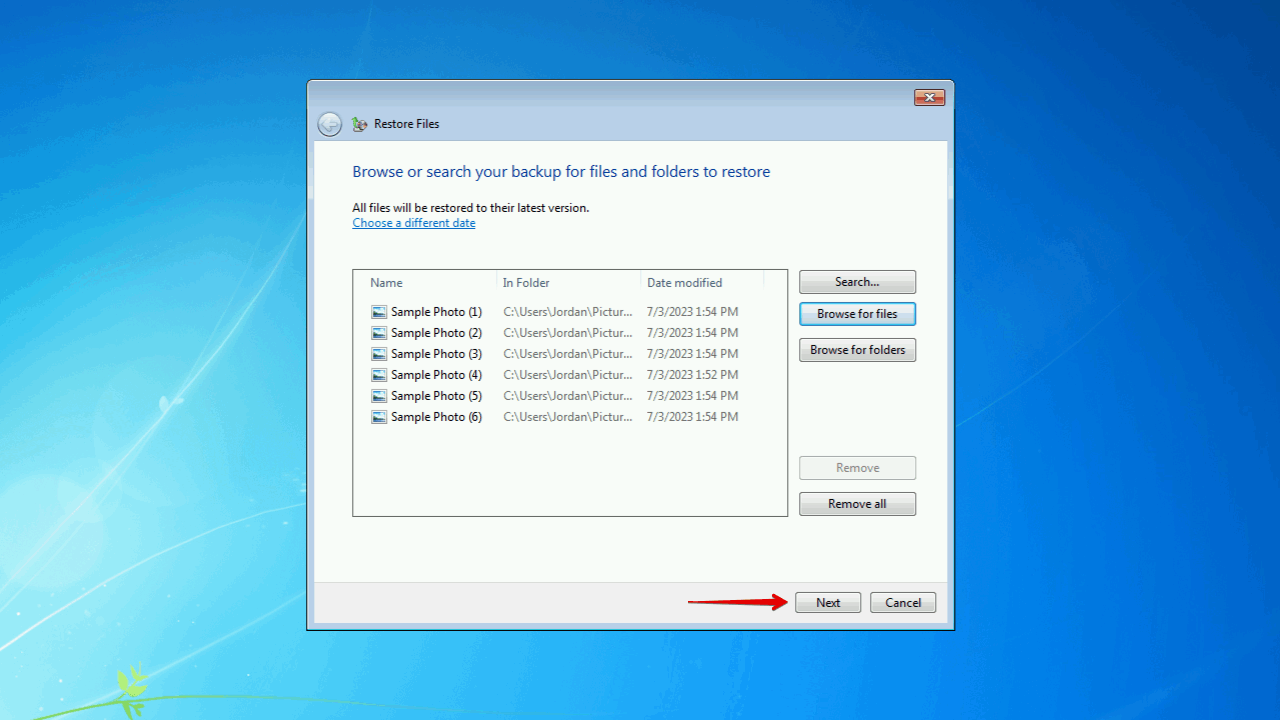
- Velg om du vil gjenopprette dataene til sin opprinnelige plassering eller en ny, og klikk deretter på Gjenopprett .
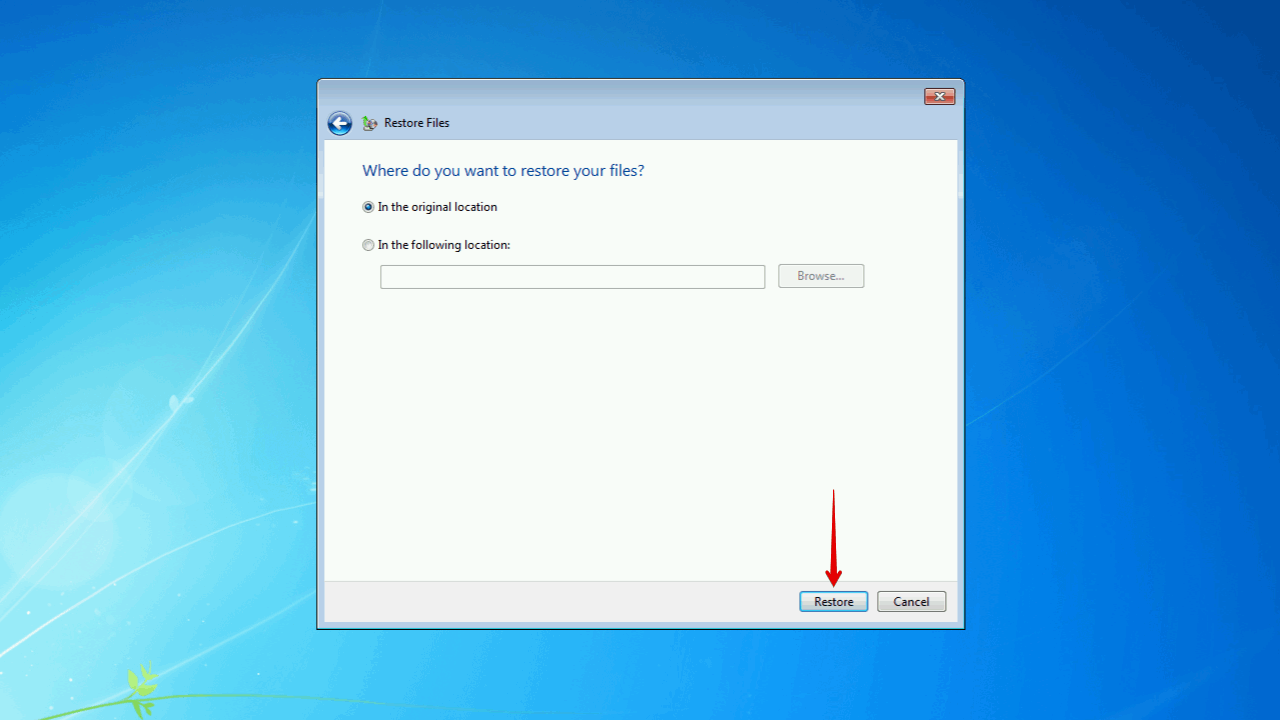
Metode 4:Gjenopprett filer fra filhistorikk
Den siste metoden på listen vår er Filhistorikk. Når Filhistorikk er aktivert, lager den kopier av dataene dine med jevne mellomrom. Ikke bare det, men den beholder også flere versjoner av dataene dine, slik at du kan gjenopprette slettede filer og mapper fra et bestemt tidspunkt om nødvendig.
Her er en rask gjennomgang av hvordan du kan gjenopprette slettede filer på Windows 7 ved hjelp av Filhistorikk:
- Finn mappen som inneholder filene du vil gjenopprette, høyreklikk deretter og klikk Gjenopprett tidligere versjoner .
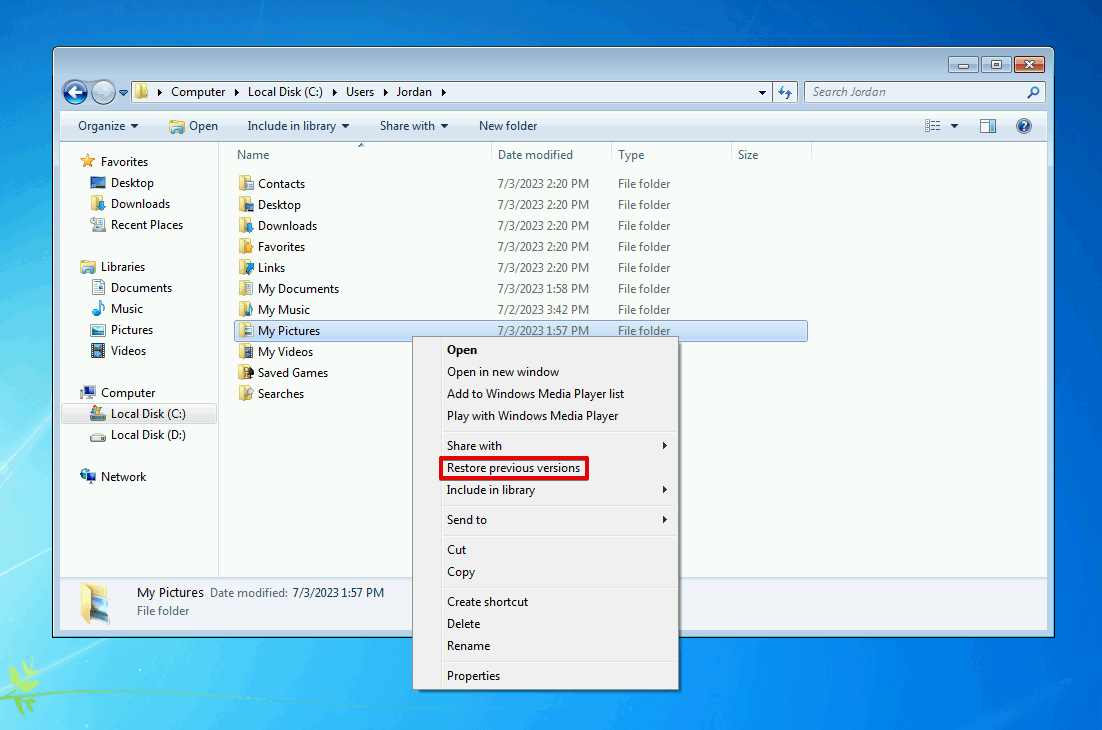
- Velg versjonen av mappen du vil gjenopprette. Deretter kan du enten klikke Gjenopprett for å overskrive den nåværende mappen med den versjonen, eller Kopier for å velge en ny plassering for å gjenopprette den.

Konklusjon
Hvis du ved et uhell slettet noen filer eller mapper fra din Windows 7-datamaskin, kan du fortsatt være i stand til å få dem tilbake. Først bør du prøve å sjekke papirkurven for å se om de har blitt sendt dit. Du bør også sjekke om du har sikkerhetskopier med Sikkerhetskopiering og gjenoppretting eller Filhistorikk for å gjenopprette dataene fra.
Hvis du ikke enkelt kan gjenopprette filer eller mapper ved å bruke metodene ovenfor, bør du prøve å bruke programvare for datagjenoppretting i stedet. Disk Drill, et verktøy for datagjenoppretting, gjør det enkelt å gjenopprette data som ble permanent slettet. Det kan til og med gjenopprette slettede filer fra flash-stasjoner på Windows 7, inkludert USB-flashstasjoner som har blitt formatert. Når de er gjenopprettet, sørg for å ta sikkerhetskopi av dataene for sikker lagring.
OSS
- Last ned og installer Disk Drill 4/4.5.
- Velg Windows 7-stasjonen din og klikk Søk etter tapte data .
- Klikk Gjennomgå funnet gjenstander .
- Velg de slettede filene du vil gjenopprette, og klikk deretter Gjenopprett .
- Velg et gjenopprettingssted, og klikk deretter OK .




