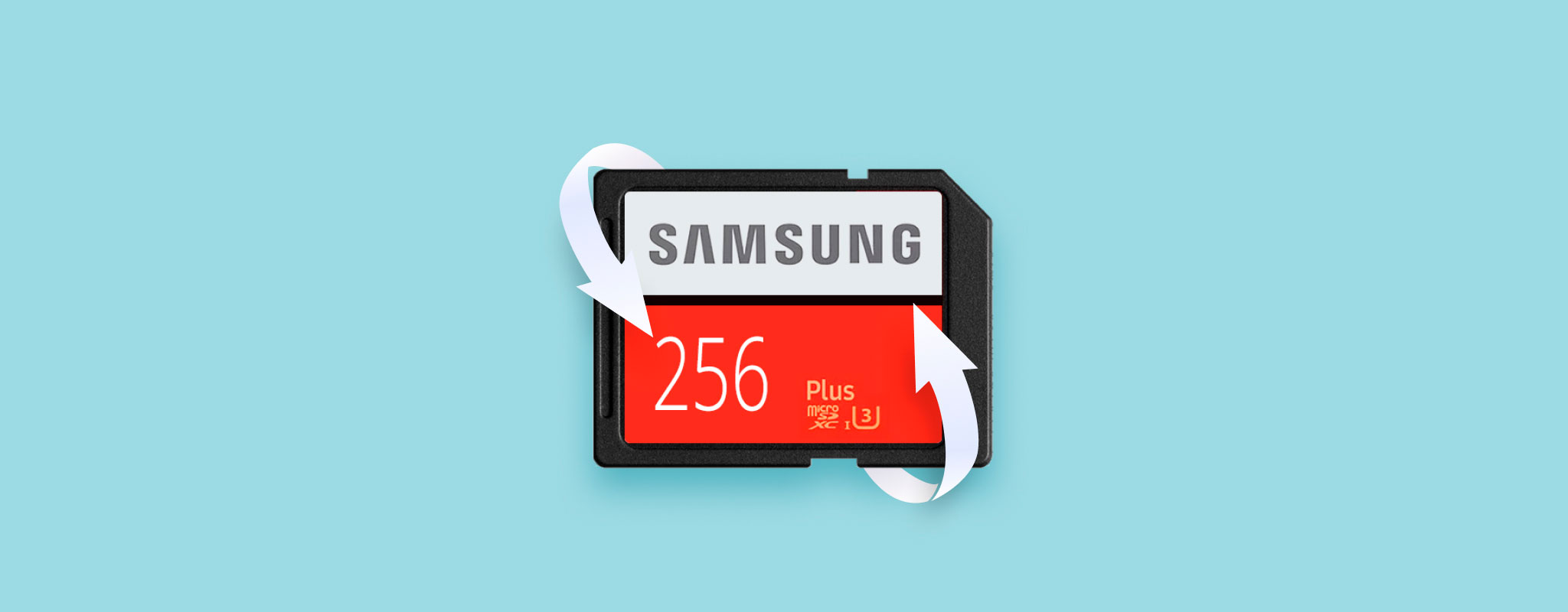 Samsung SD-kort er like utsatt for datatap som andre merker. Det kan være at korrupsjon hindrer deg fra å få tilgang til filene dine, eller at du ved et uhell har slettet ett eller to viktige dokumenter.
Samsung SD-kort er like utsatt for datatap som andre merker. Det kan være at korrupsjon hindrer deg fra å få tilgang til filene dine, eller at du ved et uhell har slettet ett eller to viktige dokumenter.
Uansett situasjonen, må du handle raskt for å gjenopprette filene du har mistet. Denne artikkelen vil veilede deg gjennom Samsung SD-kort gjenoppretting slik at du kan gjenopprette dataene dine.
Hva gjør Samsung SD-kort forskjellige?
Det er noen kjente merkenavn som kommer til tankene når du tenker på SD-kort merker. For mange, er Samsung øverst på den listen. Men, hva gjør Samsung forskjellig fra resten? Vel, det kommer an på typen kort du får og hva du vil bruke det til.
Samsung har to hovedtyper SD-kort å tilby: EVO og PRO. Forskjellene mellom de to er minimale med mindre du sammenligner individuelle SD-kort fra hver linje, selv om PRO-serien vanligvis markedsføres tungt mot videoinnspilling og -avspilling. La oss sammenligne forskjellene mellom hvert Samsung EVO-minnekort på markedet:
| Samsung EVO (64GB) | Samsung EVO (128GB) | Samsung EVO (256GB) | Samsung EVO (512) | |
|---|---|---|---|---|
| Read: | Up to 100MB/s | Up to 100MB/s | Up to 100MB/s | Up to 100MB/s |
| Write: | Up to 20MB/s | Up to 60MB/s | Up to 90MB/s | Up to 90MB/s |
| Class: | 10 (UHS1) | 10 (UHS1) | 10 (UHS1) | 10 (UHS1) |
Alle Samsung EVO SD-kort kommer med 4-beskyttelse som sikrer at de er vanntette, temperatursikre, røntgensikre og magnetsikre. Og, siden de alle er minst Speed Class 10, støtter de grunnleggende 4K UHD-opptak og avspilling.
Hastighetsklasse refererer til den minimale ytelsen for både lese- og skrivehastigheter. Selv om et SD-kort har en Speed Class på 10 (minimum skrivehastighet på 10MB/s), kan det fortsatt yte langt over dette nivået.
Hvordan gjenopprette data fra Samsung SD-kort
Du kan gjenopprette data fra SD-kortet ditt ved hjelp av Samsung SD-kort gjenopprettingsprogramvare. I denne veiledningen skal vi bruke spesielt Disk Drill, da det er et pålitelig gjenopprettingsverktøy som støtter et bredt spekter av lagringsmedier, inkludert SD-kort.
- Last ned Disk Drill fra Clever Files-nettstedet. Installer det, og åpne det deretter.
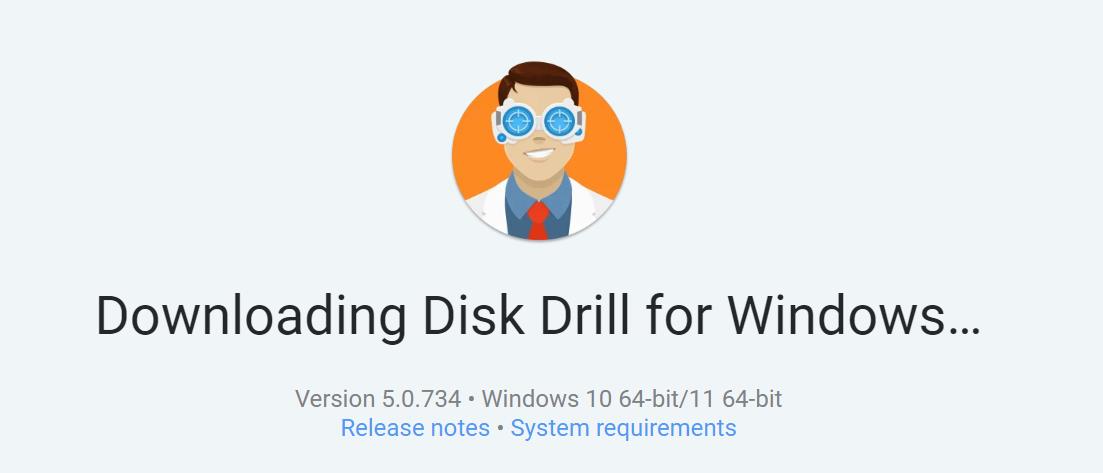
- Velg Samsung SD-kortet fra listen og klikk på Søk etter tapt data .
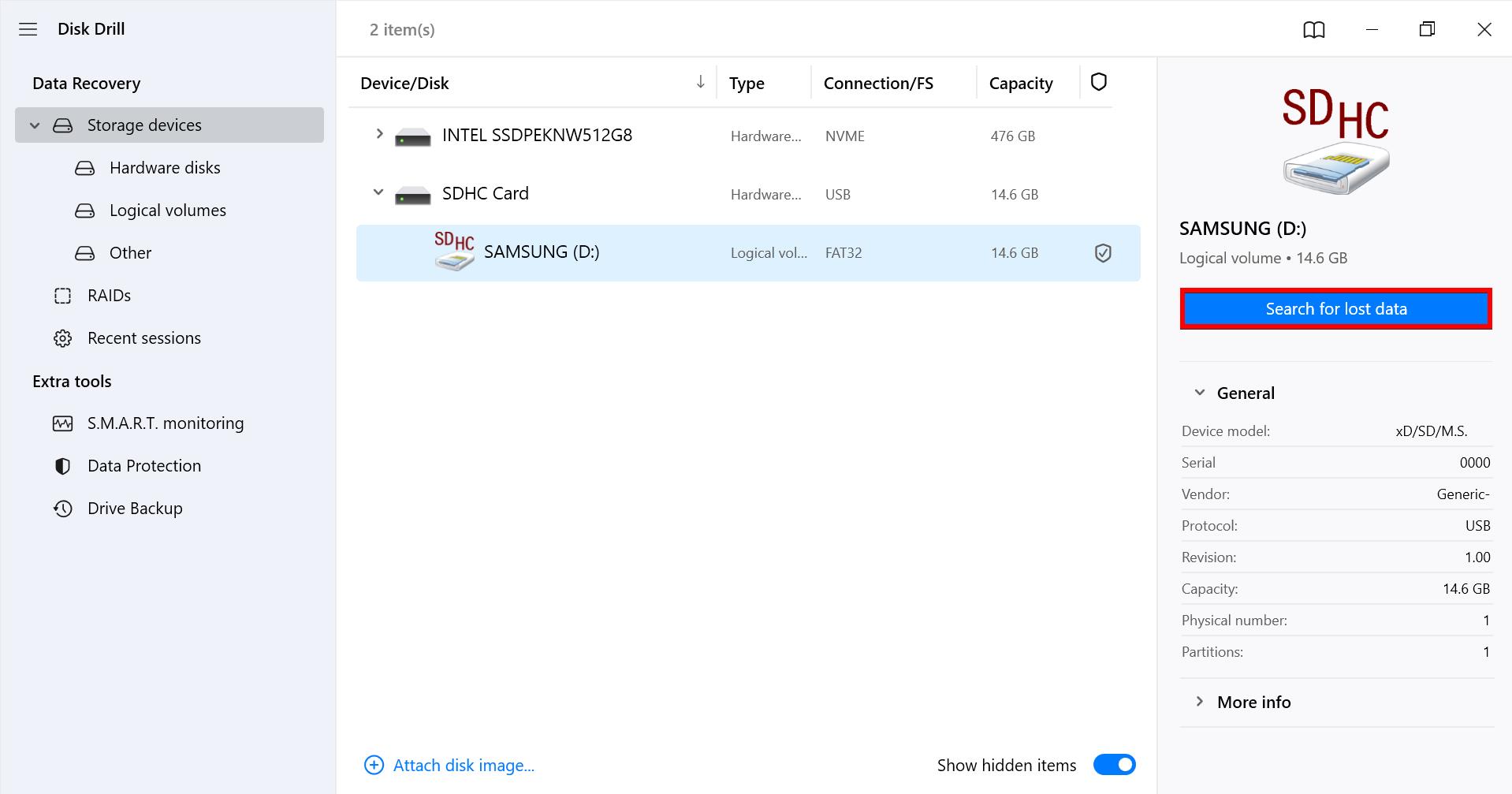
- Klikk på Gjennomgå funnede elementer når Disk Drills skanning er ferdig.
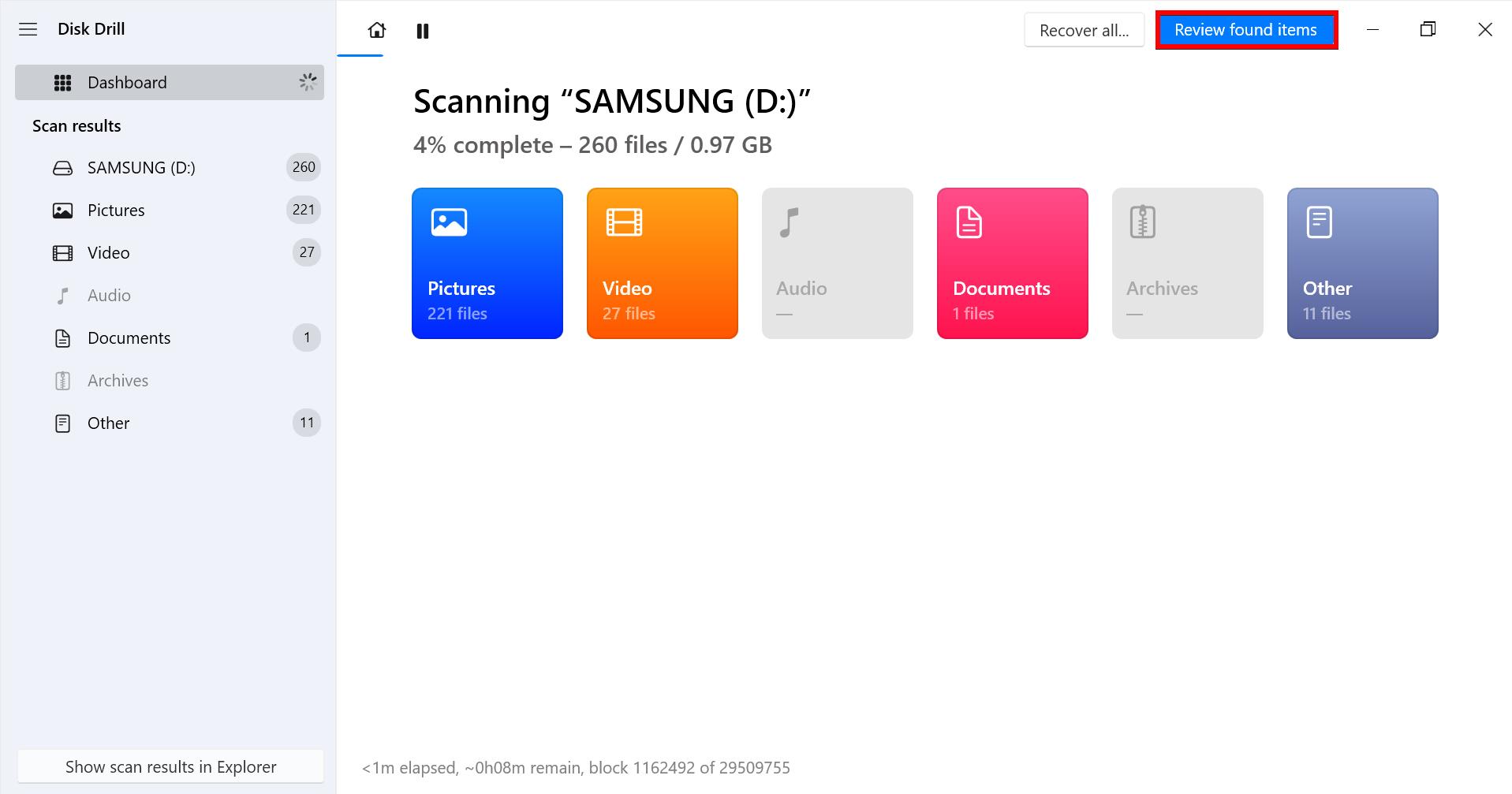
- Velg hvilke filer du vil gjenopprette ved å huke av boksen for hver enkelt. Gjenopprettingsmuligheter -kolonnen vil gi deg en indikasjon på hvor sannsynlig en vellykket gjenoppretting vil være for den filen. Når du er klar, klikker du på Gjenopprett .
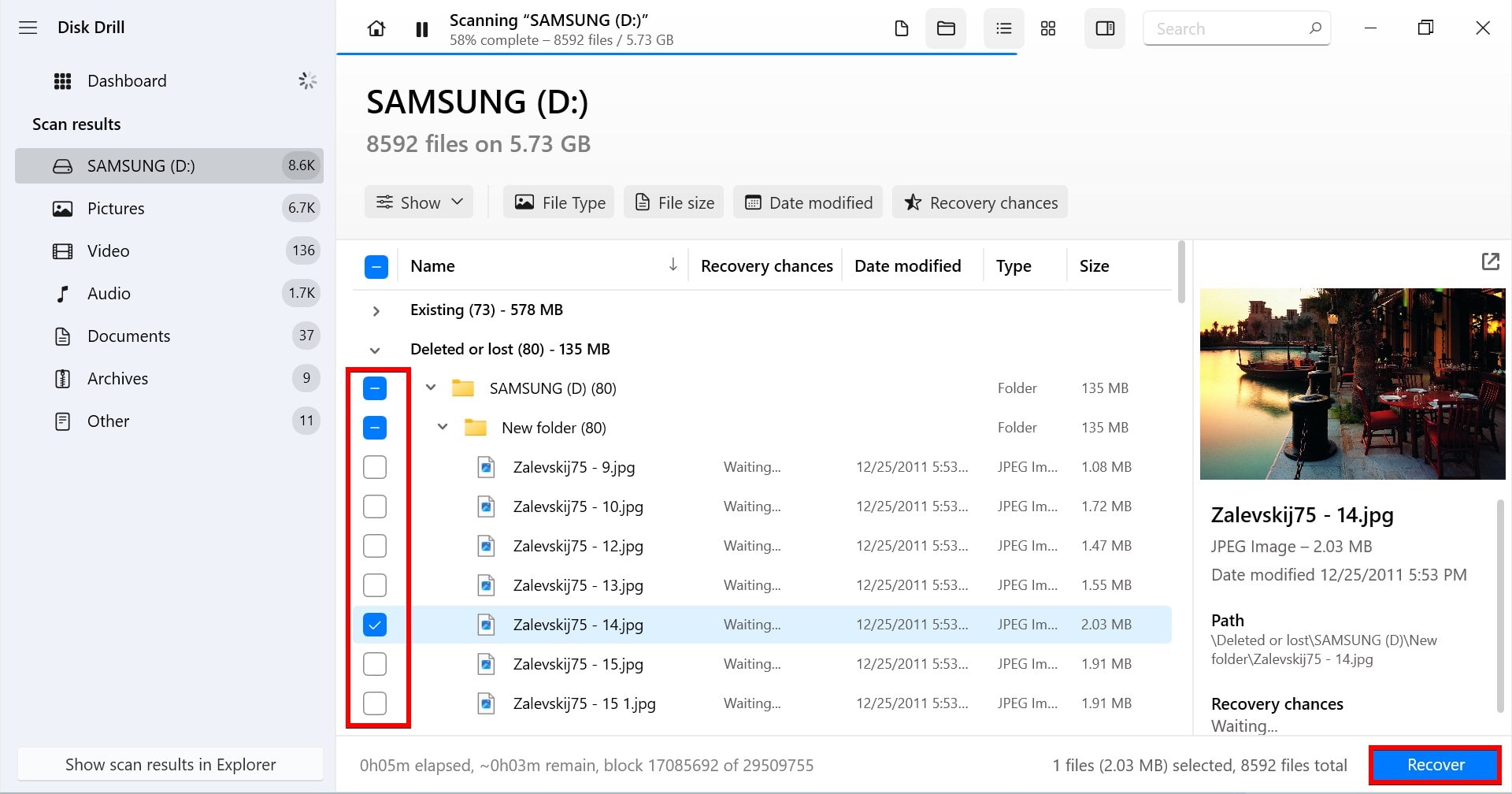
- Velg hvor du vil at filene skal gjenopprettes. Når du er klar, klikker du på Neste .
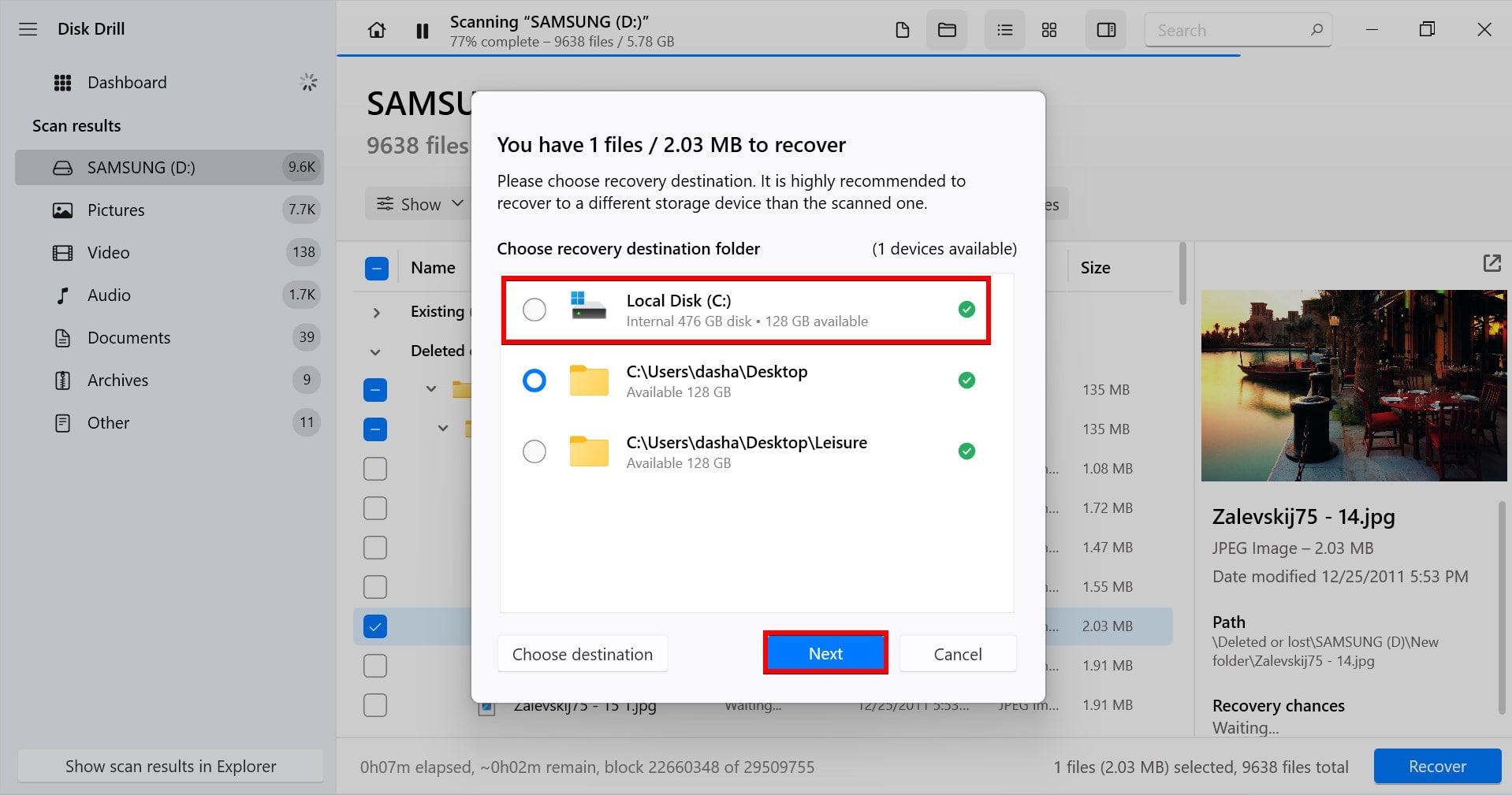
Disk Drill støtter også Mini SD og Gjenoppretting av Micro SD-kort. Så hvis micro SD-kortet ditt fra Samsung er ødelagt, sørg for at det blir gjenkjent av operativsystemet og følg de samme instruksjonene.
Hvordan fikse ødelagt Samsung SD-kort
Hvis Samsung SD-kortet ditt er ødelagt, kan filene dine fortsatt være intakte selv om de ikke er tilgjengelige. Prøv en av de følgende metodene for gjenoppretting av korrupt SD-kort.
Metode 1: Prøv en annen enhet
Problemet kan være med enheten din i stedet for Samsung SD-kortet. For å isolere hvor problemet stammer fra, prøv å koble SD-kortet til en annen datamaskin for å se om det kan leses. Hvis du ikke har en annen datamaskin å teste med, prøv å koble det til SD-kortsporet på smarttelefonen din i stedet.
Metode 2: Bruk CHKDSK for å fikse filsystemfeil
CHKDSK er et Windows-kommandolinjeverktøy som spesialiserer seg på å lokalisere og fikse filsystemfeil. Hvis ditt Samsung SD-kort er ødelagt på grunn av et filsystemrelatert problem, kan CHKDSK brukes til å skanne og fikse disse feilene.
- Trykk CTRL + S og søk Kommandoprompt . Høyreklikk det øverste resultatet og klikk Kjør som administrator .

- Skriv chkdsk E: /r . Erstatt “E” med stasjonsbokstaven tildelt ditt Samsung SD-kort. Trykk Skriv inn .
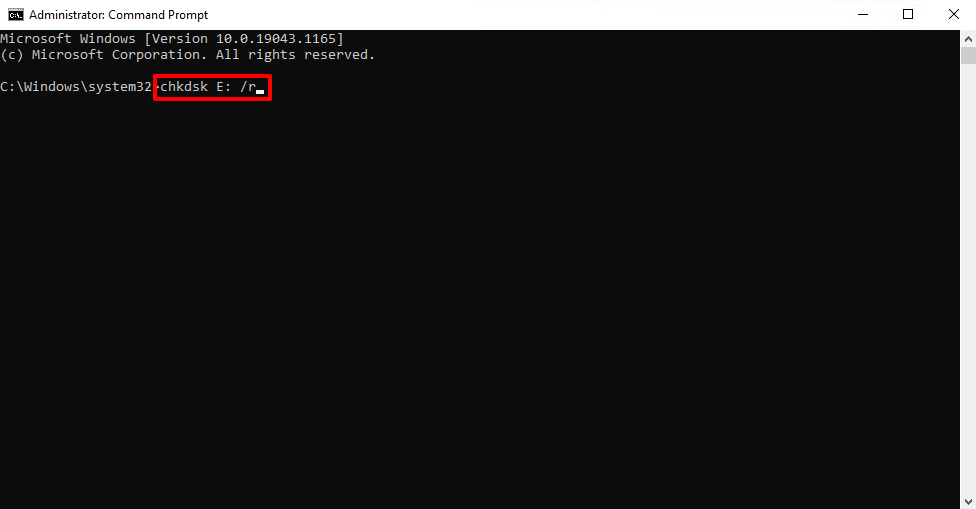
- Hvis du blir bedt om å avmontere SD-kortet, godta det. Når kommandoen er ferdig med å kjøre, vil den presentere en oversikt over hva den har fikset.

CHKDSK, på egen hånd, vil bare skanne etter problemer med disken. Når du legger til /r-funksjonalitet, vil den også prøve å rette disse feilene i håp om å fikse det korrupte SD-kortet.
Metode 3: Endre stasjonsbokstaven eller tilordne en
For at operativsystemet ditt skal kunne lokalisere og få tilgang til SD-kortet for Samsung-telefonen, må det være tildelt en stasjonsbokstav. Uten en stasjonsbokstav vil ikke operativsystemet vite hvor det skal lete. Det kan også hjelpe å endre den allerede tildelte stasjonsbokstaven til en ny.
- Høyreklikk Start og velg Diskbehandling .
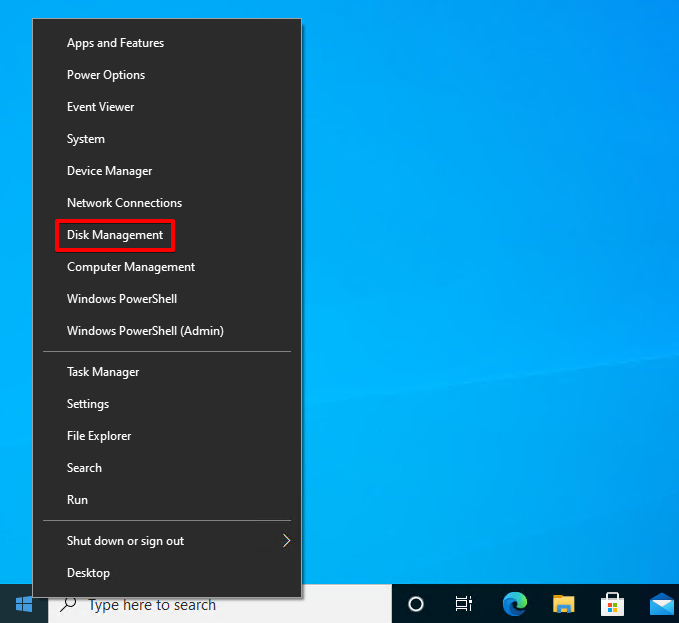
- Høyreklikk på volumet av din Samsung SD-kort og velg Endre stasjonsbokstav og -baner .
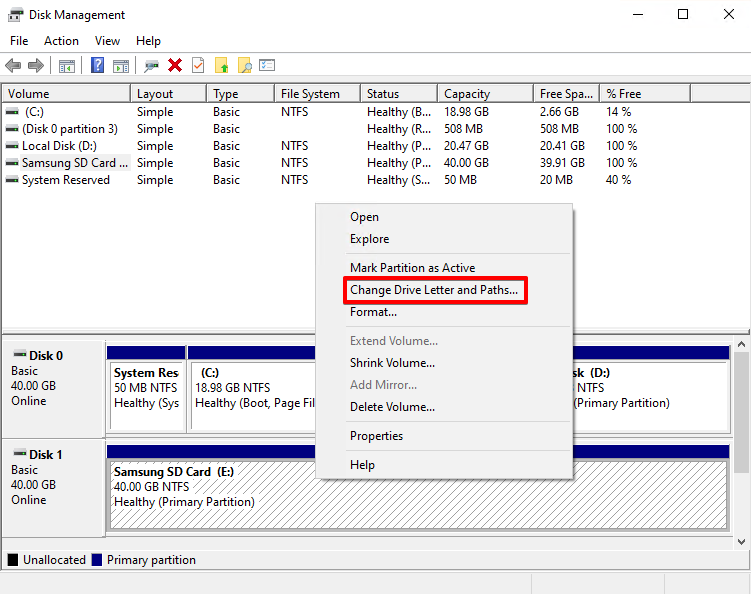
- Klikk Endre . Hvis det ikke er noe stasjonsbokstav, klikk Legg til .
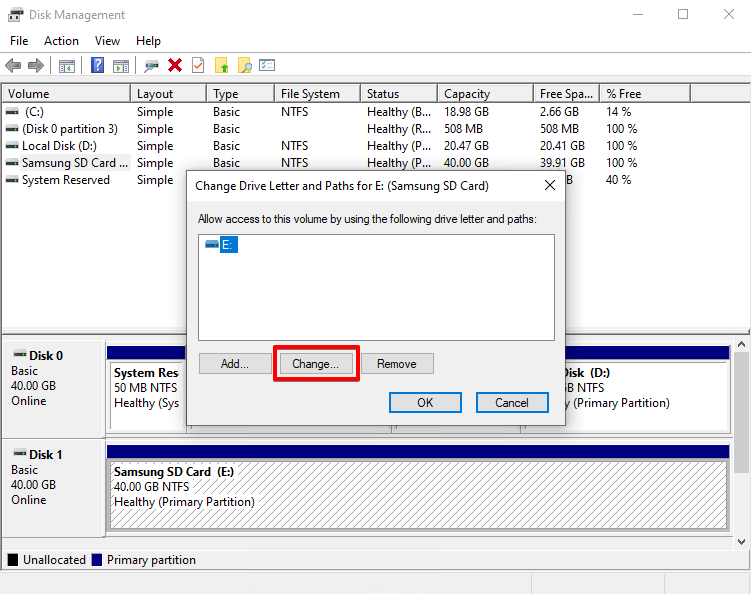
- Velg en stasjonsbokstav fra rullegardinmenyen og klikk OK .
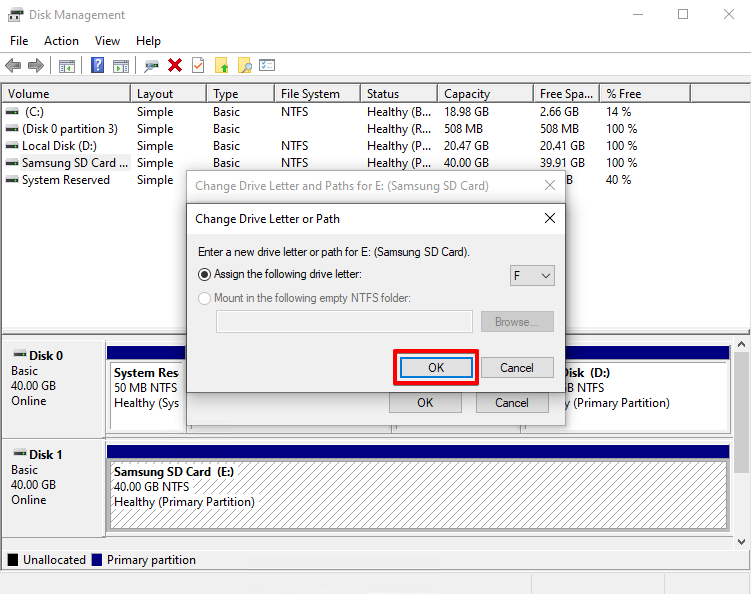
- Hvis du blir bedt om å bekrefte, klikk Ja . Klikk OK igjen.




