 Hvis du har problemer med din Seagate eksterne harddisk, vil denne veiledningen hjelpe deg. Vi har jobbet med alle varianter av Seagate-disker, fra de eldre Backup Plus-modellene til de nyere One Touch og Expansion-seriene, og basert på våre erfaringer er de like utsatt for problemer som ethvert annet merke. I noen tilfeller kanskje enda mer – for eksempel har 12TB Seagate ST12000NM0007 vist en feilrate på 9,47%, i henhold til Backblazes data om diskpålitelighet. Det er ikke lite.
Hvis du har problemer med din Seagate eksterne harddisk, vil denne veiledningen hjelpe deg. Vi har jobbet med alle varianter av Seagate-disker, fra de eldre Backup Plus-modellene til de nyere One Touch og Expansion-seriene, og basert på våre erfaringer er de like utsatt for problemer som ethvert annet merke. I noen tilfeller kanskje enda mer – for eksempel har 12TB Seagate ST12000NM0007 vist en feilrate på 9,47%, i henhold til Backblazes data om diskpålitelighet. Det er ikke lite.
Enten harddisken mistet data, ble uleselig, ble ved et uhell formatert, eller begynte å klikke, vil vi veilede deg gjennom alle Seagate datagjenopprettingsalternativer som er verdt å prøve.
Hvordan forbedre suksessraten for Seagate HDD-datagjenoppretting
Før du gjør noe annet, gå gjennom denne raske sjekklisten. Det kan utgjøre en stor forskjell.
Alle problemer med Seagate-disker som fører til tap av data, kan typisk deles inn i to kategorier: logiske eller fysiske.
- Logiske problemer inkluderer utilsiktet sletting, formatering, filsystemfeil, eller at stasjonen plutselig vises som RAW i Diskhåndtering. Disse er de vanligste – og også de mest gjenvinnbare, hvis du handler raskt.
- Fysiske problemer, derimot, vises vanligvis som klikkelyder, sliping, ingen spinn, eller at Windows oppdager ikke stasjonen i det hele tatt. Disse tilfellene krever ofte profesjonell hjelp.
Her er hva du bør gjøre (og hva du bør unngå) hvis din Seagate eksterne harddisk begynner å oppføre seg rart:
✅ Gjør:
- Koble fra stasjonen med en gang hvis den oppfører seg merkelig
- Prøv en annen USB-kabel og -port (vi har sett Seagate-stasjoner feile på grunn av billige kabler alene)
- Sjekk Diskhåndtering – selv om den ikke vises i Filutforsker, kan den fortsatt være oppført (Hvis du ser harddisken i konsollen oppført med riktig størrelse, vil du kunne skanne stasjonen etter data)
- Hvis mulig, lag en byte-for-byte sikkerhetskopi (vi forklarer hvordan du gjør det)
- Gjenopprett til en separat stasjon, ikke den samme du skanner
❌ Ikke gjør dette:
- Ikke installer gjenopprettingsprogramvare på selve Seagate-stasjonen
- Ikke formater stasjonen hvis Windows ber deg om det (avbryt og skann den først)
- Ikke kjør CHKDSK ennå – det kan gjøre datagjenoppretting vanskeligere
- Ikke gjenta tilkoblingen stadig vekk i håp om at det “bare vil fungere”
- Ikke rør den hvis den lager uvanlige lyder som klikking/gnissing (det betyr vanligvis fysisk skade)
Hvordan gjenopprette data fra en Seagate ekstern harddisk
La oss nå snakke om Seagate-datagjenoppretting. Vi deler dette i to deler. Først, metoden du kan prøve selv – gjenopprettingsprogramvare. Deretter, hva du skal gjøre når harddisken ser fysisk skadet ut og programvare alene ikke er nok.
La oss starte med DIY-metoden.
Metode 1: Bruk Seagate-verktøy for datagjenoppretting på harddisk
Etter vår erfaring faller de fleste problemer med Seagate eksterne harddisker inn under logisk feil. Det betyr slettede filer, korrupte filsystemer, eller mapper som forsvinner etter en krasj. Disse problemene involverer vanligvis ikke faktisk maskinvarefeil, og du kan ofte fikse dem uten profesjonell hjelp.
Seagate pleide å tilby sitt eget datagjenopprettingsverktøy kalt Seagate Recovery Suite. Det ble levert med noen harddisker eller gjennom deres eldre programvarepakker, ofte forhåndsinstallert på Backup Plus- og Expansion-modeller. Det hadde en enkel brukergrensesnitt, filforhåndsvisninger og enkle gjenopprettingsalternativer. Men ærlig talt, det var ikke bra. I mange tilfeller manglet det filer som tredjepartsverktøy ikke hadde noen problemer med å finne.
Til slutt sluttet Seagate å aktivt promotere eller oppdatere verktøyet. Nå stoler de fleste brukerne på gjenopprettingsprogramvare fra selskaper som CleverFiles, EaseUS eller CGSecurity.
For denne veiledningen anbefaler vi å bruke Disk Drill. Etter vår erfaring håndterer den nesten enhver Seagate-diskgjenoppretting med gode resultater. Gjenopprettingsmotoren fungerer godt med filsystemene du vanligvis ser på Seagate-disker (NTFS, exFAT, til og med RAW). I tillegg inkluderer den en innebygd byte-til-byte sikkerhetskopifunksjon, som, som nevnt tidligere, ofte er avgjørende når disken begynner å feile eller vise leseproblemer. Den er enkel å bruke, men gir deg likevel proffe funksjoner når du trenger dem.
Så la oss gå gjennom hvordan man gjenoppretter data fra en Seagate ekstern harddisk ved hjelp av Disk Drill. Vi tar det trinn for trinn:
- Last ned Disk Drill fra den offisielle nettsiden og installer det på en stasjon som ikke er Seagate-stasjonen du prøver å gjenopprette.
- Koble din Seagate eksterne harddisk til PC-en ved hjelp av en god kabel. Hvis stasjonen vises i Diskhåndtering med riktig størrelse, er du klar til å begynne.
- Start Disk Drill.
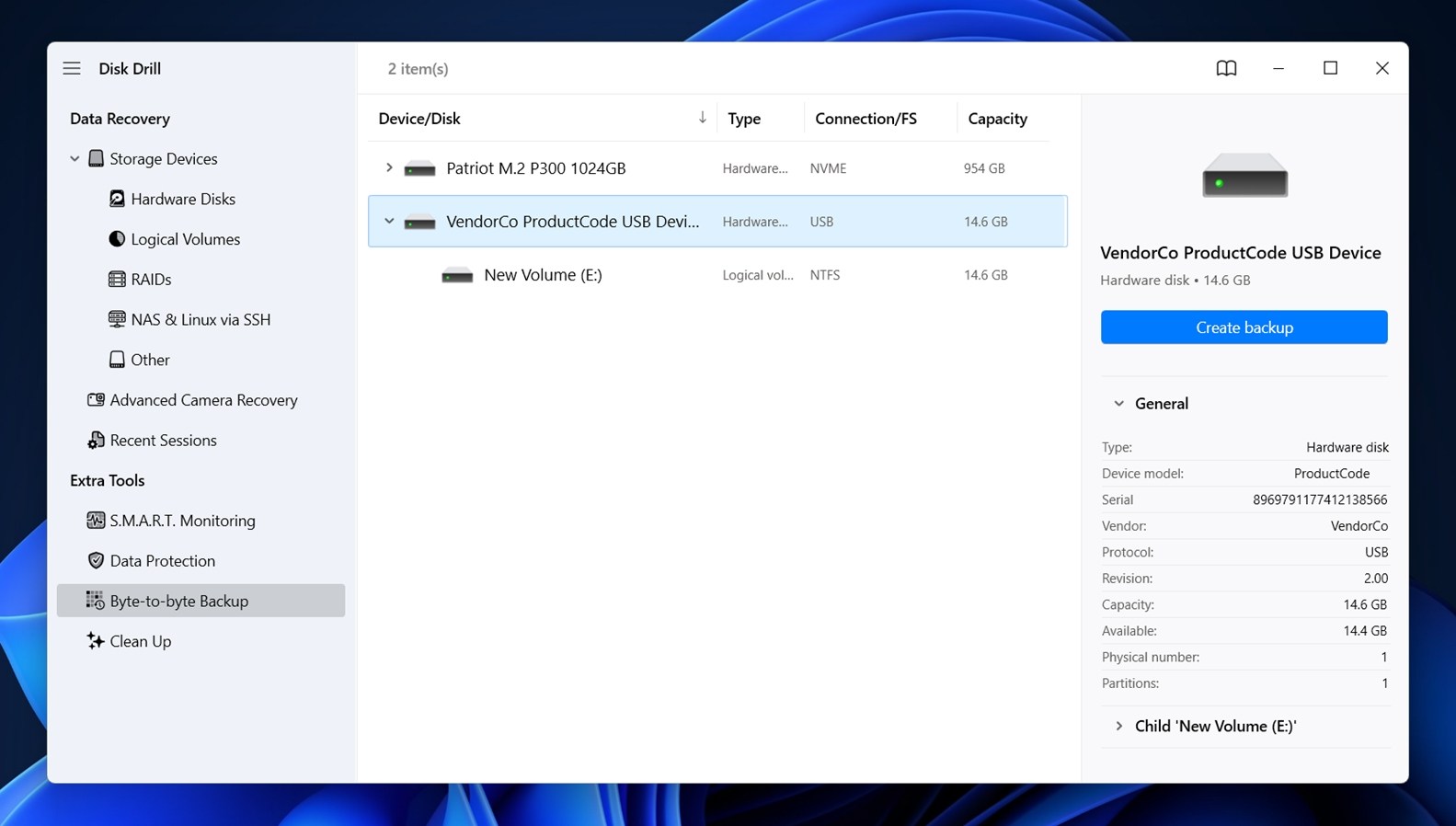
- På venstre side ser du en meny merket “Ekstra verktøy”. Se etter alternativet som heter “Byte-til-byte Backup” og velg det.
- En liste over stasjoner skal vises. Finn din Seagate-stasjon i listen. Klikk på den, og klikk deretter på “Opprett backup”-knappen.
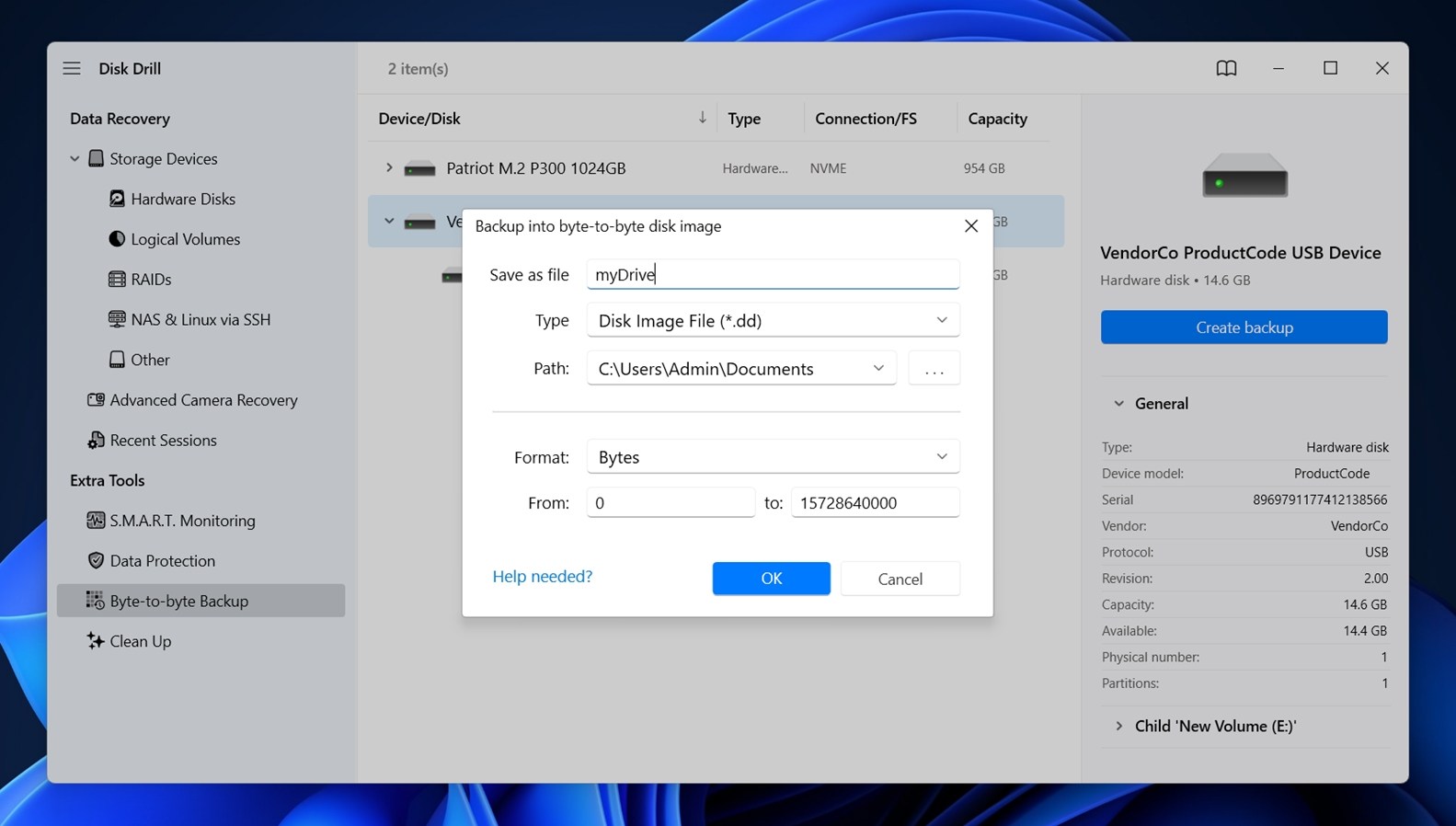
- Et vindu vil dukke opp som spør hvor du vil lagre bildet. Velg en annen stasjon som har nok plass (lik eller mer enn din Seagate full størrelse). Klikk OK for å bekrefte.
- Backup-prosessen vil starte. Forvent at det tar noen timer for en sunn 1TB-stasjon. Hvis stasjonen har dårlige sektorer, kan ventetiden være mye lengre. Når bildet er ferdig, gå tilbake til hovedskjermen i Disk Drill.
- Gå tilbake til fanen “Lagringsenheter”. Finn alternativet på bunnen merket “Fest diskbilde” – klikk på det.

- Let etter bildefilen du nettopp opprettet og dobbeltklikk på den. Disk Drill vil nå liste den som om det var en fysisk stasjon.
- Klikk på ditt nye diskbilde. Velg deretter “Søk etter tapte data.”
- Når du blir spurt, velg “Universal Scan.”
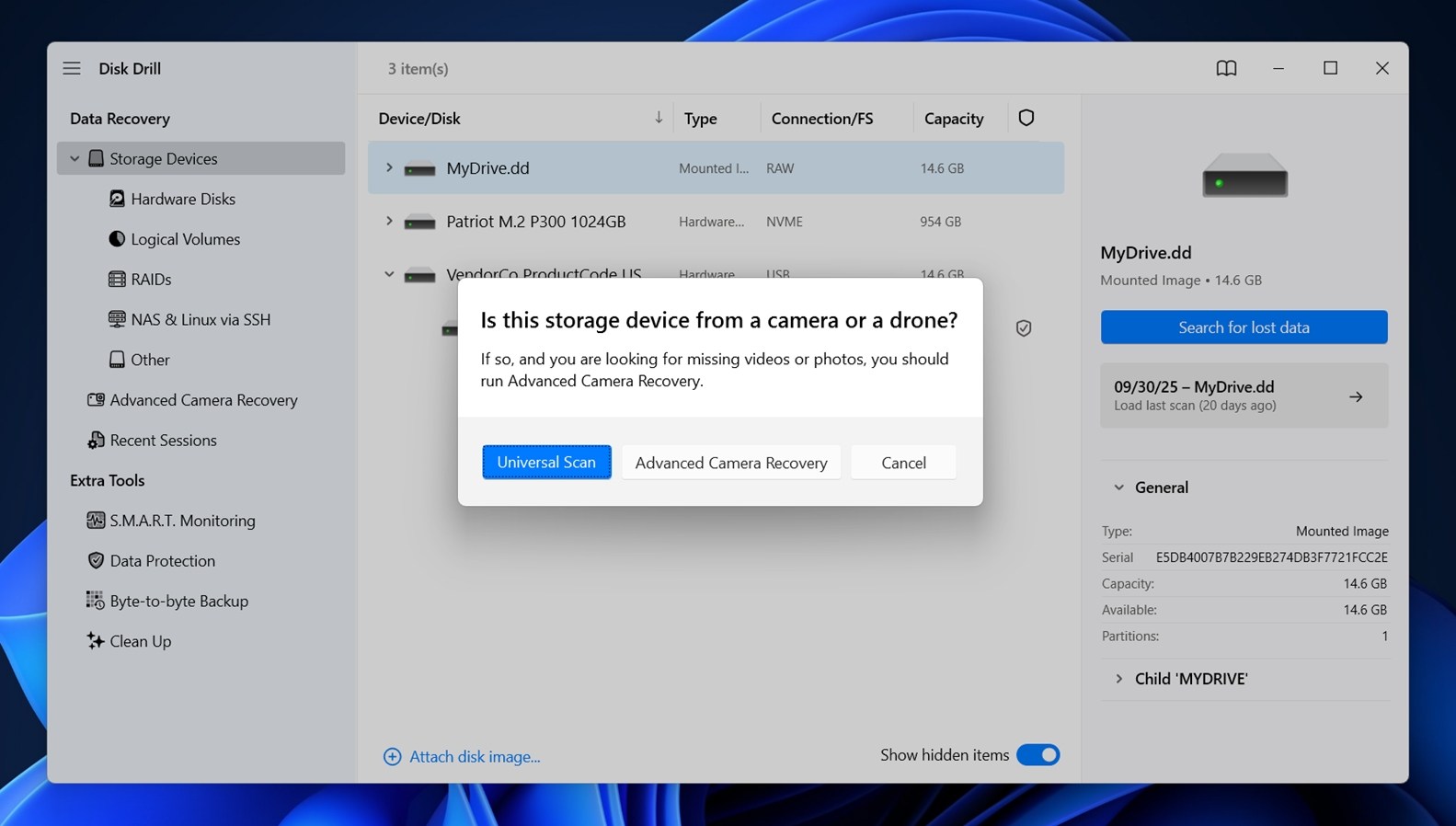 Disk Drill vil begynne å skanne bildet. Du vil se kategorier dukke opp mens det finner filer: Dokumenter, Videoer, Bilder, og så videre. Du kan klikke på en for å se den filtypen spesifikt, eller klikke “Gjennomgå funnet gjenstander” for å åpne hele listen.
Disk Drill vil begynne å skanne bildet. Du vil se kategorier dukke opp mens det finner filer: Dokumenter, Videoer, Bilder, og så videre. Du kan klikke på en for å se den filtypen spesifikt, eller klikke “Gjennomgå funnet gjenstander” for å åpne hele listen.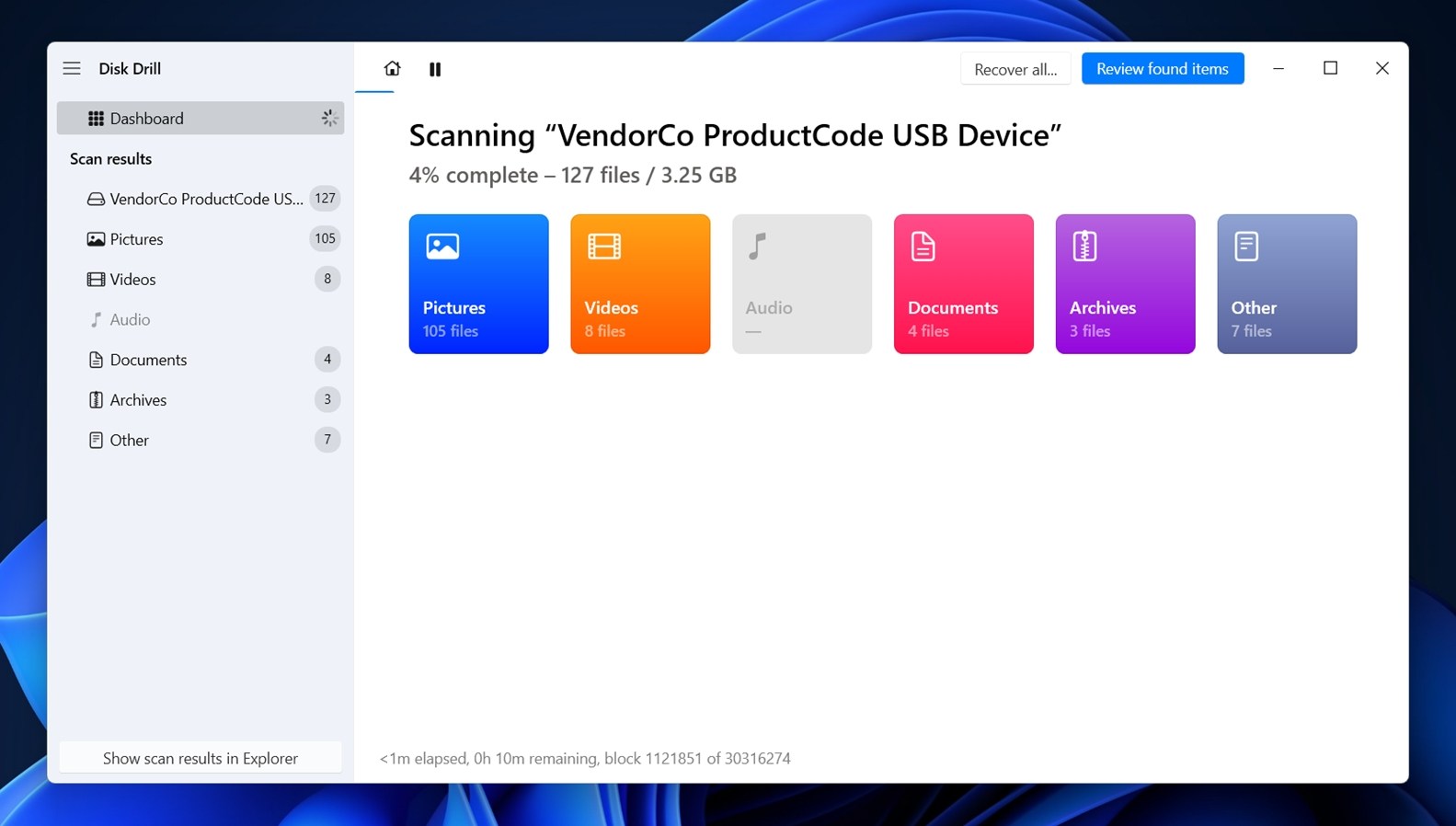
- Når du er inne på gjennomgangsskjermen, merk tre seksjoner: Slettet eller mistet (dette er filer som ble fjernet), Eksisterende (Dette er filer som fortsatt finnes på stasjonen og ikke har blitt slettet i det hele tatt), og Rekonstruert (dette er filer Disk Drill fant ved hjelp av signaturbasert deteksjon).

- Bruk avkrysningsboksene for å merke filene du vil ha. Velg en fil, og en forhåndsvisning vil vises til høyre (hvis du kan se en forhåndsvisning, er det et sikkert tegn på at filen er 100% gjenopprettbar).
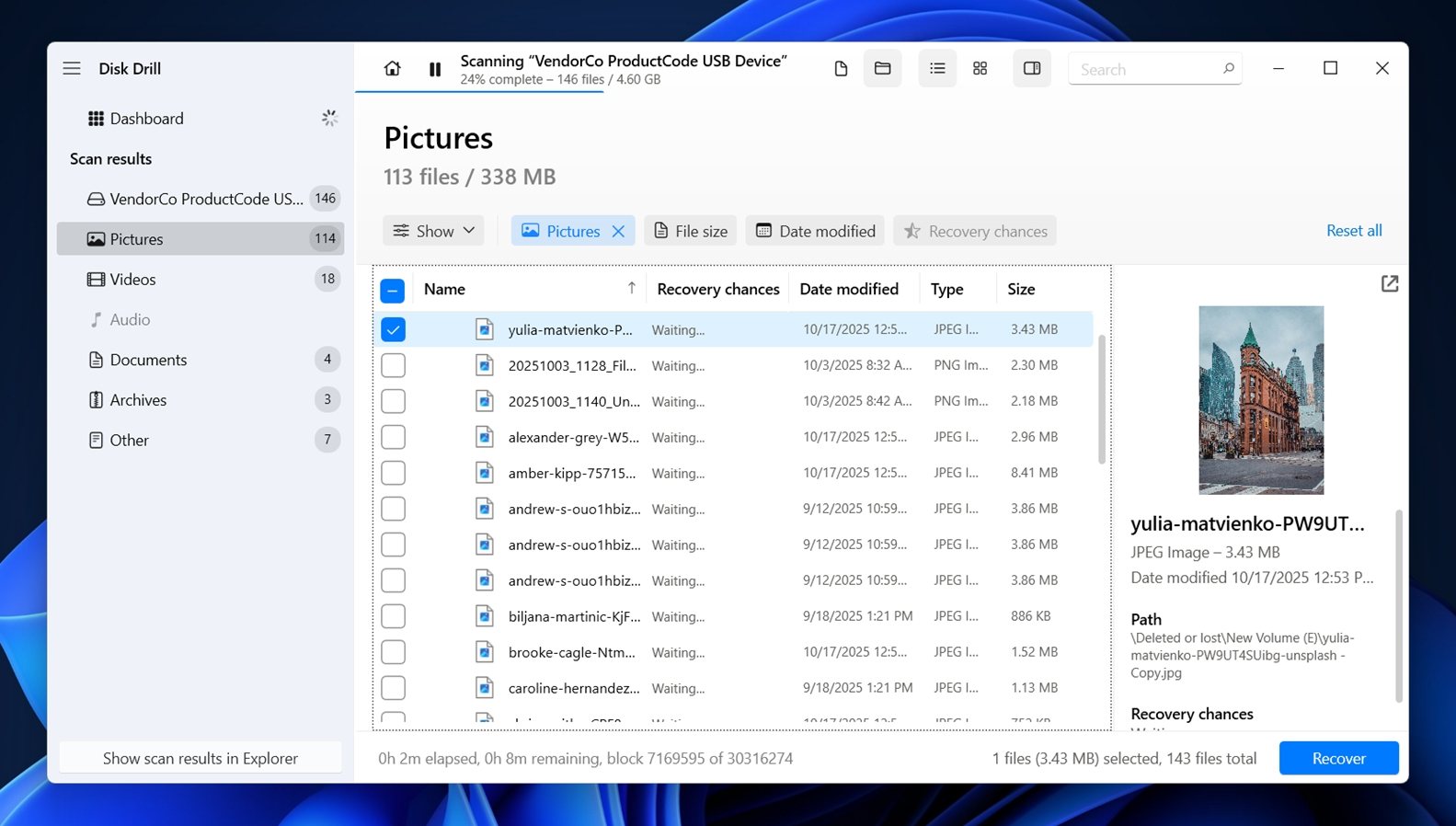
- Klikk “Gjenopprett” nederst. Velg hvor du vil lagre de gjenopprettede filene (igjen, ikke din Seagate-stasjon).
- Klikk “Neste” for å starte gjenopprettingen.
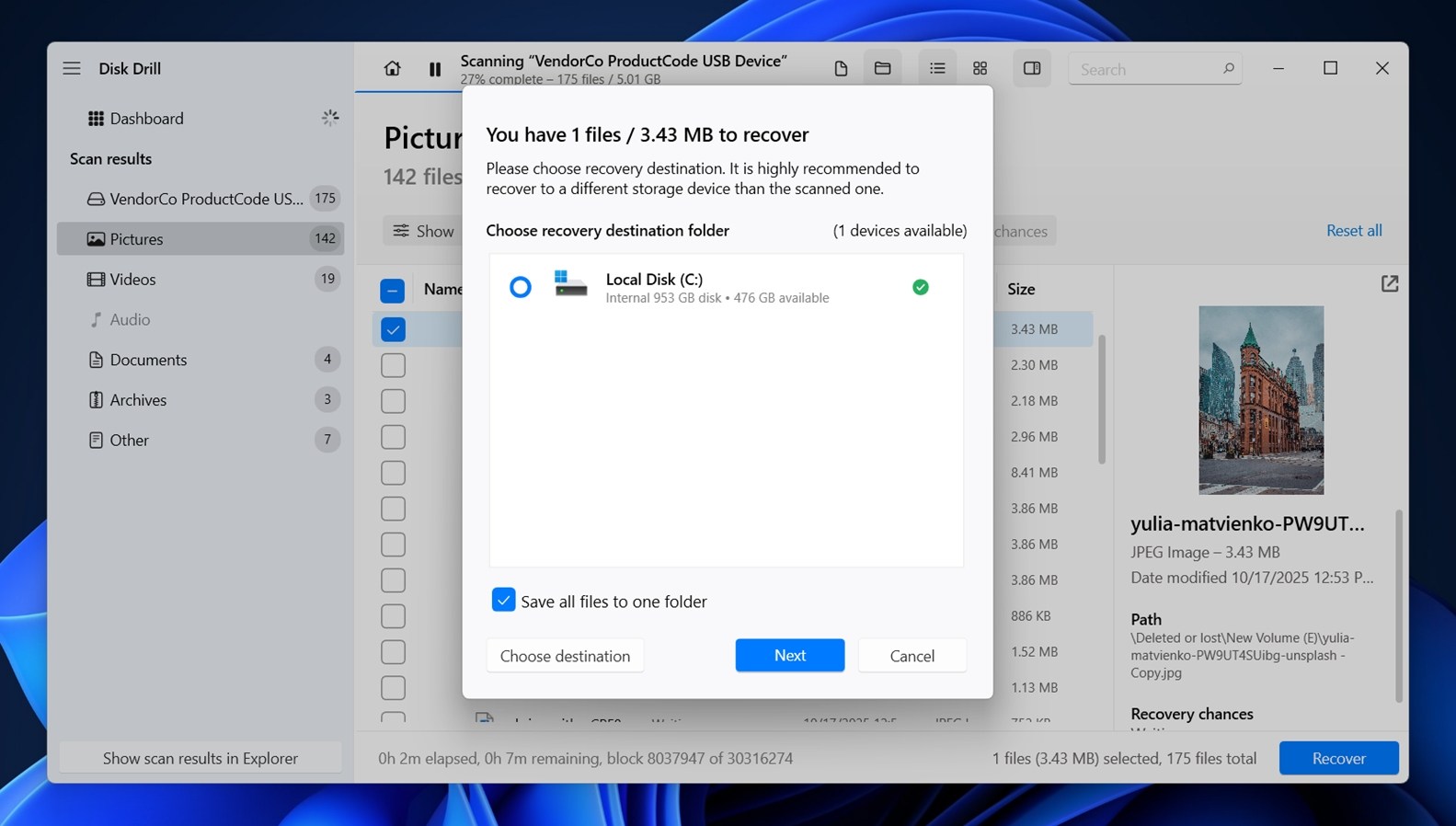
Etter at Disk Drill har fullført gjenopprettingen, vil du få en melding om å vise resultatene i File Explorer. Klikk på knappen, og mappen med de gjenopprettede dataene vil åpne seg. I sin gratisversjon på Windows lar Disk Drill deg gjenopprette opptil 100 MB med data. Denne grensen eksisterer hovedsakelig for å vise om programvaren faktisk kan få tilgang til og lagre filene dine før du bestemmer deg for å kjøpe en lisens. Men 100 MB kan rekke langt – noen ganger nok til å gjenopprette ett eller to viktige bilder, eller en håndfull dokumenter som Word-filer, PDF-er eller Excel-regneark. For raske tester eller små tap kan det være alt du trenger. Hvis du ser filene dine, og de åpnes fint, er det ditt grønne lys.
Rask tips: Mens du er i Disk Drill, ta et øyeblikk for å sjekke S.M.A.R.T. Overvåking-seksjonen under Ekstra Verktøy. Den viser detaljerte helseopplysninger for din Seagate-disk – ting som temperatur, antall driftstimer, og omfordelte sektorer. Hvis disken er i dårlig stand, vil du vanligvis se varsler der. Det er en nyttig måte å vite om diskens problemer blir verre eller om det er trygt å fortsette å bruke den.
Metode 2: Bruk Seagate Rescue Data Recovery Services
Hvis problemet er fysisk, for eksempel at Seagate-stasjonen din nekter å vises i Diskbehandling, ikke starter opp, eller lager klikkelyder når den er slått på, vil ikke programvare hjelpe.
På det tidspunktet har du med maskinvarefeil å gjøre. Stopp alt og se på Seagate Rescue Data Recovery Services.
Rescue er Seagates egen gjenopprettingsløsning i laboratoriet. Noen disker kommer med en Rescue-plan inkludert i esken (vanligvis notert på emballasjen eller i garantiinformasjonen).
For referanse, her er en rask liste over Seagate-stasjoner som inkluderer eller støtter Rescue-dekning:
Eksterne stasjoner:
- Ultra Touch
- One Touch
- Expansion
- Backup Plus
- Foto Drive
Interne stasjoner:
- IronWolf/IronWolf Pro
- SkyHawk/SkyHawk AI
- FireCuda
Hvis din ikke gjør det, kan du fortsatt betale for tjenesten separat.
Slik fungerer det: du send inn en forespørsel gjennom Seagates nettsted, sender dem din ødelagte disk ved hjelp av deres forhåndsbetalte etikett, og deres laboratorium prøver å gjenopprette dataene dine. Hvis de lykkes, sender de filene dine tilbake (vanligvis på en ny ekstern disk). Hvis de ikke kan gjenopprette noe, belaster de deg ikke utover planprisen. De fleste tilfeller tar noen uker.
Dette er alternativet å velge hvis stasjonen er fysisk skadet eller ikke gjenkjennes av noe. Ingen klikk, ingen lys eller gjentatte frakoblinger antyder vanligvis kontrollerfeil eller interne maskinvareproblemer.
Det er ikke umiddelbart, men hvis dataene dine er viktige og disken ikke vil samarbeide i det hele tatt, er Rescue ofte det tryggeste valget.
Hvordan fikse vanlige Seagate-harddiskproblemer
Nå som du forhåpentligvis har gjenopprettet filene dine, la oss snakke om Seagate harddiskgjenoppretting i sammenheng med vanlige problemer mange støter på. Ikke alt trenger et laboratorium. Noen ganger kan noen få enkle trinn få en harddisk tilbake til livet eller gjøre den brukbar igjen. Vi har samlet noen få løsninger som, etter vår erfaring, faktisk fungerer i mange daglige tilfeller.
Vi har også en dedikert guide som dekker flere verktøy og avanserte metoder for tilfeller der du håndterer spesielle situasjoner. Den inkluderer gjenopprettingsalternativer ved hjelp av verktøy som TestDisk (flott for tapte partisjoner) og AOMEI Partition Assistant, som kan være til hjelp når problemet involverer rotete partisjonstabeller. Disse er ikke alltid nødvendige, men de kan være nyttige i spesifikke situasjoner for gjenoppretting av Seagate eksterne harddisker (eller egentlig alle HDD-er, siden de fleste prinsipper for harddiskgjenoppretting gjelder generelt).
Metode 1: Kjør Seagate Diagnostic Tool
SeaTools er Seagates verktøy for å teste helsen til en stasjon og reparere den. Den kommer med et grafisk grensesnitt samt et oppstartbart program som er mer kraftfullt. Uansett hjelper verktøyet deg med å teste din Seagate harddisk.
Slik kjører du det:
- Last ned SeaTools fra Seagates offisielle nettsted og installere det.
- Når du starter appen, vises de tilkoblede stasjonene på hovedskjermen.
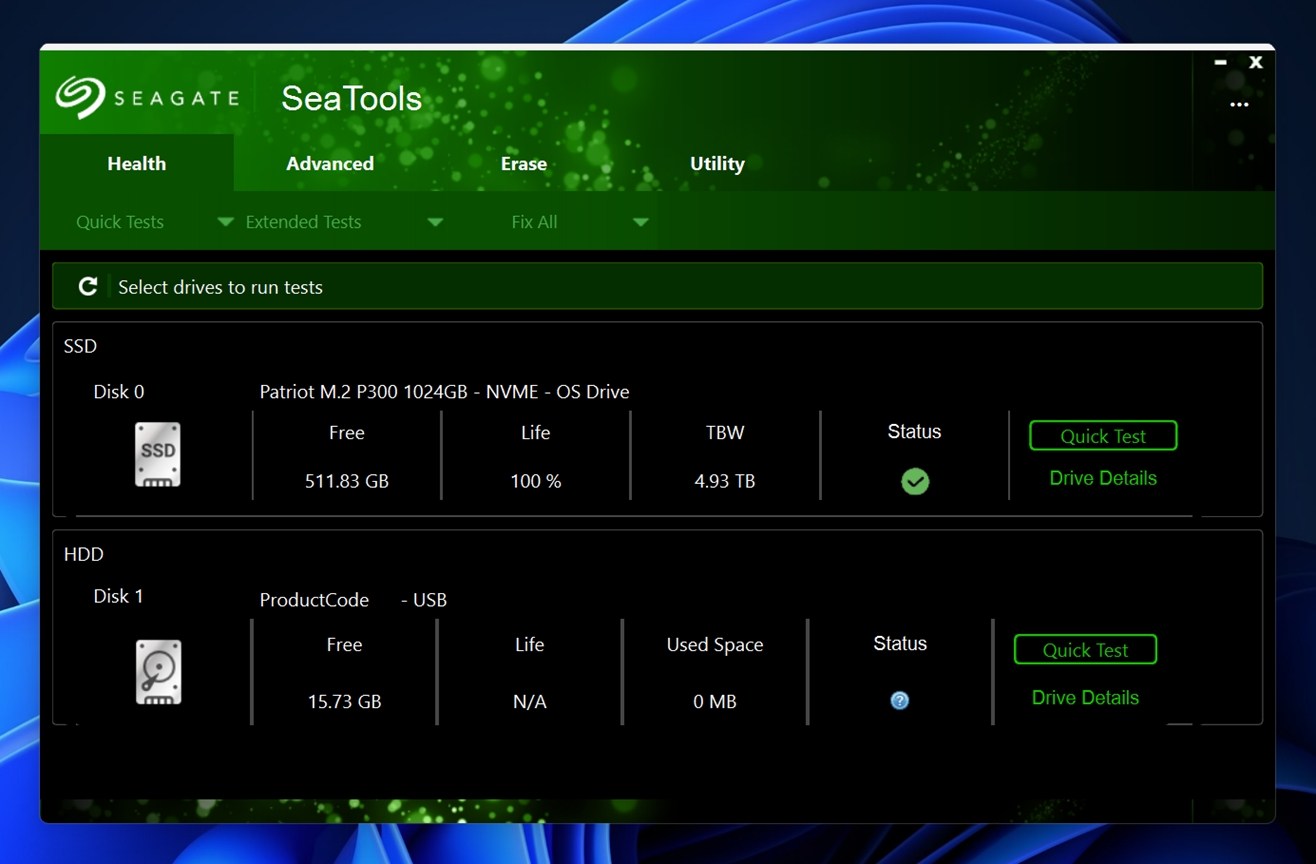
- Du vil se etiketter som “Disk 0” eller “Disk 1,” og under det, informasjon som stasjonens type, kapasitet, firmwareversjon og status.
- Hvis Seagate-logoen dukker opp og statusen har en grønn hake, betyr det at verktøyet gjenkjenner stasjonen, og du er klar til å kjøre en test.
Klikk på stasjonen du vil teste. Gå deretter til toppmenyen og se under Helse> Utvidede tester. Du vil se hovedalternativer.

- Lang generell test. Denne går sektor for sektor, leser hver del av disken for å lete etter leseproblemer eller ustabile områder. Den er nyttig for å fange opp tegn på fysisk slitasje eller medier som holder på å svikte. Hvis denne testen henger eller mislykkes, kan disken ha dårlige sektorer.
- 2 minutters generell test. En rask leseprøve for grunnleggende helsestatus. Den er raskere, men vil ikke oppdage dype problemer. Bruk denne når du bare vil utelukke åpenbare problemer raskt.
Hvis testen fullføres og sier “Bestått”, er disken sannsynligvis sunn på et maskinvarenivå. Hvis den feiler eller fryser underveis, betyr det vanligvis fysisk skade eller alvorlig slitasje, og du bør kopiere disken umiddelbart eller kontakte et gjenopprettingslaboratorium.
Fra hovedskjermen kan du også klikke på Diskdetaljer for å se ting som S.M.A.R.T.-status og driftstimer, eller klikke på Testresultater for å se gjennom en logg over tidligere kjøringer.
Dette verktøyet “reparerer” egentlig ikke disker eller gjenoppretter data, men det forteller deg om maskinvaren er verdt å stole på, eller om du er i ferd med å gå tom for tid. Alltid lurt å sjekke dette før du begynner å bruke disken på nytt.
I tillegg, under Verktøy-fanen i SeaTools finner du noen ekstra verktøy som kan være nyttige for avanserte brukere eller i spesielle tilfeller:
- Set Max LBA. Dette lar deg manuelt endre maksimalt tilgjengelig størrelse på stasjonen ved å justere Logisk blokkadresse (LBA)-grensen. De fleste brukere vil aldri trenge dette. Men i sjeldne tilfeller, hvis stasjonen tidligere ble brukt i en enhet som satte en størrelsesbegrensning (som DVR-er eller NAS-systemer), kan det hjelpe å gjenopprette full størrelse med dette verktøyet. Det er også nyttig hvis stasjonen ser mindre ut enn den burde i Windows.
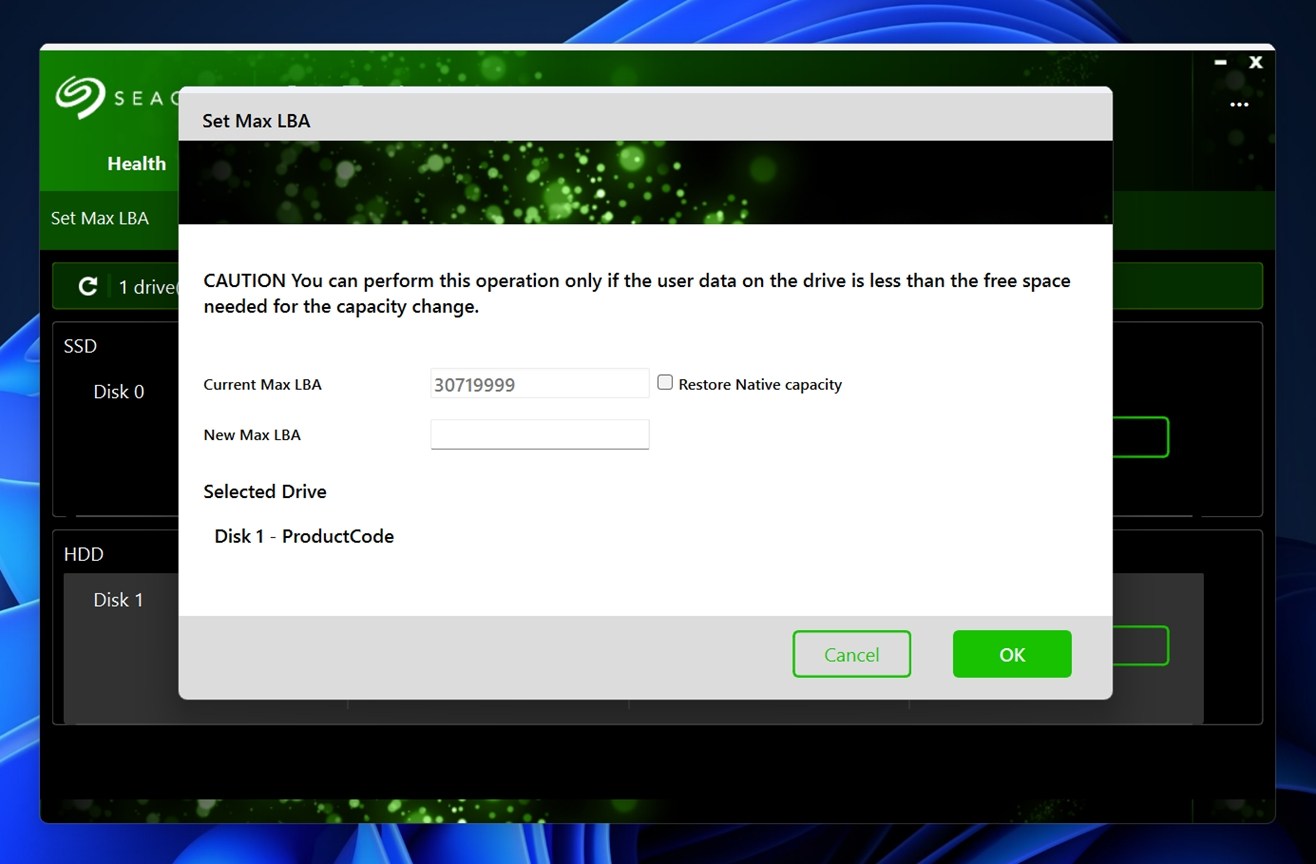
- Tunable Capacity. Dette er relatert til Set Max LBA. Det er en annen metode for å justere hvor mye plass operativsystemet kan få tilgang til på stasjonen. Noen avanserte RAID/NAS-oppsett bruker dette for å låse inn en spesifikk brukbar størrelse. Igjen, best å la være med mindre du arbeider med en svært spesifikk konfigurasjon eller følger instruksjoner fra teknisk støtte.
- Spin Down. Denne funksjonen tvinger stasjonen til å stoppe spinn. Nyttig for sikker fjerning eller testing av hvordan systemet reagerer når stasjonen slås av. Det er hovedsakelig for feilsøking av maskinvareatferd.
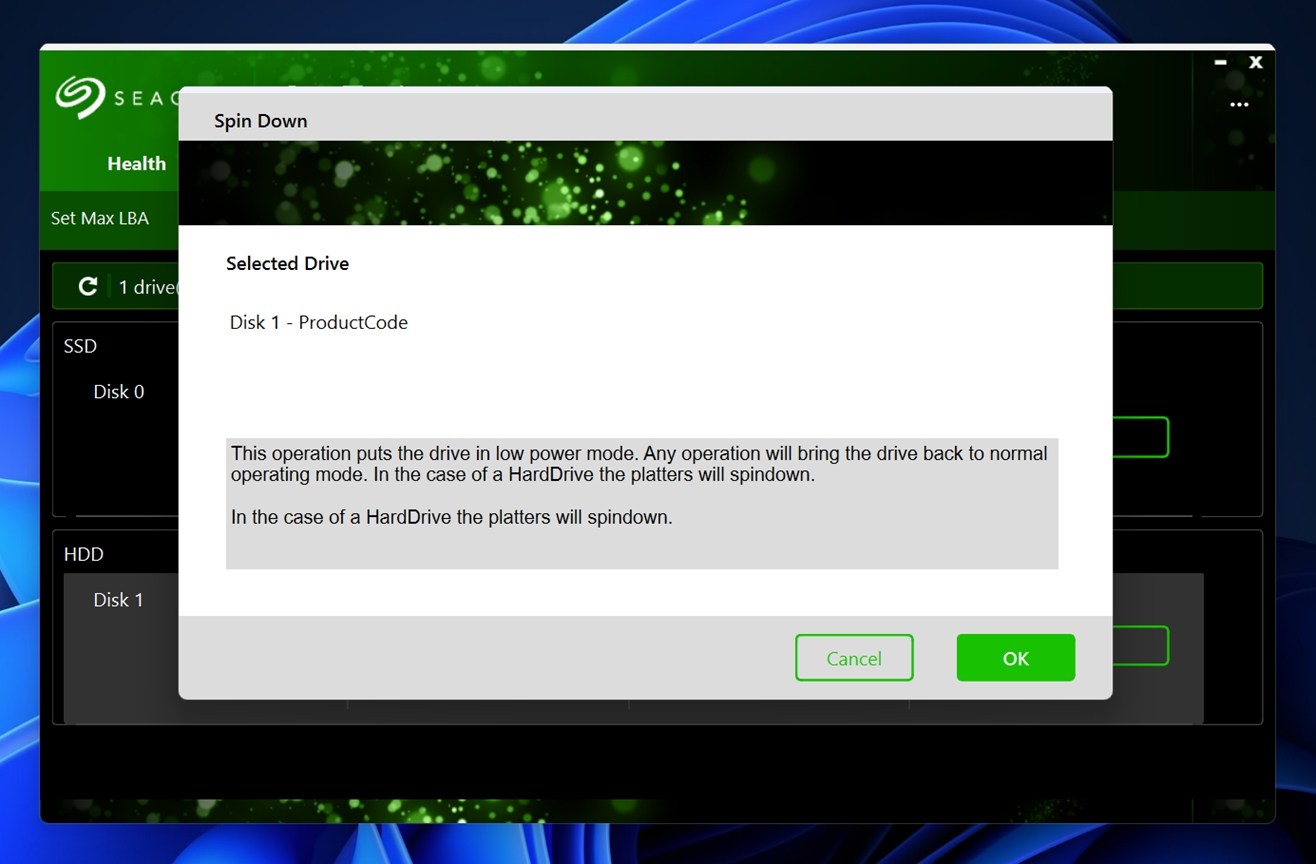
- Firmware Update. Denne sjekker etter fastvareoppdateringer fra Seagates servere og installerer dem direkte. Hvis stasjonen din oppfører seg merkelig eller har en kjent fastvarefeil, kan dette fikse det. SeaTools vil vise nåværende fastvareversjon og om en nyere er tilgjengelig.
Metode 2: CHKDSK
Du har sannsynligvis hørt om denne før – CHKDSK er innebygd i Windows og kan automatisk fikse visse driveproblemer, som filsystemfeil eller dårlige sektorer. Hvis noen av disse forårsaker problemer med harddisken din, vil Chkdsk kunne fikse det.
- Start med å trykke Vinn + R , skrive cmd , og trykke Ctrl + Shift + Gå inn for å åpne en kommandoprompt med administratorrettigheter.
- Kjør følgende kommando:
chkdsk F: /r /x
(Bytt ut F: med den relevante stasjonsbokstaven)
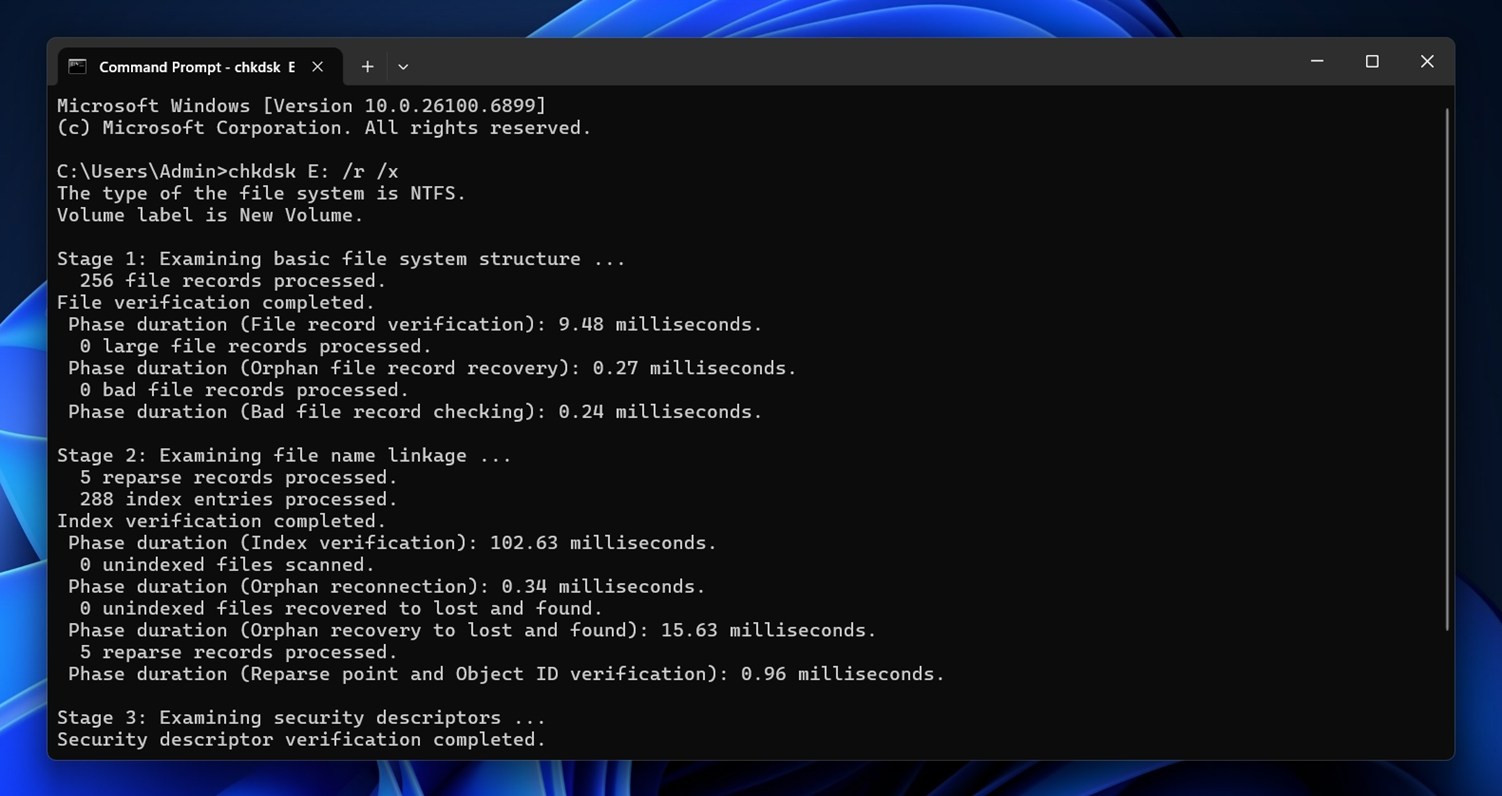
- La skanningen fullføres og lukk deretter vinduet.
Hvis chkdsk finner feil, vil det prøve å rette feilene automatisk. Etter at du er ferdig, se om du kan få tilgang til harddisken.
Hvis du vil grave dypere i hvordan CHKDSK fungerer, hva de /f, /r og /x bryterne faktisk gjør, og når det gir mening å bruke dem, vi har en fullstendig guide som forklarer alt. Det forklarer de sikre bruksområdene og hvordan du sjekker resultatene etter å ha kjørt det. Verdt å sjekke ut.
Metode 3: Formatering
Og selvfølgelig er den mest pålitelige måten å løse nesten ethvert ikke-fysisk problem med en Seagate-disk å formatere den.
Hvis du allerede har gjenopprettet dataene dine, løser vanligvis en ren formatering alle problemer. Det sletter ødelagte partisjoner, tilbakestiller filsystemet og gir deg en ny start.
For å forklare det med mer tekniske termer: formatering gjør to ting.
- Først sletter det filsystemmetadataene – delen som holder styr på hvor filer er lagret, hvilke mapper som finnes, og hvilken struktur stasjonen følger. Hvis disse dataene er ødelagte (som med et RAW-filsystem eller korrupt MFT), kan ikke Windows forstå stasjonen. Formatering tilbakestiller dette kartet fra bunnen av.
- For det andre oppretter formatering en ny filallokeringstabell eller oppstartssektor, avhengig av filsystemet du velger. NTFS, for eksempel, bygger en ny MFT (Master File Table), som er kritisk for hvordan Windows leser og skriver til disken. exFAT bygger en enklere struktur, mer plattformuavhengig men uten støtte for journalføring.
Du kan formatere harddisken fra Diskbehandlingskonsollen slik:
- Trykk Vinn + R , skriv diskmgmt.msc , og trykk Skriv inn for å starte Disk Management-konsollen.
- Høyreklikk på Seagate-harddisken og velg Format .
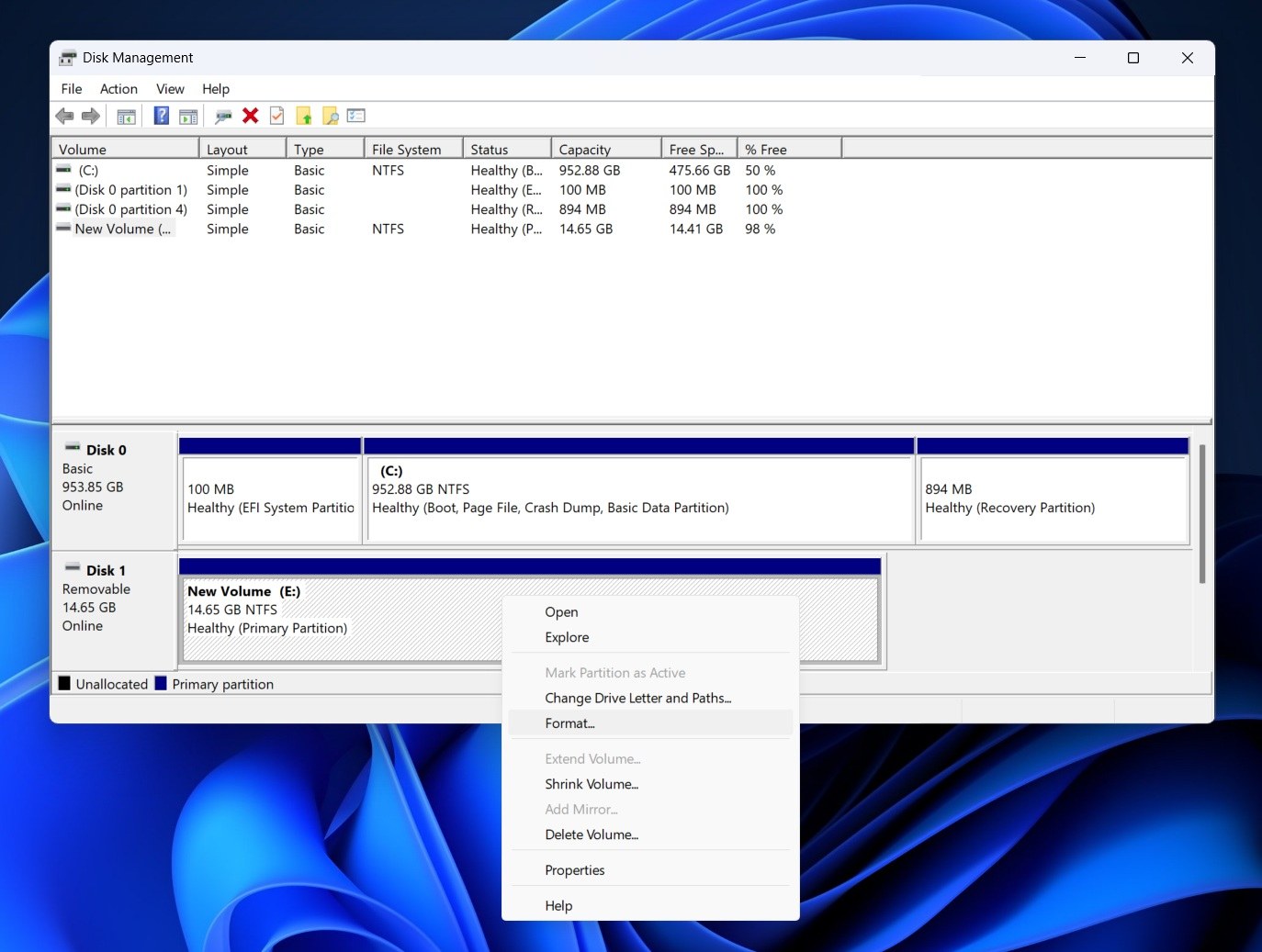
- I formatvinduet velger du et filsystem, krysser av i boksen ved siden av Utfør en rask formatering, og velg OK . La de andre feltene være som de er, med mindre du vil endre volumetiketten til noe annet.
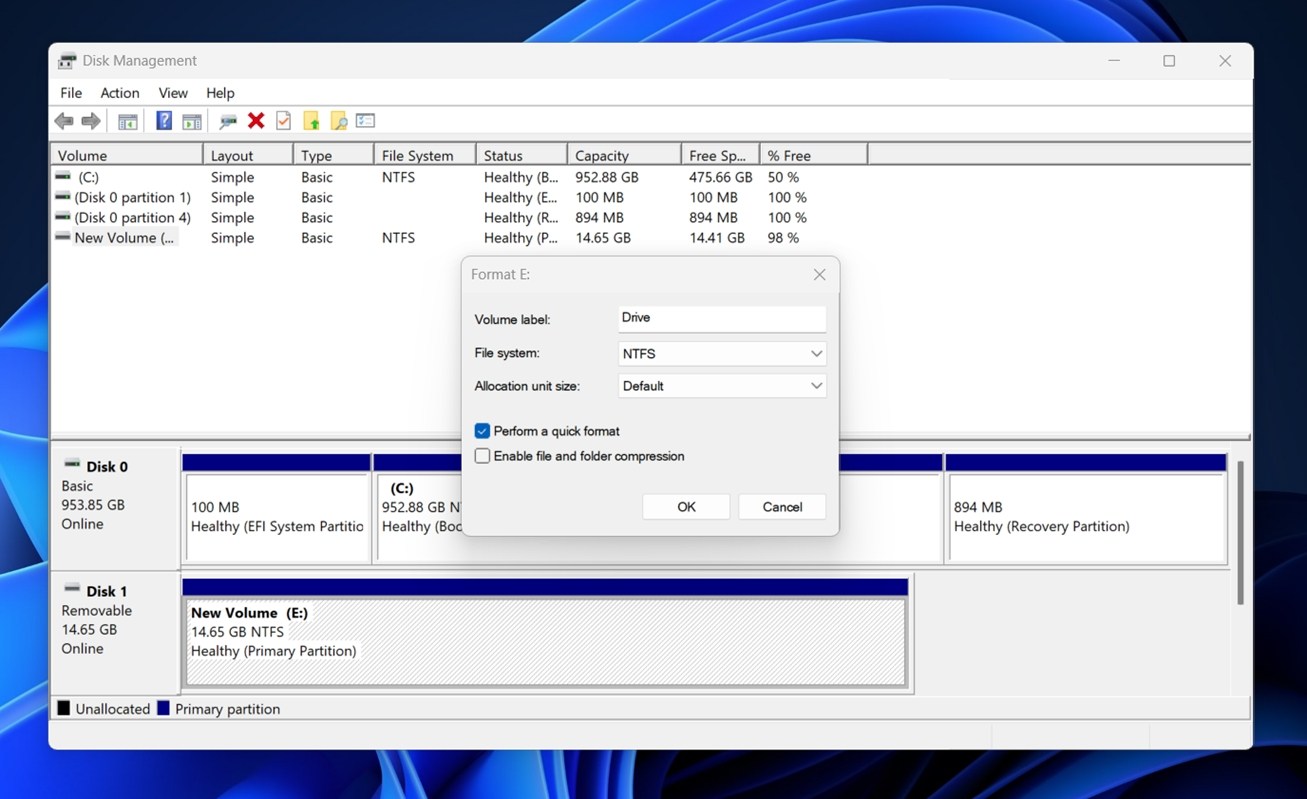
Når du er ferdig med formateringen, skal du kunne få tilgang til disken, med mindre den er fysisk skadet.
Har du fortsatt ubesvarte spørsmål om Seagate-diskgjenoppretting?
Hvis du har kommet så langt og noe fortsatt ikke er klart (eller din Seagate-disk gjør noe merkelig vi ikke dekket), legg gjerne igjen en kommentar rett under denne artikkelen. Vi sjekker og svarer jevnlig, og spørsmålet ditt kan også hjelpe andre.
Husk også å bla gjennom FAQs-seksjonen. Vi har samlet vanlige spørsmål fra ekte brukere, og noen ganger deler vi raske løsninger som ikke alltid kommer med i hovedveiledningen. Du kan finne et raskt svar på akkurat det du sliter med.
Vanlige spørsmål
Hva er sjansene for 100 % gjenoppretting av data fra en Seagate harddisk?
Ingen, ikke engang Seagates eget laboratorium, kan garantere en 100 % gjenoppretting. Det avhenger helt av tilstanden på disken og hva som skjedde etter at problemet oppstod.
Hvis Seagate-disken din hadde et enkelt filsystemproblem eller ble ved et uhell formatert (og du sluttet å bruke den umiddelbart), er sjansene dine ganske gode. Vi har sett mange tilfeller der folk har gjenopprettet alt – hver mappe, hver fil. Men hvis disken fortsatte å kjøre eller nye filer ble lagret etter tapet, endrer det ting.
Det er fordi når data slettes, blir ikke filene egentlig “borte” med en gang – de er bare merket som ledig plass. Nye data kan overskrive dem til enhver tid. Og når en sektor først er overskrevet, kan ingenting (ingen programvare, ingen lab) hente de dataene tilbake.
Så alt kommer ned til timing og hvordan stasjonen ble brukt etter problemet. Hvis du handlet raskt, brukte trygge gjenopprettingstrinn, og unngikk å skrive noe nytt til stasjonen, ga du deg selv den beste sjansen.
Tilbyr Seagate gratis datagjenoppretting?
Ja, men med en forbehold. Seagate tilbyr sine “Rescue Data Recovery Services” i laboratoriet gratis kun hvis din spesifikke harddisk kom med en gyldig Rescue-plan inkludert.
Her er hva du bør vite:
- Noen Seagate-disker (spesielt enkelte eksterne linjer) inkluderer en Rescue-plan ved kjøp.
- Hvis disken din ikke inkluderte Rescue-planen, må du betale for å legge den til eller betale for laboratorietjenesten.
- Gratis betyr ikke ubegrenset. Selv med en Rescue-plan er tjenesten vanligvis et enkelt forsøk, kan innebære å sende disken til Seagate, og gjelder kun dataslettinger som oppfyller deres policy og betingelser.
- Hvis disken din har fysisk skade, eller du går glipp av planvinduet, eller skaden er utenfor det planen dekker, kan det hende du må betale, eller Seagate kan anse disken som uopprettelig under gratisplanen.
Hvis jeg ikke kvalifiserer for gratis gjenoppretting, hva er kostnaden for Seagate-datagjenoppretting?
Kostnaden for Seagates laboratoriegjenoppretting varierer, og Seagate publiserer ikke faste priser for alle tilfeller. Seagate-gjenopprettingskostnaden avhenger helt av situasjonen – hva som gikk galt, hvor mye arbeid som er involvert, og hvilken type stasjon du sender inn.
Forvent at prisene starter i noen hundre dollar og går opp derfra. Etter vår erfaring kan gjenoppretting av logiske problemer koste alt fra $300 til $600, avhengig av størelsen og tilstanden til harddisken. Hvis problemet er fysisk, kan kostnaden øke til $1,000 eller mer (spesielt hvis arbeid i rentrom er nødvendig).
I tillegg må du ikke bruke Seagates laboratorium. Andre anerkjente gjenopprettingstjenester eksisterer, og noen ganger er de raskere eller mer fleksible. Harddisker følger de samme grunnleggende gjenopprettingsprinsippene uavhengig av merke, så du er ikke låst til Seagates økosystem når garantien er utløpt.
Hvordan skiller datarekonstruksjon for Seagate ekstern harddisk seg fra interne?
Når det gjelder datagjenoppretting fra Seagate eksterne harddisker, er kjerneprosessen stort sett den samme som for interne disker. Men det er noen forskjeller å merke seg:
- Seagate eksterne disker har en USB-til-SATA bro innebygd i kabinettet. Hvis disken ikke blir gjenkjent, er det noen ganger ikke selve harddisken som er ødelagt – det er USB-kontrollerkortet. I mange tilfeller er den interne SATA-disken fortsatt i orden, men kabinettet gjør det vanskeligere å få tilgang til den.
- Med eksterne modeller som Backup Plus, Expansion og One Touch, kan dårlige kabler, understrømmede USB-porter eller defekte strømadaptere få disken til å virke “død”. Interne disker har ikke dette problemet, de er koblet direkte til systemets hovedkort og strømforsyning.
- Noen Seagate eksterne disker bruker innebygd maskinvarekryptering. Hvis USB-kontrolleren svikter, kan det hende at tilkobling av bare disken til en SATA-port ikke hjelper. Du vil fortsatt trenge akkurat det kontrollerkortet for å dekryptere dataene. Interne disker har sjelden denne typen kryptering med mindre den er programvarebasert.
Når det er sagt, interne stasjoner medfører sine egne komplikasjoner, spesielt hvis det er en systemstasjon (den som kjører Windows). Hvis operativsystemet er skadet eller systemet ikke vil starte, kan det hende du ikke en gang kan kjøre gjenopprettingsprogramvare uten å starte opp i et annet miljø. I slike tilfeller må du ofte fjerne stasjonen, koble den til en fungerende PC, eller bruke en oppstartbar gjenopprettingsdisk eller ekstern OS-oppsett.




