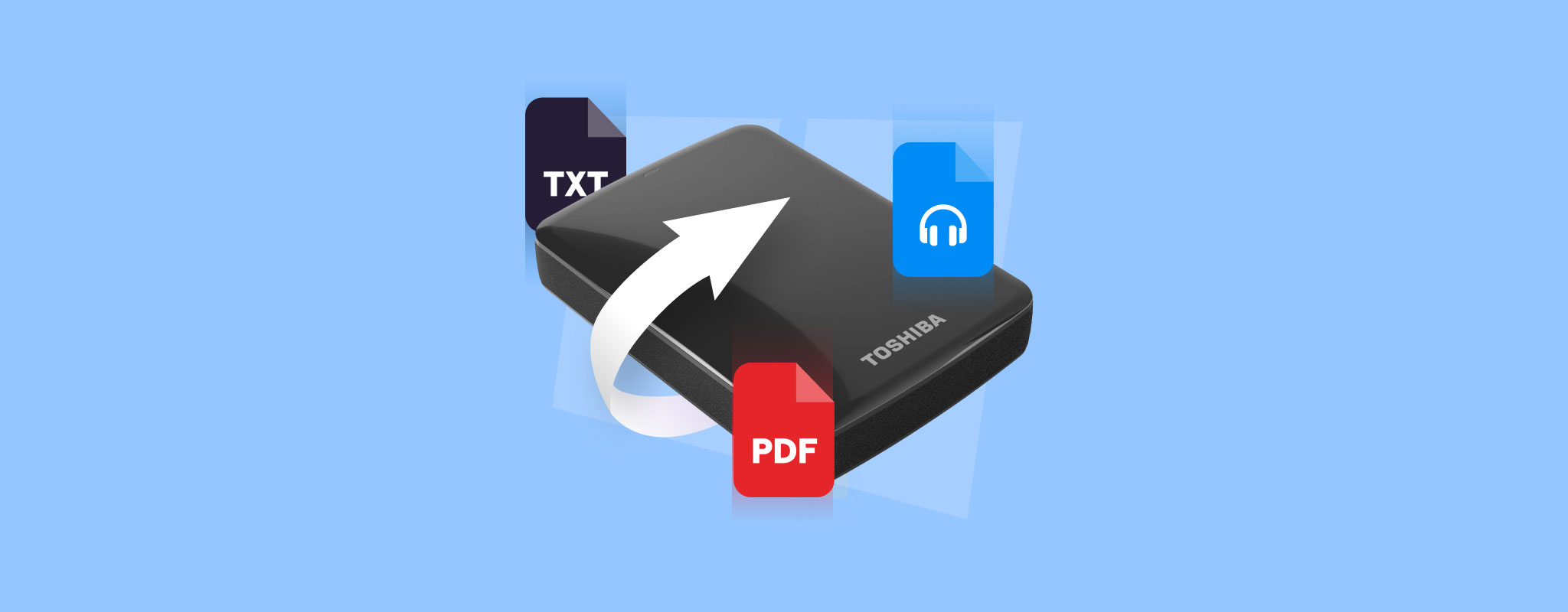 Toshiba er et av de eldste elektronikkfirmaene i Japan, og tilbyr et bredt utvalg av både industrielle og forbrukerprodukter. De har også gjort seg bemerket i harddisknischen, ved å utvikle interne og eksterne enheter. Selv om deres disker har blitt synonymt med pålitelighet, er de ikke helt sikre mot datatap fra ulike scenarioer.
Toshiba er et av de eldste elektronikkfirmaene i Japan, og tilbyr et bredt utvalg av både industrielle og forbrukerprodukter. De har også gjort seg bemerket i harddisknischen, ved å utvikle interne og eksterne enheter. Selv om deres disker har blitt synonymt med pålitelighet, er de ikke helt sikre mot datatap fra ulike scenarioer.
I denne guiden vil vi hjelpe deg med å finne ut om filene på enheten din faktisk kan gjenopprettes eller ikke. Vi vil også hjelpe deg med å gjenopprette filer fra Toshiba-harddisker på den mest effektive måten mulig.
Kan du gjenopprette filer på Toshiba ekstern harddisk
Årsaken til tap av data på din Toshiba eksterne harddisk påvirker direkte om de tapte filene kan gjenopprettes eller ikke. Nedenfor er en liste over noen av de mer vanlige scenariene for datatap, samt sannsynligheten for filgjenoppretting. Husk at bruk av datagjenopprettingsprogramvare for å hente tapte filer avhenger primært av at enheten vises i Windows Diskbehandling-verktøyet med riktig diskkapasitet.
| Datatapsscenario | Gjenopprettbarhet |
| 🧹 Utilsiktet Filsletting | Du kan gjenopprette slettede filer fra en Toshiba ekstern harddisk gjennom effektiv programvare for datagjenoppretting, forutsatt at filene på enheten ennå ikke har blitt overskrevet. |
| 📝 Prematur Formatering av Disk | Som med de fleste lagringsenheter kan Toshiba eksterne disker formateres ved å bruke enten en “Quick” eller “Full” metode. “Quick”-formater går igjennom hele disken og oppretter et nytt filsystem. De slettede filene blir imidlertid værende på disken til de overskrives, og kan reddes ved å bruke et datagjenopprettingsprogram. |
| 📂 Filer eller Diskkorrupsjon | Ødelagte filer kan noen ganger repareres ved hjelp av visse verktøy, men for det meste kan de kun gjenopprettes hvis du har en sikkerhetskopi på plass. Når det gjelder en ødelagt Toshiba ekstern harddisk, kan Windows be deg om å formatere enheten før bruk, noe som får deg til å miste alle dataene dine. Noen av de beste datagjenopprettingsprogrammene – som Disk Drill – er i stand til å gjenopprette filer fra ødelagte eksterne harddisker uten behov for å formatere. |
| 🔄 Feil ved Overføring av Filer | Hvis du støter på en feil når du overfører filer til eller fra din Toshiba eksterne harddisk, er det en sjanse for at filene kan bli kompromittert i prosessen. I disse tilfellene kan du være i stand til å hente data fra Toshiba eksterne harddisker gjennom et datagjenopprettingsprogram. |
| 🔨 Fysisk Skade | For ødelagte Toshiba eksterne harddisker som følge av fysisk skade, må du søke hjelp fra en datagjenopprettingsspesialist. |
Hvordan gjenopprette data fra Toshiba ekstern harddisk
Den mest effektive gjør-det-selv-måten å gjenopprette filer fra Toshiba-harddisker på er ved å bruke et førsteklasses data recovery-program. Disk Drill regnes som en av de beste Toshiba harddisk recovery-programmene som finnes, og tilbyr raske skanningstider, utmerkede gjenopprettingsrater, og en rekke nyttige funksjoner, slik som:
- Kompatibilitet med alle store filsystemer, som FAT32, exFAT, NTFS og APFS.
- Støtte for et utvalg av forskjellige filtyper for lyd, video, bilder, arkiver og mer.
- En Byte-til-byte sikkerhetskopieringsfunksjon som lar deg lage en kopi av din eksterne Toshiba harddisk som du kan bruke til å gjenopprette data.
På toppen av alt dette har Disk Drill en gratis prøveversjon som lar deg prøve alle programmets funksjoner så lenge du holder deg innenfor grensen på 500 MB gjenoppretting. Etter det må du investere i programmet for å fortsette å hente filer. Slik gjenoppretter du data fra Toshiba eksterne harddisker ved hjelp av Disk Drill:
Sikkerhetskopiering av din Toshiba eksterne harddisk
For å unngå ytterligere datatap fra din Toshiba eksterne harddisk, er det beste tiltaket å opprette en sikkerhetskopi av enheten og hente filer fra den i stedet. Heldigvis har Disk Drill en funksjon som gjør akkurat det.
For å sikkerhetskopiere din Toshiba eksterne harddisk, følg ganske enkelt trinnene nedenfor:
- Først, gå til Cleverfiles-nettstedet og last ned installeringsfilen for Disk Drill.
- Kjør deretter den nedlastede filen og installer programmet.
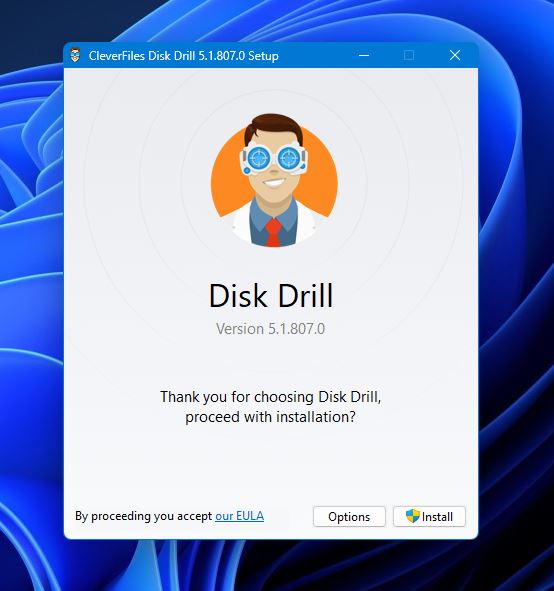
- Når den er installert, start Disk Drill og klikk på Drive Backup fra panelet på venstre side av vinduet. Derfra velger du din Toshiba eksterne harddisk fra listen over tilgjengelige enheter og klikker på Byte-to-byte Backup-knappen øverst til høyre.
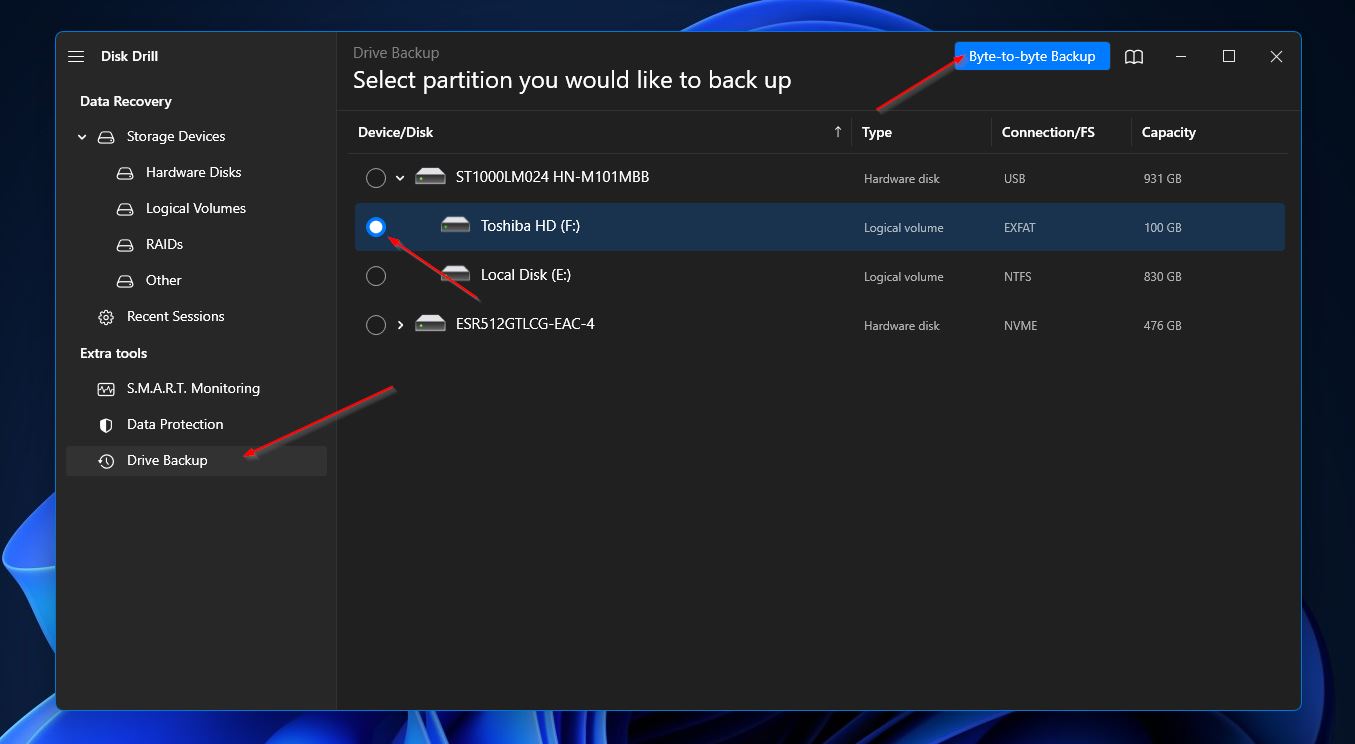
- Ved å klikke, vil en pop-up dukke opp hvor du kan bestemme detaljene for sikkerhetskopien, inkludert filnavn, type, bane, osv. Klikk OK når du er klar til å starte opprettingen av sikkerhetskopien.
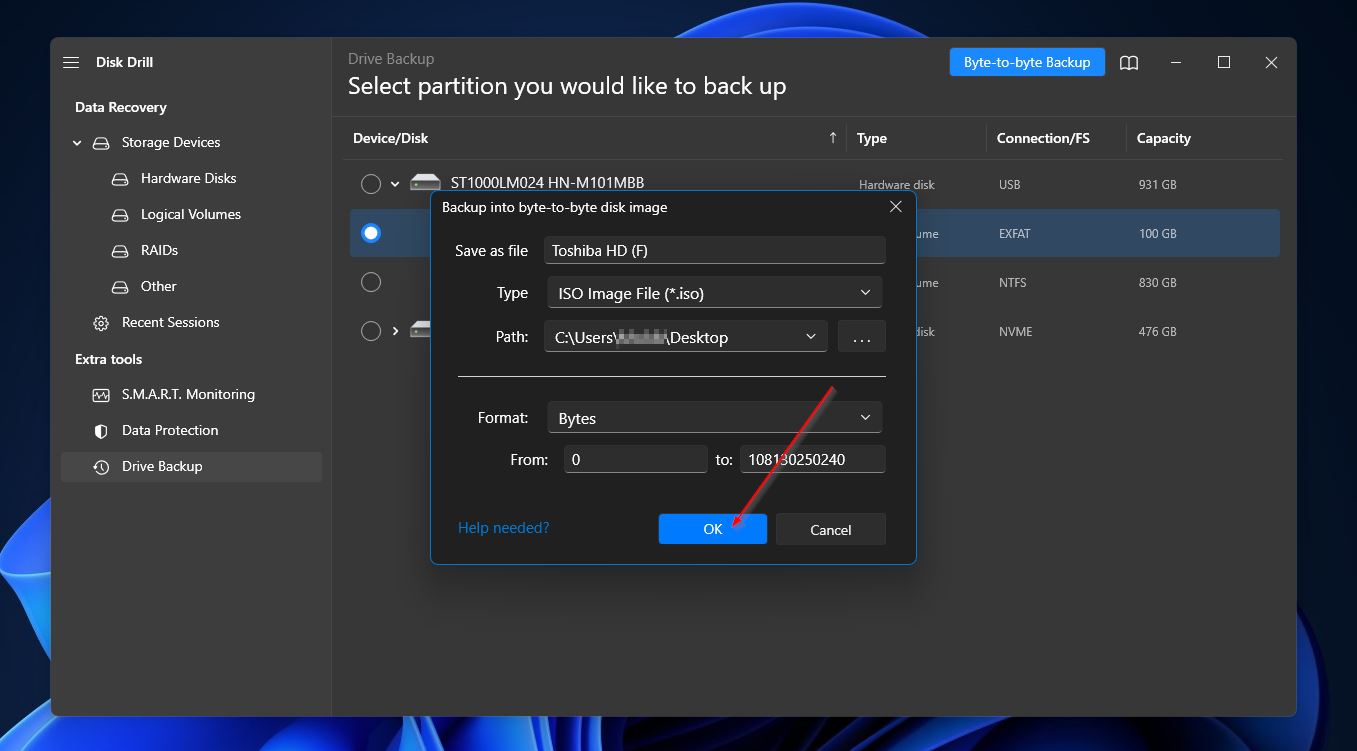
- Disk Drill vil starte opprettingen av sikkerhetskopien, og du bør motta en fullføringsmelding når det er ferdig.
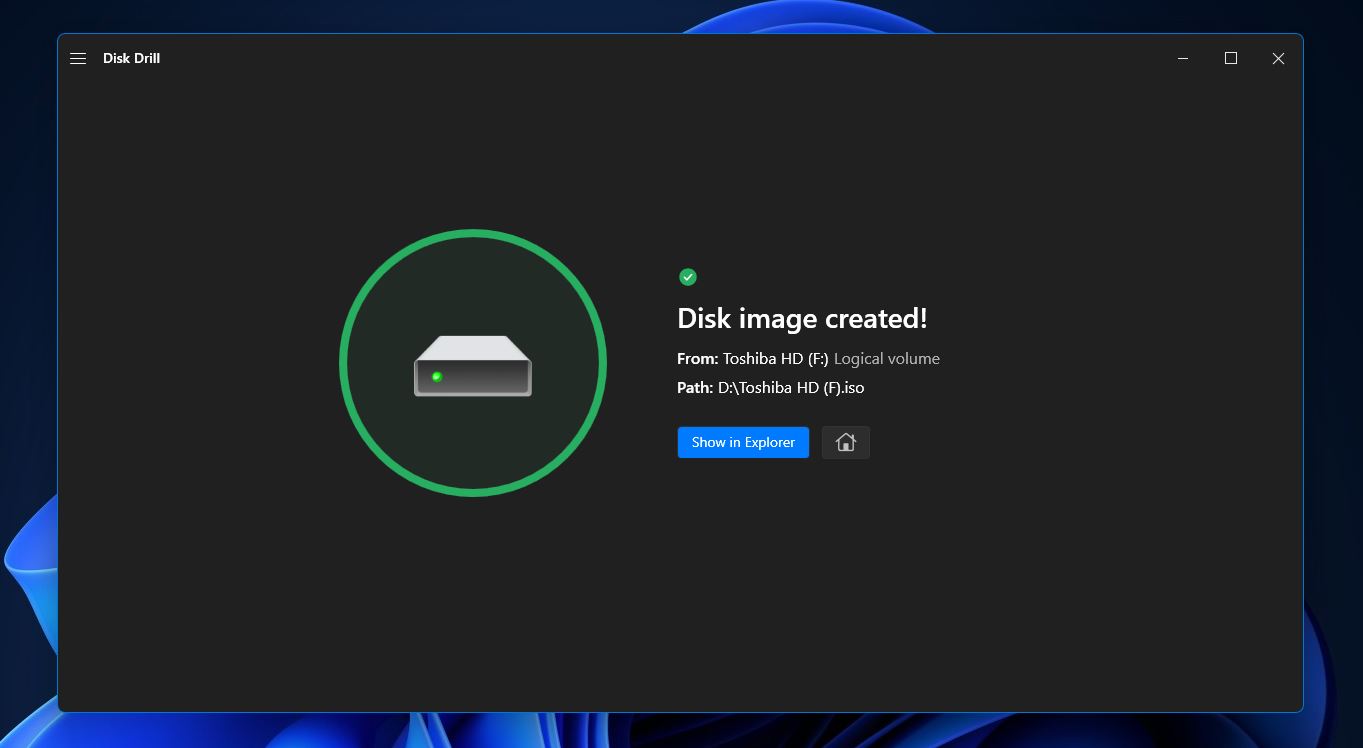
Gjenopprette Data Fra Din Toshiba Eksterne Harddisk
Nå som du har laget en sikkerhetskopi, er du klar til å gjenopprette filer fra Toshiba ekstern harddisk. Her er hva du bør gjøre:
- For å komme i gang, klikk på Lagringsenheter fra panelet på venstre side av vinduet og klikk på Fest diskbilde-alternativet nær bunnen av vinduet.
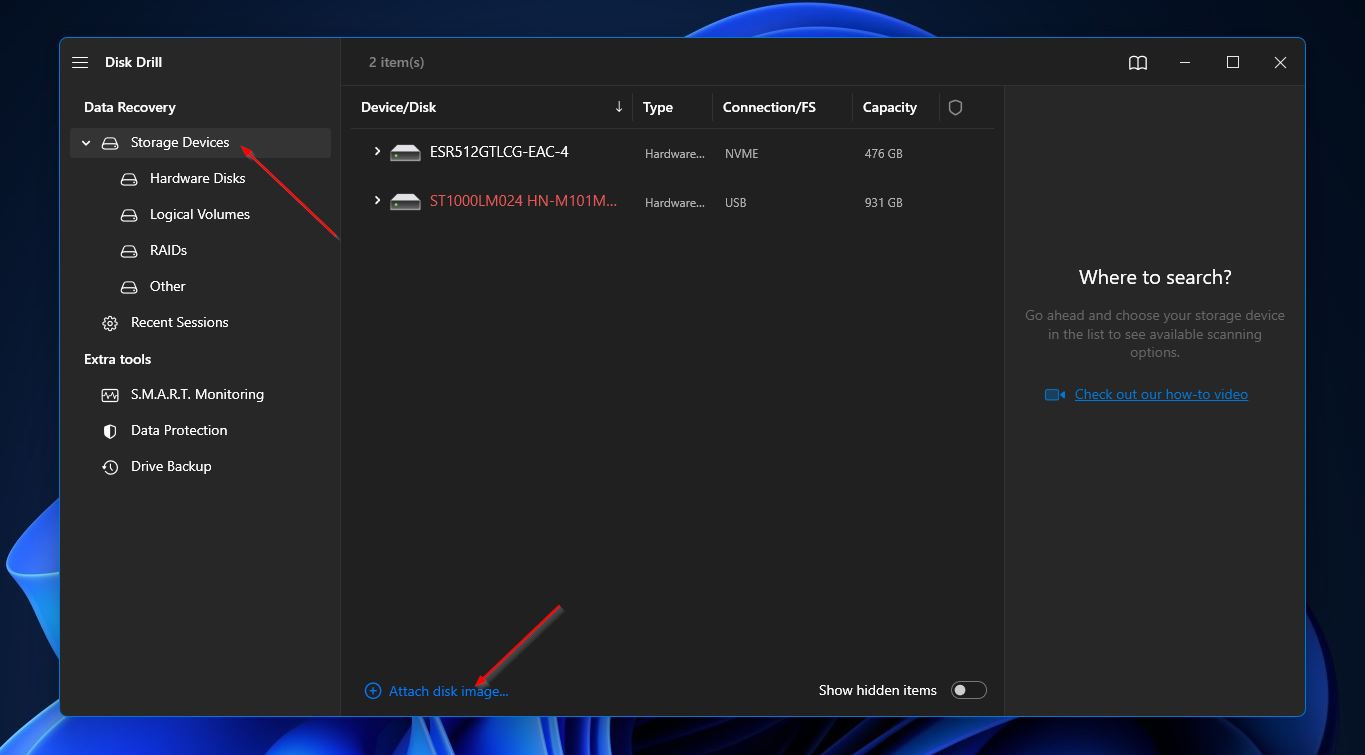
- Deretter navigerer du til sikkerhetskopien du opprettet i forrige trinn, markerer den og klikker på Åpne-knappen.
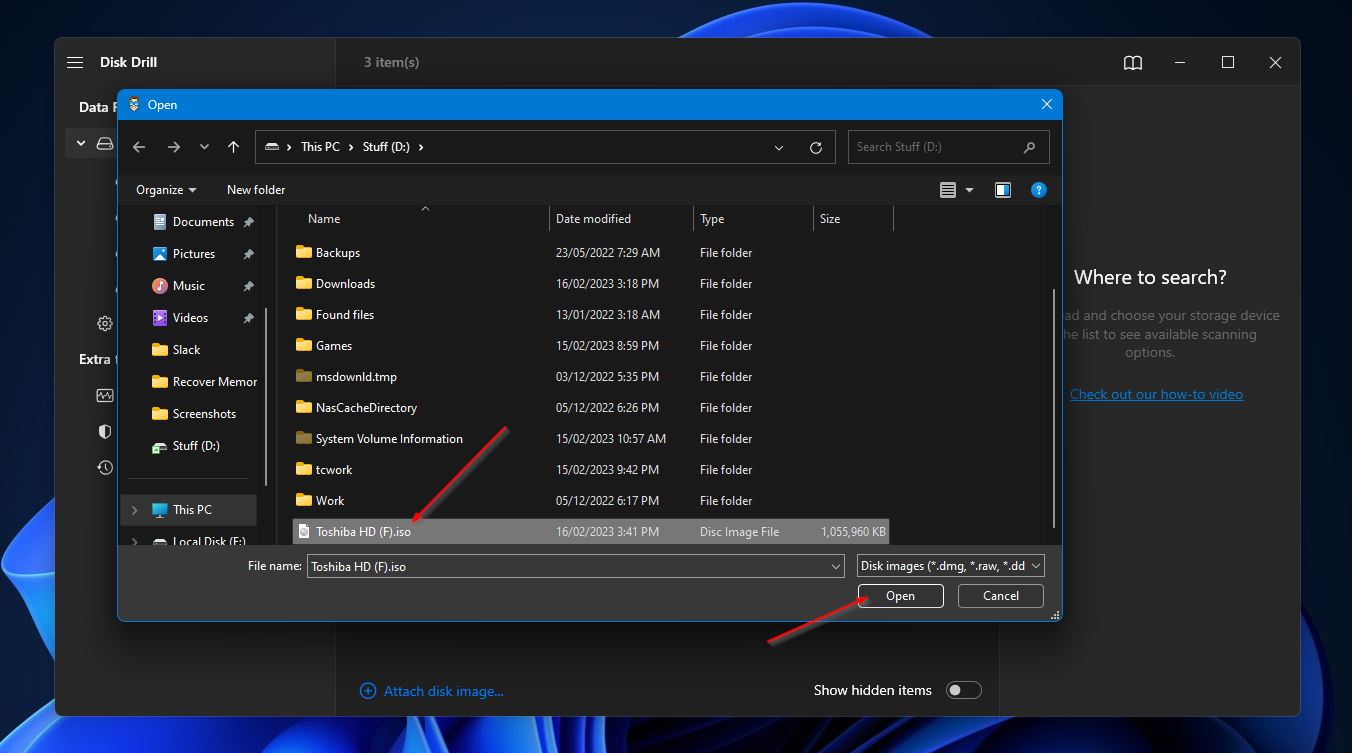
- Sikkerhetskopien bør nå vises i listen over tilgjengelige lagringsenheter. Marker sikkerhetskopien og klikk på Søk etter tapte data-knappen.
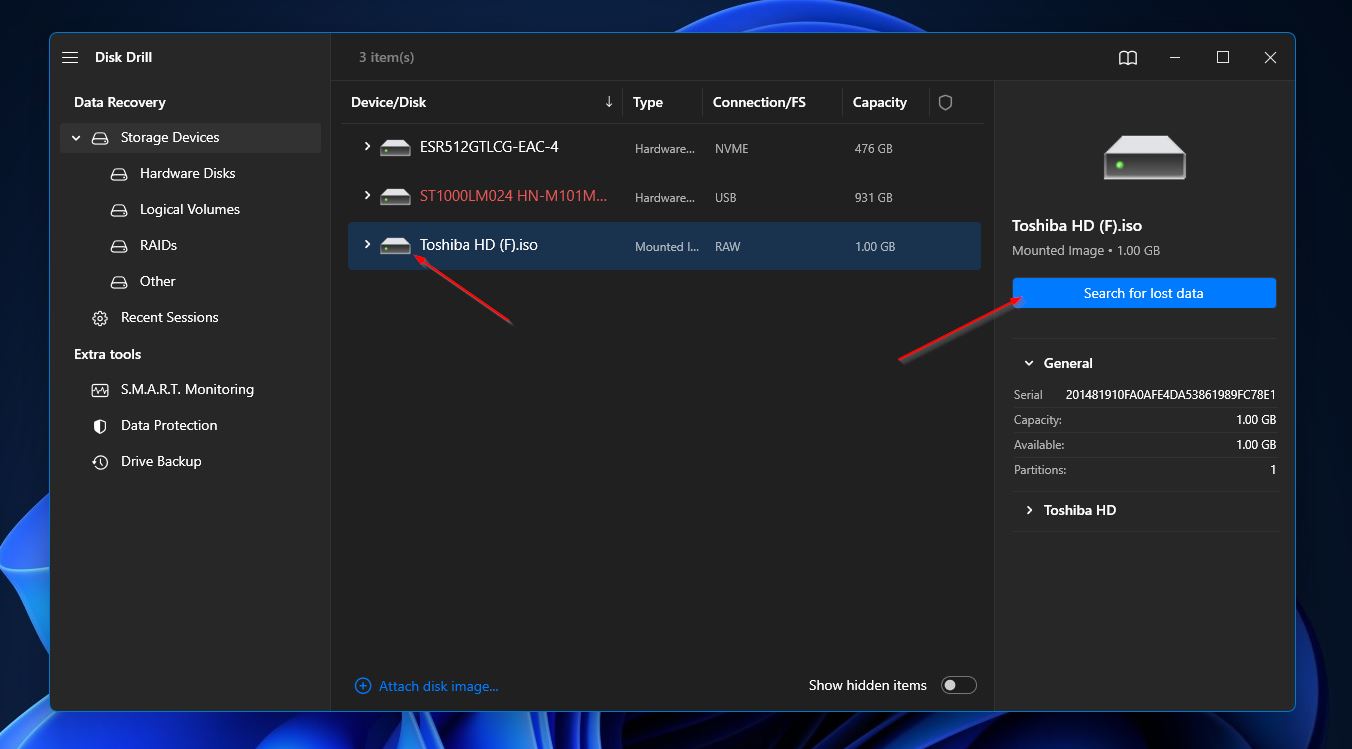
- Disk Drill vil nå skanne sikkerhetskopien av din Toshiba-harddisk. Mens skanningen pågår, kan du klikke på Gjennomgå funne elementer-knappen øverst til høyre for å se på filene som har blitt funnet så langt. Ellers kan du vente til skanningen er ferdig, og deretter klikke på den samme knappen for å gå til resultatskjermen.
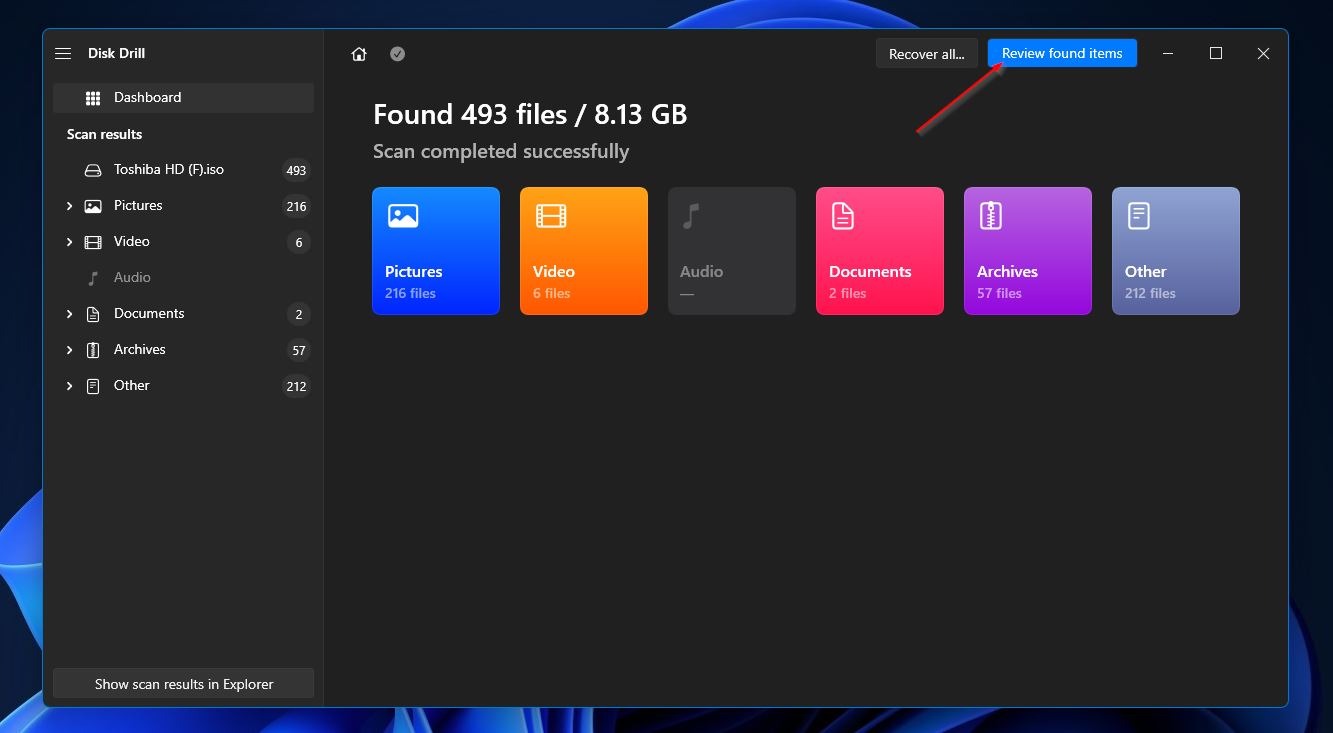
- Når du kommer til resultatskjermen, bla gjennom listen til du finner filene du vil gjenopprette. Du kan begrense dette ved å velge en kategori fra panelet på venstre side av vinduet, eller du kan bruke søkefunksjonen øverst til høyre. Søkelinjen støtter filnavn og til og med utvidelser. Når du finner filene du ser etter, kan du merke dem ved å krysse av i boksen ved siden av filnavnet. Klikk på Gjenopprett-knappen når du er klar til å fortsette.
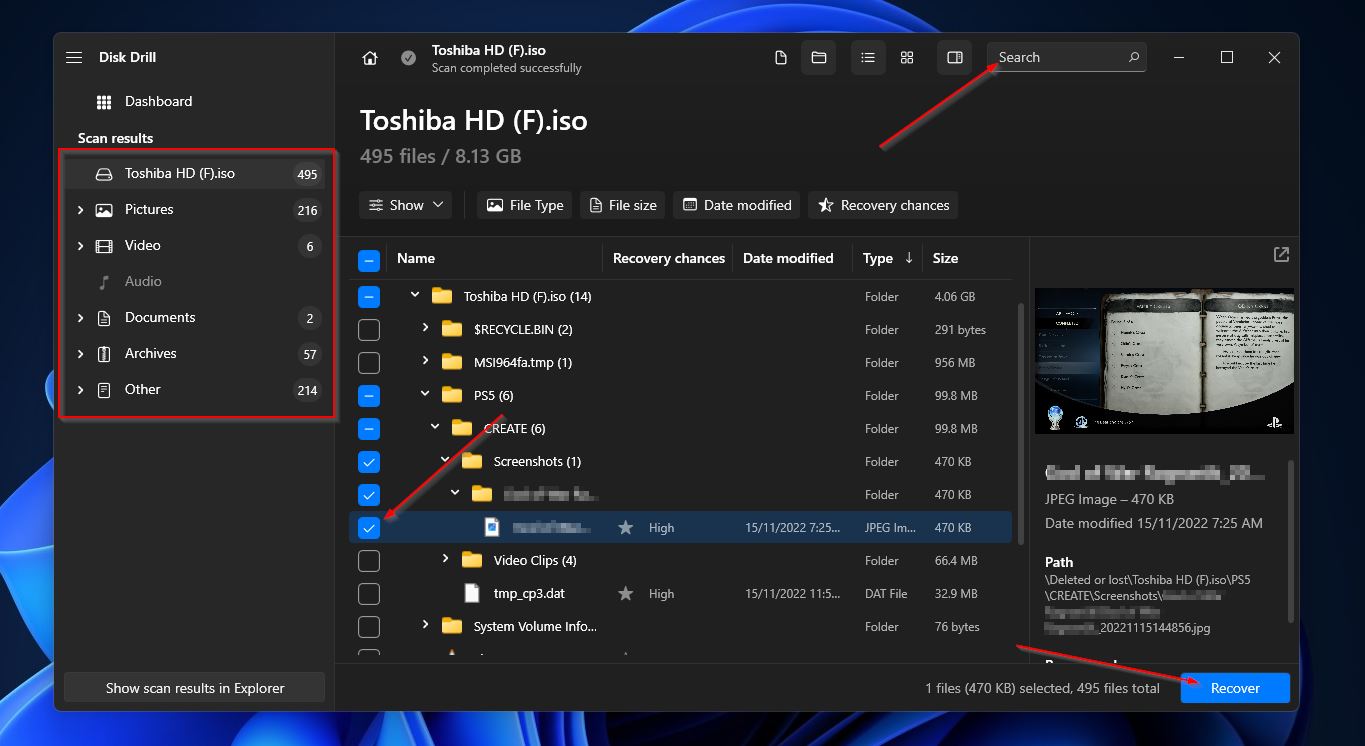
- Deretter vil det vises et popup-vindu hvor du må bestemme destinasjonen for dine gjenopprettede filer. Klikk Neste for å starte gjenopprettingen av filene dine.
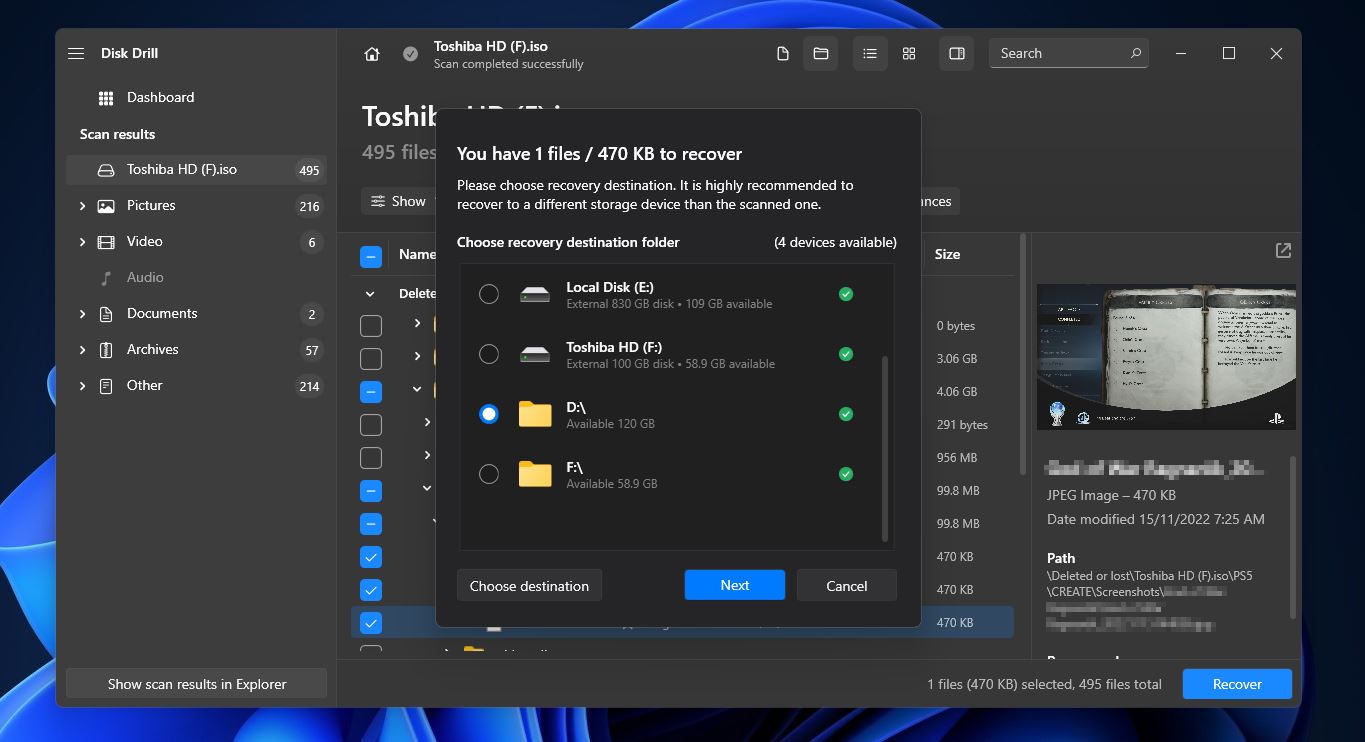
- Når redningsoperasjonen for Toshiba ekstern harddisk er ferdig, vil du se en fullføringsmelding med en knapp merket “Vis gjenopprettede data i Explorer”. Klikk på den hvis du vil bli tatt direkte til de gjenopprettede filene dine.
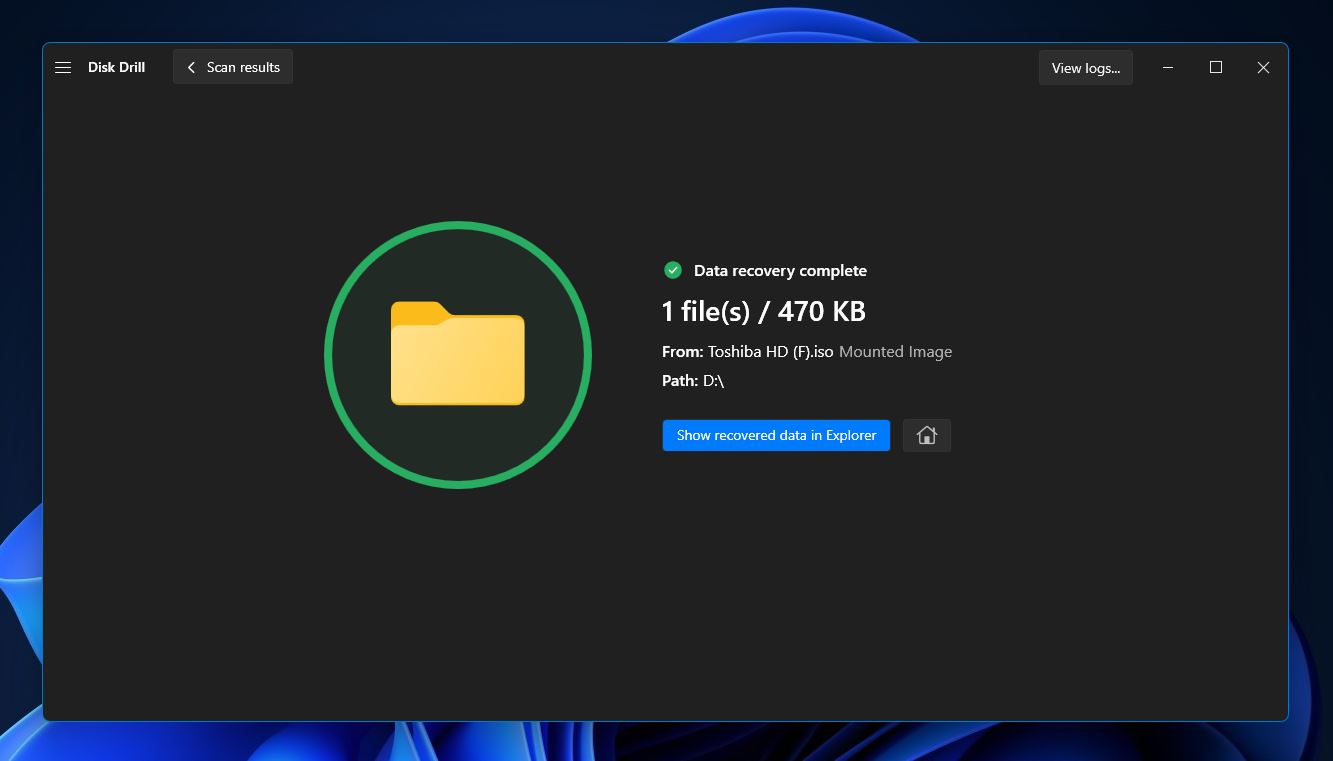
Hva du skal gjøre hvis Toshiba ekstern harddisk ikke vises
Her er noen ting du kan prøve hvis Toshiba eksterne harddisken din ikke vises i Filutforsker.
- Forsikre deg om at enheten er ordentlig koblet til datamaskinen din, og at den er slått på om nødvendig.
- Prøv å koble enheten til en annen USB-port på datamaskinen for å se om problemet ligger i porten. Du kan også bytte ut kabelen med en ny for å sjekke om det er grunnen.
- Gi datamaskinen din en rask omstart. Det er overraskende mange problemer som kan løses på den måten.
- Hvis din eksterne Toshiba-harddisk er ny, er det en sjanse for at den må initialiseres gjennom Windows Disk Manager-verktøyet.
- Noen ganger kan en harddisk mangle en stasjonsbokstav, noe som gjør at enheten ikke vises ordentlig i Windows Utforsker. Tildel den enkelt en stasjonsbokstav i Disk Manager.
- Hvis alt annet mislykkes, løser formatering av harddisken ofte dette problemet.
Konklusjon
Folk bruker eksterne harddisker fra Toshiba for deres kvalitetsytelse og solide konstruksjon, men de er like utsatt for datatap som andre lagringsenheter. Den gode nyheten er at du ofte kan gjenopprette filer fra eksterne harddisker fra Toshiba, avhengig av situasjonen, ved å bruke et avansert datagjenopprettingsprogram som Disk Drill. Og hvis du har problemer med at din eksterne harddisk ikke vises på datamaskinen din, kan du prøve løsningene som er beskrevet ovenfor.
OSS:
- Koble den til datamaskinen via USB.
- Trykk Ctrl + E på tastaturet for å åpne Filutforsker og velg Denne PC-en fra panelet til venstre i vinduet.
- Din Toshiba eksterne harddisk skal vises på listen over tilgjengelige lagringsenheter.




