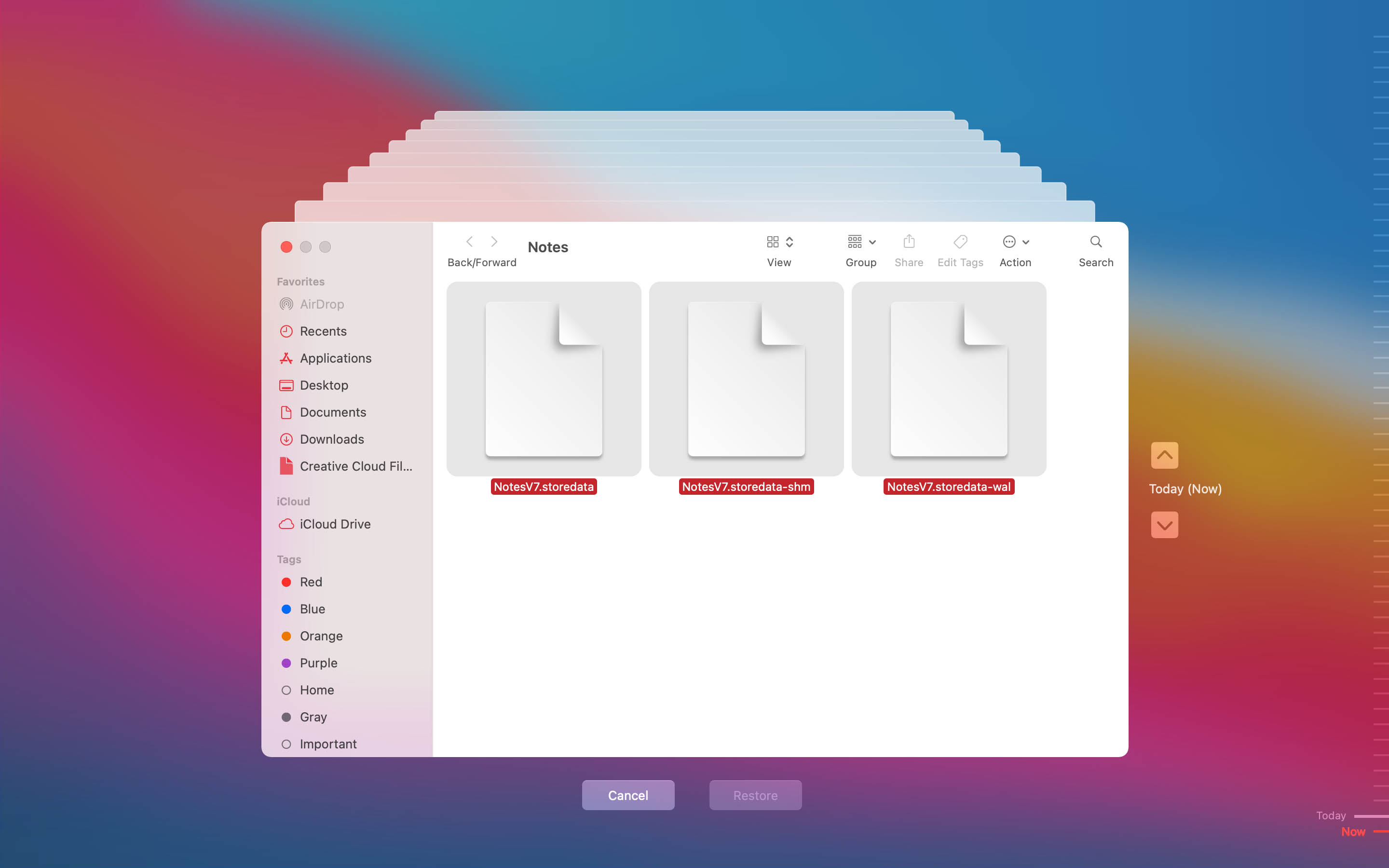Masz problem ze znalezieniem ważnej notatki na swoim Macu? Mogłeś albo szukać w złym miejscu, albo notatka faktycznie zaginęła. Ten drugi przypadek może być spowodowany różnymi przyczynami: awarią sprzętu, złośliwym oprogramowaniem, brakiem zasilania lub nawet przypadkowym usunięciem. Na szczęście, niezależnie od Twojej sytuacji, istnieje kilka metod, które mogą pomóc odzyskać skasowane notatki na Twoim Macu.
Masz problem ze znalezieniem ważnej notatki na swoim Macu? Mogłeś albo szukać w złym miejscu, albo notatka faktycznie zaginęła. Ten drugi przypadek może być spowodowany różnymi przyczynami: awarią sprzętu, złośliwym oprogramowaniem, brakiem zasilania lub nawet przypadkowym usunięciem. Na szczęście, niezależnie od Twojej sytuacji, istnieje kilka metod, które mogą pomóc odzyskać skasowane notatki na Twoim Macu.
Czytaj dalej, aby dowiedzieć się, jak odnaleźć zagubione notatki na swoim Macu i sposoby na odzyskanie usuniętych.
Gdzie zwykle przechowywane są notatki na komputerze Mac?
Wiedza na temat miejsca przechowywania notatek może być niezwykle pomocna, jeśli chcesz ręcznie wykonać ich kopię zapasową lub kiedy masz problem ze znalezieniem notatki w aplikacji Notatki i podejrzewasz, że mogły zniknąć z Maca.
Obecnie są dwa miejsca, gdzie można znaleźć bazę danych ze wszystkimi twoimi notatkami oraz plikami używanymi w nich:
- 🖥️ Dysk twardy Mac’a: Domyślnie wszystkie dane z aplikacji Notatki są automatycznie zapisywane w oddzielnym folderze na dysku twardym.
- ☁️ Konto iCloud: Jeśli zsynchronizowałeś swoje notatki z iCloud, powinieneś mieć do nich dostęp online poprzez iCloud.
Spróbuj znaleźć notatki na Macu
Opróźcz otwierania swoich notatek za pomocą aplikacji Notatki na Macu, możesz je również znaleźć bezpośrednio na dysku twardym komputera za pośrednictwem Finder lub przez swoje konto iCloud.
Opcja 1: Wyszukiwarka
Znalezienie lokalizacji notatek na Macu jest całkiem proste. Jednak trudnością jest ich odczytanie, ponieważ zawierają nie tylko tekst z twoich notatek, ale także wiele innych danych używanych przez aplikację Notatki.
Oto jak znaleźć plik bazy danych ze wszystkimi notatkami na twoim Macu:
- Otwórz Finder.
- Używając paska menu, kliknij Idź > Idź do folderu.
- Skopiuj i wklej poniższą ścieżkę folderu, a następnie kliknij Idź:
~/Library/Containers/com.apple.Notes/Data/Library/Notes/
- Otwórz plik NotesV7.storedata-wal (kliknij na nim prawym przyciskiem myszy i wybierz opcję otwarcia za pomocą TextEdit).

Opcja 2:iCloud
Oto jak uzyskać dostęp do Twoich notatek przez iCloud:
- Wejdź na icloud.com i zaloguj się na swoje konto.

- Kliknij Notatki.
- Użyj pola wyszukiwania, aby znaleźć konkretną notatkę.
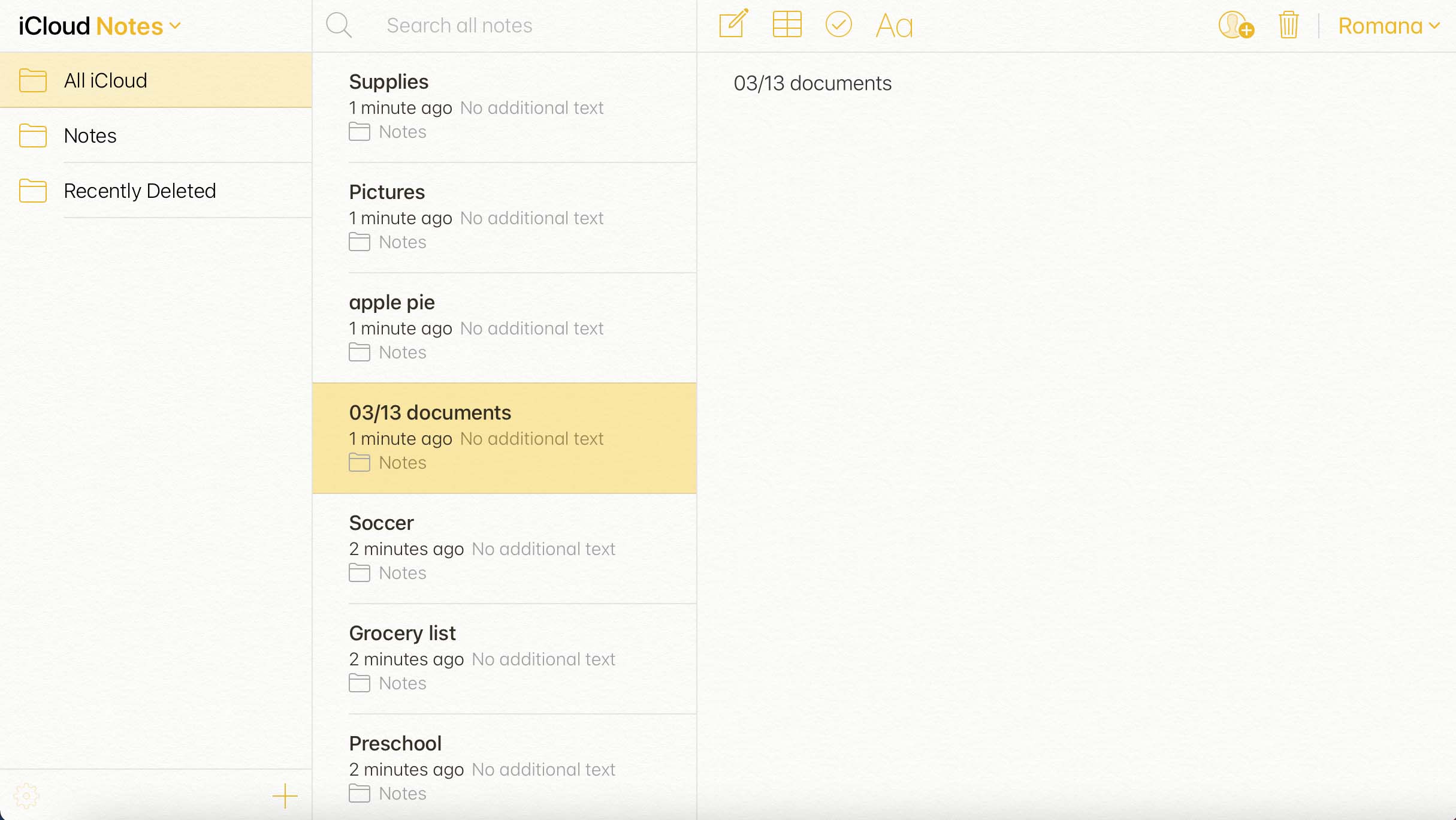
Jak odzyskać usunięte notatki na Macu
Jeśli masz pewność, że faktycznie usunąłeś plik Notatki i teraz chcesz go przywrócić, te metody odzyskiwania danych powinny ci pomóc. Po prostu wybierz metodę odpowiednią dla siebie i postępuj zgodnie z instrukcjami krok po kroku.
Metoda 1:Sprawdź folder Ostatnio Usunięte
Gdy usuniesz notatkę z aplikacji Notatki na swoim Macu, natychmiast zostaje ona przeniesiona do folderu Ostatnio usunięte wewnątrz aplikacji. Usunięte notatki pozostaną tam przez 30 do 40 dni. Więc jeśli zdałeś sobie sprawę, że chcesz przywrócić plik z Notatek i nie minęło wiele czasu od jego usunięcia, pierwszą rzeczą jaką powinieneś zrobić jest sprawdzenie tego folderu.
Uwaga: Jeżeli sprawdziłeś folder Ostatnio Usunięte w aplikacji Notatki i potrzebna notatka się tam nie znajdowała, oznacza to, że aplikacja już trwale usunęła plik. W takim przypadku spróbuj przywrócić go przy użyciu innego opisanego w tym artykule sposobu odzyskiwania danych.
Oto jak znaleźć usunięte notatki na Macu i je odzyskać:
- Uruchom aplikację Notatki.
- Kliknij zakładkę Ostatnio Usunięte w pasku bocznym po lewej stronie.
- Przejrzyj usunięte notatki i kliknij tę, którą chcesz przywrócić.
- Kliknij Edytuj w menu na górze ekranu i wybierz Cofnij Usunięcie Notatki (lub alternatywnie, kliknij prawym przyciskiem myszy na notatce, wybierz Przenieś do i wybierz żądany folder).

Metoda 2: Korzystaj z oprogramowania do odzyskiwania danych
Następnym rozwiązaniem, które możesz wypróbować w celu odzyskania usuniętej notatki, jest użycie wyspecjalizowanego narzędzia do odzyskiwania danych. Disk Drill jest świetnym przykładem takiego oprogramowania, ponieważ jest szybki, skuteczny i niezwykle łatwy w obsłudze. Ponadto, to narzędzie oferuje darmową wersję próbną, która pozwala na jego przetestowanie przed zakupem licencji.
Ważne: Przestań używać swojego Maca jak tylko zauważysz, że brakuje pliku Notatek. Zapobiegnie to nadpisaniu usuniętej notatki przez nowe dane i zwiększy Twoje szanse na odzyskanie pliku.
Ponadto, Disk Drill to wszechstronne narzędzie i może być używane do odzyskiwania wszelkiego rodzaju plików: obrazy, filmy, dokumenty Pages, arkusze kalkulacyjne Excel, e-maile itp. Może nawet pomóc w zapobieganiu potencjalnej utracie danych.
Oto jak odzyskać notatki na Macu za pomocą programu Disk Drill:
- Pobierz program Disk Drill i postępuj zgodnie z instrukcjami na ekranie, aby zainstalować go na swoim komputerze.
- Uruchom aplikację.
- Wybierz dysk, na którym znajdowała się usunięta notatka i kliknij przycisk Szukaj utraconych danych.

- Po zakończeniu skanowania kliknij przycisk Przejrzyj znalezione elementy.

- Przeglądaj pliki i kliknij ikonę oka obok pliku, aby go podejrzeć.
- Aby znaleźć całą bazę danych z notatkami, wpisz NotesV7 w polu wyszukiwania w prawym górnym rogu ekranu.
- Zaznacz pole obok pliku, aby go wybrać. Następnie, gdy będziesz gotowy, kliknij Odzyskaj.

- Wybierz preferowane miejsce dla odzyskanego pliku i kliknij Dalej (zaleca się wybranie folderu z innego dysku, aby uniknąć przypadkowego nadpisania danych).
Metoda 3: Przejrzyj Pliki Tymczasowe
Jeśli nie pamiętasz usunięcia notatki z aplikacji Notatki na swoim Macu i wydaje się, że plik po prostu sam zniknął, spróbuj poszukać go w katalogu Pliki tymczasowe na swoim Macu. Ponieważ katalog jest ukryty na komputerach Mac, najlepszym sposobem na dostęp do niego jest użycie aplikacji Terminal.
Oto jak otworzyć folder Pliki tymczasowe i wyszukać plik Notatki:
- Uruchom aplikację Terminal (przejdź do Launchpad i wpisz Terminal w polu wyszukiwania na górze ekranu).
- Wpisz komendę
echo $TMPDIRi naciśnij Return. - Następnie wpisz komendę
open $TMPDIRi naciśnij Return.
- Poszukaj folderu zawierającego pliki Notatek (powinien być nazwany podobnie do com.apple.Notes). Otwórz folder i wyszukaj plik.

- Alternatywnie, sprawdź także folder TemporaryItems.
Metoda 4:Przywróć z iCloud
Jeśli używałeś iCloud, aby synchronizować swoje notatki na różnych urządzeniach, to dzięki tej metodzie powinieneś być w stanie przywrócić usunięty plik z notatkami.
Aby sprawdzić, czy używasz iCloud w aplikacji Notatki, otwórz Preferencje Systemowe na swoim Macu, kliknij Apple ID i zaloguj się na swoje konto. Następnie kliknij iCloud na pasku bocznym, i jeśli obok Notatek znajduje się znacznik wyboru, oznacza to, że Twoje notatki są synchronizowane z iCloud.
Uwaga: Usunięte notatki będą przechowywane na Twoim koncie iCloud przez 30 do 40 dni. Po tym czasie zostaną trwale usunięte i nie będzie można ich odzyskać przy użyciu tej metody.
Oto jak odzyskać notatki z iCloud na Macu:
- Przejdź na stronę icloud.com i zaloguj się na swoje konto.
- Kliknij Notatki.
- Kliknij folder Ostatnio Usunięte po lewej stronie na pasku bocznym.
- Przejrzyj usunięte notatki. Gdy znajdziesz potrzebną, kliknij ją, a następnie kliknij Odzyskaj na górze.
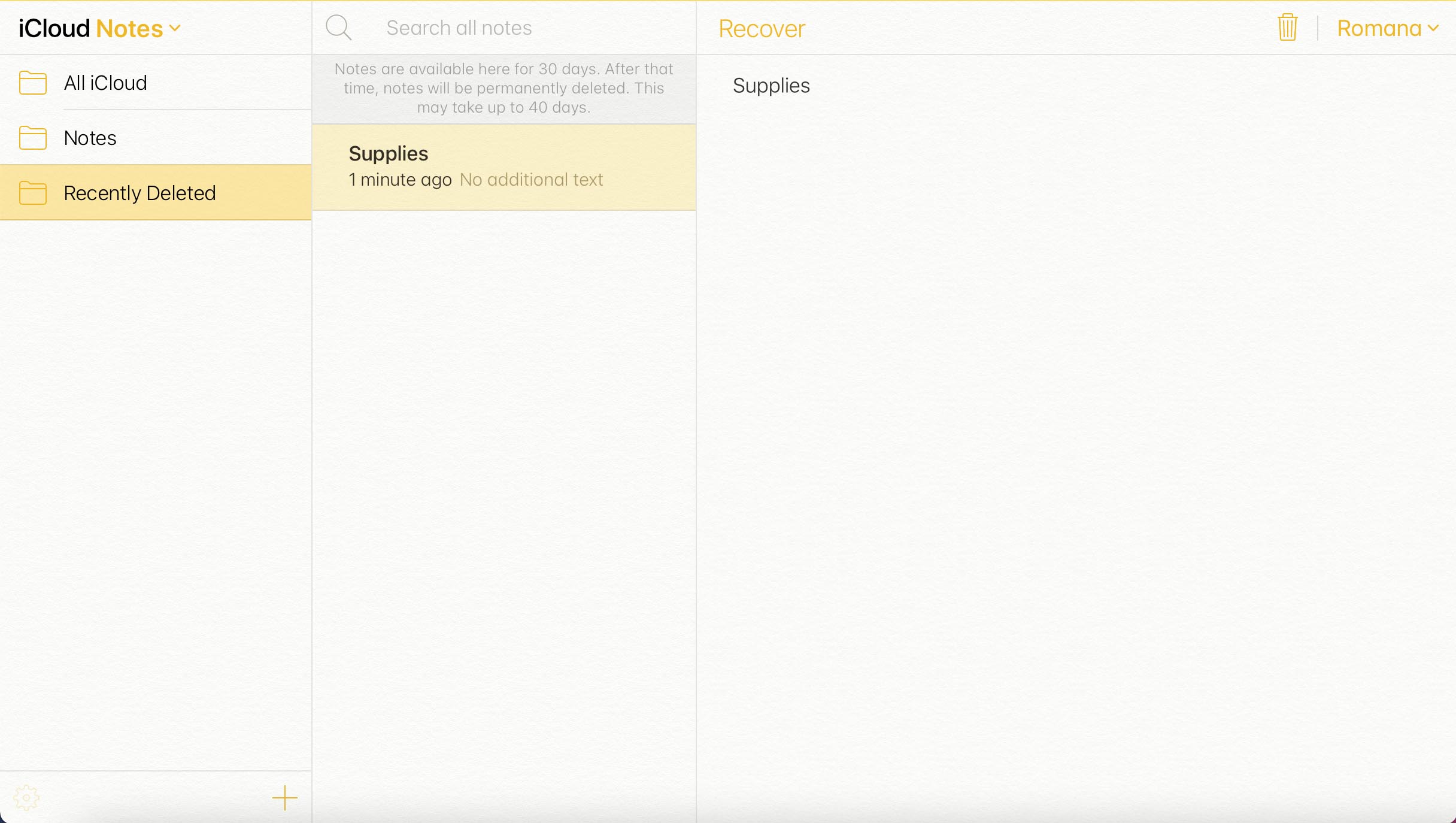
Metoda 5: Odzyskaj z kopii zapasowej Time Machine
Jeśli używałeś funkcji Time Machine do tworzenia kopii zapasowej danych na swoim komputerze, możesz użyć najnowszej wersji kopii do przywrócenia notatek na Macu. Jednak ta metoda zadziała tylko wtedy, gdy utworzyłeś kopię zapasową Time Machine przed usunięciem tego pliku.
Ważne: Konieczne jest wykonanie kopii zapasowej obecnych plików Notatek przed przywróceniem starszych, aby zapobiec ich nadpisaniu.
Oto jak przywrócić notatki z Time Machine:
- Podłącz dysk z kopiami zapasowymi Time Machine do Twojego Maca. Jeśli używałeś wewnętrznego dysku do kopii zapasowych, pomiń ten krok.
- Otwórz Finder, a następnie za pomocą paska menu wybierz Przejdź > Idź do folderu.
- Skopiuj-wklej poniższą ścieżkę folderu i kliknij Przejdź:
- Kliknij ikonę Time Machine na pasku menu i wybierz Wejdź do Time Machine.

- Użyj osi czasu po prawej stronie, aby wybrać wersję kopii zapasowej.
- Zaznacz pliki znajdujące się w tym folderze, a następnie kliknij przycisk Przywróć.