 Czy to przypadkowo usunąłeś niewłaściwy plik z zewnętrznego dysku twardego, czy dane zniknęły same z powodu uszkodzenia systemu plików, uszkodzenia dysku lub jakiegokolwiek innego powodu, nie panikuj jeszcze. Jeśli twoj plik nie został jeszcze nadpisany i nadal fizycznie istnieje na urządzeniu, masz dużą szansę na pomyślne przywrócenie go.
Czy to przypadkowo usunąłeś niewłaściwy plik z zewnętrznego dysku twardego, czy dane zniknęły same z powodu uszkodzenia systemu plików, uszkodzenia dysku lub jakiegokolwiek innego powodu, nie panikuj jeszcze. Jeśli twoj plik nie został jeszcze nadpisany i nadal fizycznie istnieje na urządzeniu, masz dużą szansę na pomyślne przywrócenie go.
Czytaj dalej, aby dowiedzieć się o najszybszych i najskuteczniejszych metodach odzyskiwania danych z zewnętrznego dysku twardego na Macu.
Jak odzyskać usunięte pliki z zewnętrznego dysku twardego na Macu
W tej sekcji zademonstrujemy różne metody odzyskiwania usuniętych plików z zewnętrznego dysku twardego. Metoda, która będzie dla Ciebie odpowiednia, zależy od konfiguracji Twojego Maca, przyczyny utraty danych oraz tego, czy posiadasz jakiekolwiek kopie zapasowe.
Aby zwiększyć swoje szanse na odzyskanie plików, upewnij się, że przestaniesz używać napędu, dopóki nie zapoznasz się z poniższymi przewodnikami i nie będziesz gotowy do przystąpienia do próby odzyskania danych. Zapobiegnie to potencjalnemu nadpisaniu zagubionych danych przez system.
Metoda 1: Sprawdź Kosz na Zewnętrznym Urządzeniu
Na wypadek, gdybyś nie wiedział, kiedy usuniesz plik z zewnętrznego dysku twardego na swoim komputerze Mac, zostaje on przeniesiony do folderu Kosz (dokładnie tak jak po usunięciu jakiegokolwiek innego pliku z głównego dysku Maca). Jeśli odłączysz dysk od komputera, usunięty plik również zniknie z Kosza. Ale jak tylko ponownie podłączysz dysk twardy do swojego Maca, pojawi się on z powrotem.
Uwaga: Jeśli skonfigurowałeś Kosz na swoim Macu tak, aby automatycznie usuwał usunięte pliki, dane usunięte z zewnętrznego dysku twardego również zostaną trwale usunięte po 30 dniach.
Postępuj zgodnie z poniższymi krokami, aby odzyskać pliki z przypadkowo sformatowanego zewnętrznego dysku twardego na komputerze Mac poprzez Kosz:
- Podłącz zewnętrzny dysk twardy do komputera.
- Otwórz folder Kosz (kliknij ostatnią ikonę na Doku).
- Przejrzyj usunięte pliki, aby znaleźć potrzebny.
- Kliknij prawym przyciskiem myszy na plik i wybierz opcję Przywróć z menu rozwijanego, aby umieścić plik z powrotem w jego pierwotnej lokalizacji. Lub przeciągnij i upuść plik do dowolnego dysku lub folderu.

Alternatywnie, możesz włączyć ukryte foldery na zewnętrznym dysku twardym i uzyskać bezpośredni dostęp do usuniętych plików stamtąd. Oto jak to zrobić:
- Podłącz zewnętrzny dysk twardy do komputera i otwórz go przez Finder.
- Naciśnij poniższą kombinację klawiszy: Shift + Command + .
- Otwórz folder .Trashes i poszukaj usuniętego pliku.

- Jeśli potrzebujesz zmienić uprawnienia folderu, aby go otworzyć, kliknij prawym przyciskiem myszy na folder i wybierz Get Info z rozwijanego menu. Kliknij Sharing & Permissions i zmień swoje uprawnienia użytkownika na Read and Write.
- Znajdź usunięty plik i przeciągnij go do innego folderu.
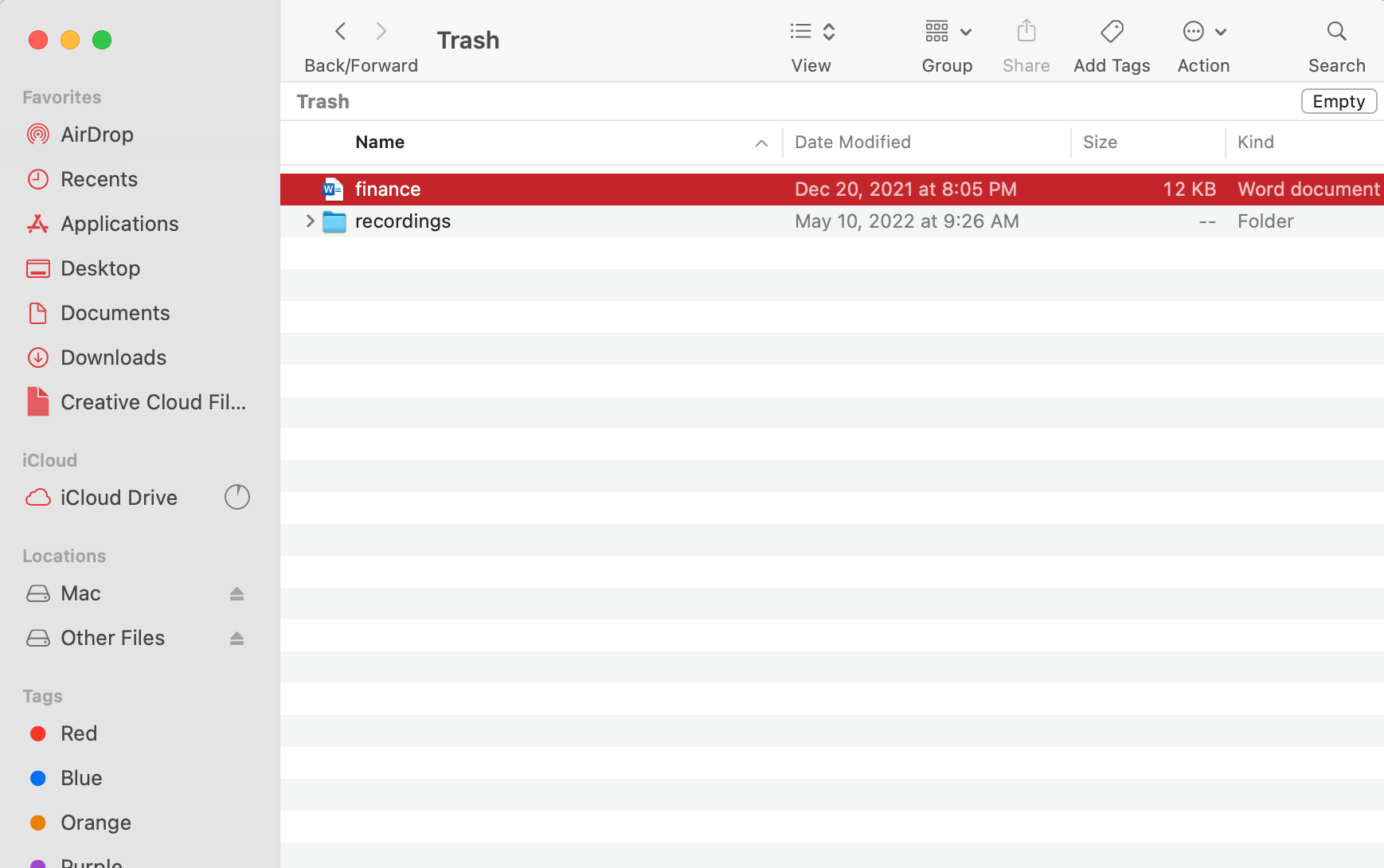
Metoda 2: Użyj oprogramowania do odzyskiwania danych, aby odzyskać pliki
Inna metoda, która może pomóc Ci odzyskać pliki z zewnętrznego dysku twardego na Macu, to użycie oprogramowania do odzyskiwania danych. Taka aplikacja powinna być w stanie skutecznie odzyskać utracone dane z zewnętrznego dysku twardego, ale tylko pod jednym warunkiem — jeśli usunięte pliki nie zostały jeszcze nadpisane nowymi danymi.
Jeśli nie jesteś pewien, jakiego narzędzia do odzyskiwania danych użyć, wypróbuj Disk Drill. Jest on odpowiedni dla wszystkich użytkowników komputerów, ponieważ ma intuicyjny interfejs i prosty system nawigacji. Obsługuje ponad 400 formatów plików, więc możesz być pewien, że to narzędzie poradzi sobie z przywróceniem wszystkich utraconych danych.
Jeśli twoje urządzenie do przechowywania danych działa poprawnie i jest rozpoznawane przez twój komputer, wykonaj następujące kroki, aby odzyskać usunięte pliki z zewnętrznego dysku twardego na twoim Macu przy użyciu Disk Drill:
- Pobierz program Disk Drill i postępuj zgodnie z instrukcjami na ekranie, aby zainstalować aplikację.
- Uruchom aplikację (przejdź do Finder > Aplikacje > Disk Drill).
- Podłącz zewnętrzny dysk twardy do komputera.
- Wybierz dysk z listy dostępnych urządzeń i kliknij Szukaj utraconych danych.

- Poczekaj na zakończenie skanowania i kliknij Przeglądaj znalezione elementy.

- Użyj paska bocznego po lewej stronie, aby zawęzić wyszukiwanie do konkretnych typów plików.
- Wybierz pliki, które chcesz przywrócić i kliknij przycisk Odzyskaj w prawym dolnym rogu. Aby odzyskać pliki, musisz uaktualnić do wersji Pro, w wersji bezpłatnej możesz tylko je podglądać.

- Wybierz preferowany folder na odzyskane pliki (upewnij się, że nie znajduje się on na zewnętrznym dysku twardym) i kliknij Dalej aby potwierdzić.
- Podłącz zewnętrzny dysk twardy do swojego Maca.
- Uruchom Disk Drill.
- Wybierz Kopia bajt po bajcie z listy na pasku bocznym.
- Kliknij swój zewnętrzny dysk twardy, aby go wybrać, a następnie kliknij przycisk Utwórz kopię zapasową w prawym dolnym rogu ekranu.

- Wpisz nazwę dla kopii zapasowej i wybierz preferowaną lokalizację. Kliknij Zapisz , aby potwierdzić.

- Po zakończeniu procesu odłącz zewnętrzny dysk twardy.
- Wybierz Urządzenia pamięciowe z paska bocznego w Disk Drill i kliknij Dołącz obraz dysku na dole ekranu.

- Wybierz plik kopii zapasowej DMG, który wcześniej utworzyłeś i kliknij Szukaj utraconych danych.
- Postępuj zgodnie z opisanymi powyżej instrukcjami odzyskiwania danych (kroki 5-8).
- Kopie zapasowe w chmurze – Usługi tworzenia kopii zapasowych w chmurze takie jak iCloud i Google Drive pozwalają na przesyłanie plików na serwer w chmurze, do których możesz uzyskać dostęp z dowolnego urządzenia. Nawet jeśli skasowałeś swoje pliki z dysku zewnętrznego, dane mogą wciąż znajdować się na serwerze.
- Historia wiadomości – Jeśli zapisane pliki początkowo zostały otrzymane jako załączniki do wiadomości, pliki te powinny wciąż znajdować się na serwerze konkretnej aplikacji do komunikacji, której używałeś. Musisz jedynie przeszukać historię wiadomości, aby znaleźć załączniki.
- Historia maili – Podobnie jak w przypadku wiadomości, załączniki do maili są zapisywane na serwerze internetowym aplikacji mailowej i pozostają tam, nawet jeśli już je pobrałeś. Jeśli uda ci się zlokalizować odpowiednią wiadomość, możesz ponownie pobrać załączniki.
- Narzędzia aplikacji – Niektóre aplikacje, takie jak Pages, mają narzędzia, które bezpośrednio lub pośrednio tworzą kopie twoich plików. Przykłady takich narzędzi to Revert To, Restore Previous Version i Autosave. Te narzędzia mogą również tworzyć kopie twoich plików w tymczasowym folderze na Macu.
- Skontaktuj się z wybranym centrum odzyskiwania danych i opisz swój problem.
- Wyślij swój zewnętrzny dysk twardy do laboratorium.
- Otrzymaj wycenę odzyskiwania danych od specjalistów.
- Jeśli zgadzasz się na cenę, centrum rozpocznie proces odzyskiwania danych.
- Odbierz odzyskane dane na nowym nośniku pamięci.
- Uruchom Narzędzie dyskowe (otwórz Launchpad i wpisz Narzędzie dyskowe w polu wyszukiwania).
- Wybierz swój zewnętrzny dysk twardy z listy urządzeń na pasku bocznym.
- Kliknij przycisk Pomocna dłoń na górze okna.

- Kliknij Uruchom, aby potwierdzić.

- Po zakończeniu procesu kliknij Gotowe.
- Otwórz Terminal (przejdź do Launchpad i wpisz Terminal w polu wyszukiwania).
- Wpisz poniższe polecenie i naciśnij klawisz Return:
diskutil list
Znajdź na liście swój zewnętrzny dysk i zapamiętaj ścieżkę identyfikatora (powinna być podobna do /dev/disk3).
- Uruchom ponownie swój Mac i natychmiast naciśnij i przytrzymaj klawisze Command + S, aby uruchomić w Trybie Jednego Użytkownika (Single User Mode).
- Wpisz poniższe polecenie i naciśnij klawisz Return:
- Następnie wpisz to polecenie i naciśnij Return:
- Kiedy proces się zakończy, wpisz
rebooti naciśnij Return. - Uruchom ponownie swój Mac.
- Uruchom Narzędzie dyskowe (otwórz Launchpad i wpisz Narzędzie dyskowe w polu wyszukiwania).
- Kliknij na zewnętrzny dysk po lewej stronie, aby go wybrać.
- Kliknij przycisk Wymaż u góry okna.
- Wpisz nazwę dla swojego dysku, wybierz preferowany format oraz typ schematu partycji.

- Kliknij Wymaż.
- Pobierz i zainstaluj TestDisk (upewnij się, że Twój dysk jest na razie odłączony, aby uniknąć nadpisania utraconych danych przez instalator).
- Bezpiecznie podłącz zewnętrzny dysk twardy do swojego Maca i otwórz aplikację Terminal (Finder > Aplikacje > Narzędzia). Następnie wpisz poniższe polecenie i naciśnij Return:
sudo testdisk
(Jeśli zostaniesz poproszony, wprowadź hasło i naciśnij Return ponownie).
- Używając klawiszy strzałek, wybierz
Createi naciśnij Return.
- Ponownie używając klawiszy strzałek, wybierz swój zewnętrzny dysk z listy dysków. Następnie wybierz
Proceedi naciśnij Return.
- Wybierz typ tabeli partycji swojego dysku i naciśnij Return (TestDisk spróbuje automatycznie wybrać odpowiedni dla Ciebie).

- Wybierz
Analysei naciśnij Return.
- Wybierz
Quick Searchi naciśnij Return.
- Wybierz partycję, którą chcesz przywrócić. Następnie wybierz i naciśnij Return. Jeśli potrzebna partycja nie jest wyświetlana, wybierz
Deeper Searchi naciśnij Return (upewnij się, że zapisałeś partycję, jeśli została znaleziona).
- Uruchom Tryb Odzyskiwania (dla Maców na bazie procesora Intel, włącz Maca przytrzymując klawisze Command + R; dla Maców na bazie procesora Apple Silicon, naciśnij i przytrzymaj przycisk zasilania, aż pojawi się okno Opcje Uruchamiania).
- Otwórz Narzędzie Dyskowe.
- Kliknij zewnętrzny dysk z listy po lewej stronie i kliknij Wymaż. Wybierz format Mac OS Extended (Journaled) oraz schemat Mapa partycji GUID.
- Kliknij Wymaż ponownie, aby sformatować dysk.
- Gdy proces się zakończy, wybierz swój wewnętrzny dysk twardy z paska bocznego.
- Przejdź do Plik > Nowy Obraz > Obraz z Macintosh HD.
- Wybierz swój zewnętrzny dysk twardy jako miejsce docelowe kopii zapasowej oraz wybierz format odczyt/zapis.
- Kliknij Zapisz i poczekaj na zakończenie procesu.
- Odłącz zewnętrzny dysk i zrestartuj Maca.
- Podłącz zewnętrzny dysk twardy do swojego Maca.
- Otwórz Finder.
- Znajdź swojego dysk w bocznym pasku pod Urządzenia i kliknij go, aby otworzyć.
- Przeciągnij i upuść pliki oraz foldery z zewnętrznego dysku do wybranego folderu na swoim Macu (alternatywnie, użyj metody kopiuj-wklej).
Ale jeśli twój zewnętrzny dysk twardy ma poważne problemy i nie udaje się go zamontować do odzyskiwania danych, lepiej jest stworzyć kopię zapasową bit po bicie i użyć jej do odzyskania danych. Zminimalizuje to możliwość całkowitej awarii dysku i zwiększy szanse na pomyślne odzyskanie potrzebnych plików.
Oto co powinieneś zrobić, aby przywrócić zewnętrzny dysk twardy na komputerze Mac:
Metoda 3: Odzyskaj dane z kopii zapasowej
Choć mało prawdopodobne, że utworzyłeś kopię zapasową Time Machine dla swojego zewnętrznego dysku, możesz mieć inne rodzaje kopii zapasowych swoich danych. Mogą one nie być od razu oczywiste, więc postaraj się przypomnieć jak najwięcej informacji na temat swoich plików. Otrzymałeś je od kontaktu? Z jakiej aplikacji korzystałeś, aby utworzyć lub zapisać plik? Czy gdzieś przesłałeś swoje dane?
Aby pomóc Ci przypomnieć sobie, oto typowe miejsca, gdzie możesz znaleźć kopie swoich danych:
Metoda 4: Skorzystaj z pomocy serwisu odzyskiwania danych
Jeśli powyższe opcje nie przyniosły żadnych rezultatów, możesz wysłać swój zewnętrzny dysk twardy do serwisu odzyskiwania danych i pozwolić profesjonalistom zająć się problemem. Bez wątpienia, naszym zaleceniem jest Cleverfiles Data Recovery Center, ponieważ oferują oni bezpłatną ocenę Twojego dysku oraz stosują zasadę braku danych – brak opłaty.
Oto jak odzyskać dane z zewnętrznego dysku twardego na komputerze Mac za pomocą usługi odzyskiwania danych:
Jak naprawić zewnętrzny dysk twardy na Macu
Po zabezpieczeniu swoich danych za pomocą jednej z metod opisanych w poprzedniej sekcji, możesz teraz bezpiecznie przystąpić do naprawy swojego dysku. W poniższych sekcjach przygotowaliśmy krok po kroku przewodniki dla 4 różnych metod samodzielnej naprawy dysku (wszystkie 4 metody są całkowicie bezpłatne, a większość z nich wykorzystuje wbudowane narzędzia).
Jednakże, zanim przejdziesz do dalszych działań, dokonaj fizycznej inspekcji dysku pod kątem zewnętrznych uszkodzeń. Choć poniższe metody naprawy typu “zrób to sam” są skuteczne w przypadku uszkodzeń logicznych, takich jak uszkodzenia danych, dyski fizycznie uszkodzone powinny być obsługiwane wyłącznie przez profesjonalnych techników.
Uwaga: Nawet wtedy, dyski fizycznie uszkodzone nie powinny być już używane – próby naprawy są wykonywane wyłącznie w celu odzyskania danych.
Metoda 1: Pierwsza pomoc w Narzędziu Dyskowym
Natywna aplikacja o nazwie Disk Utility może sprawdzać i naprawiać każdy dysk podłączony do twojego Maca. Oczywiście, nie dokona cudów, ale z pewnością poradzi sobie z niektórymi podstawowymi problemami takimi jak uszkodzenia plików czy formatowanie.
Wykonaj te kroki, aby naprawić zewnętrzny dysk twardy na swoim Macu przy użyciu Narzędzia Dyskowego:
Metoda 2: Polecenie FSCK
FSCK, znane również jako File System Consistency Check, to polecenie, które może pomóc Ci naprawić wszelkie niespójności w systemie plików Twojego zewnętrznego dysku twardego. Aby z niego skorzystać, musisz uruchomić aplikację Terminal, a następnie uruchomić komputer w trybie pojedynczego użytkownika (Single User Mode).
Postępuj zgodnie z tymi krokami, aby naprawić zewnętrzny dysk na swoim Macu za pomocą wiersza poleceń FSCK:
Metoda 3: Formatuj dysk zewnętrzny
Jeśli powyżej opisane metody okazały się nieskuteczne, ostatnim rozwiązaniem, które możesz wypróbować, jest sformatowanie zewnętrznego dysku twardego. Jednak zanim zdecydujesz się na tę opcję, upewnij się, że utworzyłeś kopię zapasową danych zapisanych na dysku, ponieważ po sformatowaniu wszystkie pliki i foldery zostaną usunięte.
Postępuj zgodnie z poniższymi krokami, aby sformatować zewnętrzny dysk twardy na swoim komputerze Mac:
Metoda 4: Napraw system plików za pomocą narzędzi firm trzecich
Jeśli narzędzie Pierwszej Pomocy i FSCK nie były w stanie rozwiązać problemów z Twoim zewnętrznym dyskiem twardym, możliwe jest, że nadal będziesz mógł go naprawić, używając narzędzi firm trzecich. Dostępnych jest wiele narzędzi do naprawy dysków, ale użyjemy aplikacji o nazwie TestDisk, aby zademonstrować ten proces.
TestDisk jest nieco przestarzały, ale cieszy się dużym szacunkiem i jest w 100% darmowy. Nie posiada też właściwie graficznego interfejsu użytkownika (wygląda jak aplikacja Terminal lub Wiersz poleceń), ale nawet początkujący powinni sobie poradzić, o ile ściśle będą przestrzegać naszego przewodnika.
Podsumowanie
Naprawa niesprawnego dysku i odzyskiwanie z niego danych może wydawać się większości użytkowników przytłaczające. Ale dzięki intuicyjnym narzędziom systemu macOS oraz różnorodnym, imponującym aplikacjom firm trzecich, użytkownicy na każdym poziomie zaawansowania mają duże szanse na pomyślne przeprowadzenie tych operacji.
Jednak, jak w większości przypadków utraty danych, odzyskiwanie nie jest gwarantowane w 100%, chyba że posiadasz kopię zapasową. Zgadzamy się, że używanie Time Machine dla zewnętrznych dysków może być kłopotliwe – rozważ więc wypróbowanie innych metod tworzenia kopii zapasowych (np. kopie zapasowe w chmurze). I upewnij się, że włączyłeś funkcję automatycznego zapisywania w każdej aplikacji, której używasz, aby zwiększyć swoje szanse.




