
Podział dysku twardego niesie za sobą wiele korzyści. Obejmuje to możliwość uruchamiania więcej niż jednego systemu operacyjnego na jednym komputerze, możliwość posiadania jednej partycji na bardziej poufne dane, podczas gdy druga może być bardziej casualowa, lub możesz mieć wielu użytkowników korzystających z tego samego komputera i chcesz, aby Twoje dane były przechowywane oddzielnie.
Niezależnie od przypadku, usunięcie partycji spowoduje usunięcie wszystkich danych, które się na niej znajdują. Mogłeś usunąć partycję, a potem zdać sobie sprawę, że nie powinieneś tego robić, ponieważ były na niej ważne pliki. Czy można odzyskać usuniętą partycję? Krótka odpowiedź brzmi: tak!
Dlaczego partycja może zostać usunięta
Większość przypadków, kiedy partycja jest brakująca lub usunięta, nie jest to zrobione przez użytkownika, ale jest to przyczyną jakiegoś innego zdarzenia. Najczęstszymi i głównymi powodami, dla których Twoja partycja mogła zostać utracona lub przestała się pojawiać, są:
| Powód | Opis |
| 👤 Przypadkowe usunięcie | Jeśli nie jesteś pewien, co robisz, lub dokonujesz szybkich zmian w Zarządzaniu dyskami lub DiskPart i popełnisz błąd, możesz przypadkowo całkowicie usunąć partycję. |
| 🗃️ Błąd partycjonowania | Podczas zmniejszania partycji możesz wprowadzić niewłaściwą wartość i zmniejszyć ją bardziej, niż planowałeś. Ewentualnie, komputer może się zawiesić podczas próby rozszerzenia lub zmniejszenia woluminu, co spowoduje jego uszkodzenie lub uszkodzenie danych. |
| 💥 Awaria zasilania | Nagła awaria zasilania może przerwać ważne procesy, takie jak formatowanie, co pozostawi twoją partycję w stanie uszkodzonym lub RAW. Jeśli w trakcie tego procesu zapisywałeś dane na dysku, może to również spowodować uszkodzenie i niemożność odczytu niektórych plików. |
| 💻 Aktualizacja systemu operacyjnego | Jeśli komputer wyłączy się przed zakończeniem aktualizacji systemu operacyjnego, może dojść do kilku problemów, takich jak uszkodzenie partycji systemowej. |
| 📊 Uszkodzenie tabeli partycji | Gdy tabela partycji zostaje uszkodzona, system operacyjny nie będzie wiedział, jak zlokalizować partycje na dysku. W związku z tym stracisz dostęp do wszystkich danych na tych partycjach, dopóki tabela partycji nie zostanie naprawiona lub przywrócona. |
| 💿 Awaria sprzętu | Nagłe awarie sprzętu, takie jak awaria zasilacza, silnika dysku twardego lub innych ruchomych części, mogą nagle zatrzymać krytyczne procesy na komputerze i spowodować uszkodzenie dysku twardego. |
| 🕷️ Złośliwe oprogramowanie | Złośliwe oprogramowanie, takie jak wirusy, mogą być zaprojektowane celowo, aby uszkodzić tabelę partycji twojego dysku (oprócz innych obszarów komputera). W takich przypadkach możesz stwierdzić, że niektóre twoje partycje (i dane na nich) zostają utracone lub zaszyfrowane. |
| 🗄️ Problemy z oprogramowaniem układowym | Sterowniki są istotnym składnikiem oprogramowania układowego twojego urządzenia pamięci masowej. Przestarzałe lub uszkodzone sterowniki urządzenia pamięci masowej spowodują przerwanie komunikacji między dyskiem a systemem Windows. Dopóki nie zostanie to naprawione, nie będziesz mógł uzyskać dostępu do danych na dysku. |
O ile dysk twardy nie doznał fizycznych uszkodzeń, partycja powinna być odzyskiwalna. Im szybciej zareagujesz, tym większa szansa na pomyślne odzyskanie brakującej partycji i danych na niej się znajdujących.
Jeśli zauważysz, że partycja lub pliki zniknęły z Twojego komputera, działaj szybko, aby zapewnić pomyślne odzyskiwanie danych!
Jak odzyskać konkretne pliki z usuniętej partycji systemu Windows
Zanim zabierzesz się za rozwiązywanie problemów, ważne jest, abyś odzyskał dane, które możesz, ponieważ istnieje ryzyko, że zostaną one nadpisane i staną się nieodwracalne. Niemniej jednak, narzędzie do odzyskiwania danych, którego używasz, musi skutecznie wykonywać swoją pracę. Chociaż nigdy nie ma 100% gwarancji, że odzyskasz swoje dane, szanse mogą wzrosnąć, jeśli oprogramowanie jest dobrze wykonane. Jeśli zamierzasz odzyskać tylko konkretne pliki z utraconej partycji, sugerujemy Disk Drill.
Disk Drill to bardzo kompetentne rozwiązanie do odzyskiwania danych, które wyposażone jest we wszystkie niezbędne narzędzia do przywracania danych, nawet jeśli wydaje się, że są one na zawsze utracone. Oto kilka głównych powodów, dla których polecamy Disk Drill do odzyskiwania danych z usuniętej partycji Windows:
- Łatwy w użyciu – Disk Drill ma uproszczony i przystępny interfejs użytkownika, który jest łatwy do użycia dla użytkowników na każdym poziomie. Odzyskiwanie danych można wykonać w zaledwie kilku kliknięciach.
- Świetne wsparcie – Disk Drill ma możliwość odzyskiwania danych z niemal każdego rodzaju partycji, w tym z dysków RAW i nierozpoznanych, oraz obsługuje wszystkie powszechnie używane systemy plików Windows, takie jak FAT16, FAT32, exFAT i NTFS.
- Wiele trybów skanowania – Program łączy wiele typów skanowania (szybkie, inteligentne i sygnaturowe) w jedno kliknięcie, co pozwala na odkrycie jak największej ilości danych bez konieczności ręcznego przeprowadzania wielu skanowań.
- Kopie zapasowe bajt po bajcie – Możesz tworzyć kopie zapasowe obrazów bajt po bajcie za darmo w programie, aby chronić swoje dane przed utraceniem na stałe, jeśli dysk jest niestabilny i uszkodzi się podczas procesu odzyskiwania.
- Darmowe odzyskiwanie danych do 500 MB – Możesz odzyskać do 500 MB danych za darmo, zanim będziesz musiał uaktualnić do płatnej licencji. Dodatkowo, inne funkcje, takie jak Kopia Zapasowa Dysku i Monitorowanie S.M.A.R.T., są całkowicie darmowe.
Poniżej zamieściliśmy kilka instrukcji krok po kroku, które pomogą Ci odzyskać dane z usuniętej partycji Windows za pomocą programu Disk Drill.
Krok 1. Pobierz i zainstaluj Disk Drill dla Windows.
Pamiętaj, że instalując Disk Drill, masz największą szansę na sukces, instalując go na zewnętrznym urządzeniu, takim jak zewnętrzny dysk twardy lub pendrive. Chcemy zminimalizować zużycie urządzenia magazynującego, z którego próbujemy odzyskać dane, aby nie zostały one nadpisane.
Krok 2. Skanuj swój komputer z systemem Windows.
Po uruchomieniu Disk Drill, aktywowanie zakładki Odzyskiwanie Danych pokaże nam wszystkie urządzenia/dyski, które są podłączone do naszego komputera z systemem Windows. Aby rozpocząć skanowanie, kliknij opcję „Szukaj ostatnich danych” w lewym dolnym rogu ekranu.
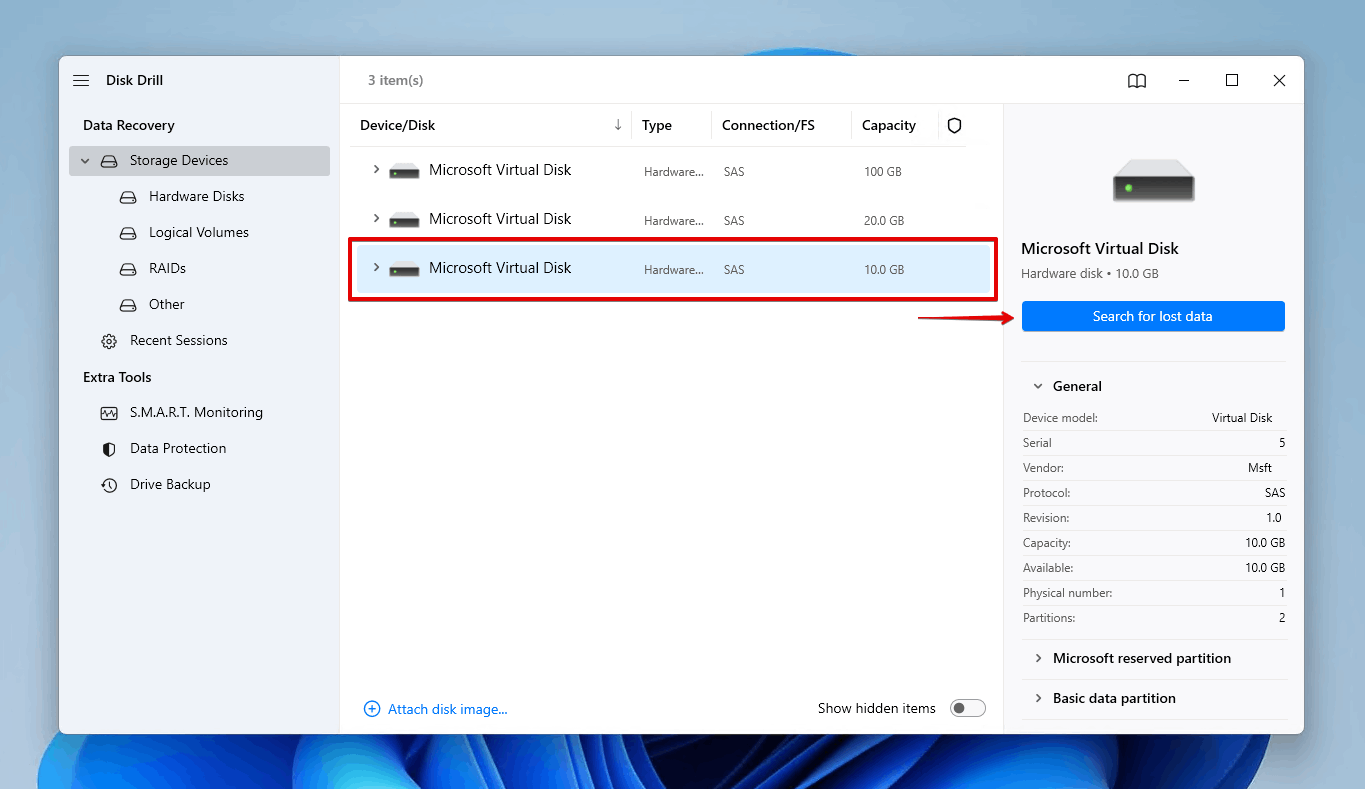
Krok 3. Wyświetl odzyskane dane.
Podczas skanowania naszego komputera, możemy zobaczyć, że Disk Drill zacznie wyświetlać utracone informacje, które udało mu się znaleźć, a nasza partycja będzie jednym z tych elementów! Możesz poczekać na zakończenie skanowania lub kliknąć „Przeglądaj znalezione elementy” w prawym górnym rogu i dowolne pliki, jeśli potrzebujesz ich od razu.
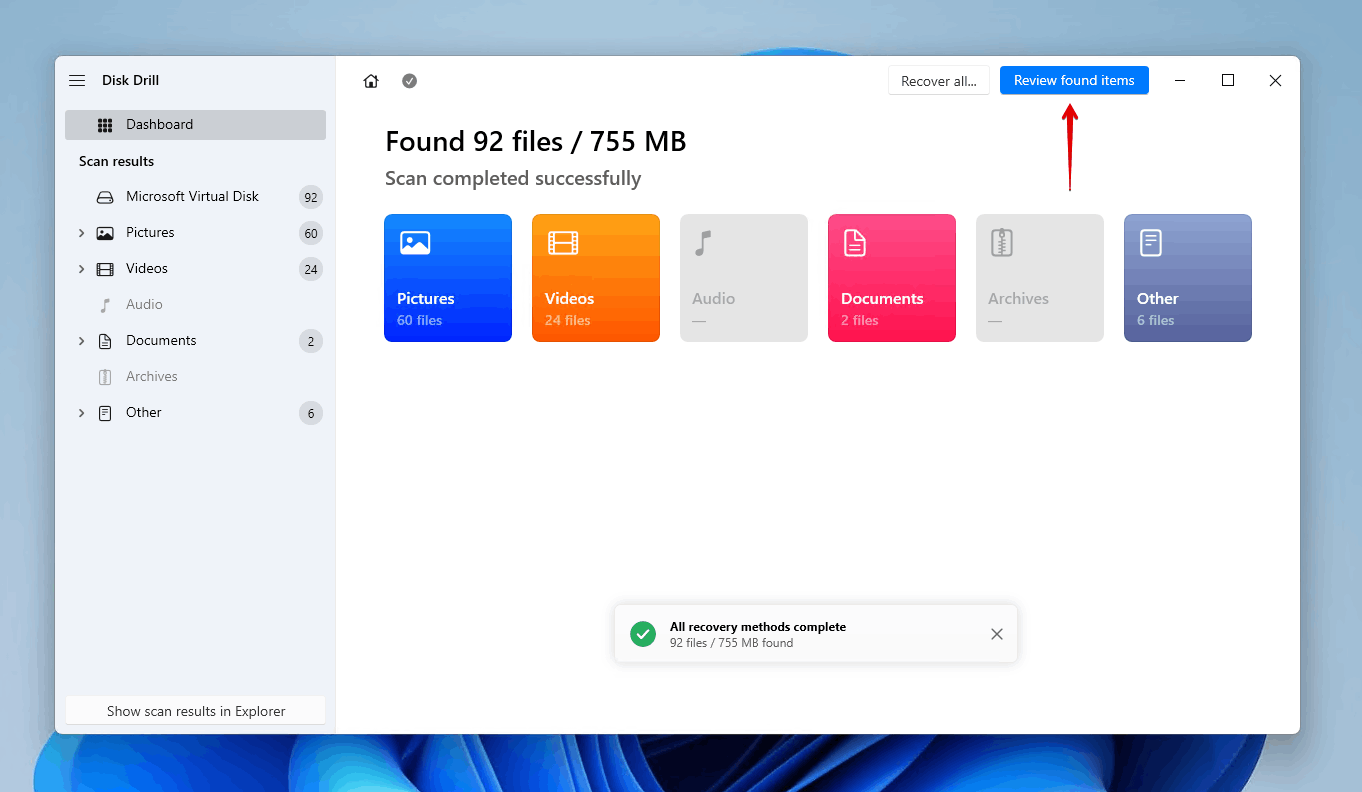
Krok 4. Wybierz, co odzyskać.
Klikając na utraconą partycję, mogę zobaczyć pliki, które się na niej znajdują i które Disk Drill był w stanie dla mnie odzyskać. Szukam tylko tych konkretnych plików, ponieważ były tam zdjęcia, które chcę odzyskać i przywrócić na mój komputer.
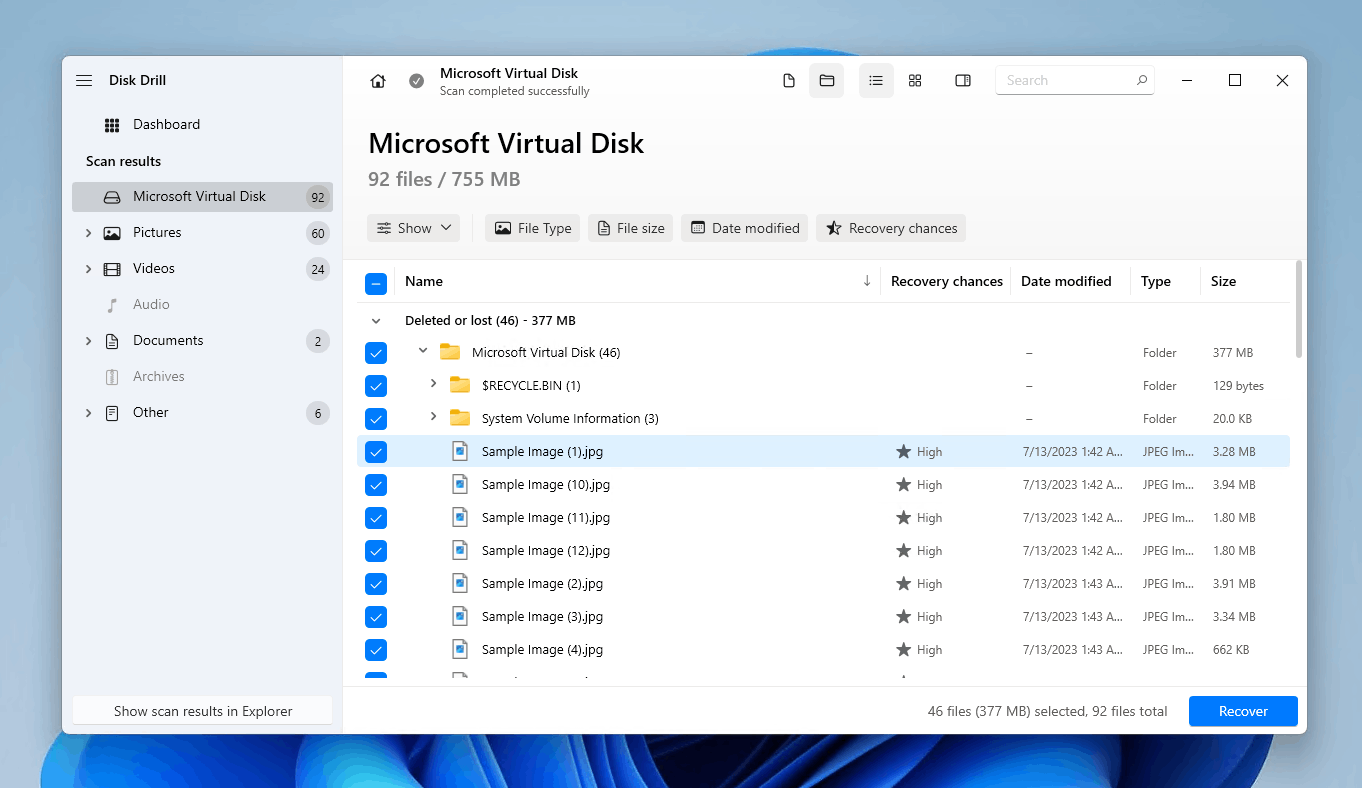
Krok 5. Podgląd wybranych plików przed odzyskaniem.
Mogę dwukrotnie kliknąć plik, aby wejść w tryb „podglądu” i zobaczyć obraz przed jego odzyskaniem. Gdy znajdę i zdecyduję, które pliki chcę odzyskać, mogę zaznaczyć pola wyboru w prawym dolnym rogu, jak pokazano na zrzucie ekranu poniżej. To pomaga w przypadku plików, które nie mają specyficznej nazwy dostosowanej do nich.
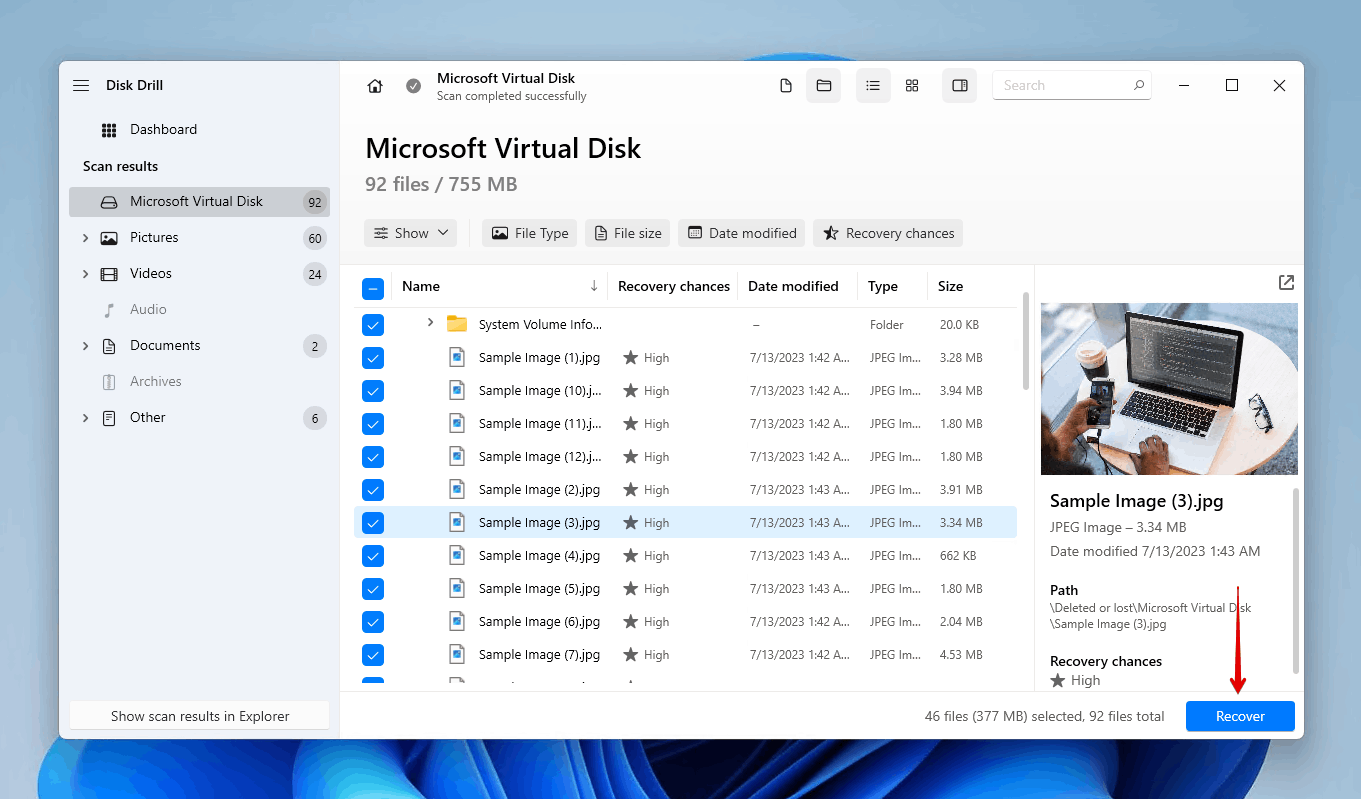
Krok 6. Odzyskaj utracone dane.
Następnie mogę kliknąć „Odzyskaj” i Disk Drill w kilka chwil przywróci usunięte pliki na mój komputer po wskazaniu lokalizacji folderu, do którego chcę je odzyskać.

Krok 7. Zweryfikuj, czy odzyskiwanie zakończyło się pomyślnie.
Po zakończeniu odzyskiwania Disk Drill wyśle mi powiadomienie potwierdzające wraz z opcją otwarcia folderu, który wybrałem do odzyskiwania.
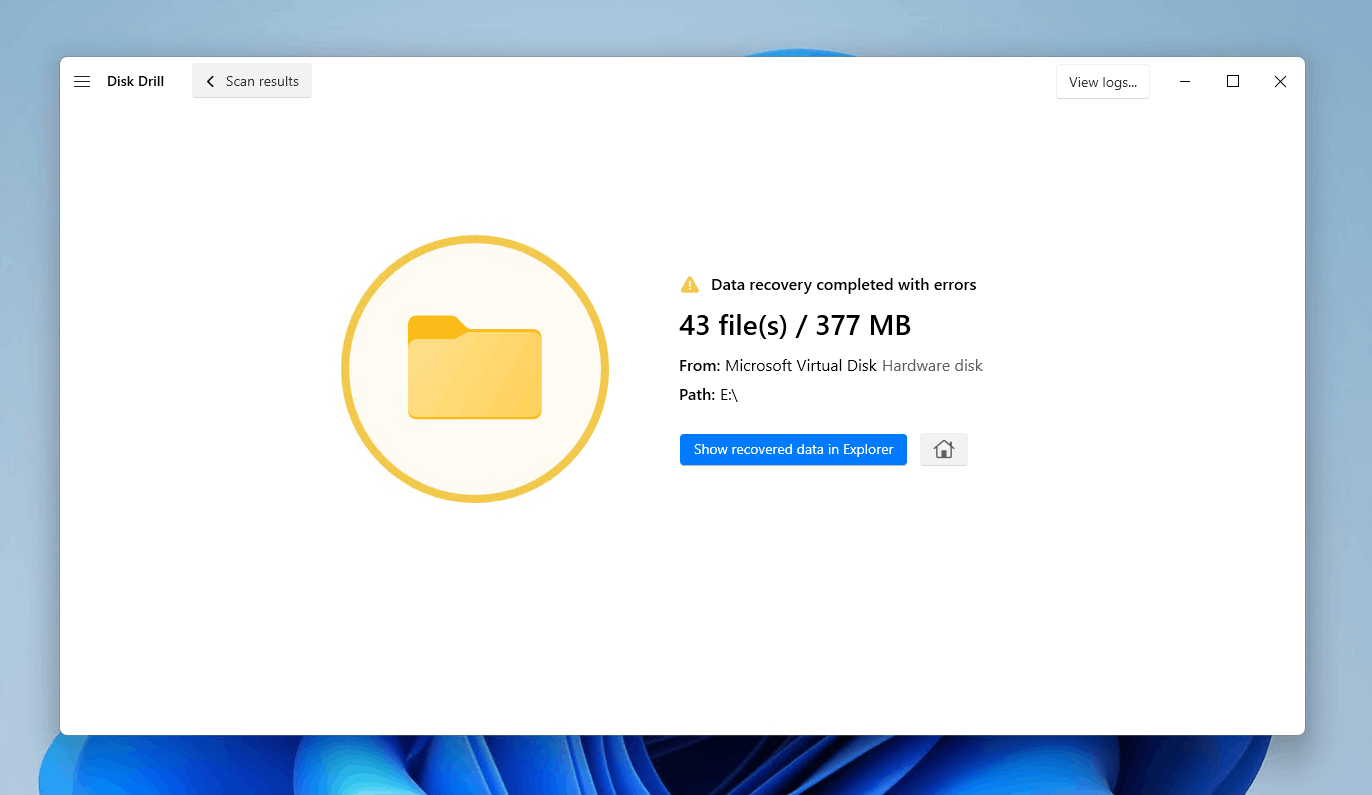
Jak odzyskać całą partycję
Kiedy już bezpiecznie odzyskasz swoje dane, możesz przystąpić do naprawy lub odtworzenia partycji, aby móc ponownie przechowywać na niej dane.
Istnieje wiele sposobów, w jakie możesz się zabrać za odzyskiwanie partycji. Niektóre z metod wymienionych poniżej poprowadzą Cię przez tworzenie zupełnie nowej partycji, podczas gdy inne poprowadzą Cię przez odzyskiwanie partycji poprzez naprawienie podstawowego problemu i przywrócenie danych.
Ważne jest, abyś do tego momentu odzyskał swoje dane, ponieważ niektóre z poniższych metod mogą spowodować ich trwałą nieodwracalność.
Metoda 1:Potwierdź, że dysk jest zainicjalizowany
Zanim dysk można podzielić na partycje, musi najpierw zostać zainicjowany. Jeśli dysk jest oznaczony jako Nie zainicjalizowany , oznacza to, że brakuje mu prawidłowego podpisu dysku (ponieważ nigdy nie został zainicjowany i sformatowany) lub formatowanie zostało uszkodzone z powodu korupcji. Sprawdzenie tego pozwala zaplanować kolejne kroki.
Jeśli okaże się, że dysk jest w stanie Nie zainicjalizowany , zainicjowanie dysku spowoduje usunięcie wszystkich plików. Zamiast tego, odzyskaj partycję za pomocą TestDisk, ponieważ odzyska to partycję, jak również znajdujące się na niej dane.
- Kliknij prawym przyciskiem myszy Start i kliknij Zarządzanie dyskami .

- Jeśli na twoim dysku pojawi się Nie zainicjalizowany , oznacza to, że twoja partycja nie będzie już dostępna i powinieneś przejść do odzyskiwania.
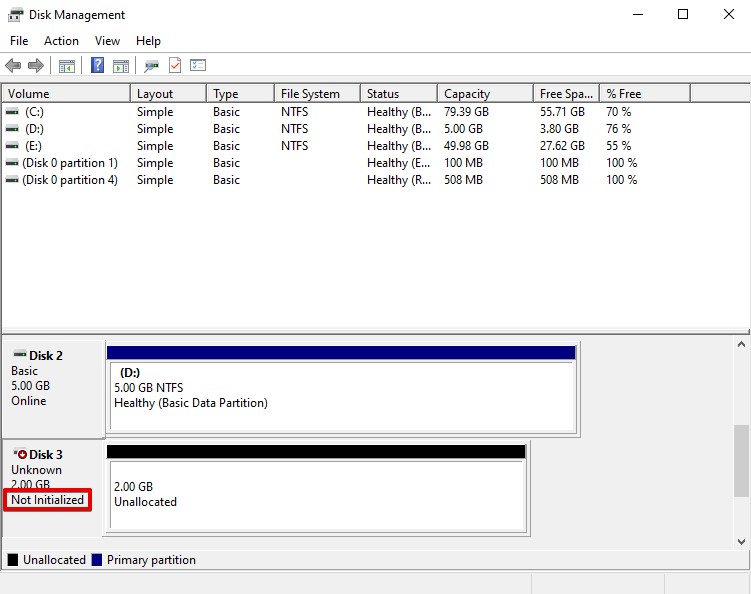
Metoda 2:Przypisz lub zmień literę dysku
System Windows automatycznie przypisać litery dysków do urządzeń pamięci masowej podłączonych do komputera. Jeśli litera dysku została usunięta lub jeśli Windows nie przypisać litery, przypisać litery dysku może wystarczyć, aby przywrócić dostęp do partycji. Ponadto, zmiana istniejącej litery dysku, jeśli jest przypisać, może również rozwiązać problem.
Ta metoda jest jedynie skuteczna, jeśli partycja jest nadal widoczna w Zarządzaniu dyskami. Jeśli nie jest, będziesz musiał utworzyć nową partycję, używając następnej metody.
- Kliknij prawym przyciskiem myszy Start i kliknij Zarządzanie dyskami .

- Kliknij prawym przyciskiem volume, jeśli partycja jest widoczna. Wybierz Zmień literę dysku i ścieżki .
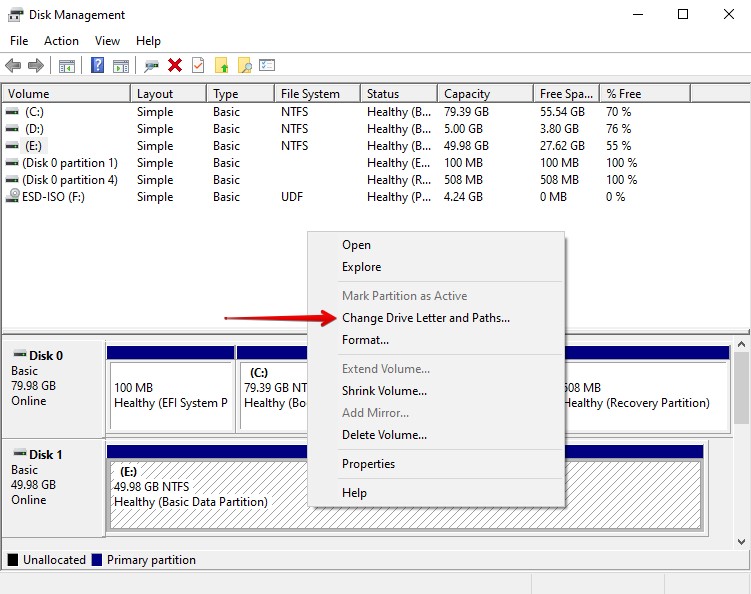
- Kliknij Zmień , jeśli litera dysku jest już przypisać. Jeśli nie ma litery dysku, zamiast tego kliknij Dodaj .
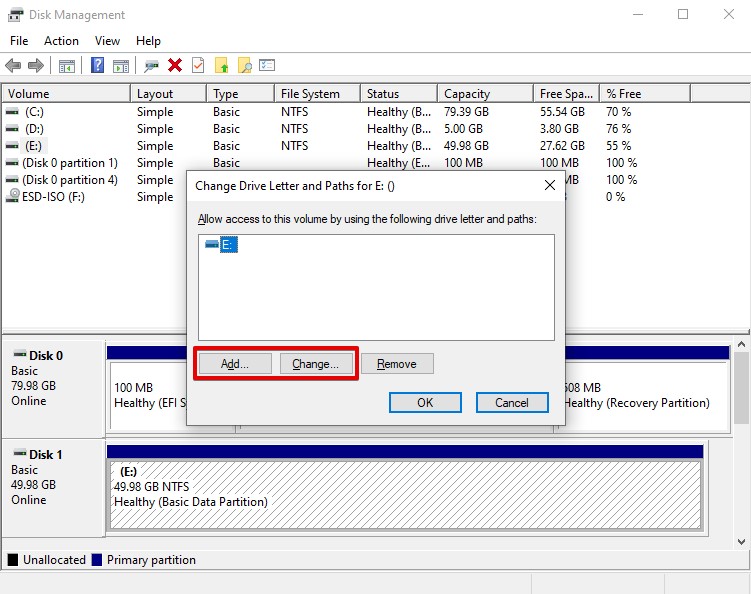
- Wybierz nową literę dysku z menu rozwijanego i kliknij OK .
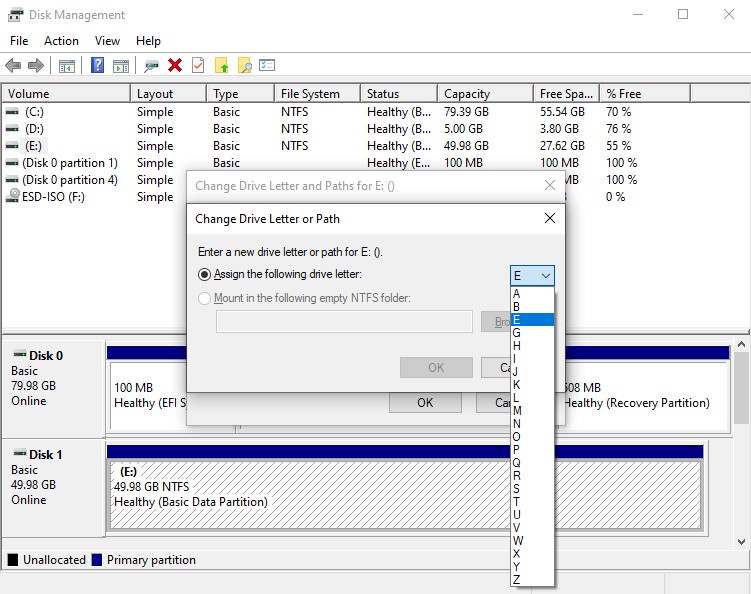
- Kliknij Tak , jeśli pojawi się prośba o potwierdzenie zmiany litery dysku.
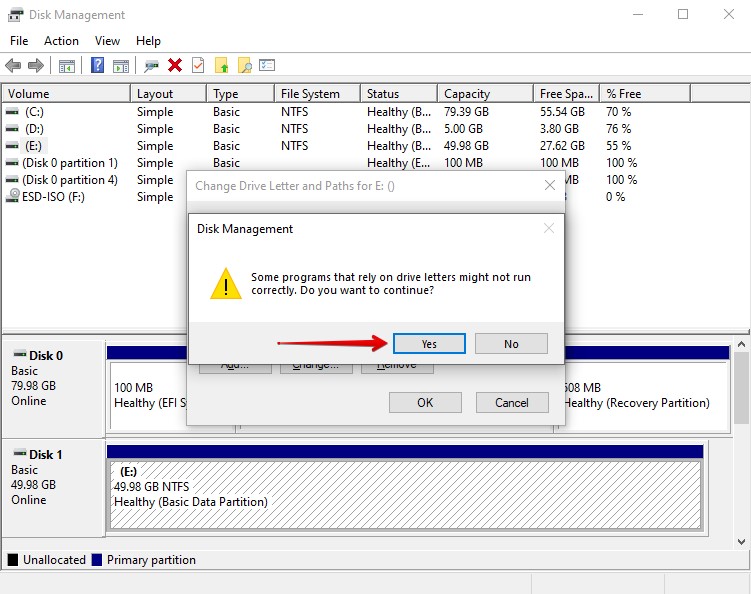
Metoda 3:Odtwórz partycję za pomocą DiskPart
DiskPart to narzędzie do zarządzania dyskami działające z linii poleceń, które można wykorzystać do tworzenia partycji z niezarezerwowanej przestrzeni. Za pomocą szeregu poleceń można skonfigurować partycję dokładnie tak, jak chcesz.
Wiele z tego, co będziemy robić za pomocą DiskPart, można również osiągnąć za pomocą Zarządzania dyskami. Jeśli więc wolisz konfigurację partycji z użyciem interfejsu użytkownika, spróbuj zamiast tego następnej metody.
Wykonaj następujące kroki, aby utworzyć partycję za pomocą DiskPart:
- Kliknij prawym przyciskiem myszy Start i kliknij Terminal (Admin) .
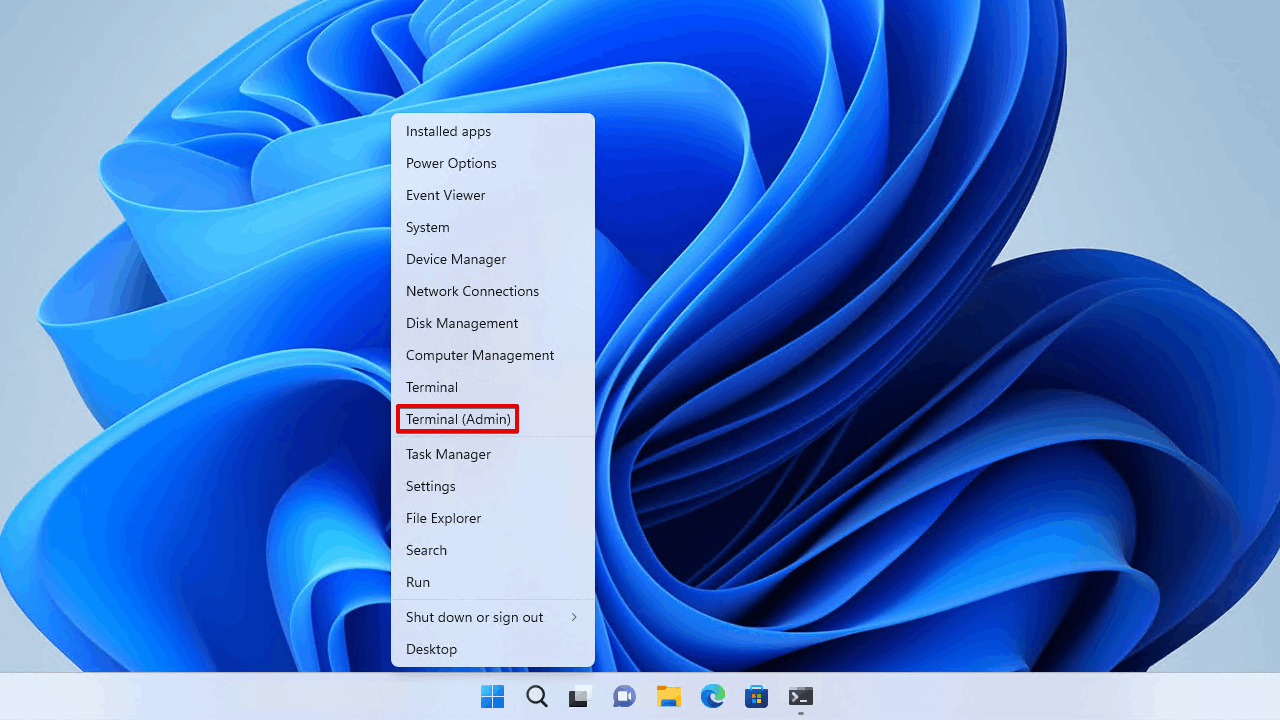
- Wpisz
diskparti naciśnij Wprowadź.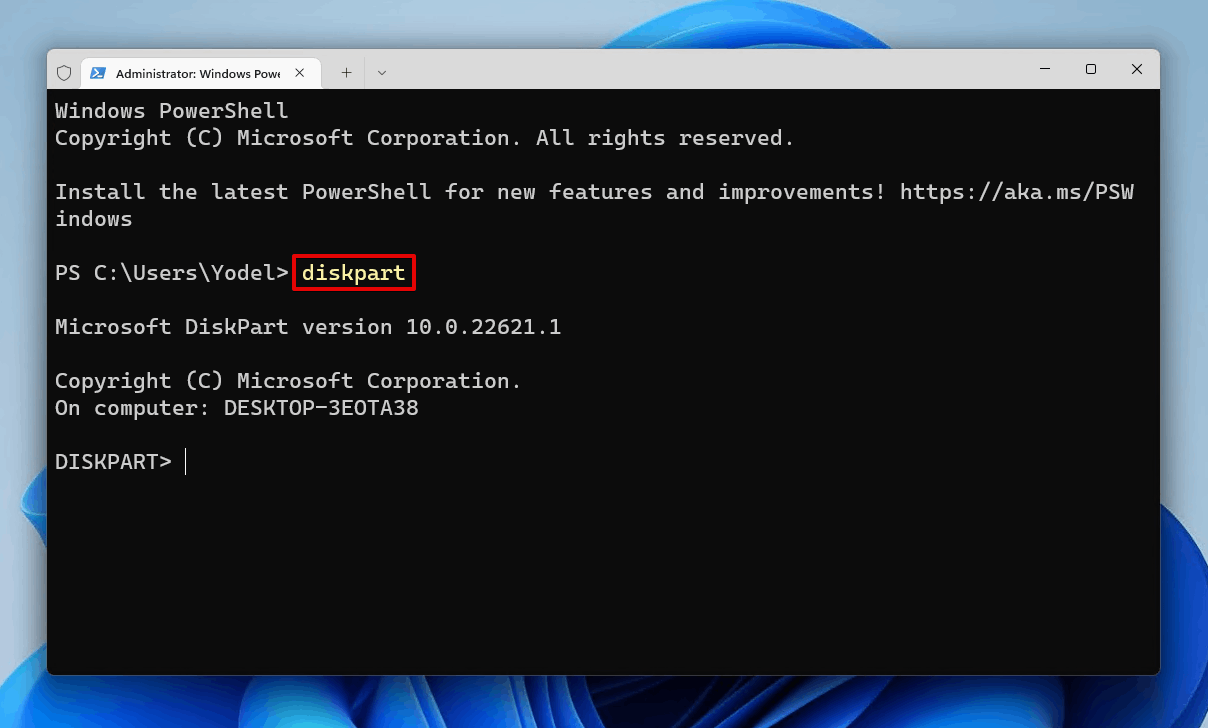
- Wpisz
lista dyskówi naciśnij Wprowadź. Zapisz numer swojego dysku.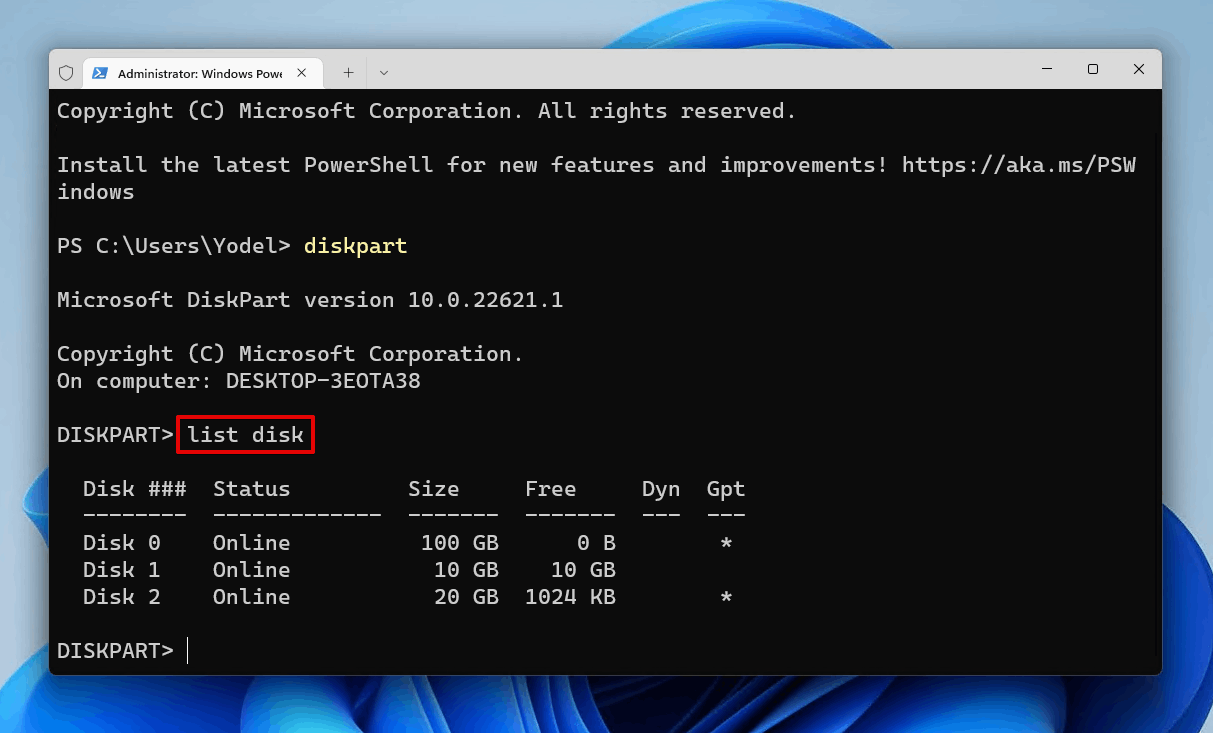
- Wpisz
wybierz dysk *. Zastąp * swoim numerem dysku. Naciśnij Wprowadź.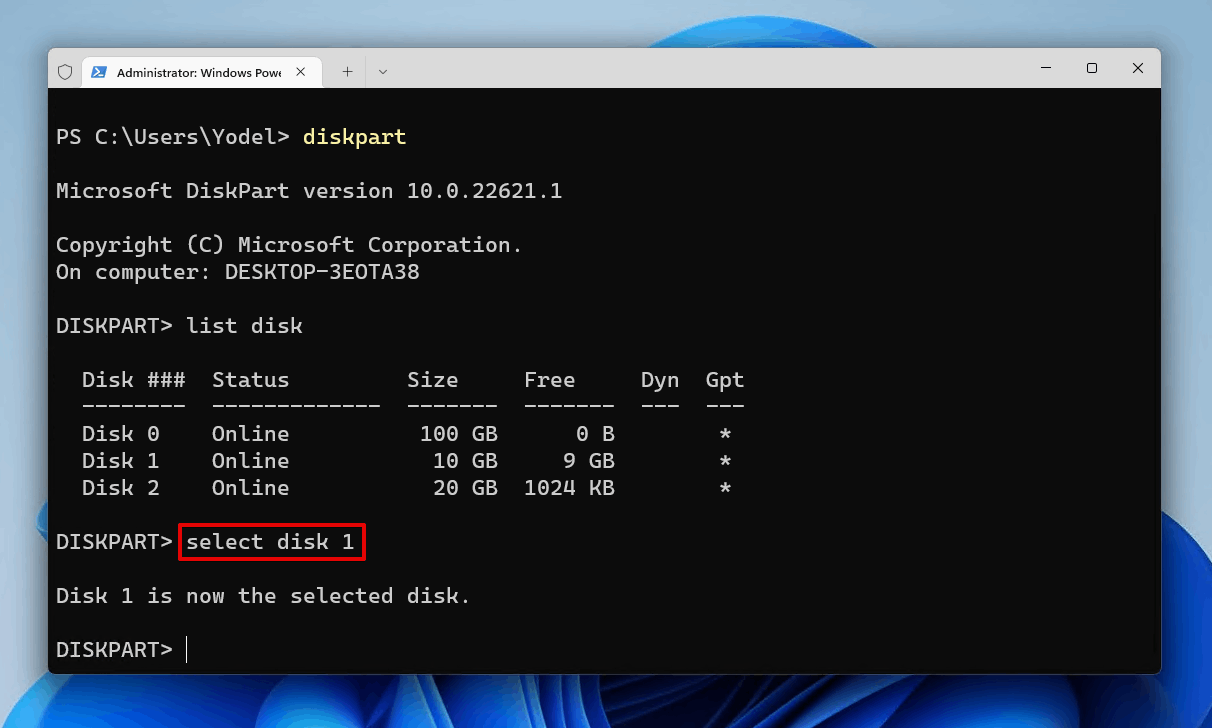
- Wpisz
utwórz partycję podstawowąi naciśnij Wprowadź. To utworzy pustą, nową partycję do pracy. Alternatywnie, jeśli chcesz, aby partycja miała określony rozmiar, możesz to zrobić, dodając parametrsize(mierzony w megabajtach). Na przykład:utwórz partycję podstawową size=10000utworzy partycję 10 GB.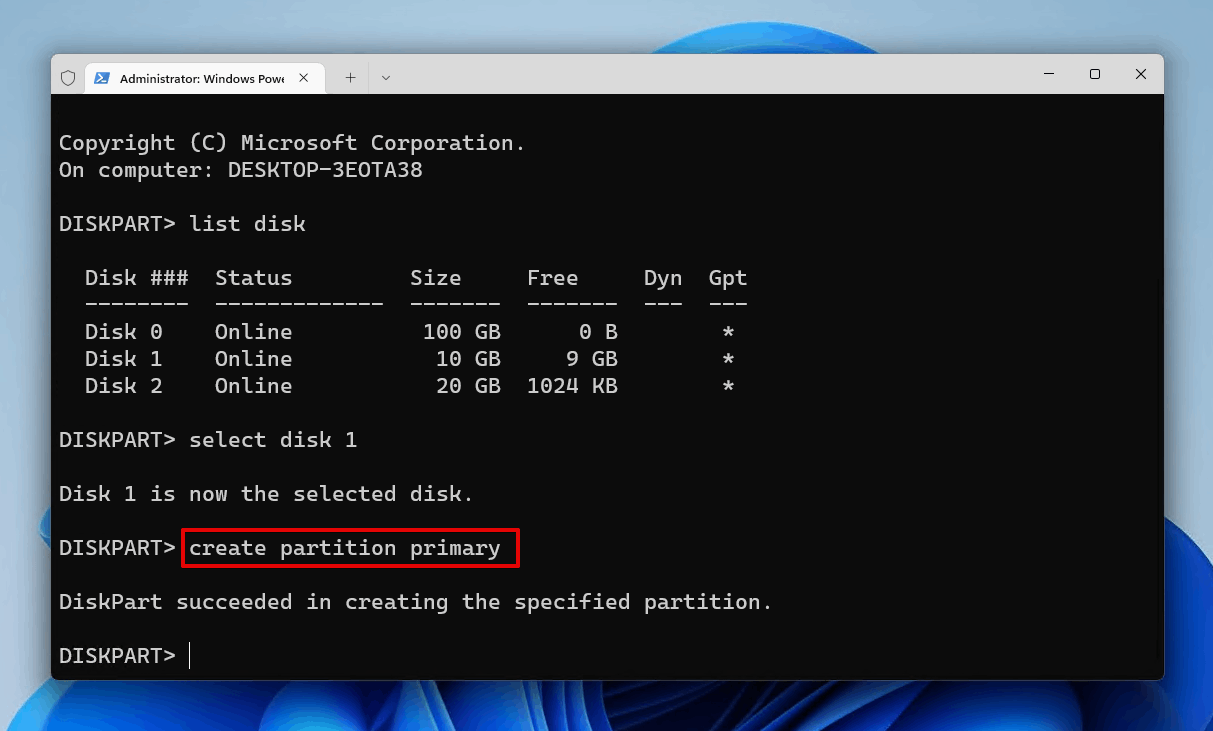
- Wpisz
przypisaći naciśnij Wprowadź. To przypisać przypisze literę dysku do woluminu.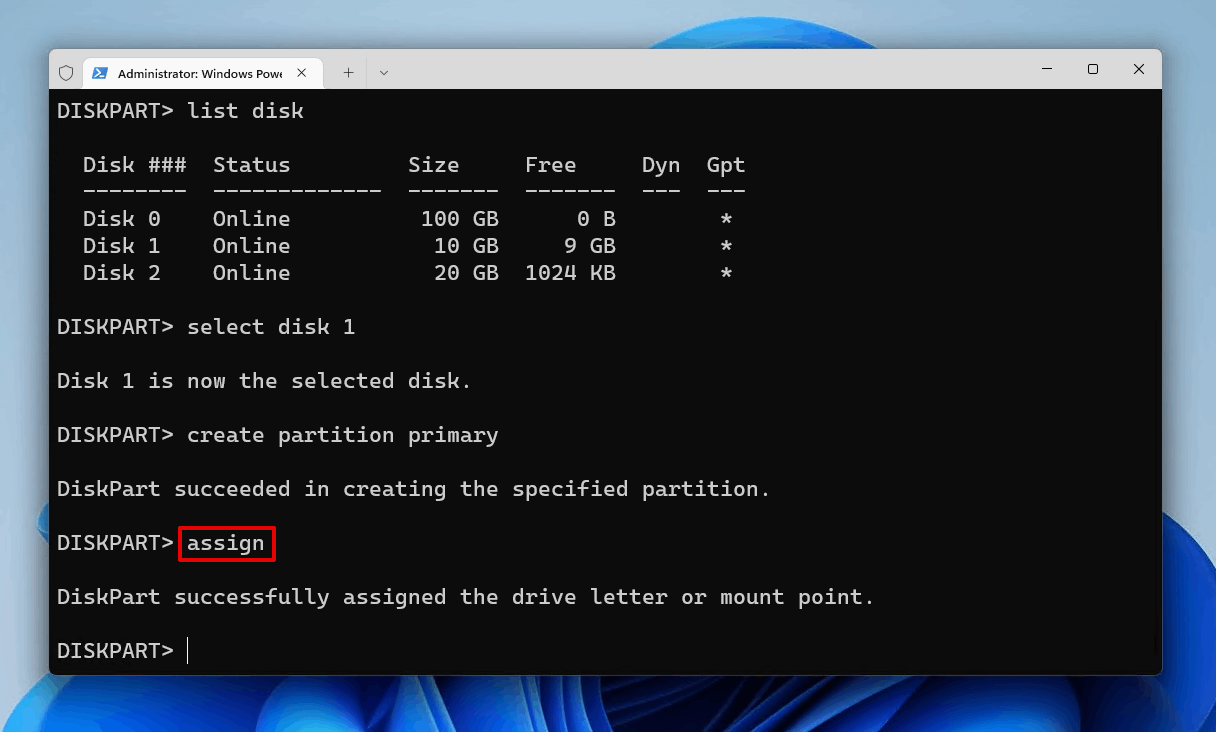
- Wpisz
format fs=ntfs szybkiei naciśnij Wprowadź. Możesz użyć innego kompatybilnego systemu plików, jeśli nie chcesz używać NTFS.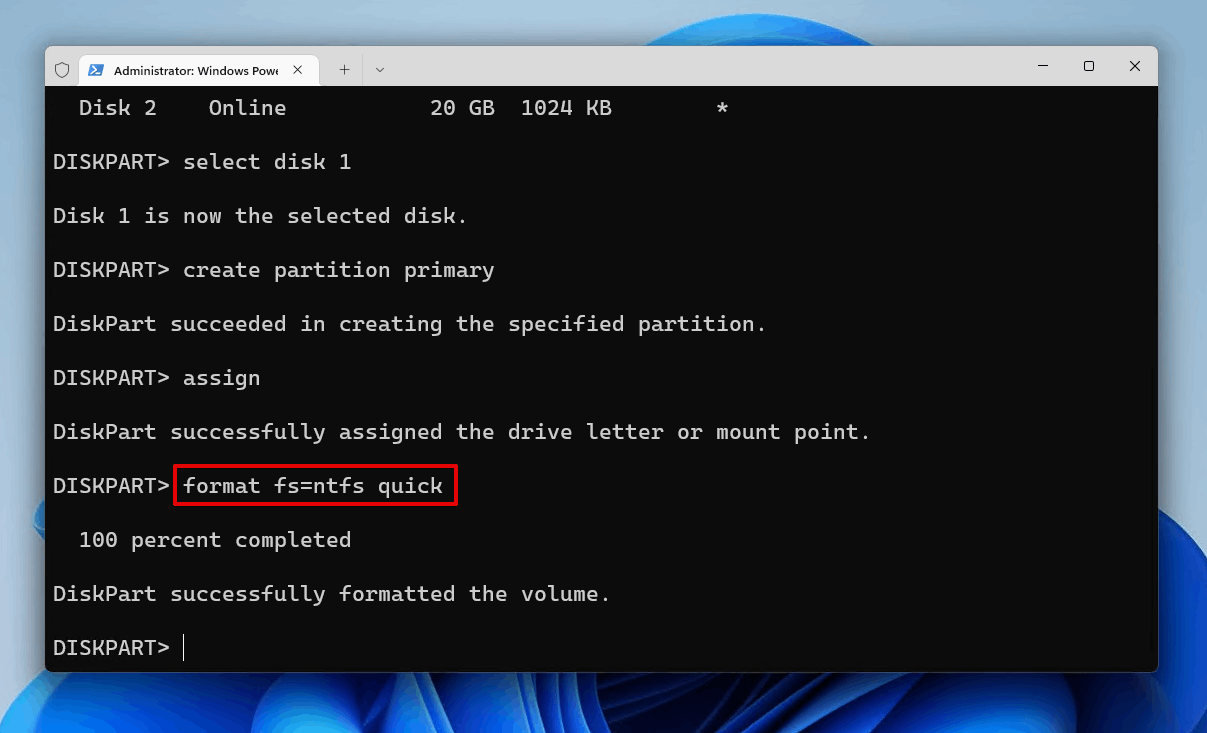
- Wpisz
exiti naciśnij Wprowadź.
Po uruchomieniu ostatniego polecenia, możesz zamknąć Terminal i sprawdzić, czy nowa partycja została utworzona.
Metoda 4:Odtwórz partycję za pomocą Zarządzania dyskami
W niektórych przypadkach, gdy Twoja partycja zniknęła, mogła zostać zastąpiona przestrzenią nieprzydzieloną. Przestrzeń nieprzydzielona to przestrzeń, która nie została sformatowana systemem plików, co czyni ją nieużyteczną. Jeśli Twoja partycja została uszkodzona, mogła zamienić się z powrotem w przestrzeń nieprzydzieloną. Dlatego też, zanim będziesz mógł z niej znowu korzystać, musisz sformatować ją za pomocą systemu plików.
Niezalokowana przestrzeń niekoniecznie oznacza, że Twoje dane zniknęły, tylko że są one niedostępne, ponieważ Windows nie może odczytać informacji o partycjonowaniu dla tej części dysku. Możesz odzyskać te dane za pomocą metoda odzyskiwania, o którym wspomnieliśmy wcześniej, a następnie utworzyć nową partycję i przenieść dane z powrotem.
Postępuj zgodnie z tymi instrukcjami, aby sformatować nieprzydzielone miejsce na dysku za pomocą systemu plików, aby móc go ponownie używać.
- Kliknij prawym przyciskiem myszy Start i kliknij Zarządzanie dyskami .

- Kliknij prawym przyciskiem myszy nieprzydzielone miejsce i kliknij Nowy prosty wolumin .
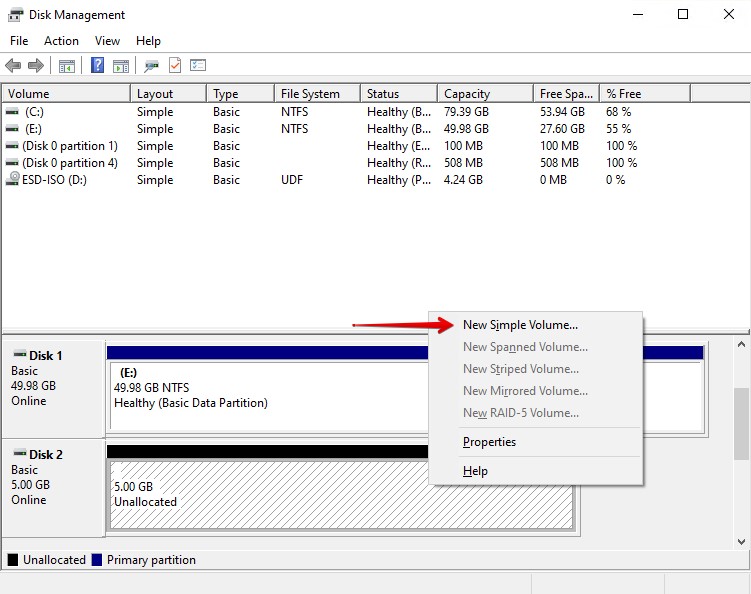
- Kliknij Następny .

- Określ, jak duży ma być wolumin. Kliknij Następny .
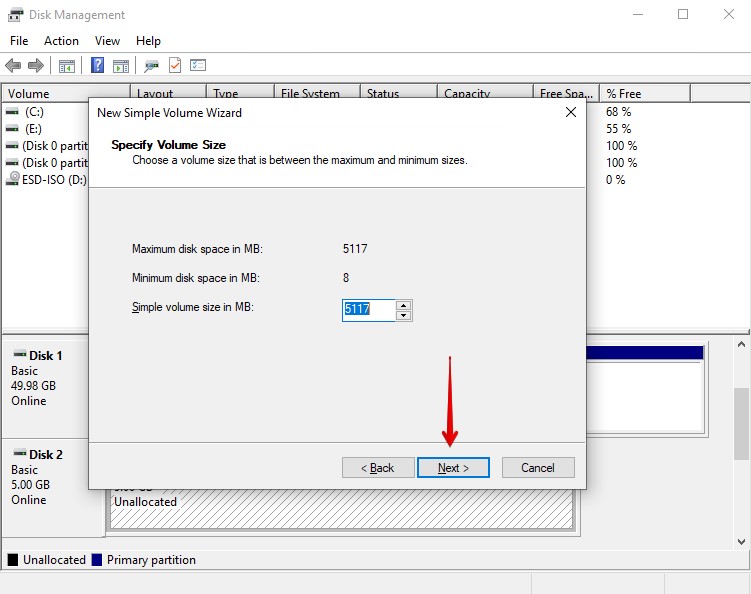
- Wybierz literę dysku i kliknij Następny .
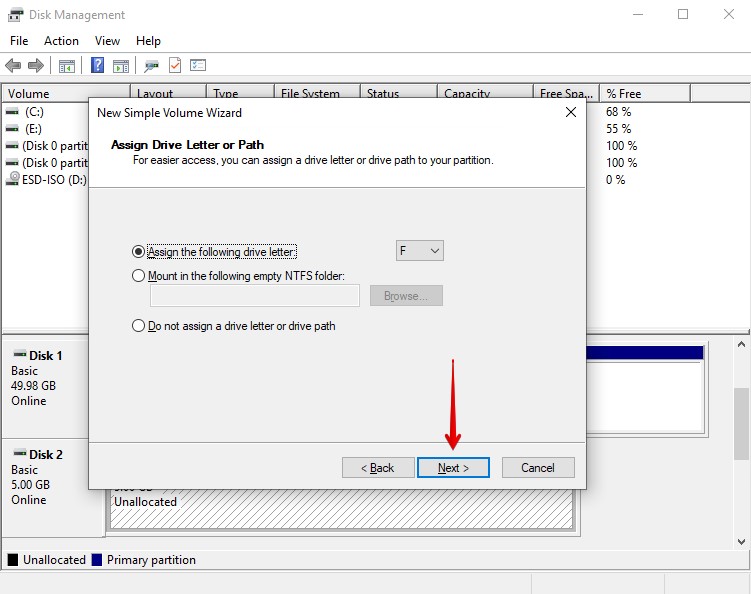
- Wybierz etykietę dla swojego woluminu i upewnij się, że jest on formatowany w systemie plików NTFS. Upewnij się, że Wykonaj szybkie formatowanie jest zaznaczone. Kliknij Następny .
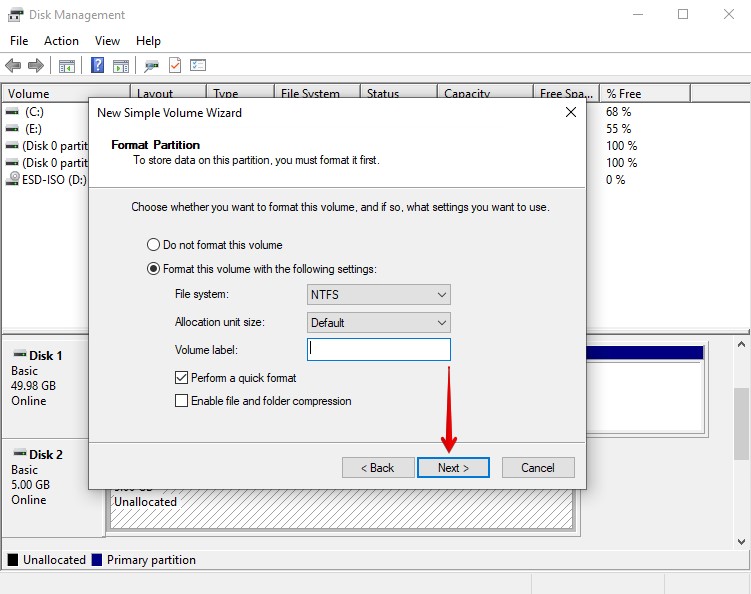
- Kliknij Zakończ .
Metoda 5:Użyj TestDisk
Jeśli odzyskujesz partycję, która jest używana wyłącznie do przechowywania danych, możesz użyć TestDisk do odzyskania całej partycji oraz danych na niej. TestDisk to narzędzie do odzyskiwania partycji na zasadach open-source. Jest zaufane w społeczności odzyskiwania danych ze względu na swoją wydajność i preferowane przez wielu, ponieważ jest darmowe.
Może przeskanować Twój dysk w poszukiwaniu utraconych partycji i przywrócić je do ich pierwotnego stanu, albo poprzez naprawę uszkodzonej tabeli partycji, albo przepisanie partycji z istniejącej kopii zapasowej.
- Pobierz TestDisk i rozpakuj zawartość. Otwórz testdisk_win .
- Naciśnij Wprowadź na opcji Utwórz , aby utworzyć dziennik działań, które wykonujesz.
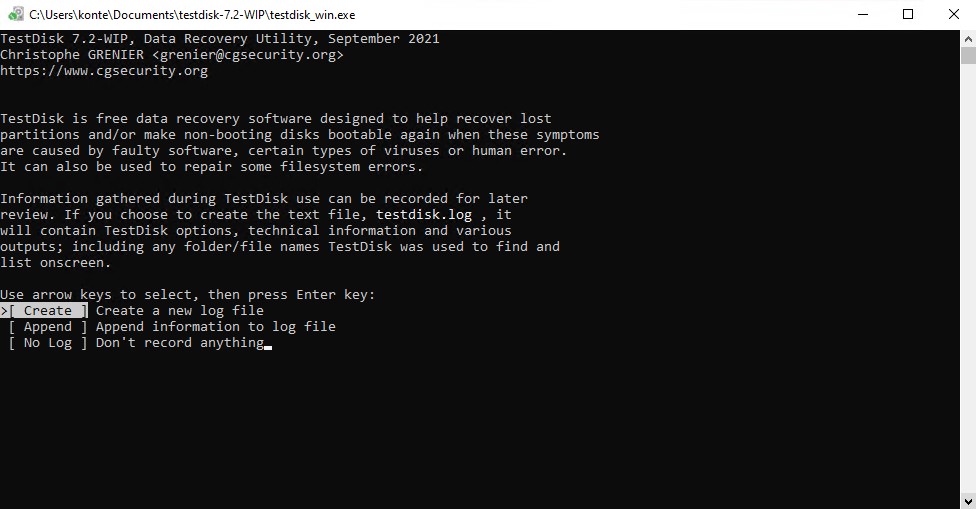
- Wyróżnij dysk, który zawiera utraconą partycję i naciśnij Wprowadź.
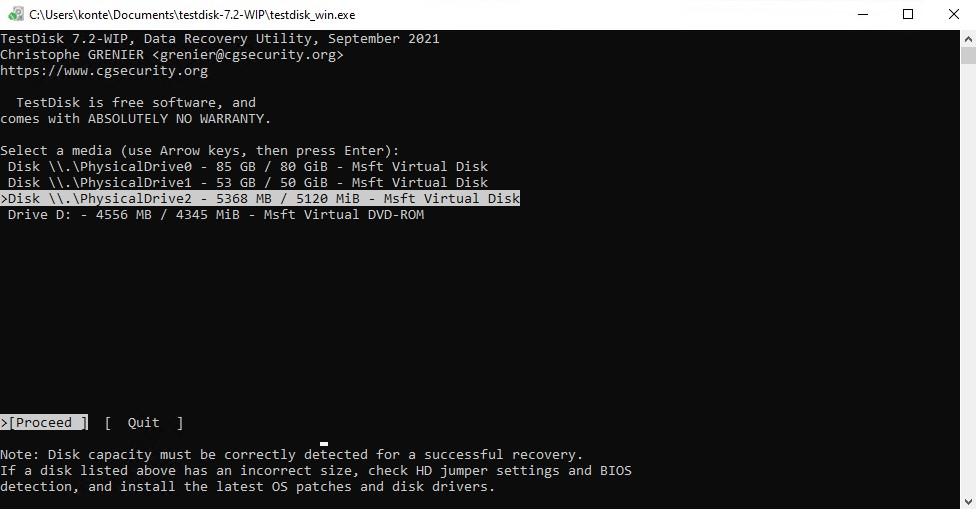
- Wyróżnij typ swojej tabeli partycji. TestDisk automatycznie wybiera tę, którą wykrywa. Naciśnij Wprowadź.
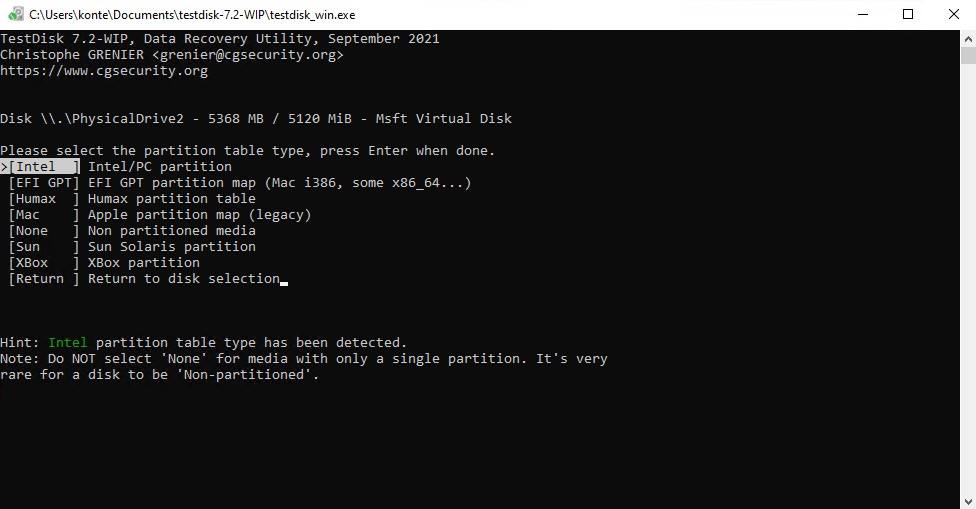
- Naciśnij Wprowadź na opcji Analizuj .

- Naciśnij Wprowadź ponownie, aby rozpocząć Szybkie wyszukiwanie .
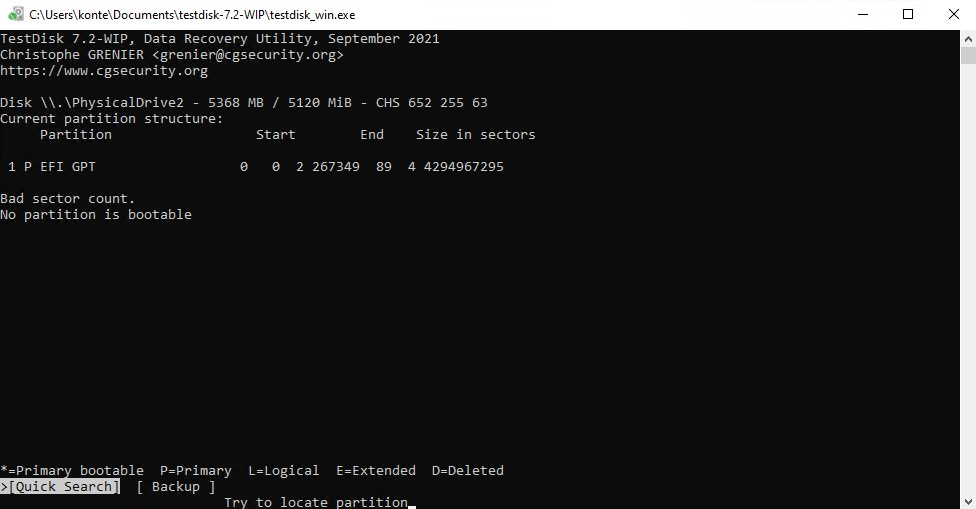
- Wybierz utraconą partycję i naciśnij Wprowadź.

- Przejdź do akcji Napisz i naciśnij Wprowadź, aby przywrócić partycję.
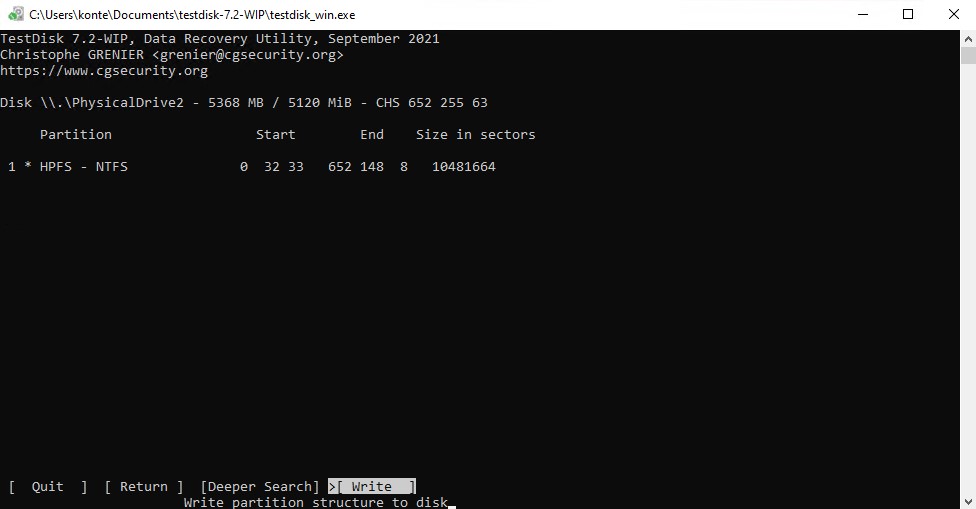
- Naciśnij Y, aby potwierdzić.
Jak przywrócić przypadkowo usuniętą partycję odzyskiwania
Partycja odzyskiwania jest rzadko używana, chyba że jest to konieczne, ale jest niezbędną częścią twojego systemu operacyjnego, która pomaga przywrócić komputer do sprawnego działania, jeśli twój dysk systemowy napotka jakiekolwiek problemy. Nie jest przypisaćed przypisana litera dysku i zazwyczaj znajduje się na końcu wszystkich twoich partycji na dysku systemowym.
Tę partycję można dość łatwo usunąć za pomocą polecenia usuń partycję nadpisanie, ale jej odzyskanie jest nieco trudniejsze. Nie jest to jednak niemożliwe, ponieważ można ją przywrócić przy użyciu nośnika instalacyjnego systemu Windows.
Jeśli nie masz już oryginalnego nośnika instalacyjnego Windows, możesz utwórz bootowalny USB i tego użyć.
Jeśli przypadkowo usunąłeś partycję odzyskiwania na swoim dysku systemowym, pokażemy Ci, jak utworzyć nową.
- Podłącz nośnik instalacyjny systemu Windows.
- Kliknij prawym przyciskiem myszy Start i kliknij Terminal (Admin) .
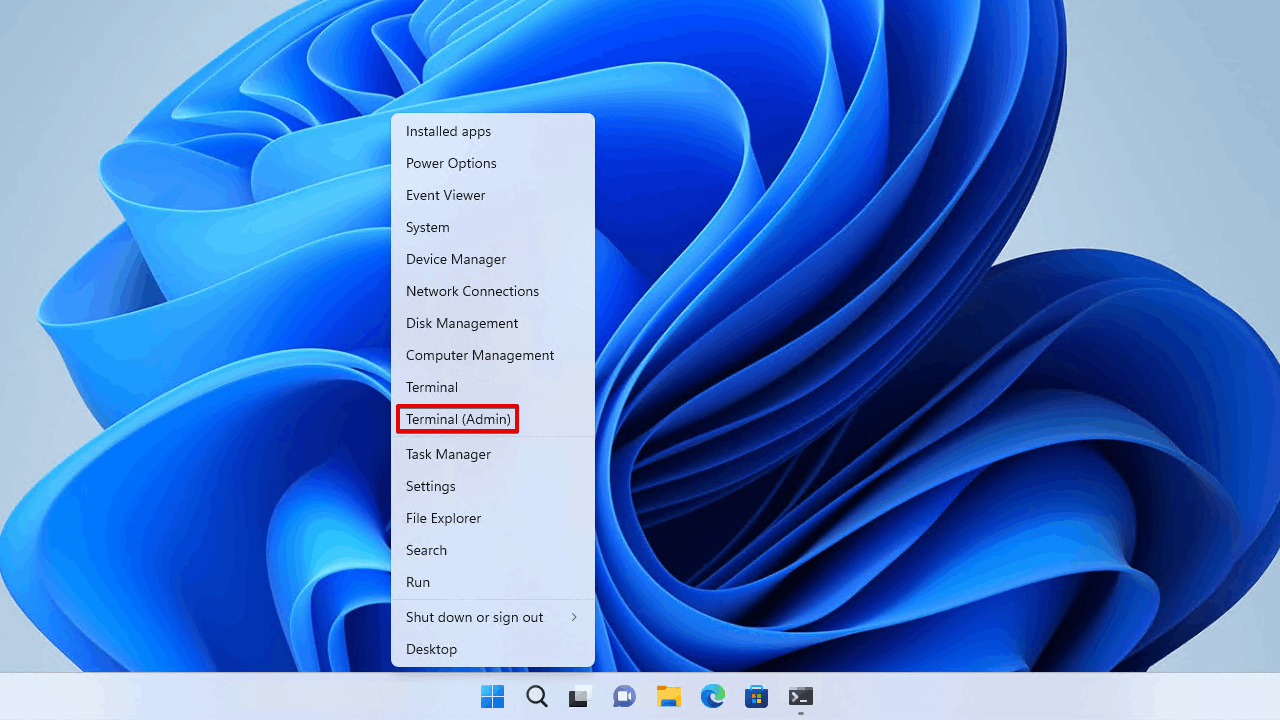
- Wpisz
mkdir c:\tempi naciśnij Wprowadź.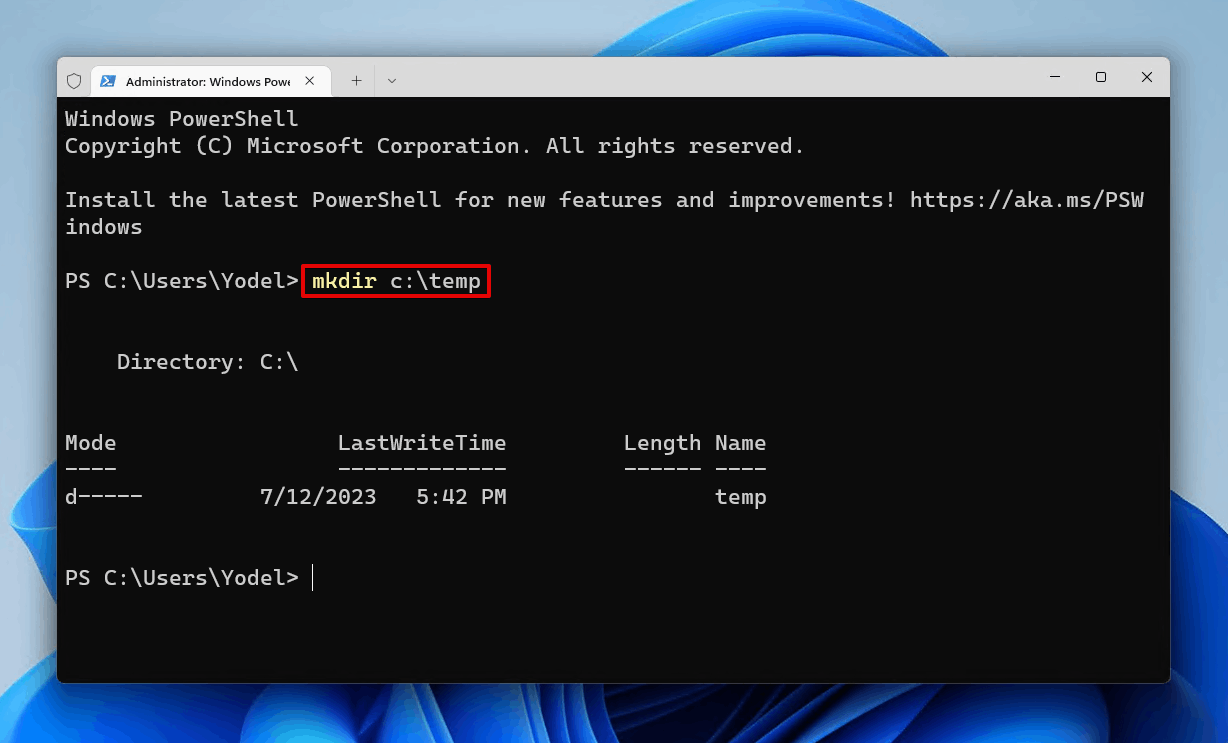
- Wpisz
dism /mount-wim /wimfile:"d:\sources\install.wim" /index:1 /mountdir:"c:\temp" /readonly. Może być konieczne zaktualizowanie litery dysku do tej przypisanej do nośnika instalacyjnego systemu Windows. Naciśnij Wprowadź.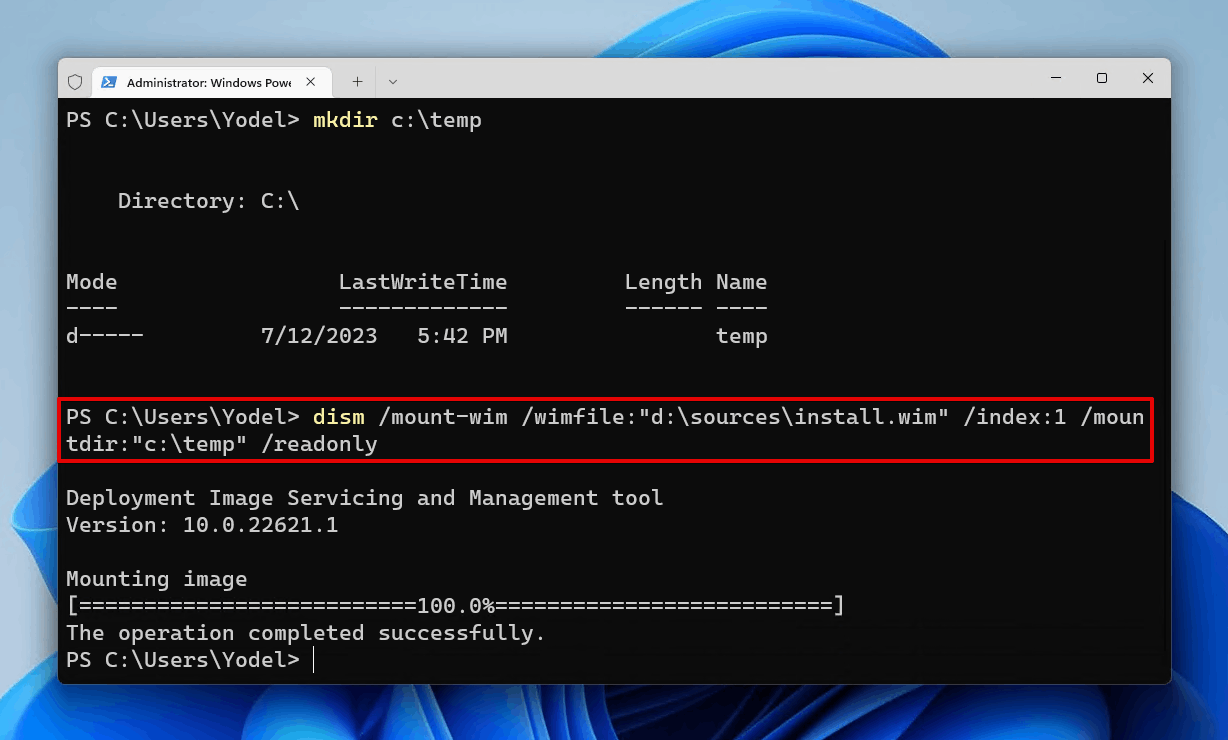
- Skopiuj (lub przenieś) Winre.wim z C:\temp\Windows\System32\Recovery do C:\Windows\System32\Recovery\.
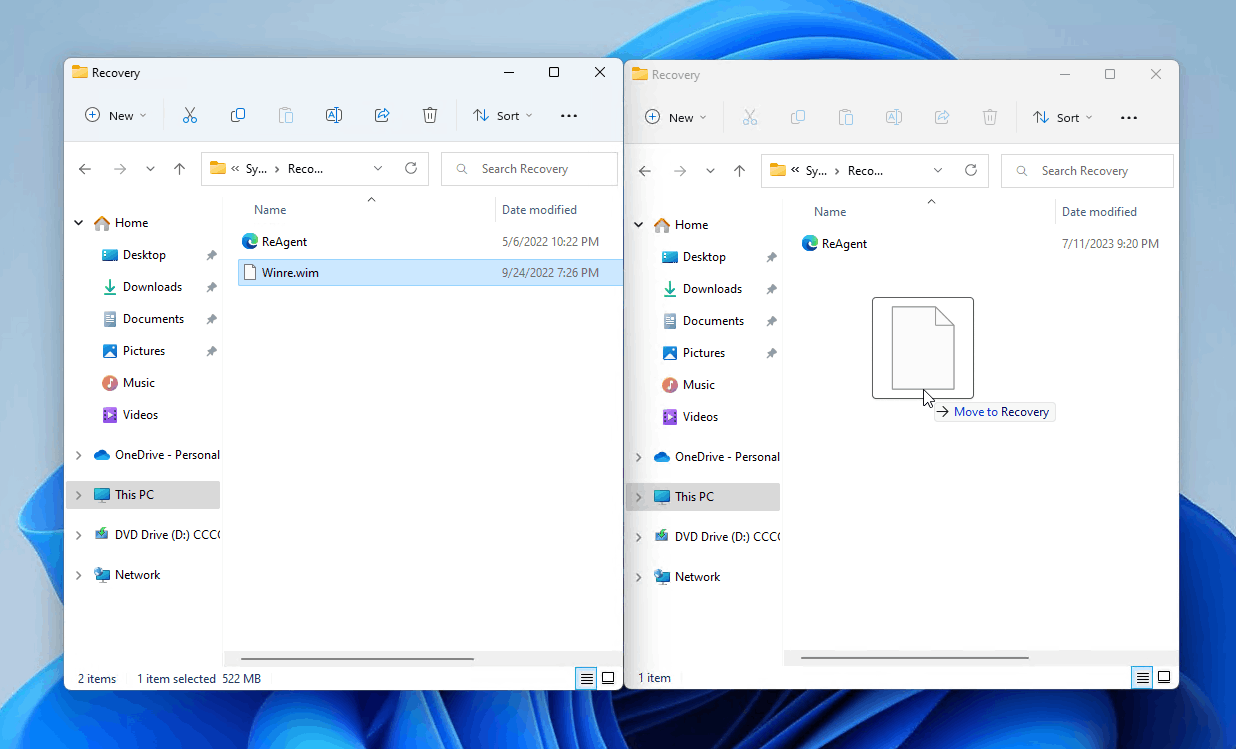
- Wpisz
DISM /unmount-Wim /MountDir:"c:\temp" /discardi naciśnij Wprowadź.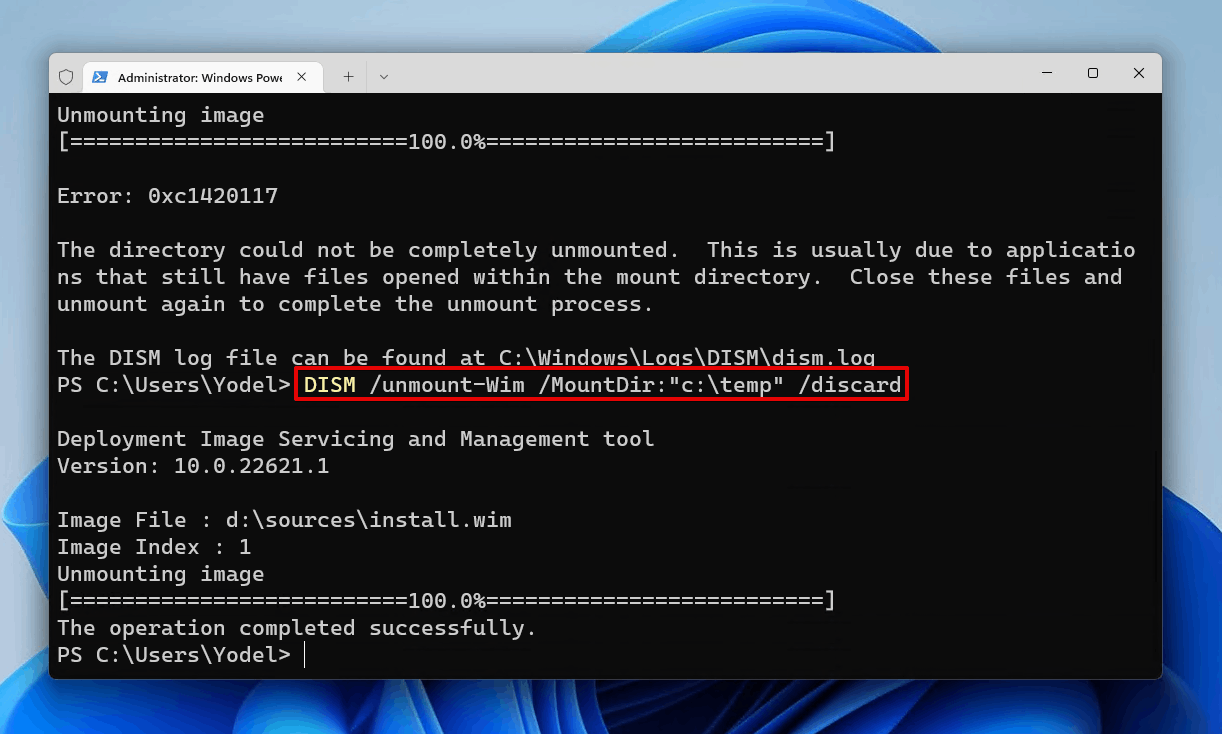
- Wpisz
diskparti naciśnij Wprowadź.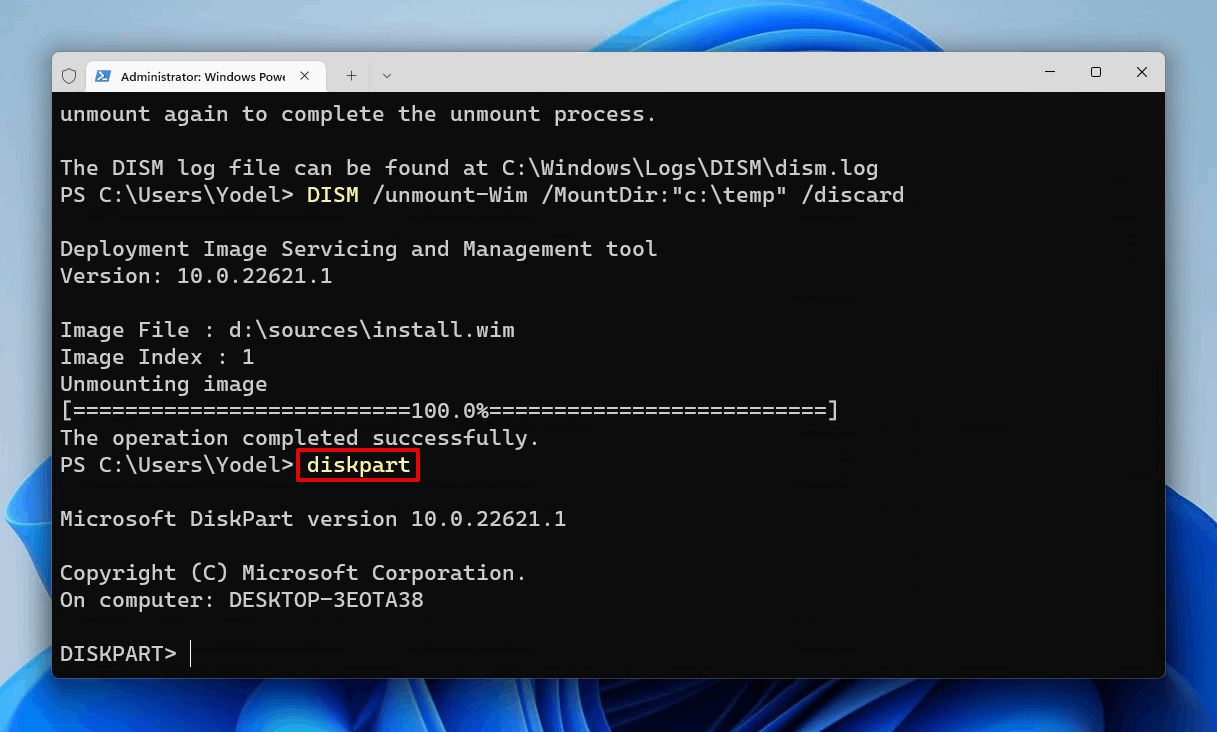
- Wpisz
lista dyskówi naciśnij Wprowadź. Zanotuj numer dysku systemowego (zwykle Dysk 0 ).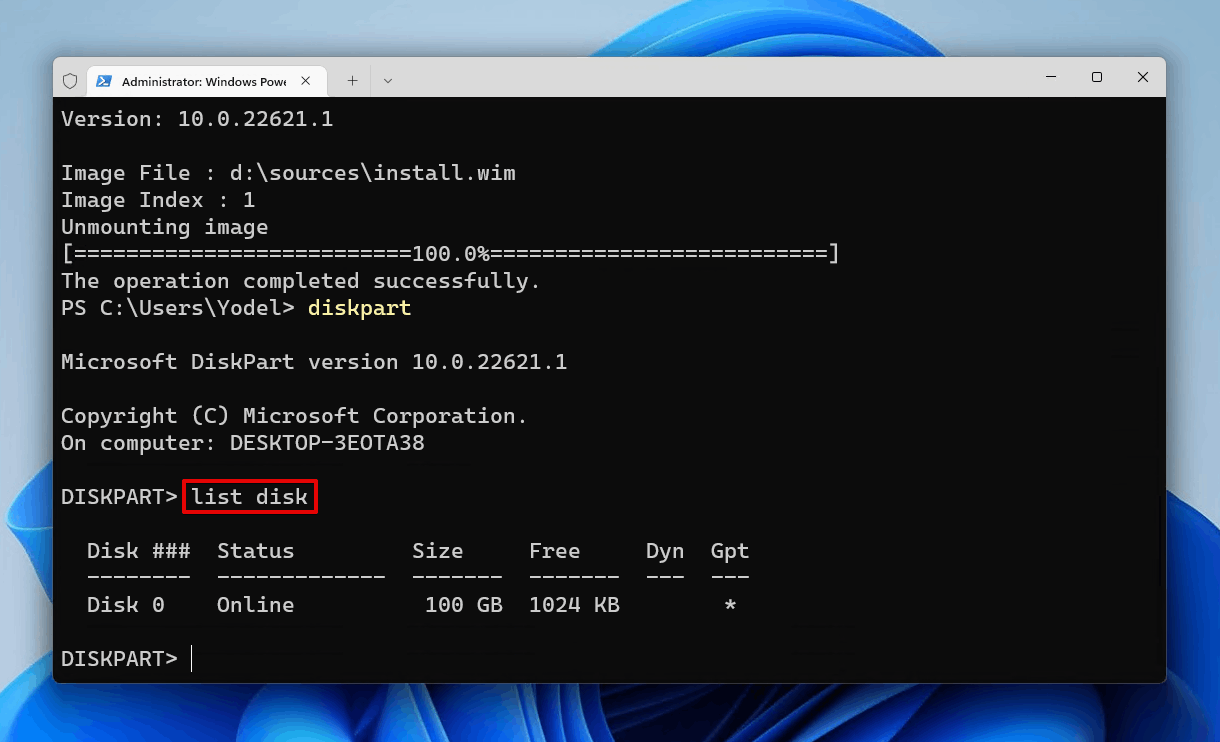
- Wpisz
wybierz dysk *. Zamień * na numer dysku. Naciśnij Wprowadź.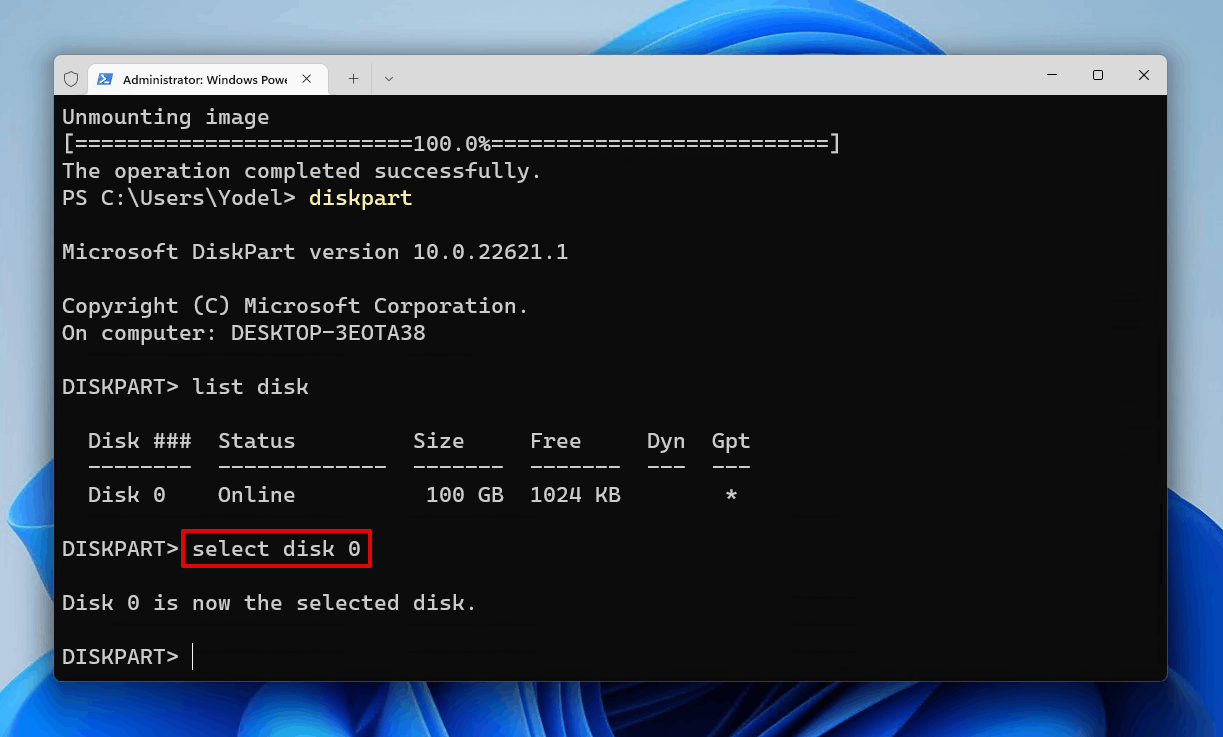
- Wpisz
lista partycjii naciśnij Wprowadź. Zanotuj główną partycję, którą będziesz zmniejszać, aby utworzyć miejsce na partycję odzyskiwania.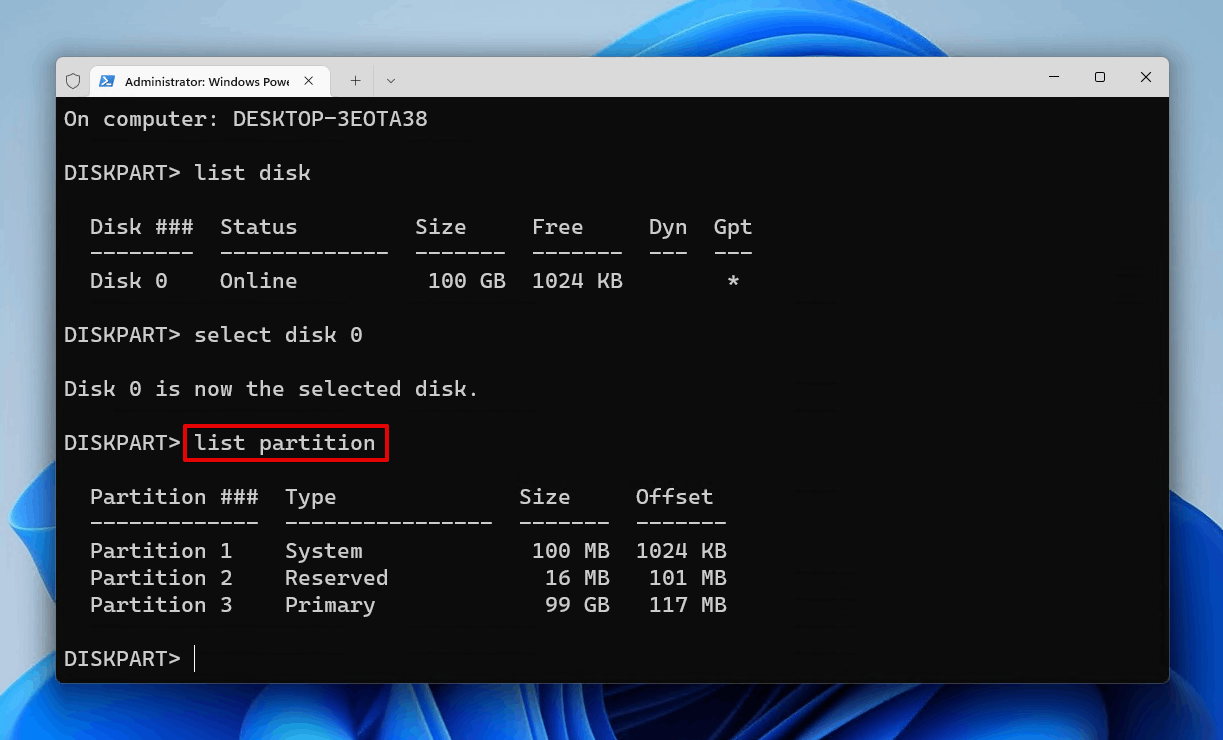
- Wpisz
wybierz partycję *. Zamień * na numer partycji. Naciśnij Wprowadź.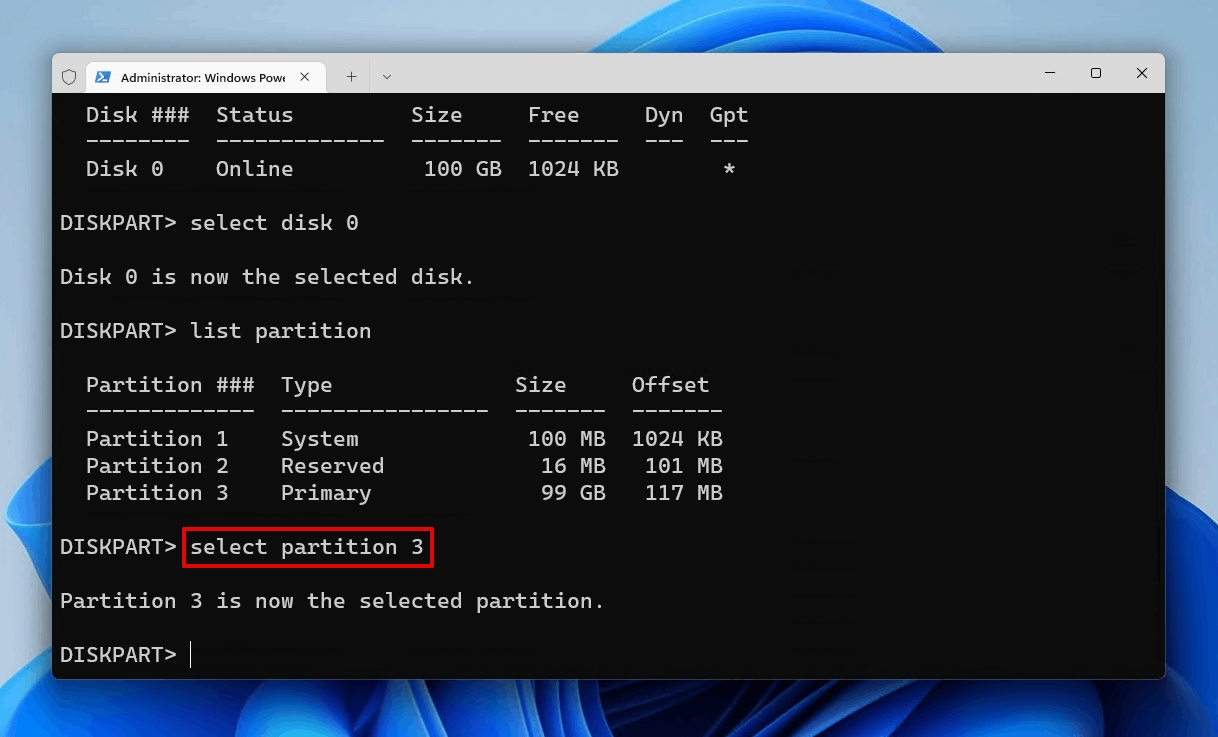
- Wpisz
zmniejsz desired=700i naciśnij Wprowadź.
- Wpisz
utwórz partycję podstawowąi naciśnij Wprowadź.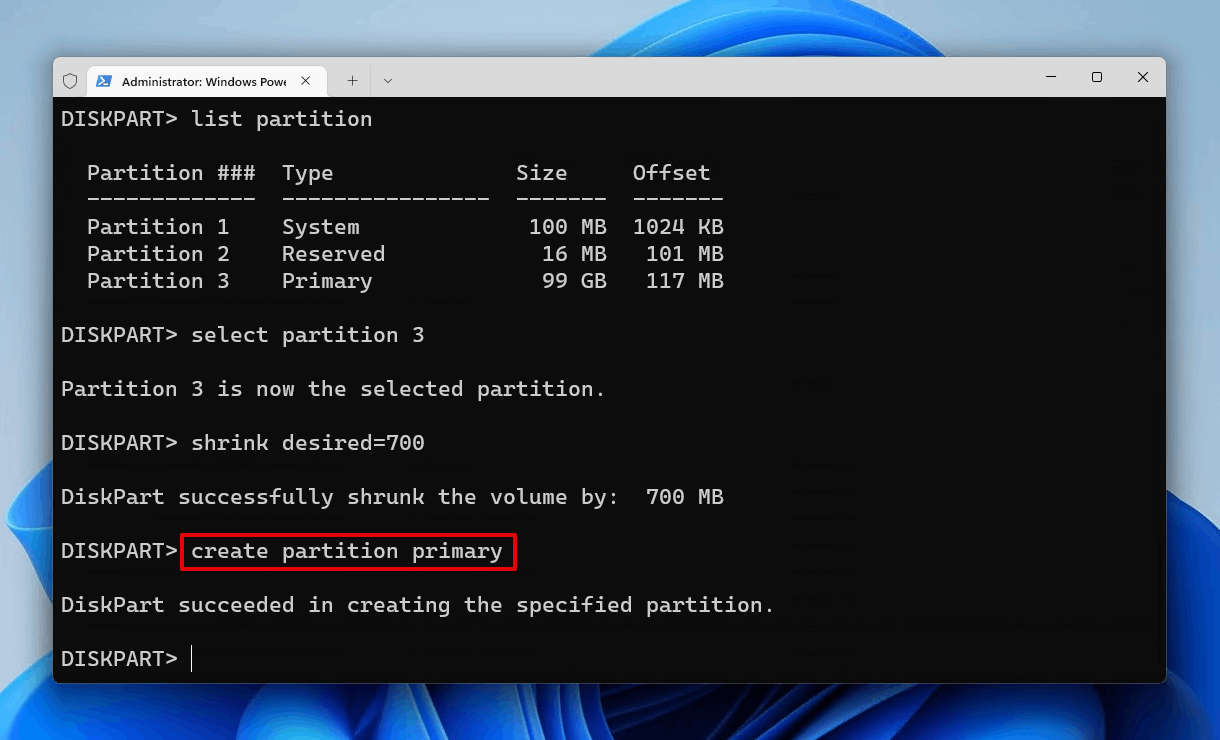
- Wpisz
format quick fs=ntfs label="winRE"i naciśnij Wprowadź.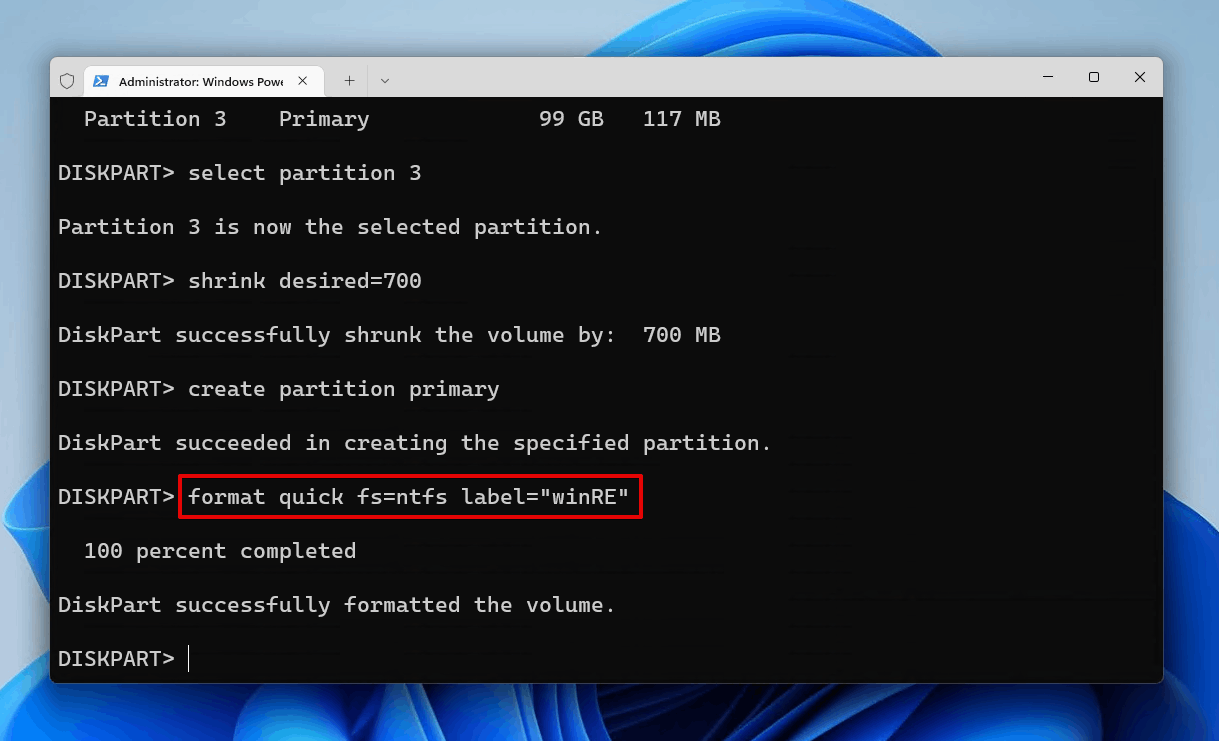
- Wpisz
ustaw id=de94bba4-06d1-4d40-a16a-bfd50179d6aci naciśnij Wprowadź.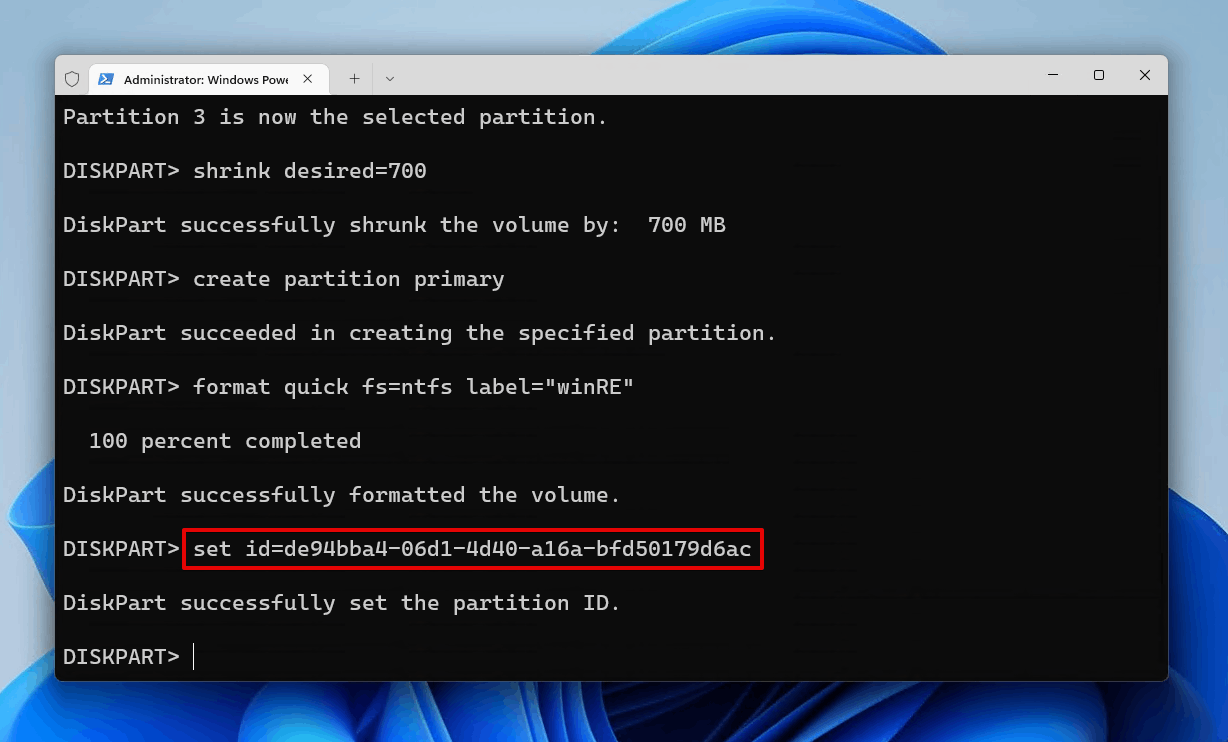
- Wpisz
exiti naciśnij Wprowadź.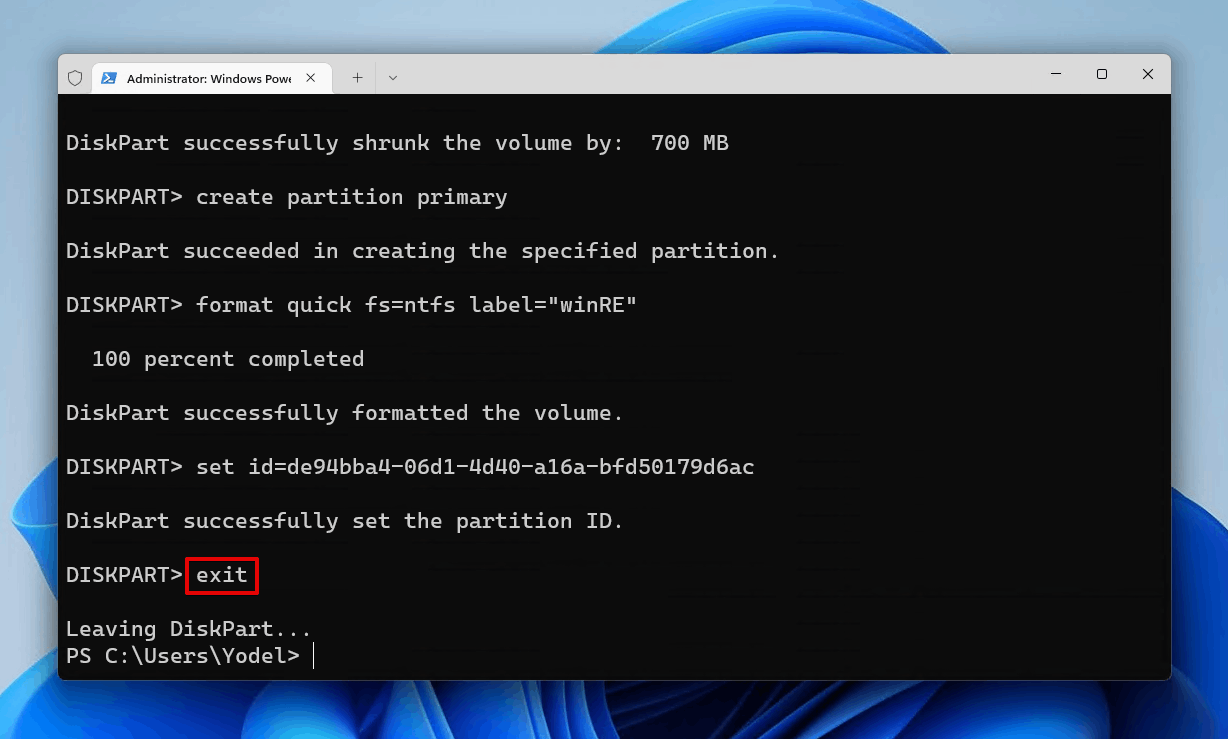
- Wpisz
reagentc /enablei naciśnij Wprowadź.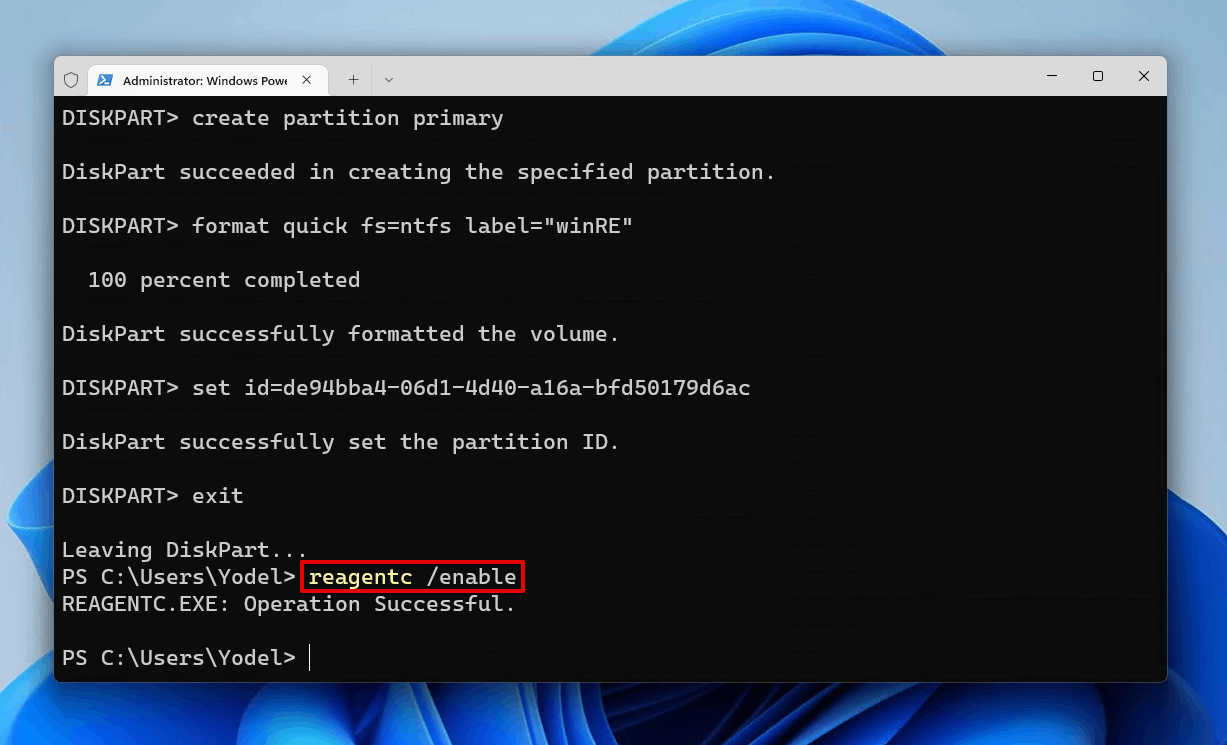
Po wykonaniu ostatniego polecenia, możesz zamknąć Terminal. Jeśli otworzysz Zarządzanie dyskami, powinieneś teraz zobaczyć partycję odzyskiwania na końcu dysku.
Jak mogę chronić swoją partycję przed zniknięciem?
Może nie być możliwe zagwarantowanie w 100%, że Twoja partycja nigdy więcej nie zniknie, ale są pewne kroki, które możesz podjąć, by zmniejszyć ryzyko wystąpienia takiej sytuacji i upewnić się, że Twoje dane pozostaną bezpieczne. Oto kilka przydatnych wskazówek, które możesz wykorzystać, aby pomóc chronić swoje partycje.
- 💾 Utwórz kopię zapasową swoich danych. Zrób kopię zapasową wewnętrznych/zewnętrznych dysków twardych swojego komputera. Możesz podłączyć zewnętrzny dysk twardy i skorzystać z funkcji tworzenia kopii zapasowych systemu Windows, aby temu zapobiec w przyszłości. Kopia zapasowa systemu Windows jest zainstalowana na Twoim komputerze z systemem Windows i jest darmowa. Możesz zdobyć niezawodne kopie zapasowe SSD, które można wrzucić do torby, ponieważ nie mają ruchomych części i są dostępne w dość rozsądnych cenach. Upewnij się, że Twój komputer używa dysków SSD, które są na ogół bardziej niezawodne niż tradycyjne dyski twarde.
- ⚡ Zainwestuj w ochronnik przeciwprzepięciowy. Jeśli przyczyną problemu z partycją był przepięcie, zainwestuj w ochronę przeciwprzepięciową. Oferują one ochronę przed przepięciami oraz większością krótkich wyładowań atmosferycznych. Chociaż nie mogą chronić przed bezpośrednimi uderzeniami pioruna, dobrze sprawdzają się w ochronie przed wszystkim innym.
- 🔋 Użyj oficjalnej ładowarki. Jeśli używasz laptopa, upewnij się, że używasz ładowarki producenta! Tak, zakup jednej od dostawcy zewnętrznego może zaoszczędzić trochę pieniędzy na dłuższą metę, ale nie jest to warte frustracji z powodu utraty cennych plików i zdjęć.
- 🚫 Unikaj zapisywania nowych danych. Jeśli zauważysz, że Twoja partycja lub inne dane zniknęły, nie zapisuj nowych plików na komputerze, ponieważ mogą one je nadpisać i uniemożliwić odzyskanie. Upewnij się również, że rozpoczniesz odzyskiwanie danych tak szybko, jak zauważysz brak partycji, aby zapewnić sobie najwyższe szanse na odzyskanie danych.
Znajomość sposobu odzyskiwania utraconej partycji lub danych z niej jest cenną umiejętnością, ponieważ komputery się psują i błędy się zdarzają. Jednakże, mając odpowiednie narzędzia i wiedzę, masz większe szanse na odzyskanie swoich danych, jeśli to się zdarzy.


![Jak odzyskać uszkodzone pliki w Windows [Najlepsze metody] Recover corrupted files on Windows](https://blog.7datarecovery.com/wp-content/uploads/2021/03/recover-corrupted-files-windows-218x150.jpg)

