 Kupując dysk twardy, marką, której trudno nie zauważyć, jest Western Digital. Dla wielu osób to zaufana opcja, ponieważ jest znana i dostępna na całym świecie. Mimo to zdarzają się sytuacje, w których może dojść do katastrofy i część danych na twoim dysku twardym Western Digital może zostać utracona.
Kupując dysk twardy, marką, której trudno nie zauważyć, jest Western Digital. Dla wielu osób to zaufana opcja, ponieważ jest znana i dostępna na całym świecie. Mimo to zdarzają się sytuacje, w których może dojść do katastrofy i część danych na twoim dysku twardym Western Digital może zostać utracona.
Na szczęście istnieje wiele sposobów na odzyskanie danych, zanim zostaną utracone na zawsze. Pokażemy Ci, jak odzyskać dane z dysku twardego Western Digital i przywrócić go do stanu używalności.
Jak uzyskać dostęp do danych WD Passport w Windows
Najpierw omówmy, jak możesz uzyskać dostęp do danych z Western Digital Passport na Windows, aby zobaczyć, ile z nich jest dostępnych i czy możliwe jest natychmiastowe wykonanie kopii zapasowej.
Metoda 1: Przechowywanie w chmurze
Zakres urządzeń My Cloud od Western Digital wykorzystuje oprogramowanie chmurowe, które pozwala na dostęp do danych z dowolnego miejsca z połączeniem internetowym. Jeśli masz urządzenie My Cloud, którego używałeś wcześniej do tworzenia kopii zapasowej plików z WD Passport, możesz sprawdzić My Cloud, aby zobaczyć, czy Twoje dane są tam dostępne.
- Przejdź na stronę główną Moja chmura.
- Zaloguj się na swoje konto i uzyskaj dostęp do swoich danych.
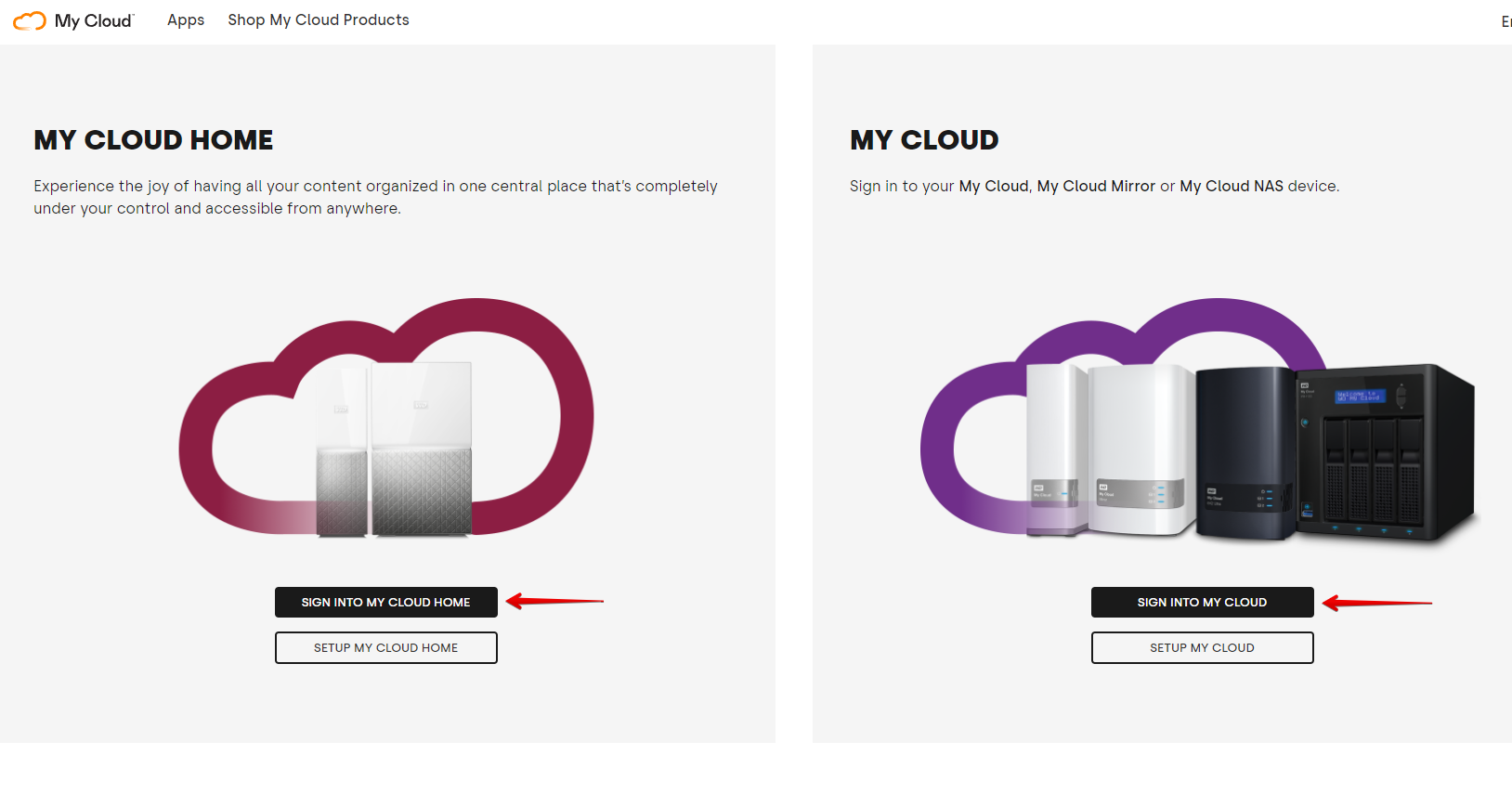
Metoda 2: Eksplorator plików
Jeśli masz tylko dysk Western Digital Passport, możesz uzyskać dostęp do swoich danych za pomocą tradycyjnych metod, takich jak Eksplorator plików. To również zadziała dla innych dysków backupowych Western Digital, które umożliwiają bezpośrednie połączenie.
- Podłącz swój dysk Western Digital Passport.
- Otwórz Eksplorator plików .
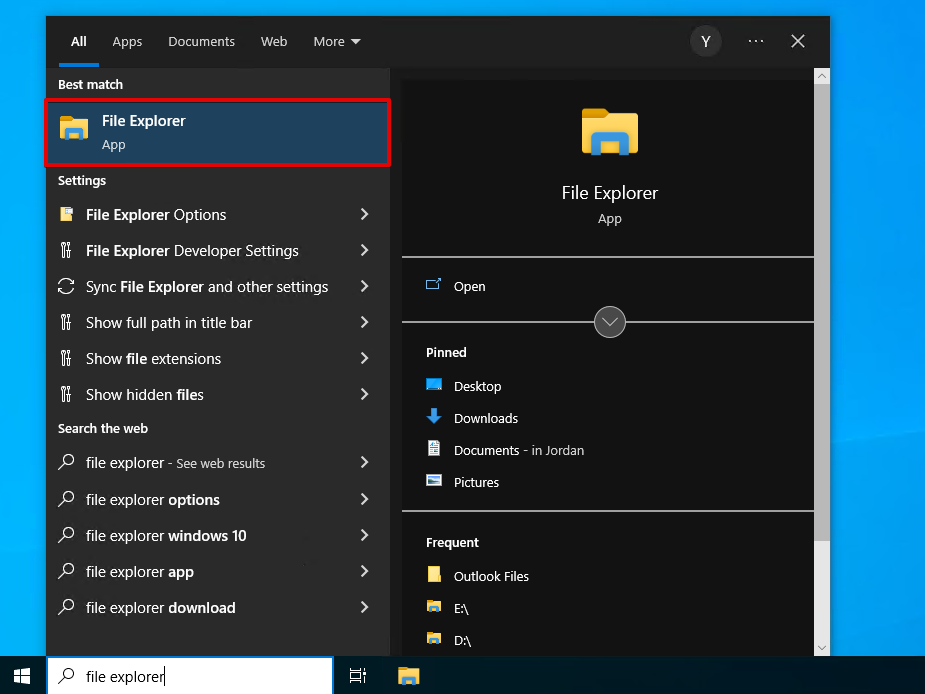
- Przejdź do swojego zewnętrznego dysku twardego Western Digital.

Jeśli dysk nie jest dostępny lub stwierdzisz, że brakuje niektórych danych, to czas na odzyskiwanie danych z dysku twardego Western Digital.
Jak odzyskać dane z dysków twardych Western Digital
Istnieją różne sposoby przeprowadzenia odzyskiwania danych WD. Aby zwiększyć szanse na pomyślne odzyskanie danych, nie zapisuj żadnych nowych danych na dysku twardym, ponieważ ryzykujesz nadpisanie i utratę danych.
Metoda 1: Oprogramowanie do odzyskiwania danych
Jeśli chcesz samodzielnie przeprowadzić odzyskiwanie danych, możesz to zrobić za pomocą oprogramowania do odzyskiwania danych Western Digital. Istnieje wiele narzędzi dostępnych opcji, ale my polecamy Disk Drill. Disk Drill jest naszym głównym wyborem, ponieważ może być używany przez każdego i wykorzystuje zaawansowane algorytmy skanowania, aby znaleźć jak najwięcej danych. Co więcej, zawiera funkcję tworzenia kopii zapasowej bajt po bajcie, którą będziemy używać do zachowania oryginalnych danych podczas odzyskiwania.
Wykonaj te kroki, aby przeprowadzić odzyskiwanie danych z urządzenia Western Digital za pomocą Disk Drill:
- Pobierz i zainstalować Disk Drill.
- Podłącz dysk twardy Western Digital, a następnie przejdź do sekcji Kopia zapasowa dysku .
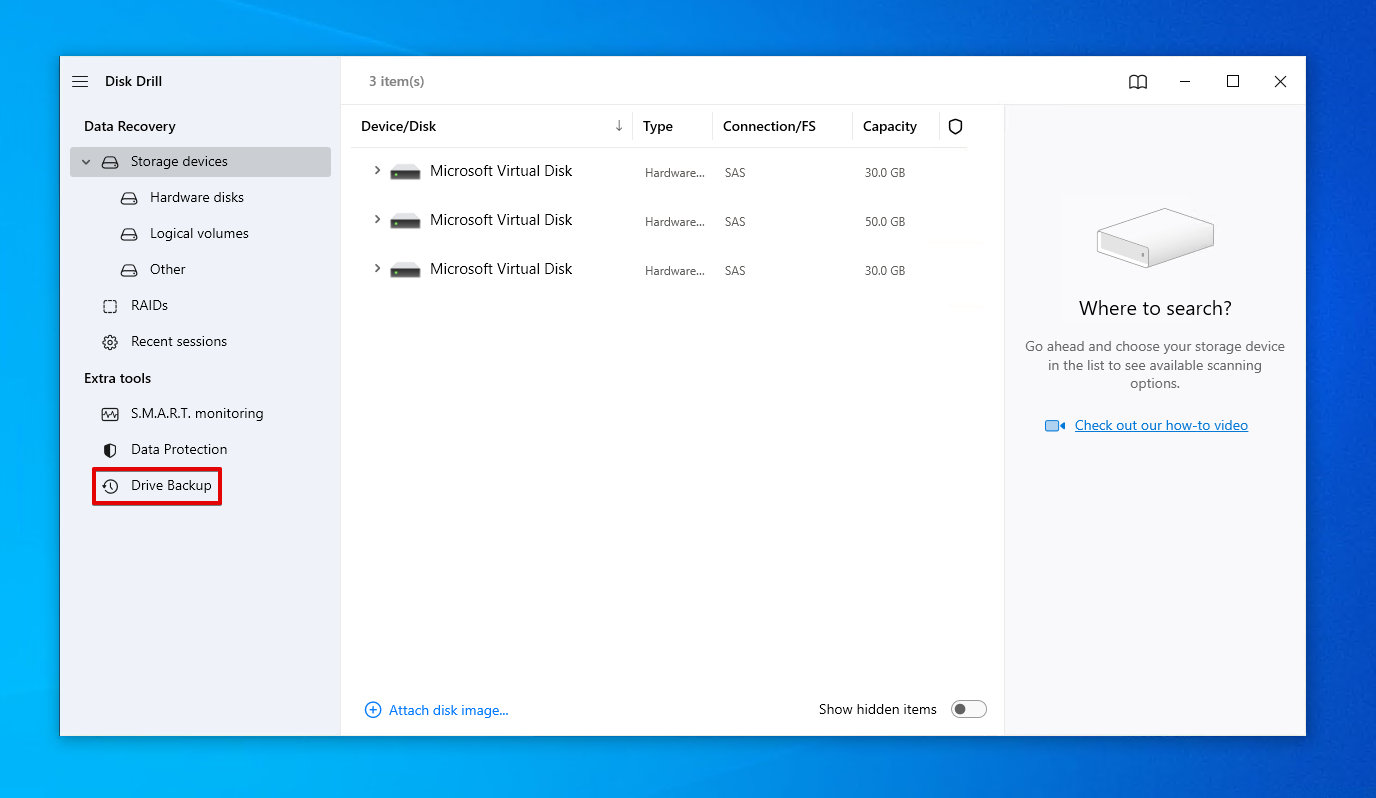
- Wybierz dysk twardy Western Digital, a następnie kliknij Kopia zapasowa bajt-po-bajcie .
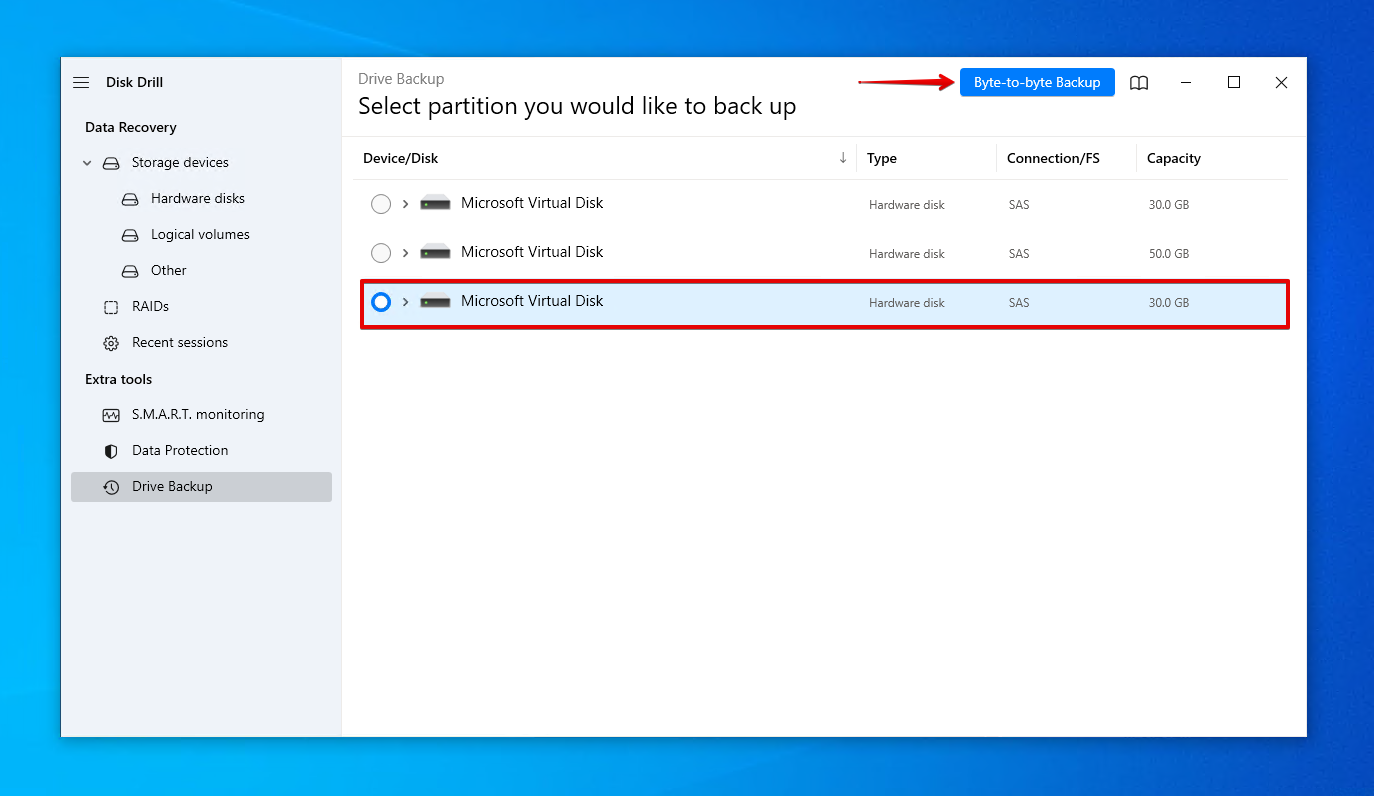
- Nadaj kopii zapasowej nazwę i wybierz, gdzie ją przechowywać. Nie przechowuj jej na tym samym dysku Western Digital, na którym planujesz przeprowadzić odzyskiwanie. Kliknij OK .

- Wróć do Urządzenia pamięci masowej i przypisz nowy obraz dysku.
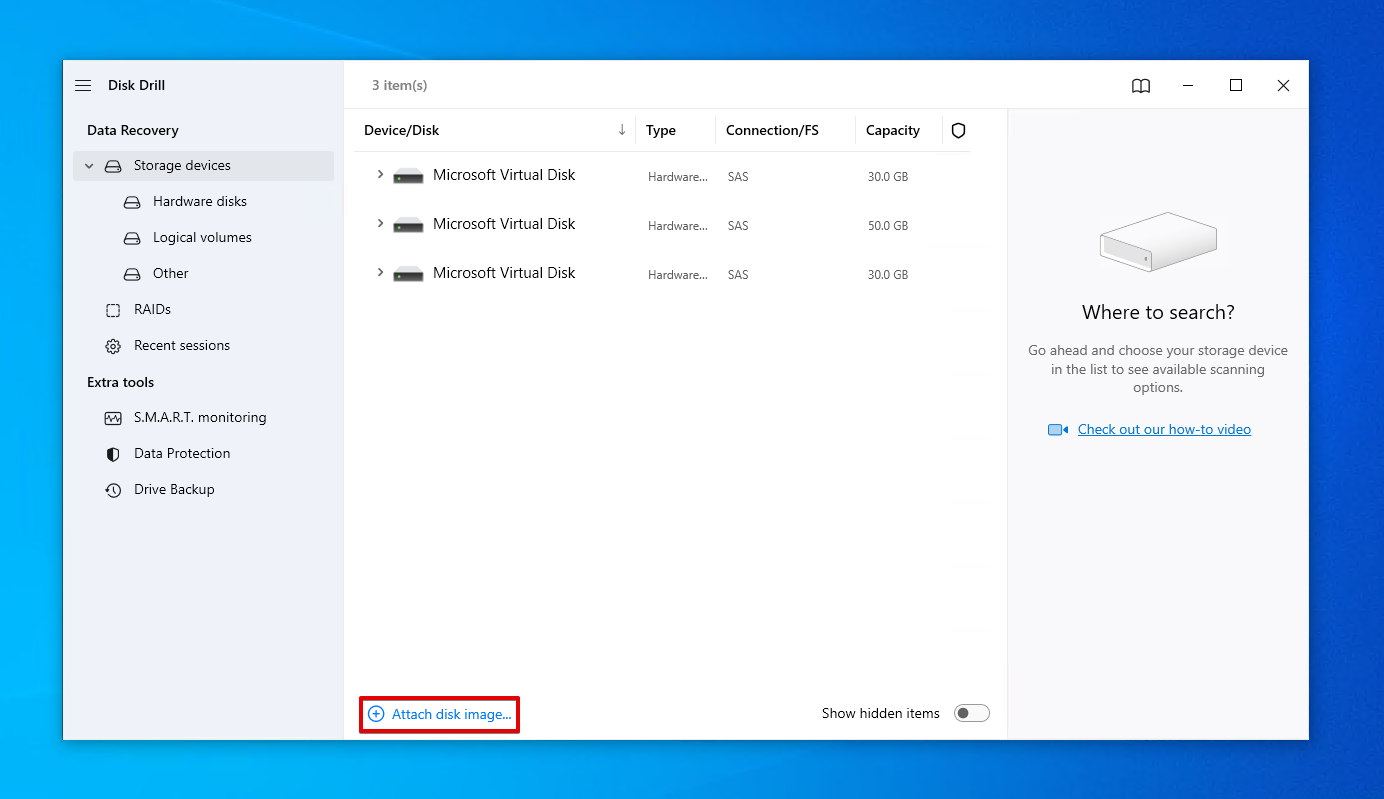
- Wybierz obraz dysku i kliknij Szukaj utraconych danych .
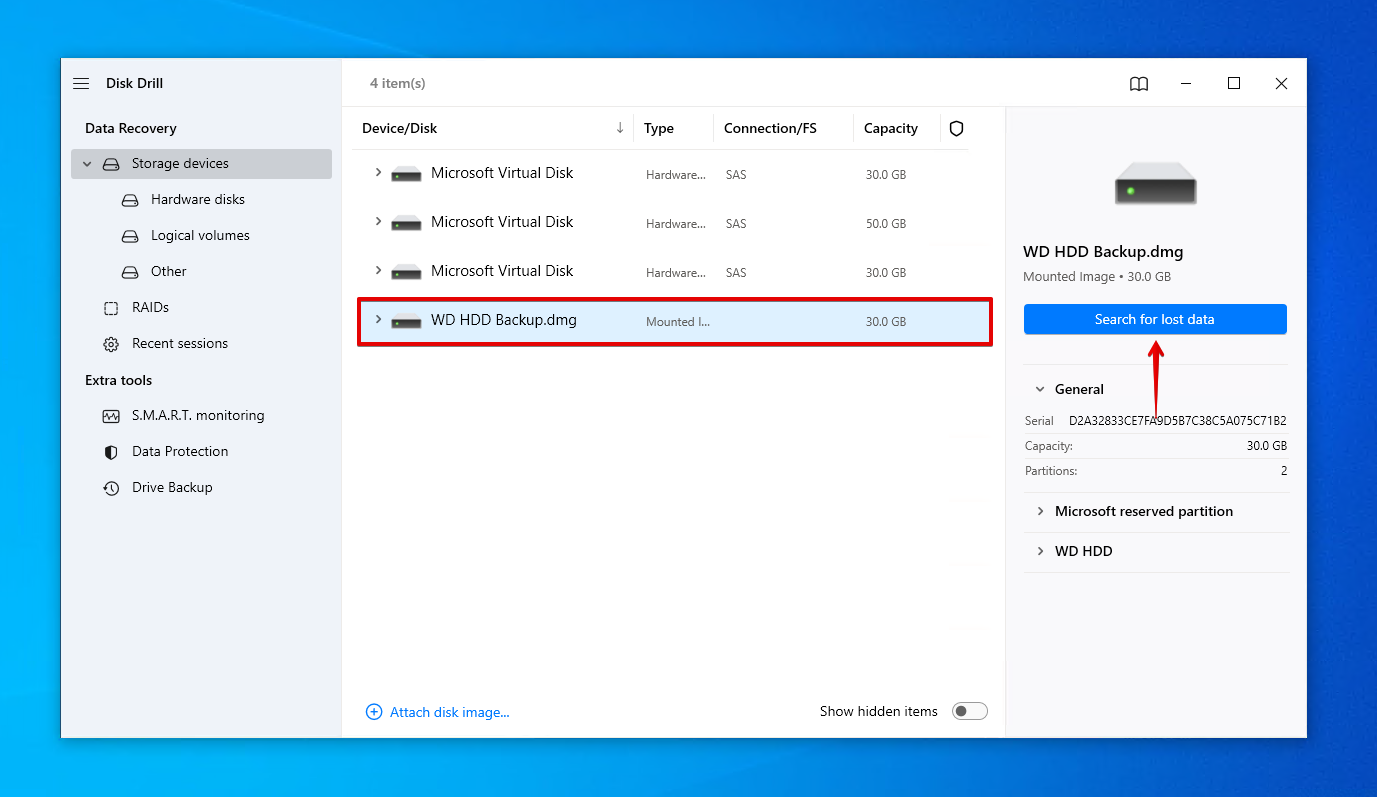
- Kliknij Przeglądaj znalezione elementy , gdy skanowanie się zakończy. Alternatywnie możesz kliknąć Odzyskaj wszystko… , aby przywrócić wszystko natychmiast.

- Zaznacz pliki, które chcesz odzyskać. Użyj panelu podglądu, aby ułatwić identyfikację plików. Kliknij Odzyskaj , gdy będziesz gotowy do ich przywrócenia.
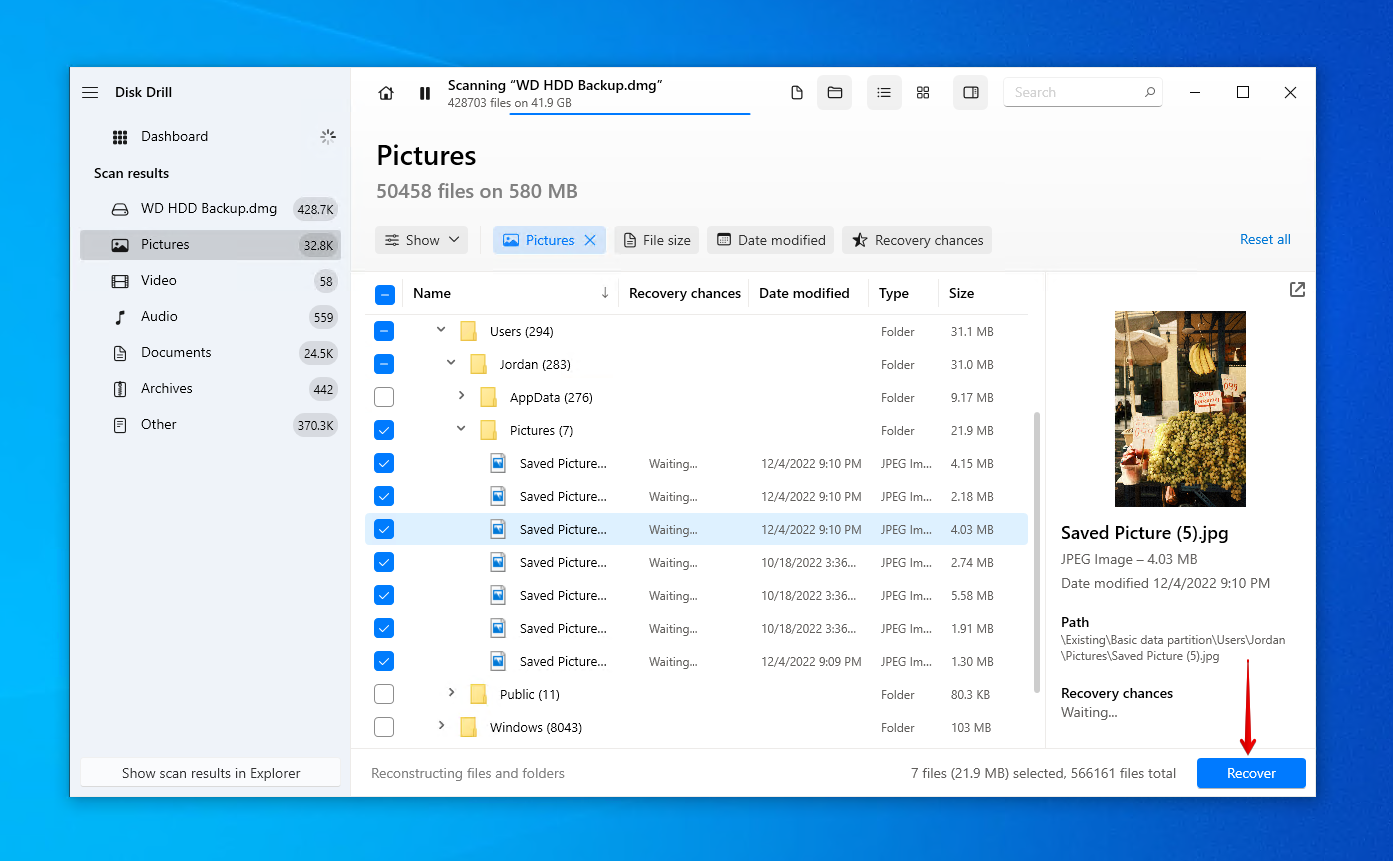
- Wybierz odpowiednią lokalizację odzyskiwania, która nie znajduje się na dysku twardym Western Digital. Kliknij Dalej , aby zakończyć odzyskiwanie.
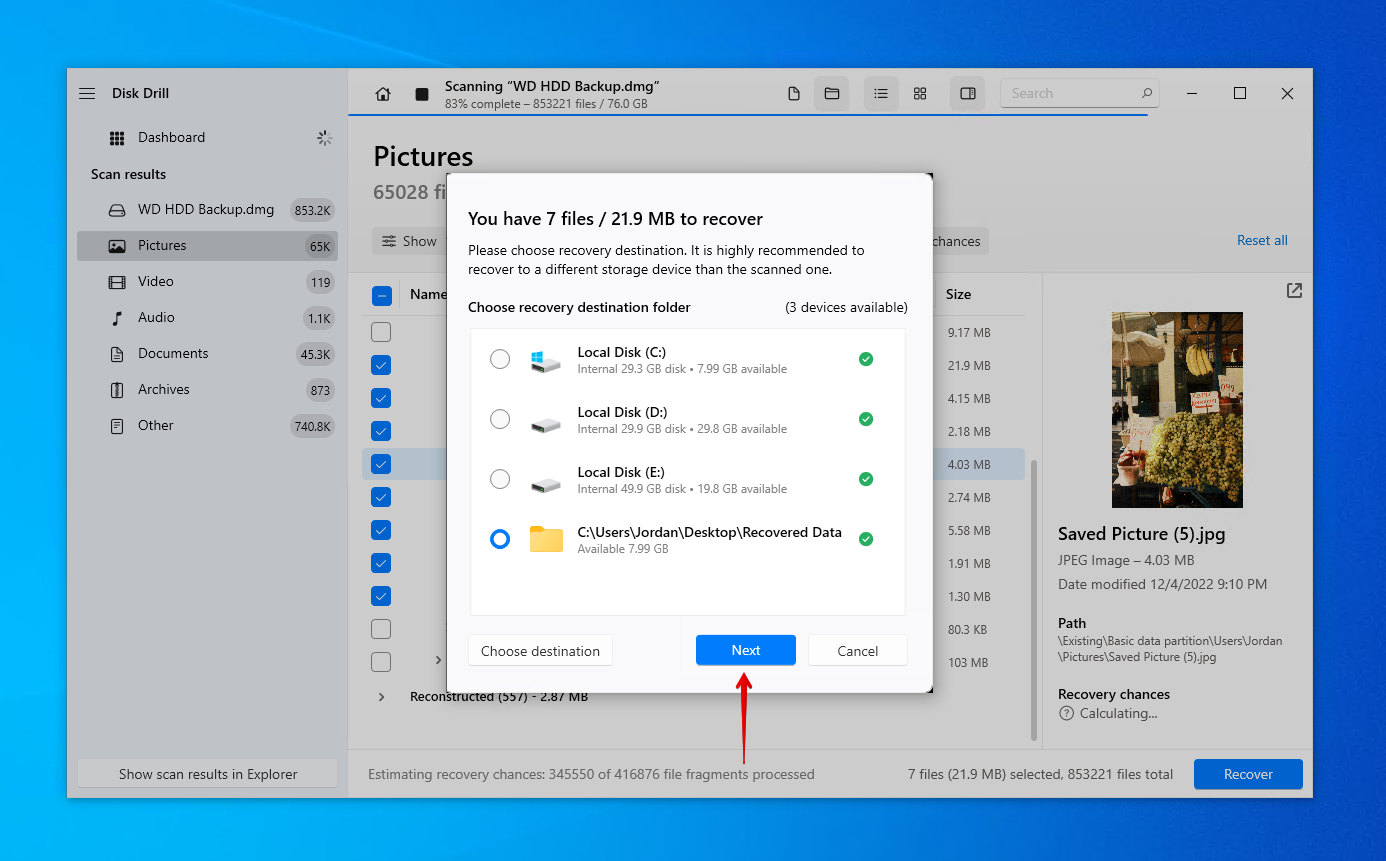
Chcesz wypróbować inną aplikację do odzyskiwania danych? Sprawdź naszą listę Narzędzia do odzyskiwania danych Western Digital. Gdy Twoje dane wrócą, upewnij się, że je zapiszesz. Ponieważ wsparcie dla WD Backup zakończyło się, Western Digital zaleca Acronis True Image dla Western Digital jako podstawową metodę tworzenia kopii zapasowych Twoich dysków.
Metoda 2: Usługa odzyskiwania danych
Jeśli oprogramowanie do odzyskiwania danych nie wystarczyło do odzyskania danych lub nie czujesz się komfortowo, robiąc to samemu, powinieneś rozważyć skorzystanie z usług odzyskiwania danych. Western Digital nie świadczy bezpośrednio usług odzyskiwania danych, ale mają sieć dostawców usług odzyskiwania danych na całym świecie, którzy mogą to zrobić za ciebie.
Klienci z USA mają możliwość zakupu 2-letniego lub 3-letniego Plan odzyskiwania danych za jednorazową opłatą. Dzięki temu mogą odzyskać swoje dane przez Ontrack, o ile mają kwalifikujący się produkt. Jeśli zakupili Państwo Plan Odzyskiwania Danych i Państwa urządzenie WD jest kwalifikowane, można zlecić zadanie za pomocą Formularz planu odzyskiwania danych Western Digital online.
Dla klientów spoza Stanów Zjednoczonych lub klientów z USA, którzy nie posiadają Planu Odzyskiwania Danych, istnieje możliwość skorzystania z jednej z usług Western Digital partnerzy odzyskiwania danych. Korzystanie z zatwierdzonego dostawcy usług oznacza, że gwarancja nie zostanie unieważniona, o ile spełnione zostaną wszystkie warunki.
Jak naprawić uszkodzony zewnętrzny dysk twardy WD Passport
Po zakończeniu odzyskiwania danych z dysku twardego Western Digital, możesz rozpocząć naprawę uszkodzonego zewnętrznego dysku twardego WD Passport.
Metoda 1: Podłącz do innego komputera lub portu
Zanim zagłębisz się w bardziej zaawansowane rozwiązania, zacznijmy od podstaw. Spróbuj podłączyć zewnętrzny dysk twardy WD Passport do innego portu w komputerze. Jeśli to możliwe, podłącz go do portu na płycie głównej zamiast do portu na górze obudowy. Jeśli nadal nie działa, spróbuj podłączyć go do innego komputera, ponieważ problemem mogą być porty USB w twoim komputerze.
Metoda 2: Skanowanie wirusów
Dysk twardy Western Digital zainfekowany wirusem nie będzie działał normalnie. Możesz zauważyć objawy takie jak nieudane próby połączenia, znikające pliki i foldery lub powolne działanie. Możesz to naprawić, usuwając wirusa za pomocą Antywirus Microsoft Defender, który jest wbudowany w systemy Windows 10 i 11.
Postępuj według tych instrukcji, aby usunąć wirusy z dysku twardego WD:
- Otwórz Eksplorator plików .
- Kliknij prawym przyciskiem myszy na swój dysk twardy Western Digital, a następnie kliknij Skanuj za pomocą Microsoft Defender . Spowoduje to przeprowadzenie szybkiego skanowania.
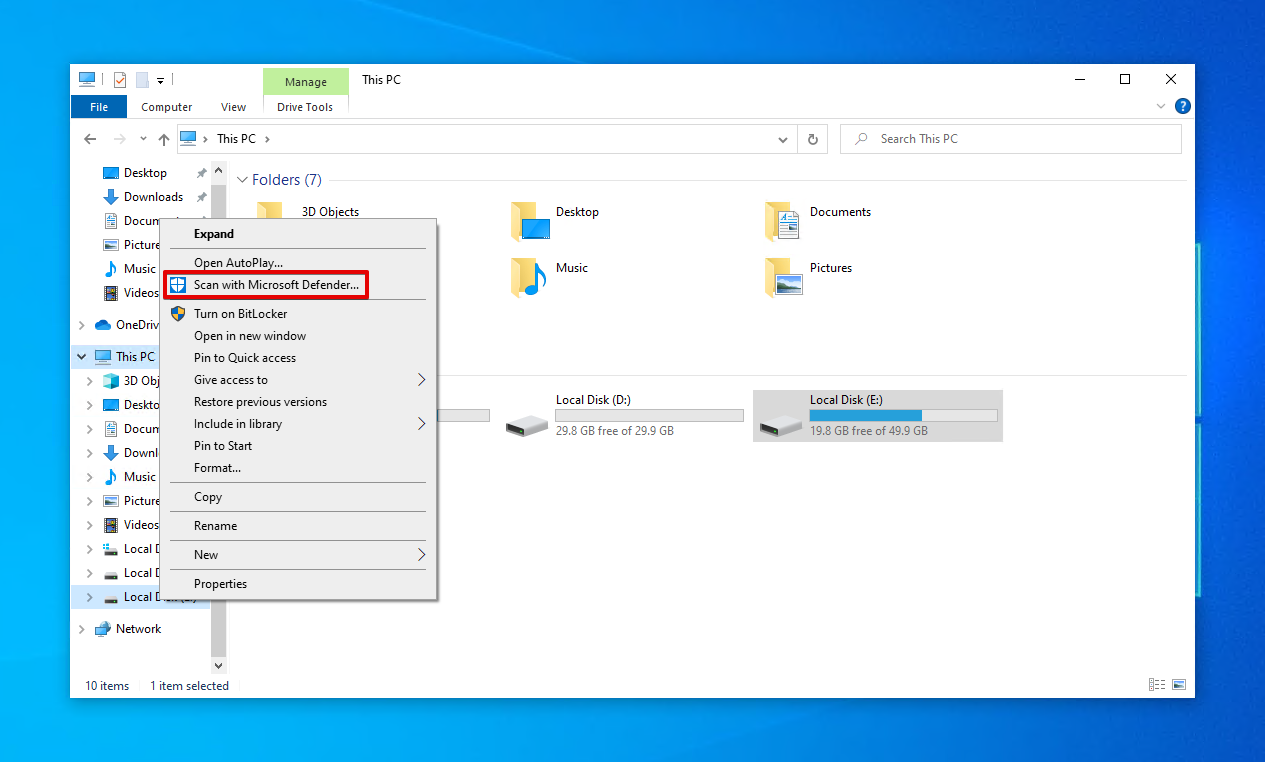
- Aby przeprowadzić bardziej szczegółowe skanowanie, wybierz Offline’owe skanowanie Microsoft Defender i kliknij Skanuj teraz .
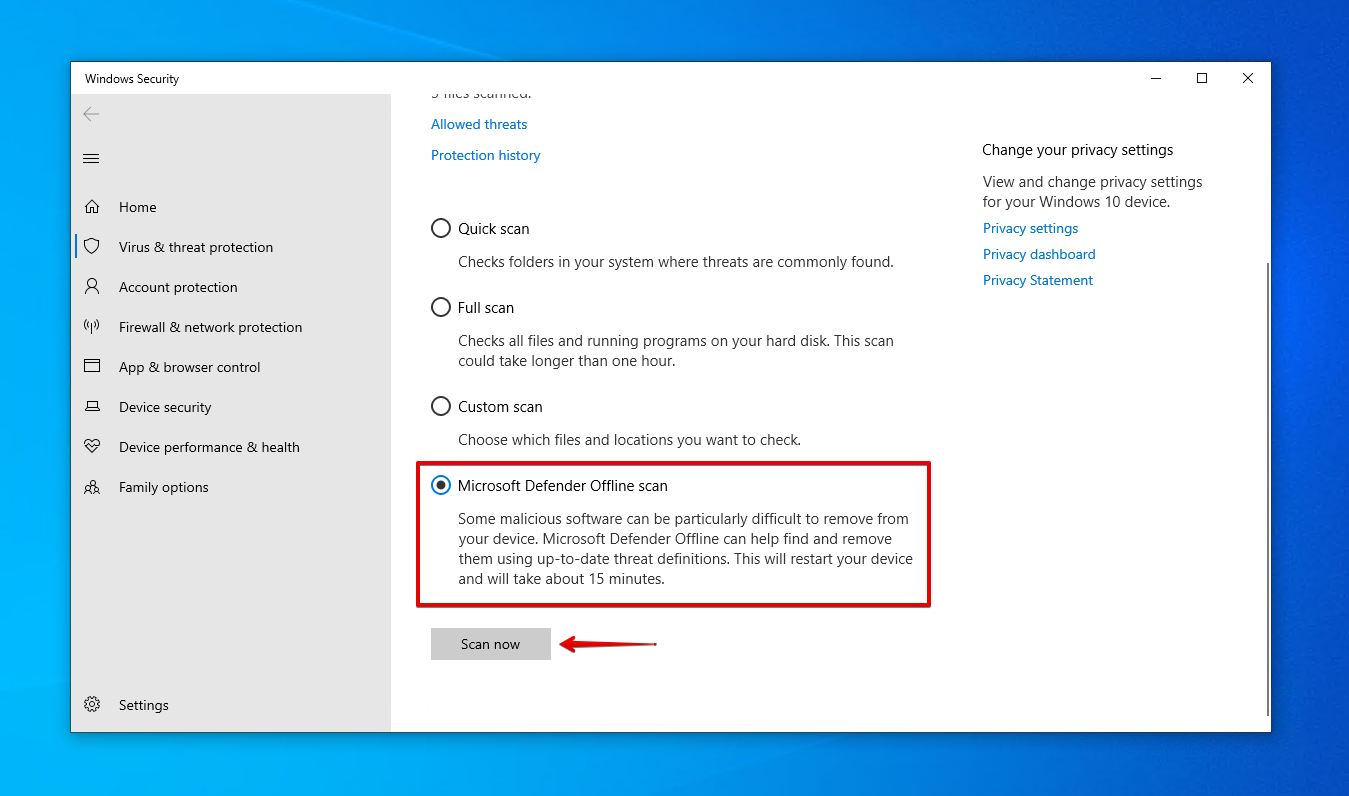
Metoda 3: Ponowna instalacja sterowników
Sterowniki są kluczowym elementem komunikacji między twoim dyskiem twardym a komputerem. Bez nich oba urządzenia nie będą mogły się widzieć, nie mówiąc już o komunikacji. Jeśli są uszkodzone lub przestarzałe, może to utrudnić odczytywanie lub zapisywanie danych na dysku.
Oto, jak można zaktualizować lub ponownie zainstalować sterowniki:
- Kliknij prawym przyciskiem myszy Start i kliknij Menedżer urządzeń .
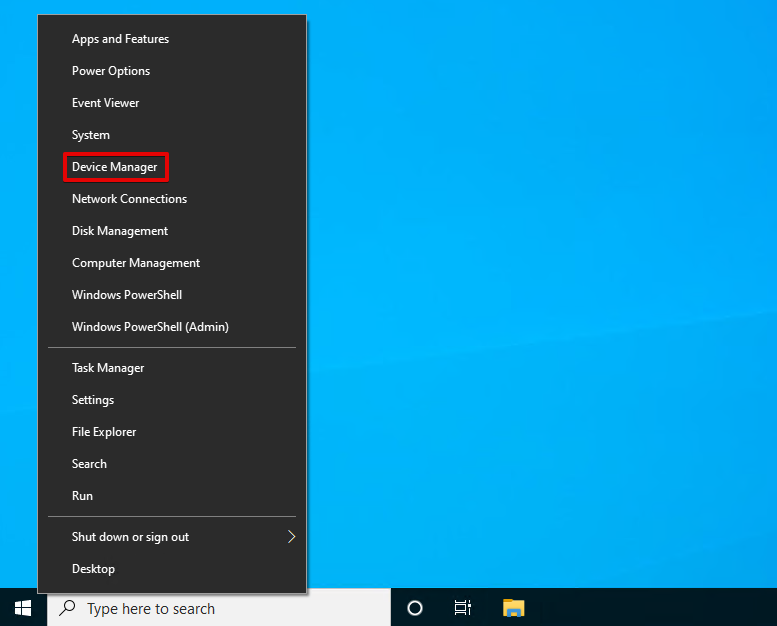
- Rozwiń Dyski twarde , a następnie kliknij prawym przyciskiem myszy swój dysk twardy Western Digital i kliknij Właściwości .

- Przejdź do karty Sterownik , a następnie kliknij Zaktualizuj sterownik .
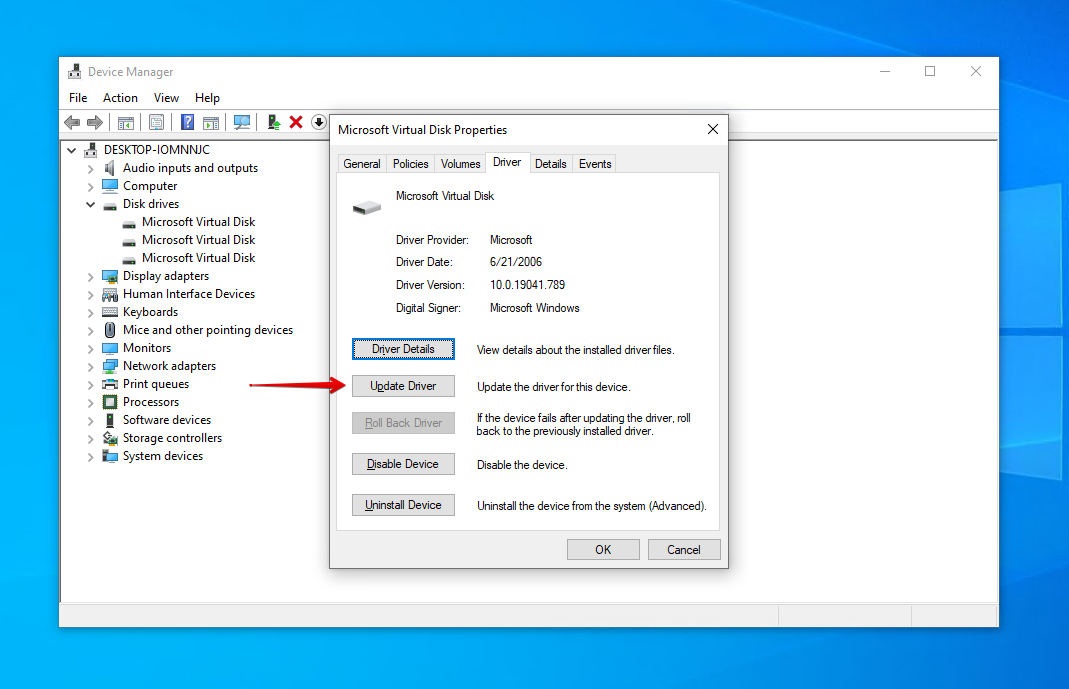
- Kliknij Automatycznie wyszukaj sterowniki i postępuj zgodnie z instrukcjami. Jeśli nie znaleziono nowych sterowników, wróć do właściwości dysku.
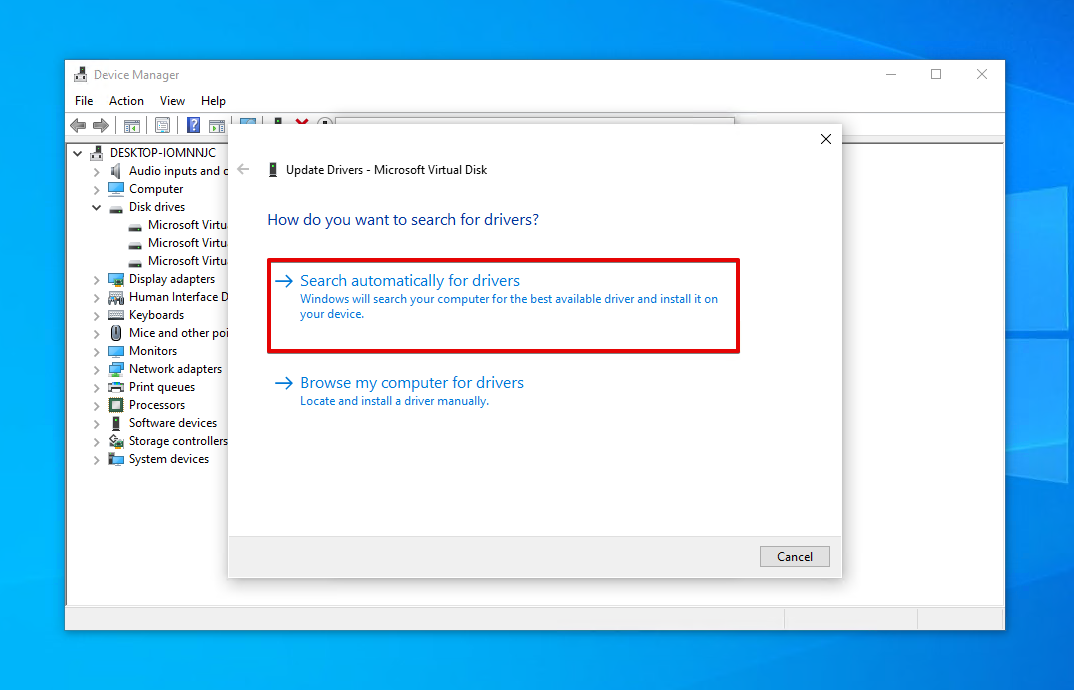
- Kliknij Odinstaluj urządzenie . Kliknij Odinstaluj , aby potwierdzić.
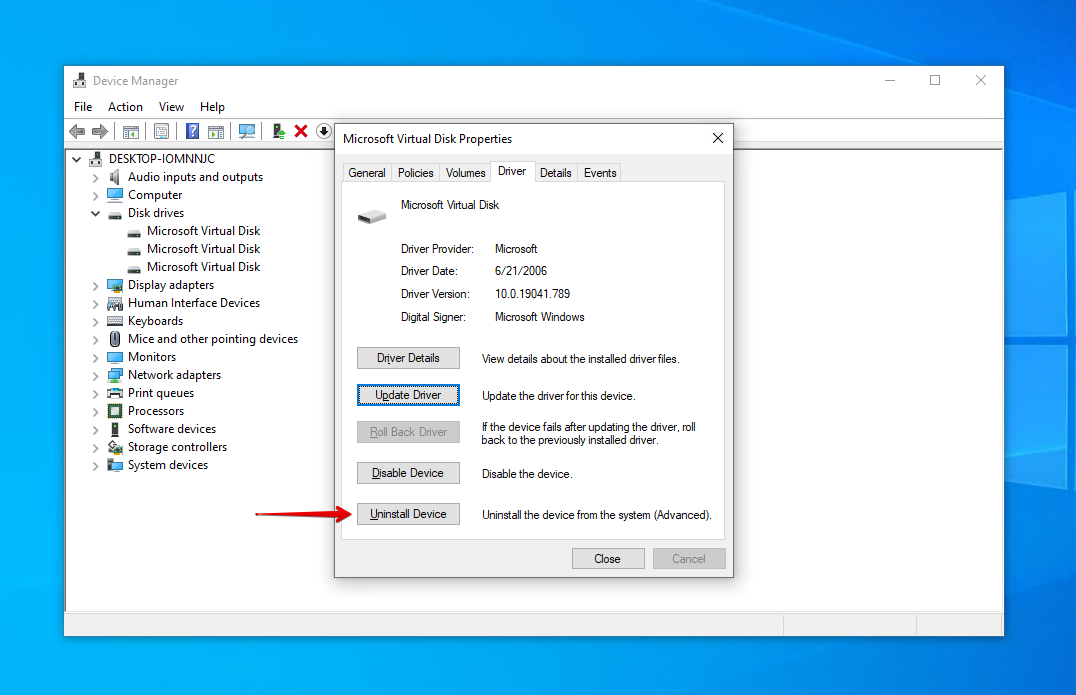
- Odepnij dysk twardy Western Digital, a następnie podłącz go ponownie, a sterowniki zostaną ponownie zainstalowane.
Metoda 4: CHKDSK
Sprawdź Dysk jest narzędziem, które może być używane do skanowania pod kątem logicznych i fizycznych problemów związanych z woluminami Twojego dysku twardego. Kiedy używane z innymi parametrami, może nawet naprawić wykryte problemy.
Te kroki przeprowadzą Cię przez uruchomienie CheckDisk na dysku twardym WD:
- Kliknij prawym przyciskiem myszy Start i kliknij Windows PowerShell (Administrator) .
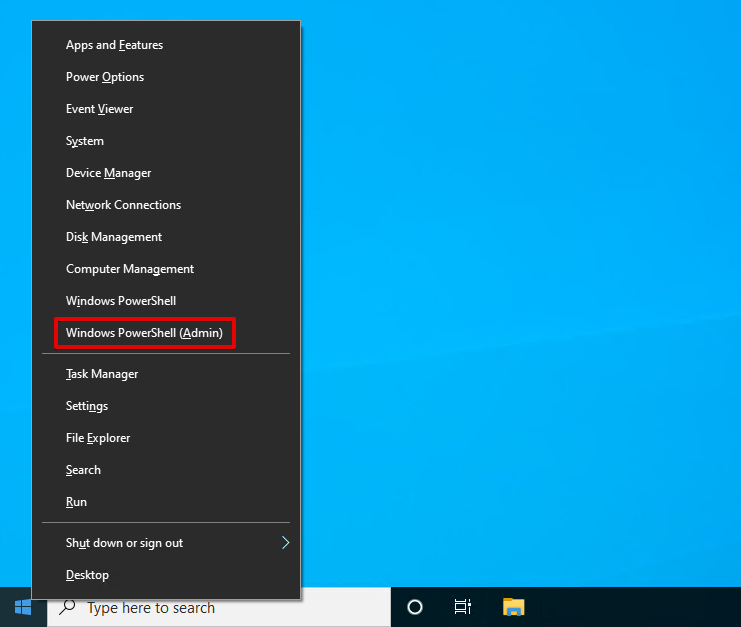
- Wpisz chkdsk *: /r. Zamień * na literę dysku WD. Naciśnij Wprowadź .
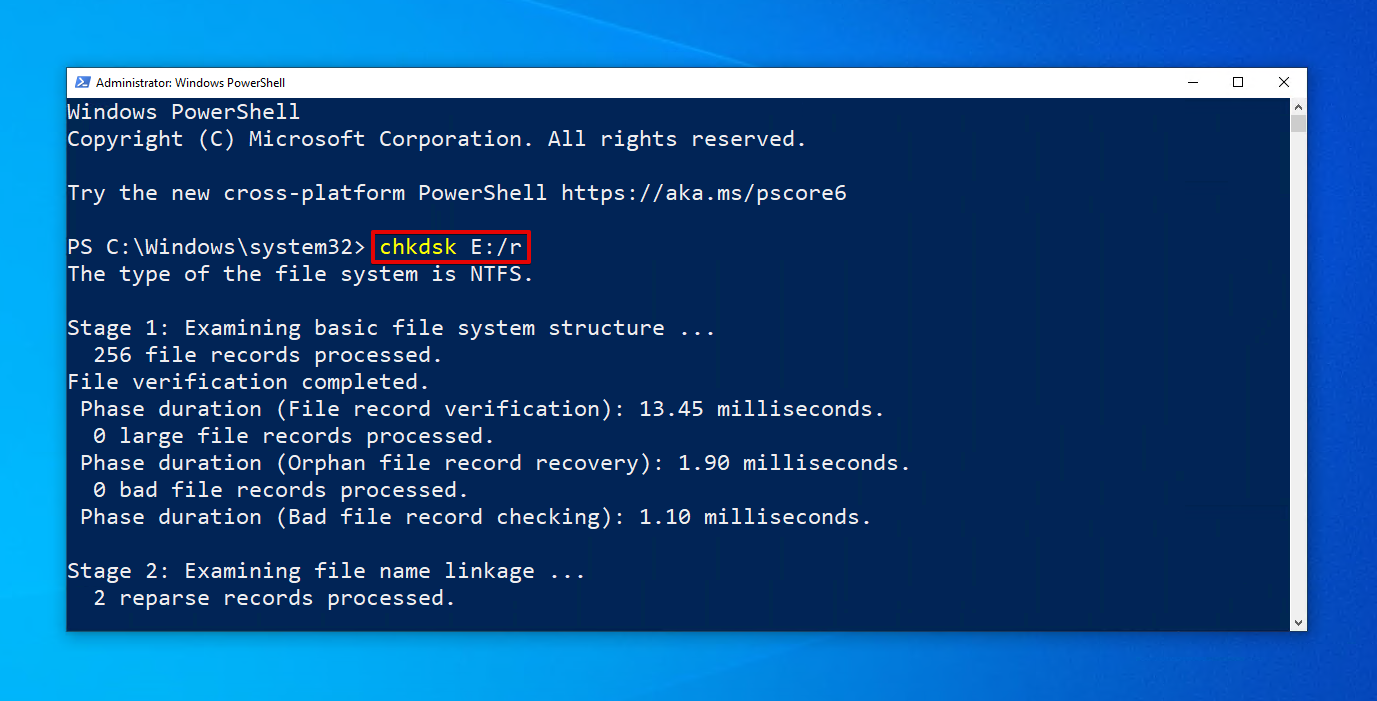
Metoda 5: Formatowanie
Formatowanie jest podobne do resetowania dysku twardego Western Digital. Zapisuje nowy system plików na dysku twardym, aby był gotowy do przechowywania danych. Podczas tego procesu wszystkie dane na dysku są usuwane. Dlatego należy odzyskać usunięte pliki z dysku Western Digital przed formatowaniem (ale można również przeprowadzić odzyskiwanie danych po formacie, jeśli to konieczne).
Oto jak sformatować dysk twardy Western Digital w systemie Windows:
- Kliknij prawym przyciskiem myszy Start i kliknij Zarządzanie dyskami .
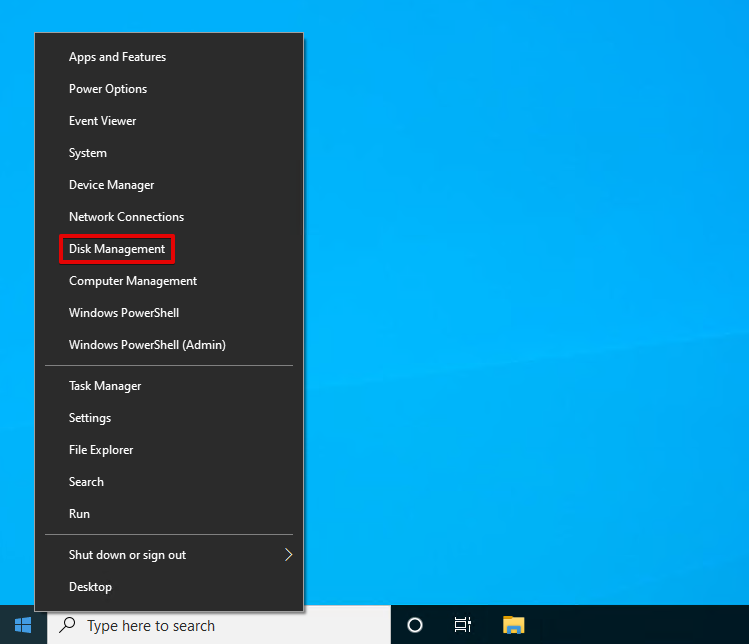
- Kliknij prawym przyciskiem myszy na wolumenie dysku twardego Western Digital, a następnie kliknij Formatuj .
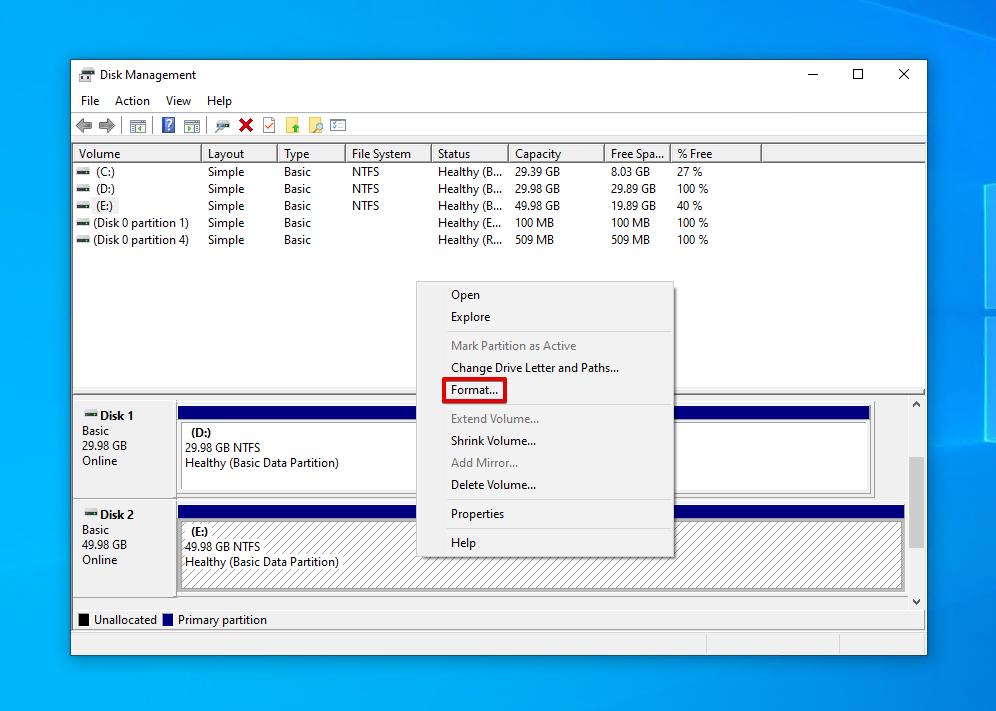
- Upewnij się, że Wykonaj szybkie formatowanie jest zaznaczone i kliknij OK .
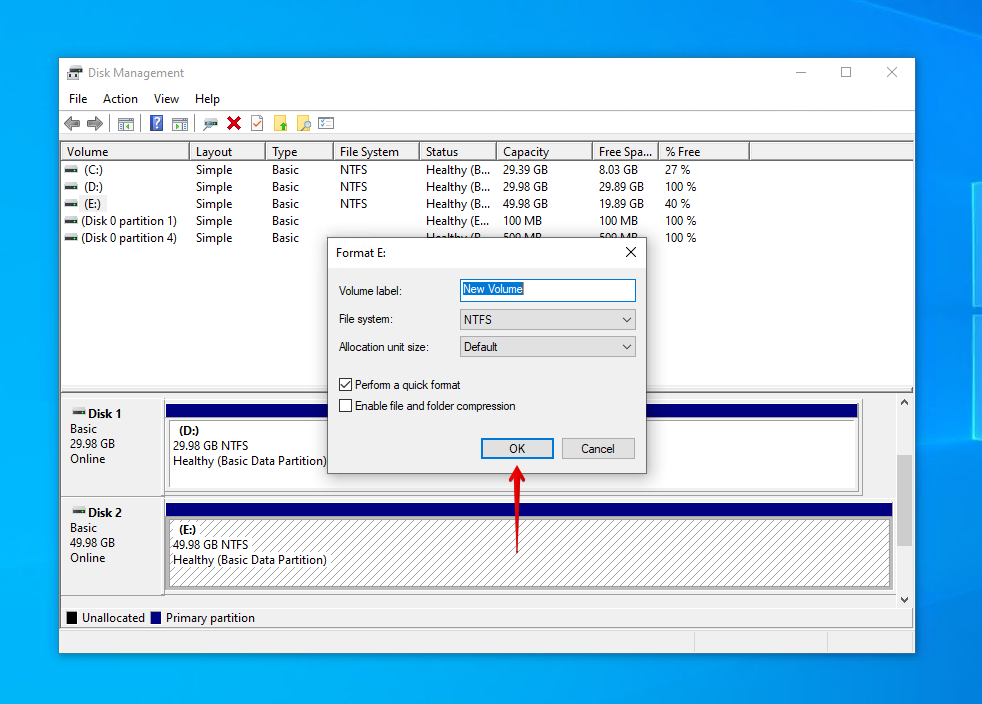
- Kliknij OK , aby potwierdzić formatowanie.
Jak zapobiegać utracie danych z dysków WD
Możesz zaoszczędzić sobie czas i wysiłek związany z odzyskiwaniem danych w przyszłości, dbając o swój dysk i zmniejszając szanse na utratę danych. Zapoznaj się z poniższymi wskazówkami dotyczącymi zapobiegania utracie danych z dysków twardych Western Digital.
| Wskazówka | Opis |
| ⏏️ Bezpiecznie wysuń napęd | Zamiast po prostu odłączać napęd od komputera, upewnij się, że wysuń go bezpiecznie, aby miał czas na zakończenie wszelkich delikatnych procesów odczytu/zapisu. Zapobiega to uszkodzeniu danych. |
| 🩺 Monitoruj dane S.M.A.R.T. | Każdy napęd jest w stanie raportować swój stan za pomocą danych S.M.A.R.T. (Self-Monitoring, Analysis, and Reporting Technology). Disk Drill ma darmową narzędzie do monitorowania aktywności dysku, która może ostrzegać o problemach, gdy się pojawiają. |
| ⌚ Poświęć dodatkowe kilka sekund | Utrata danych często występuje na skutek błędów ludzkich. Następnym razem, gdy wykonujesz ważne zadanie, takie jak formatowanie napędu, poświęć kilka dodatkowych sekund, aby upewnić się, że wszystko jest w porządku, zanim przejdziesz dalej. |
| ⚡ Zainwestuj w UPS | UPS (Uninterruptible Power Supply) to urządzenie zapewniające zasilanie awaryjne w przypadku nagłego zaniku prądu. Daje to czas na bezpieczne zamknięcie systemu i ochronę danych przed uszkodzeniem lub utratą w wyniku wzrostu napięcia. |
| 💽 Twórz kopie zapasowe swoich danych | Prawdopodobnie najważniejsza wskazówka na tej liście: twórz kopie zapasowe swoich danych. Posiadanie kopii zapasowej danych zapewnia, że masz działającą kopię do przywrócenia, jeśli część (lub całość) twoich danych zostanie utracona. |
Wniosek
Dyski twarde Western Digital mogą czasami napotkać utratę danych. W takich chwilach często możesz odzyskać swoje dane, jeśli zareagujesz wystarczająco szybko. Zacznij od sprawdzenia, czy twoje dane są dostępne, lub czy masz dostępne kopie zapasowe lokalnie lub w chmurze.
Jeśli potrzebujesz odzyskać dane, użyj narzędzia do odzyskiwania danych, takiego jak Disk Drill, aby przeskanować dysk twardy WD i przywrócić dane. W przeciwnym razie możesz skorzystać z usługi odzyskiwania danych. Jeśli masz Plan odzyskiwania danych, użyj go do odzyskiwania przez Ontrack. W przeciwnym razie skorzystaj z jednego z usługodawcy odzyskiwania danych Western Digital.
Po odzyskaniu danych upewnij się, że wykonałeś ich kopię zapasową. Następnie, jeśli dysk jest uszkodzony, napraw go, usuwając wszelkie obecne złośliwe oprogramowanie, aktualizując lub ponownie instalując sterowniki oraz uruchamiając CheckDisk. Jeśli żadna z powyższych opcji nie działa, sformatuj dysk.




