
Twoja karta SD używa określonych systemów plików, takich jak FAT32 i exFAT, do zarządzania danymi, które na niej przechowujesz. Czasami może ona używać innego systemu plików, którego aparat lub telefon nie rozpoznają. W związku z tym, możesz otrzymać błąd o treści: „Karta SD jest pusta lub ma nieobsługiwany system plików”.
Twoje pliki niekoniecznie są stracone. Mogą nadal znajdować się na twojej karcie SD, ale są nieczytelne na twoim urządzeniu. Nadal możesz je odzyskać, posiadając odpowiednie narzędzia, i właśnie tego nauczymy cię w następnych sekcjach.
Co oznacza komunikat “Karta SD jest pusta lub ma niewspierany system plików”?
Wyjęcie karty SD bez prawidłowego odłączenia, ataki wirusów oraz uszkodzenia fizyczne mogą powodować ten problem. Błąd ten może również wystąpić z powodu mniej oczywistych, bardziej zaawansowanych przyczyn, w tym następujących:
- Nieobsługiwany system plików: Większość telefonów z Androidem używa domyślnie systemów FAT32 i exFAT. Jeśli będziesz próbować zainstalować kartę SD, która używa innego systemu plików, takiego jak NTFS, może to prowadzić do komunikatu o błędzie.
- Problemy z kompatybilnością: Twoje urządzenie może nie być kompatybilne z pojemnością karty SD. Na przykład może czytać karty tylko do 32 GB, a Ty próbujesz zainstalować kartę 64 GB.
- Uszkodzona tabela partycji: Tabela partycji dzieli twoją kartę SD na sekcje i prowadzi rejestracji, gdzie znajdują się konkretne pliki i dane. Jeśli zostanie uszkodzona, nie będziesz mógł odczytywać ani zapisywać danych na nośniku.
Jak odzyskać dane z pustej karty SD?
Najbardziej efektywnym sposobem na odzyskanie danych z pustej karty SD jest użycie programu do odzyskiwania danych. Jednym z najbardziej sprawdzonych i przetestowanych na rynku jest Disk Drill. Jego interfejs użytkownika jest odpowiedni nawet dla początkujących użytkowników, a także oferuje szybkie tempo odzyskiwania, narzędzia do tworzenia kopii zapasowych i bezpieczne sejfy.
Na Windows bezpłatna wersja Disk Drill może odzyskać dane z karty SD do 500 MB. Tymczasem Disk Drill dla systemu Mac, mimo że jest płatny, może bezpośrednio skanować kartę SD, gdy jest ona włożona do telefonu.
Aby odzyskać swoją pustą kartę SD za pomocą Disk Drill, po prostu wykonaj poniższe kroki:
- Pobierz Disk Drill ze strony internetowej Cleverfiles i zainstaluj go na swoim komputerze.

- Po pomyślnej instalacji podłącz swoją kartę SD do komputera.
- Uruchom Disk Drill i wybierz swoją kartę SD z listy. Następnie kliknij Szukaj utraconych danych, aby rozpocząć skanowanie.

- Po kliknięciu Disk Drill rozpocznie skanowanie twojej karty SD. Aby zobaczyć wykryte pliki (nawet w trakcie trwania skanowania), kliknij Przejrzyj znalezione przedmioty na górze.
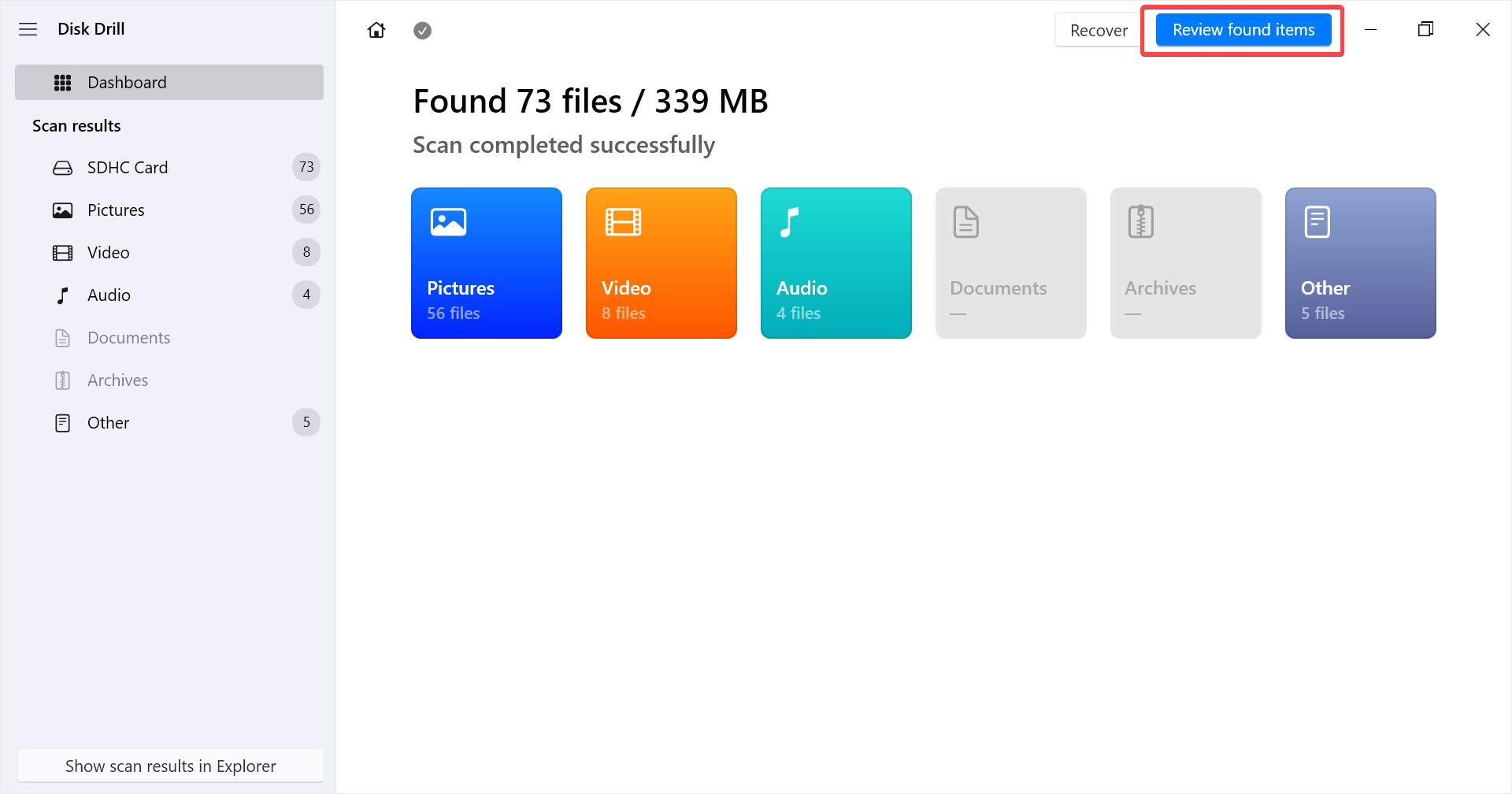
- Gdy skanowanie się zakończy, przeglądaj pliki i zaznacz je, zaznaczając ich pola wyboru po lewej stronie. Aby przywrócić swoje pliki, kliknij Odzyskaj na dole.
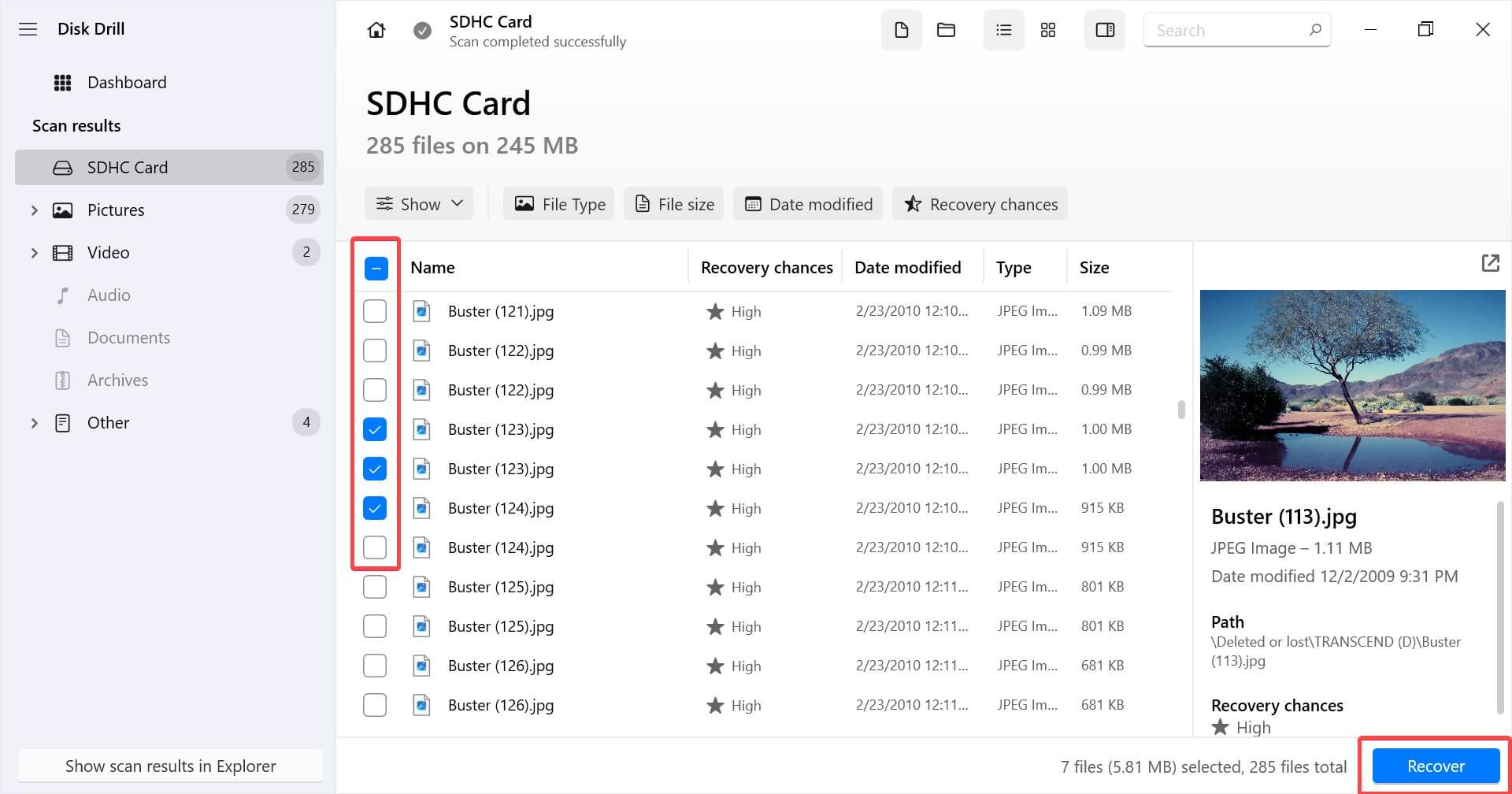
- Po tym wybierz miejsce odzyskiwania w wyświetlonym oknie dialogowym i kliknij Dalej. Upewnij się, że wybierasz lokalizację, która nie znajduje się na Twojej karcie SD, aby nie nadpisać danych
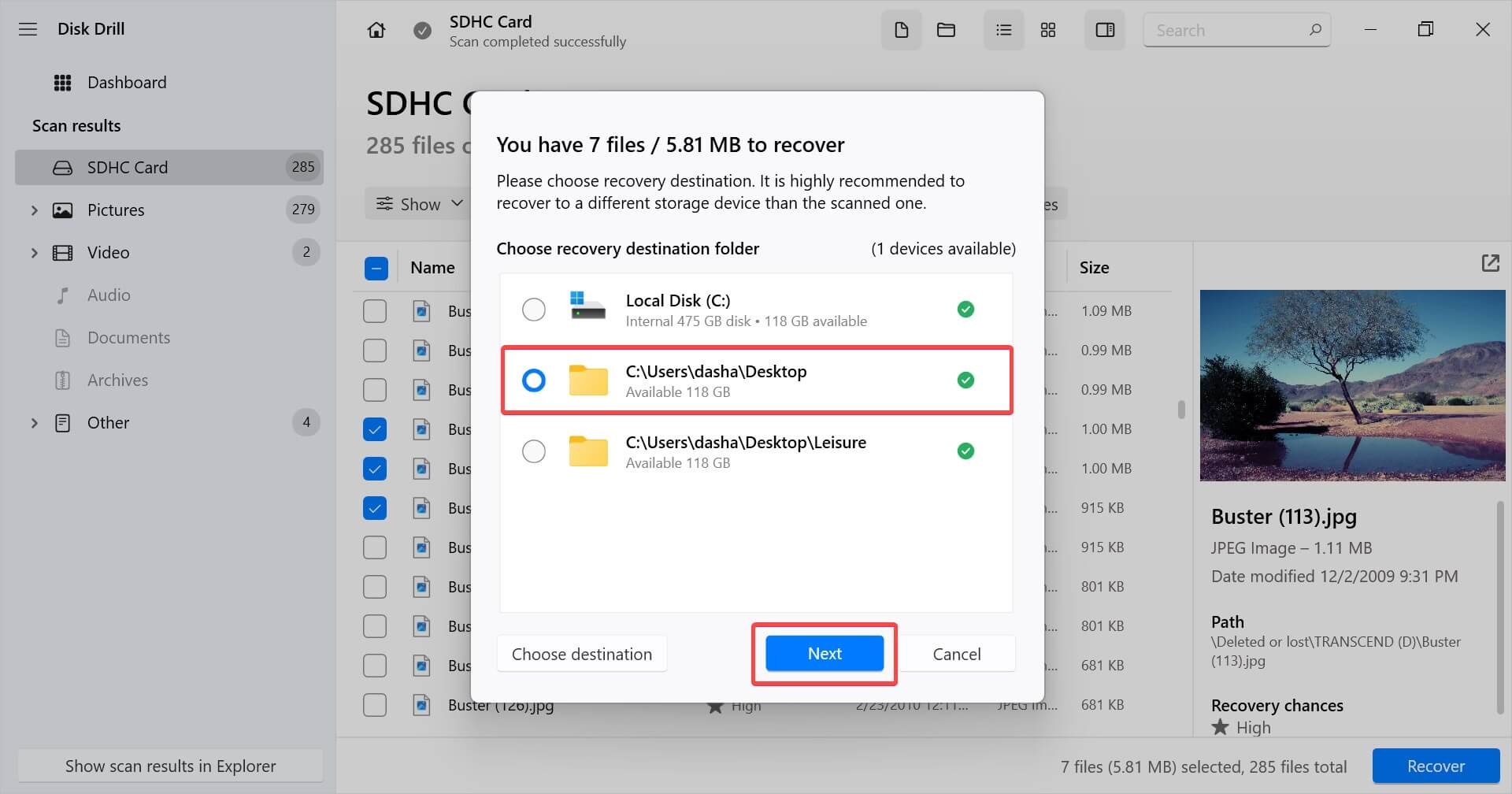
Na tym etapie powinieneś mieć dostęp do odzyskanych plików z wybranej lokalizacji. Teraz, gdy odzyskałeś swoje pliki i przechowujesz je w bezpiecznym miejscu, naprawmy Twoją kartę SD, abyś mógł jej ponownie używać.
Jak naprawić pustą kartę SD
Gdy już odzyskasz pliki, możesz spróbować kilku rzeczy, aby ponownie uruchomić kartę SD. Przeprowadzimy Cię przez sposoby, w jakie możesz naprawić swoją pustą kartę SD, według kolejności preferencji.
Metoda 1: Włóż kartę SD do innego urządzenia
Urządzenie może nie być w stanie odczytać karty SD z kilku powodów, na przykład niezgodny system plików. Aby upewnić się, że to nie ten przypadek, wypróbuj kartę na innych urządzeniach, aby sprawdzić, czy działa na nich.
Metoda 2: Szukaj ukrytych plików
Pliki na karcie SD mogą się nie wyświetlać, jeśli są ukryte. Na szczęście, wyświetlenie ukrytych plików na komputerze jest dość proste.
- Włóż kartę SD do czytnika kart podłączonego do Twojego komputera.
- Przejdź do swojej karty SD za pomocą eksploratora plików w systemie Windows i wybierz ikonę trzech kropek u góry.
- Wybierz Opcje.
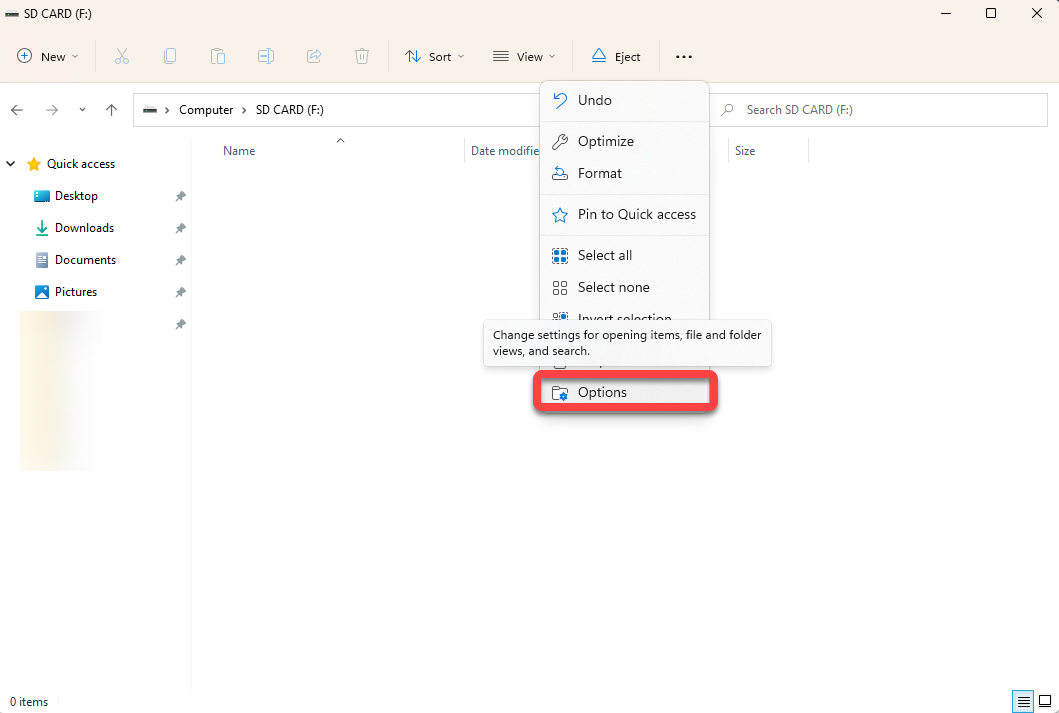
- Przełącz się na zakładkę Widok w oknie Opcje folderów.
- Zaznacz przycisk radiowy obok Pokazuj ukryte pliki, foldery i dyski i kliknij OK.
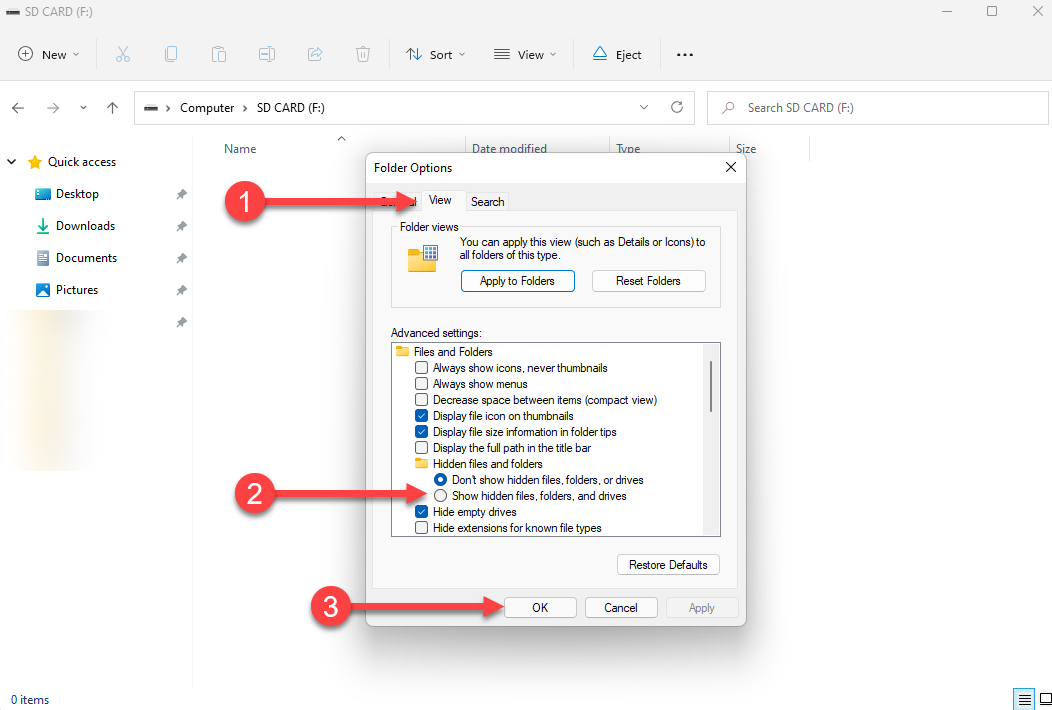
Uwaga: Ilustracje zostały wykonane przy użyciu systemu Windows 11. Jeśli używasz innego systemu operacyjnego lub wersji systemu Windows, kroki mogą się nieznacznie różnić.
Metoda 3: Uruchom narzędzie Chkdsk
Jeśli twoja karta SD ma błędy systemu plików lub uszkodzone sektory, twoje urządzenia mogą mieć problem z odczytaniem karty SD. Narzędzie Chkdsk to wbudowane w Windows narzędzie, którego możesz użyć do naprawienia błędów systemu plików lub uszkodzonych sektorów spowodowanych uszkodzeniem fizycznym, aby ponownie uruchomić działanie karty SD.
- Podłącz kartę SD do komputera PC.
- Wyszukaj cmd w Menu Start, wybierz Wiersz poleceń i kliknij Uruchom jako administrator.
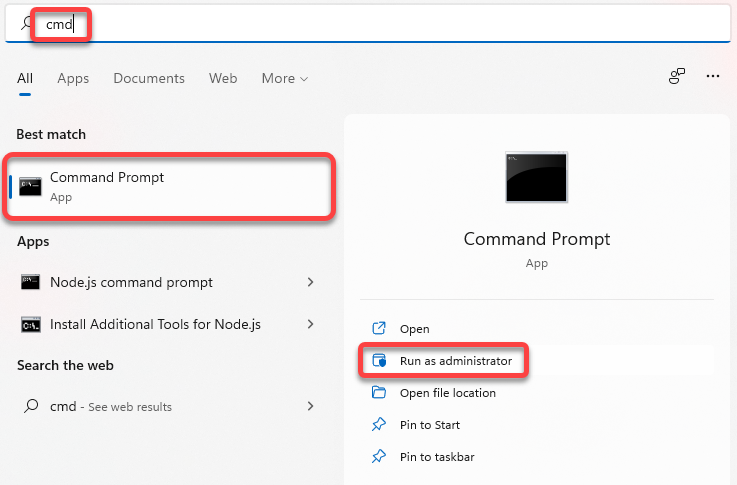
- Uruchom następujące polecenie:
chkdsk F: /r /xZastąp literę F literą przypisaną do Twojej karty SD.
Pozwól narzędziu zakończyć proces. Jeśli znajdzie problemy, spróbuje je automatycznie naprawić.
Metoda 4: Formatowanie karty SD na komputerze
Jeśli żadna z poprzednich metod nie zadziałała, będziesz musiał sformatować kartę SD. Pełna karta SD może również powodować błędy, a formatowanie pomoże natychmiastowo je wyeliminować.
W każdym przypadku, formatowanie nie powinno być dużym problemem po odzyskaniu wszystkich plików z karty SD. Postępuj zgodnie z tymi krokami, aby sformatować kartę SD na swoim komputerze:
- Naciśnij Win + E, aby uruchomić eksplorator plików i przejdź do Komputer.
- Znajdź kartę SD. Kliknij prawym przyciskiem myszy na kartę SD i wybierz Formatuj.

- W oknie Formatuj wybierz system plików FAT32, jeśli chcesz używać karty SD w swoim smartfonie. Wybierz NTFS, jeśli planujesz używać karty tylko w systemie Windows. Zaznacz pole obok Szybkie formatowanie i kliknij Start.
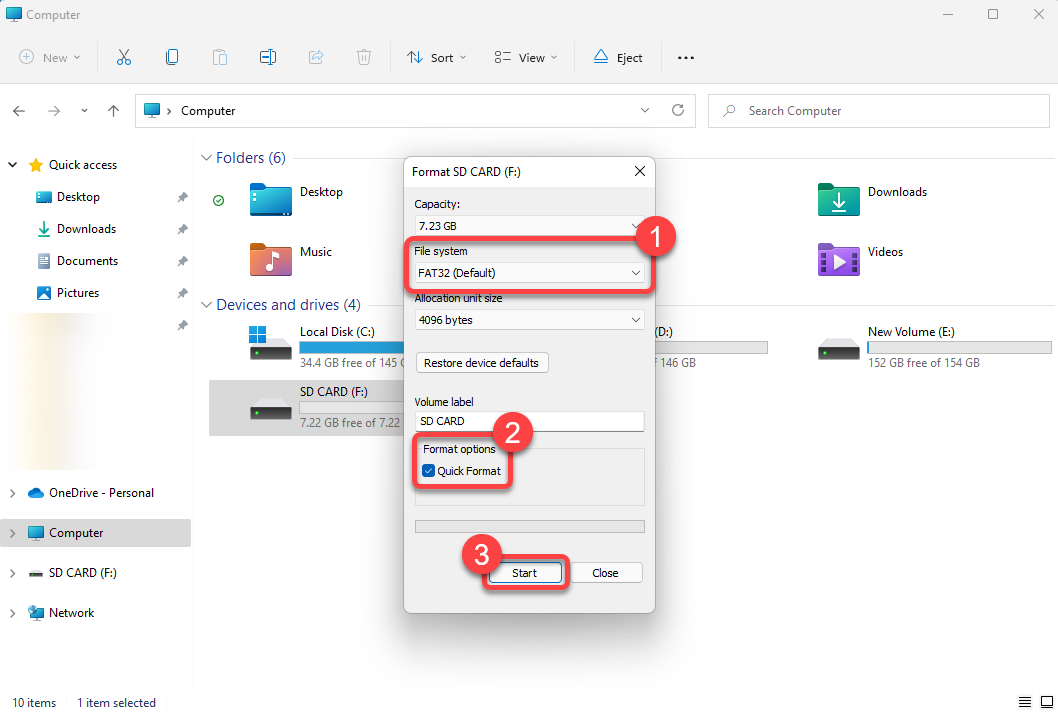
Metoda 5: Formatowanie karty SD na PCFormatowanie karty SD na Androidzie
Jeśli karta SD jest już w twoim smartfonie, nie musisz jej wyjmować. Nie potrzebujesz komputera do formatowania, możesz to zrobić także za pomocą telefonu. Możesz naprawić kartę SD, która nie jest obsługiwana, bez komputera, korzystając z urządzenia z Androidem, chociaż nie będziesz mógł zmienić jej systemu plików.
Przeprowadzimy Cię przez proces formatowania karty SD w urządzeniu z systemem Android. Zwróć jednak uwagę, że proces może nieco różnić się w zależności od interfejsu użytkownika Androida, którego używasz.
- Zacznij od przejścia do Ustawień na telefonie i wyszukania Magazynu.
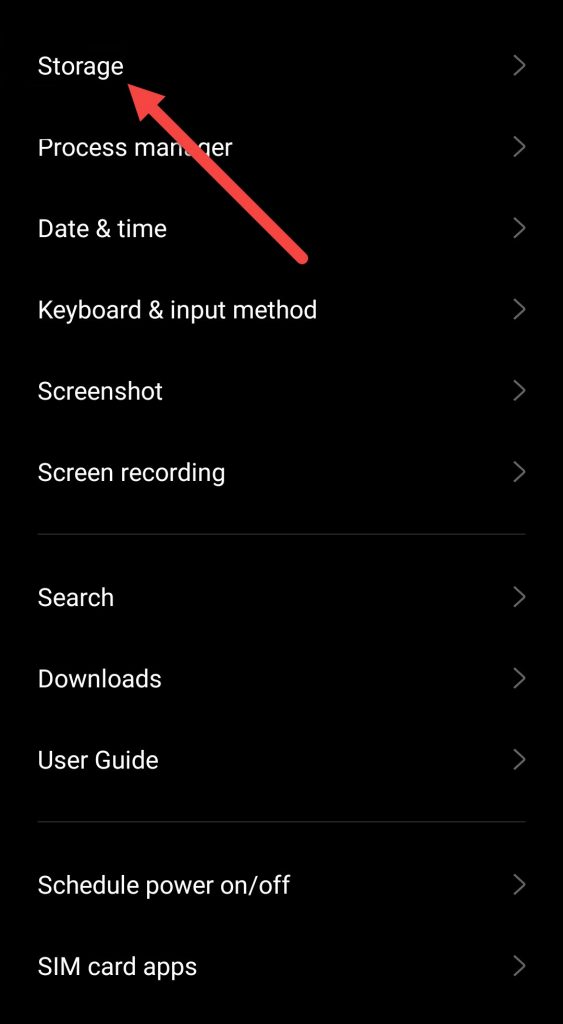
- W sekcji ustawień magazynowania zobaczysz dwie sekcje — pamięć telefonu i kartę SD. Wybierz kartę SD.
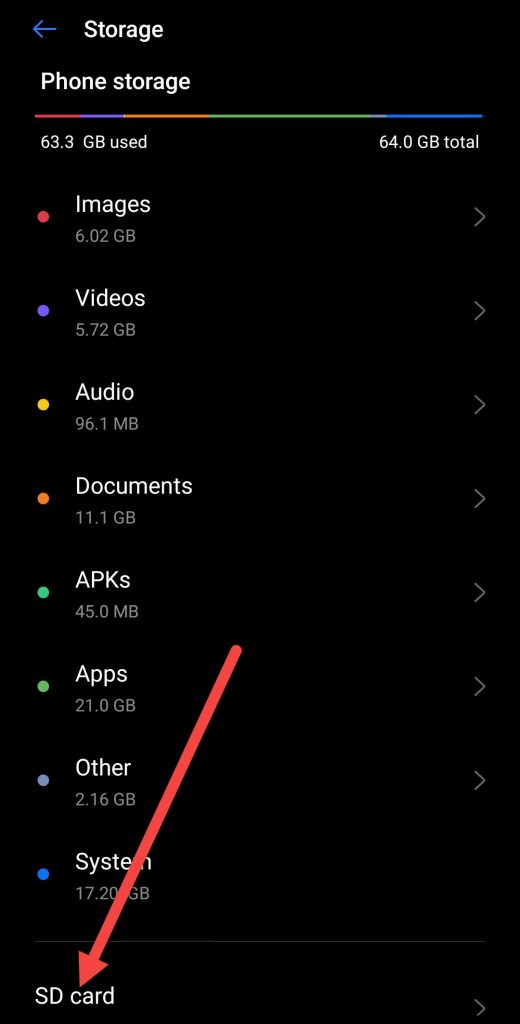
- Znajdź opcję formatowania i wybierz ją.
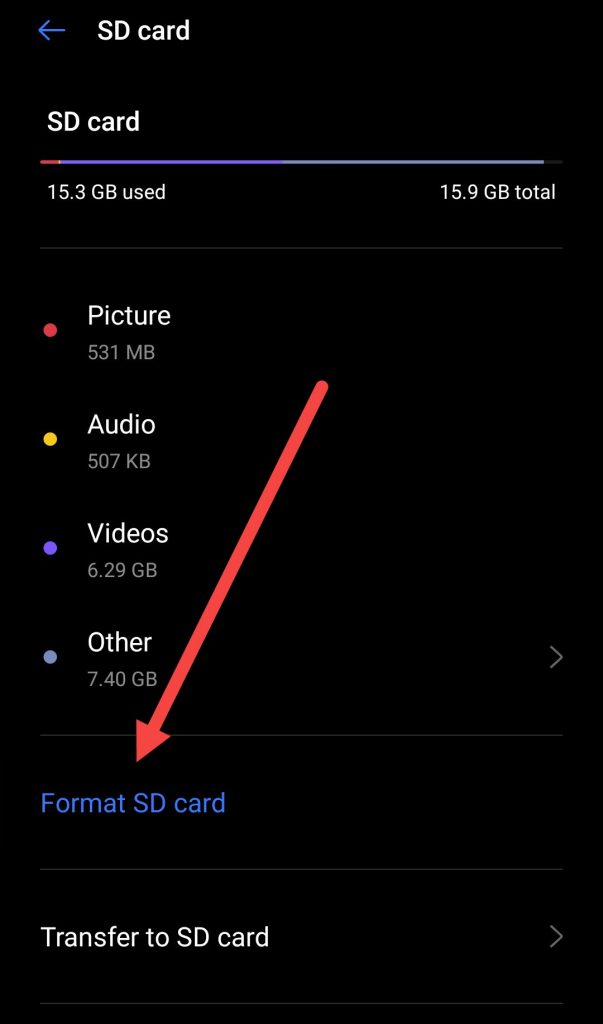
- Gdy zostanie wyświetlony monit, potwierdź formatowanie.
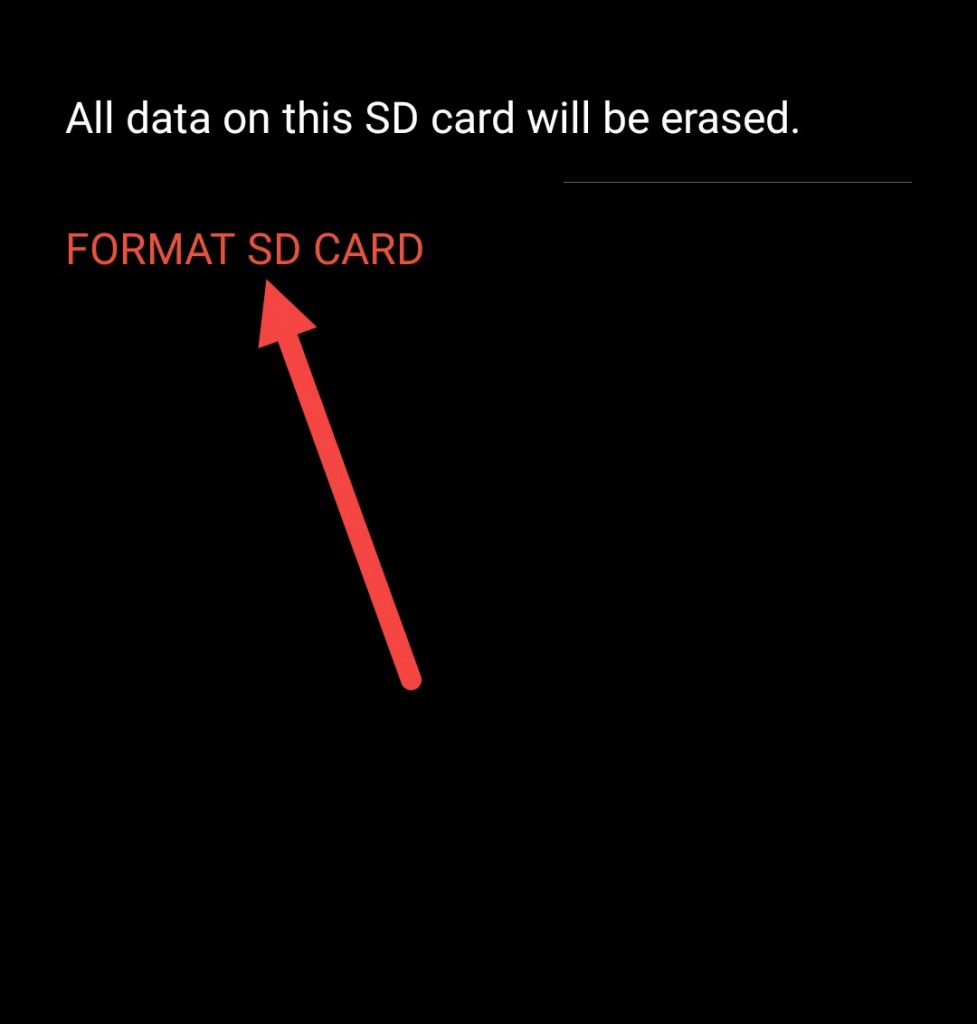
Podsumowanie
W większości przypadków będziesz mógł odzyskać pliki ze swojej karty SD, jeśli tylko niedawno zacząłeś otrzymywać komunikat „Karta SD jest pusta lub ma nieobsługiwany system plików”. Zanim wyrzucisz kartę SD, myśląc, że karta SD jest pusta, rozważ użycie narzędzia do odzyskiwania danych z karty SD i sprawdź, czy możesz odzyskać pliki.
Czasami urządzenia nie mogą odczytać nieobsługiwanej karty SD bez sformatowania jej do kompatybilnego systemu plików. Po odzyskaniu plików powinieneś spróbować sformatować kartę SD do systemu plików, który jest kompatybilny ze wszystkimi twoimi urządzeniami.




