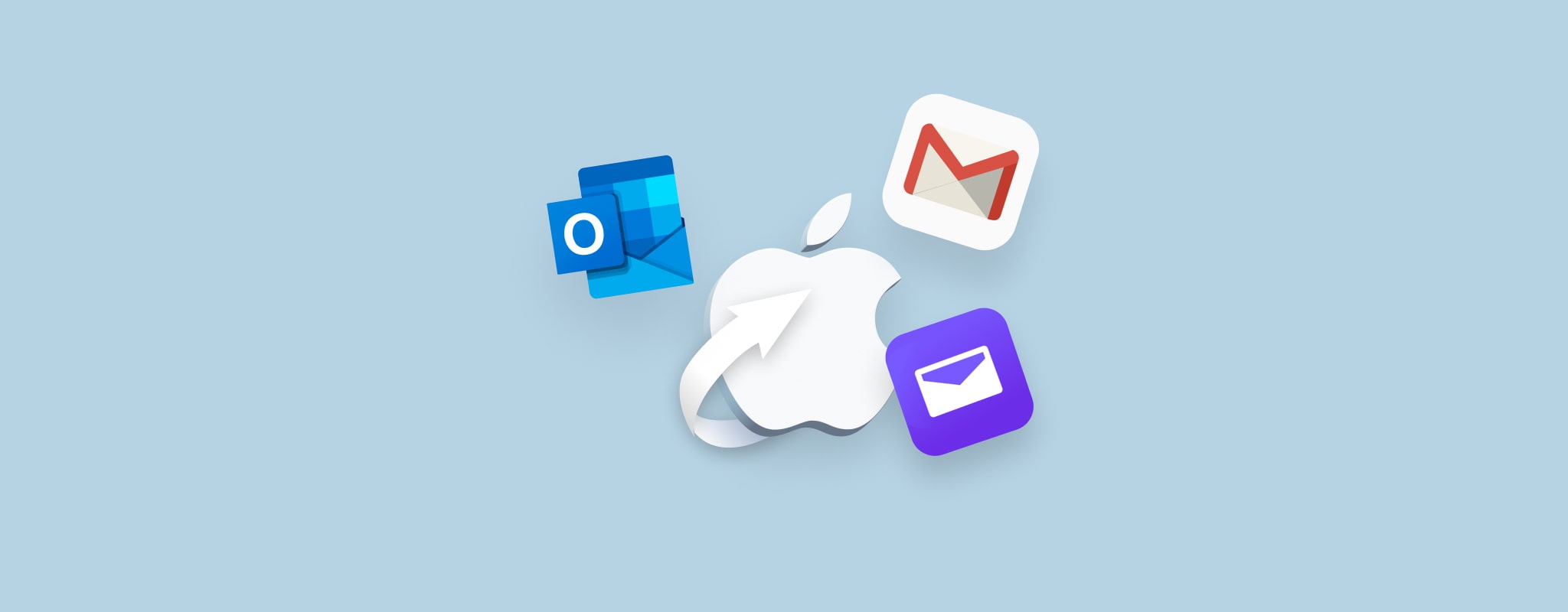 Czy przypadkowo usunąłeś e-maile na swoim Macu? Nie martw się, to nie oznacza, że zniknęły na zawsze. Niezależnie od tego, czy e-maile zniknęły same z powodu uszkodzenia sprzętu, czy po prostu kliknąłeś nie ten przycisk, dobra wiadomość jest taka, że powinieneś być w stanie łatwo odzyskać usunięte e-maile na Macu.
Czy przypadkowo usunąłeś e-maile na swoim Macu? Nie martw się, to nie oznacza, że zniknęły na zawsze. Niezależnie od tego, czy e-maile zniknęły same z powodu uszkodzenia sprzętu, czy po prostu kliknąłeś nie ten przycisk, dobra wiadomość jest taka, że powinieneś być w stanie łatwo odzyskać usunięte e-maile na Macu.
Sprawdź te skuteczne metody odzyskiwania emaili, aby przywrócić utracone dane.
Przejdź do odzyskiwania danych ⤵
Jakie są najpopularniejsze usługi poczty elektronicznej na komputerach Mac?
Przede wszystkim powinieneś znać różnicę między dostawcą usług email a klientem poczty elektronicznej. Dostawca usług email (znany także jako webmail) to platforma dostępna poprzez przeglądarkę internetową, która umożliwia wysyłanie, odbieranie i przeglądanie wiadomości e-mail.
Oto tabela porównawcza z najpopularniejszymi dostawcami usług email dla użytkowników Mac:
| Dostawca | Opis | Najlepsze dla |
| Gmail | Usługa poczty elektronicznej obsługiwana przez Google, znana ze skutecznego filtrowania spamu i doskonałych funkcji bezpieczeństwa | Osób prywatnych lub firm korzystających z innych narzędzi Google |
| Outlook | Usługa dostawcy poczty elektronicznej działająca w oparciu o Microsoft 365, oferująca dodatkowe funkcje, takie jak integracja z kalendarzem i narzędzia współpracy | Osób prywatnych lub firm korzystających z aplikacji i usług Microsoft 365 |
| Yahoo Mail | Dostawca usługi poczty elektronicznej działającej w sieci, oferujący podstawową funkcjonalność i przyjazny interfejs | Użytkowników poszukujących prostego doświadczenia lub mających konto e-mail w Yahoo |
| ProtonMail | Dostawca usług pocztowych z siedzibą w Szwajcarii, najlepiej znany z funkcji prywatności i szyfrowania | Profesjonalistów i organizacji, które stawiają prywatność na pierwszym miejscu |
| iCloud Mail | Dostawca usług pocztowych obsługiwanych przez Apple, oferujący płynną integrację i synchronizację z innymi urządzeniami Apple | Użytkowników posiadających więcej niż jedno urządzenie marki Apple i chcących integrować się z ekosystemem Apple |
Klient poczty elektronicznej to aplikacja, którą pobierasz na swoje urządzenie, aby otwierać, wysyłać i odbierać e-maile. Oto kolejna tabela porównawcza, która może pomóc ci lepiej zrozumieć dostępnych klientów poczty elektronicznej, z których można korzystać na Macu:
| Klient poczty | Opis | Najlepszy dla |
| Mail dla macOS | Natywny klient poczty dla MacOS, który jest wstępnie zainstalowany na każdym Macu, obsługujący większość dostawców usług email | Użytkowników poszukujących prostoty i klienta poczty, który łatwo synchronizuje się z innymi urządzeniami Apple |
| Spark | Storonna aplikacja mailowa znana ze swoich zaawansowanych funkcji współpracy | Jednostek lub firm poszukujących dodatkowych funkcji, takich jak współpraca zespołowa |
| Microsoft Outlook | Narzędzie wspierane przez Microsoft 365 z zaawansowanymi narzędziami produktywności | Profesjonalistów lub organizacji, które już korzystają z Microsoft 365 |
| Spike | Storonne narzędzie z integracją czatu mailowego | Profesjonalistów lub organizacji, które cenią podejście skoncentrowane na czacie |
| Mail dla Gmail | Klient poczty wspierany przez Gmail | Osób indywidualnych lub firm, które obsługują duże ilości wiadomości email i używają Gmaila jako swojego dostawcy usług emailowych |
| AirMail | Klient poczty z licznymi możliwościami dostosowania | Użytkowników, którzy chcą dodatkowych funkcji i opcji integracji |
Przy wyborze dostawcy usług emailowych lub klienta poczty elektronicznej, upewnij się, że weźmiesz pod uwagę własne preferencje i priorytety. Co najważniejsze, pomyśl o możliwości integracji narzędzia z innym oprogramowaniem, którego używasz.
Jak przechowywane są e-maile na komputerze Mac?
Jeśli korzystasz z klienta pocztowego takiego jak Mail, aby uzyskać dostęp do swoich e-maili, powinieneś być w stanie ręcznie znaleźć wszystkie dane związane z pocztą e-mail bezpośrednio w folderach swojego Maca. Kopie twoich e-maili zwykle są ukryte gdzieś w osobnym folderze w Bibliotece.
Oto jak znaleźć miejsce przechowywania e-maili na komputerze Mac:
- Uruchom Finder.
- Z paska menu kliknij Idź > Idź do folderu.
- W polu wyszukiwania wpisz ~/Library/Mail/ i naciśnij Idź.
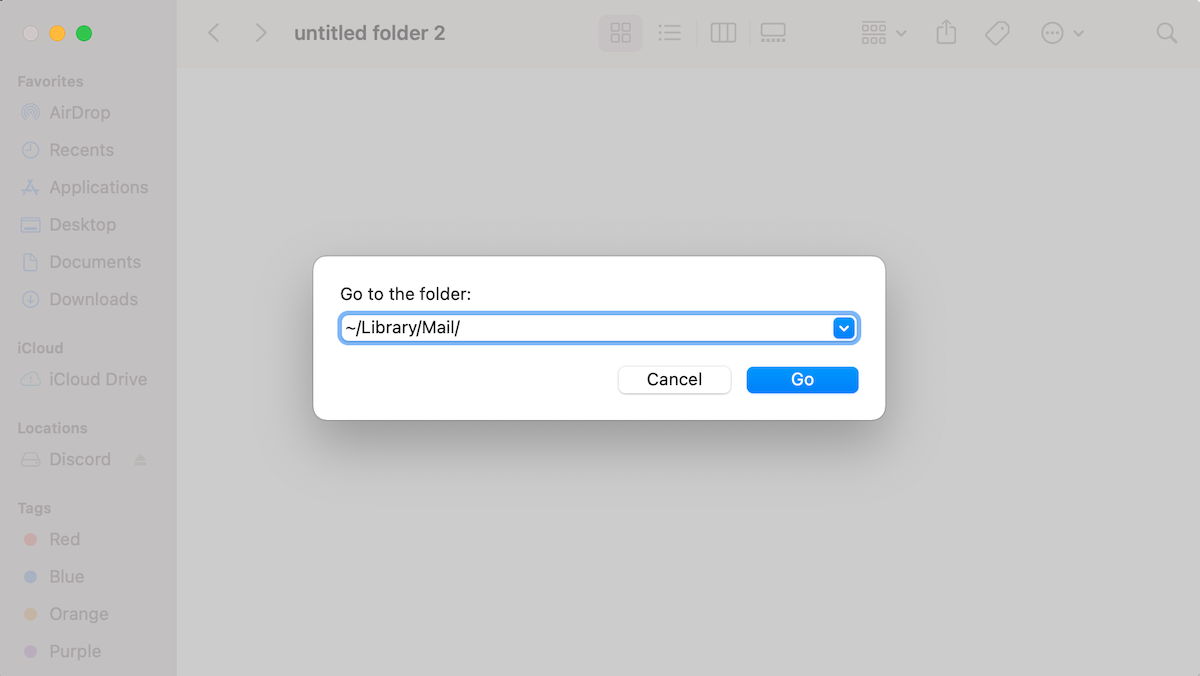
W ten sposób zostaniesz przekierowany do archiwum plików ze wszystkimi wiadomościami e-mail. Aby otworzyć swoje e-maile, kliknij folder o nazwie Vx (zamiast x pojawi się odpowiedni numer wersji).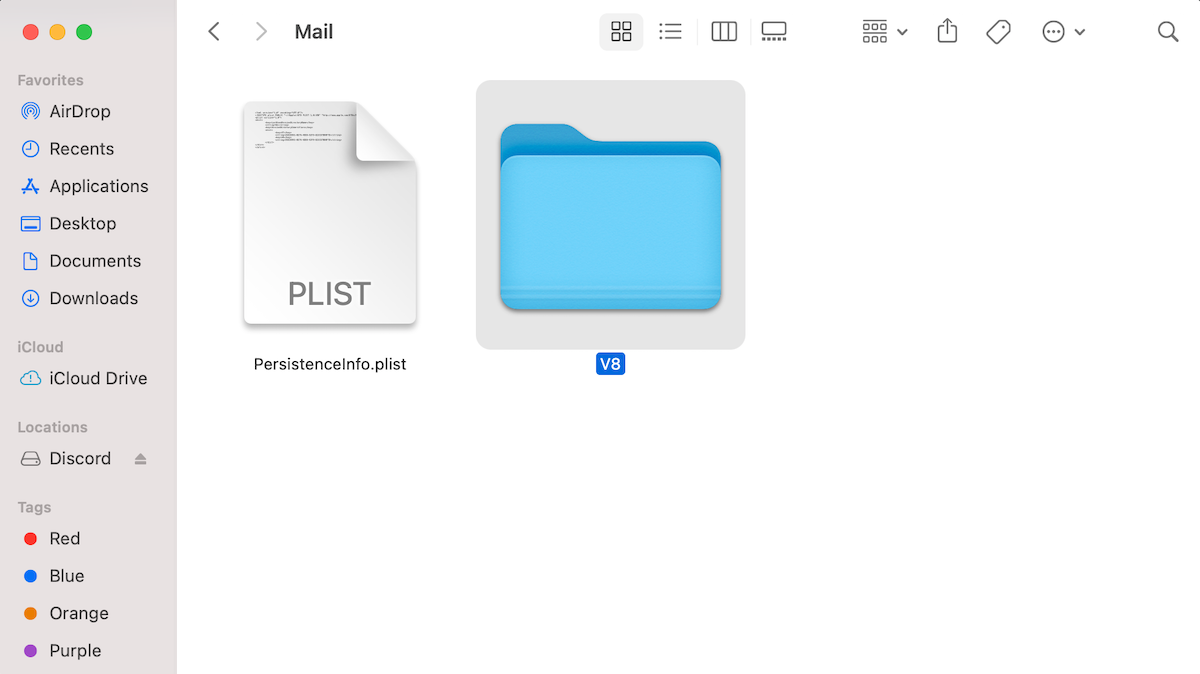
Gdy otworzysz ten folder, zobaczysz, że wszystkie Twoje wiadomości e-mail zostały pogrupowane w oddzielne podfoldery. Foldery nazwane losowym ciągiem cyfr zawierają dane Twoich e-maili. Kliknij dowolny taki folder, a zobaczysz, że wiadomości e-mail wewnątrz są również pogrupowane w osobne foldery według ich rodzaju (szkice, wysłane wiadomości itp.).
Możesz otworzyć pliki bezpośrednio za pomocą Finder, ale pamiętaj, że czytanie w ten sposób e-maili będzie nieco skomplikowane, ponieważ będą one zawierać zarówno treść wiadomości, jak i kompletny kod źródłowy w tekście. Dlatego jeśli chcesz tylko czytać e-maile, najlepiej jest użyć klienta pocztowego do dostępu do swoich wiadomości e-mail.
Dlaczego jest możliwe odzyskanie usuniętych e-maili
Gdy usuniesz wiadomość e-mail z klienta pocztowego na Macu, takiego jak Apple Mail (lub innego), wiadomość ta nie zostaje natychmiast trwale usunięta z komputera. Jest ona wciąż zapisana na dysku twardym, ale miejsce, które zajmowała, zostaje oznaczone jako dostępne. Dopiero gdy dysk nadpisze to miejsce, wiadomość e-mail można uznać za bezpowrotnie utraconą.
Jeśli jesteś pewien, że Twój email został faktycznie usunięty z Twojego Maca, najlepiej jak najszybciej rozpocząć proces odzyskiwania, ponieważ im mniej czasu upłynęło od usunięcia, tym większe są szanse, że nie został jeszcze nadpisany przez nowe dane. Więc aby zwiększyć swoje szanse na odzyskanie usuniętego emaila na Twoim Macu, powinieneś jak najszybciej rozpocząć procedurę odzyskiwania.
Jak odzyskać usunięte e-maile na Macu
Na szczęście proces odzyskiwania usuniętych e-maili na Macu nie wymaga zaawansowanej wiedzy technicznej i jest dość szybki i prosty. Oto cztery najskuteczniejsze metody na odzyskanie trwale usuniętych e-maili z Maca.
Metoda 1: Przywróć niedawno usunięte e-maile z kosza mailowego
Niezależnie od tego, czy korzystasz z poczty internetowej czy klienta poczty e-mail na swoim Macu, pierwszym miejscem, gdzie powinieneś szukać usuniętej wiadomości, jest sekcja kosza. Więc wszystko, co musisz zrobić w tej metodzie, to zlokalizować folder kosza i przywrócić przypadkowo usunięty e-mail.
Ponadto, w zależności od używanego klienta poczty e-mail, może istnieć ograniczenie czasowe, jak długo przechowywane są usunięte wiadomości w koszu (na przykład, Gmail przechowuje usunięte wiadomości w folderze Kosz przez 30 dni, po czym są one automatycznie usuwane). Dlatego najlepiej nie tracić czasu i rozpocząć proces odzyskiwania wiadomości e-mail, jak tylko zdasz sobie sprawę, że zauważyłeś brakującą wiadomość.
Oto jak sprawdzić usunięte e-maile i odzyskać je z folderu Kosz za pomocą poczty na Macu:
- Uruchom Poczta (przejdź do Launchpad > Poczta lub kliknij ikonę aplikacji na doku).
- W panelu bocznym kliknij Kosz.
- Teraz możesz zobaczyć usunięte e-maile i znaleźć te, które chcesz odzyskać. Kliknij prawym przyciskiem myszy na e-mail i wybierz Przenieś do, a następnie wybierz lokalizację dla odzyskanego e-maila.
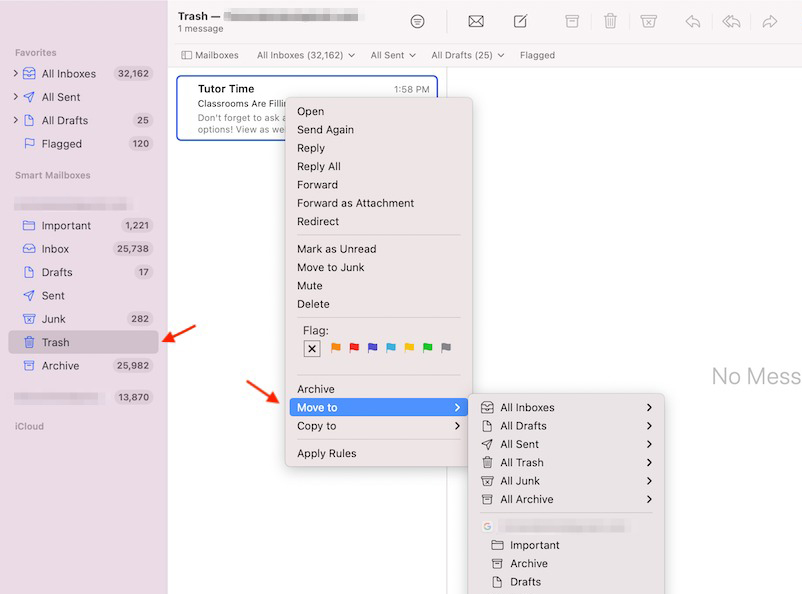
Metoda 2: Użyj Oprogramowania do Odzyskiwania Danych
Czas ma kluczowe znaczenie, jeśli chodzi o odzyskiwanie usuniętych wiadomości e-mail na twoim Macu. Im szybciej rozpoczniesz proces odzyskiwania, tym większe masz szanse na pomyślne odzyskanie utraconych wiadomości e-mail.
Użycie narzędzia do odzyskiwania danych będzie najmądrzejszą opcją w takiej sytuacji. Naszym wyborem oprogramowania do odzyskiwania danych jest Disk Drill, ponieważ jest całkowicie bezproblemowy i może odzyskać trwale usunięte e-maile na Macu w zaledwie kilka minut.
Oto jak odzyskać utracone wiadomości e-mail na Macu przy użyciu Disk Drill:
- Pobierz program Disk Drill i postępuj zgodnie z instrukcjami na ekranie, aby zainstalować aplikację.
- Z listy dostępnych urządzeń wybierz dysk, na którym pierwotnie przechowywane były maile, które próbujesz odzyskać (zwykle jest to główny dysk twardy Twojego Maca).
- Kliknij przycisk Szukaj utraconych danych.

- Kliknij Przejrzyj znalezione elementy, jeśli nie chcesz czekać na zakończenie skanowania i chcesz od razustartować poszukiwanie potrzebnych e-maili.

- W polu wyszukiwania znajdującym się w prawym górnym rogu wpisz emlx (aplikacja pokaże wszystkie wiadomości, które można odzyskać).
- Wybierz maile, które chcesz odzyskać, i kliknij przycisk Odzyskaj.

- Wybierz folder na odzyskane maile i kliknij Dalej.
Jeśli po odzyskaniu usuniętych e-maili na swój Mac chcesz uzyskać do nich bezpośredni dostęp w aplikacji Poczta Apple, musisz wykonać kilka dodatkowych kroków. Oto co powinieneś zrobić:
- Uruchom Pocztę (przejdź do Launchpad > Poczta lub kliknij na ikonę aplikacji na doku).
- Przejdź do Plik > Importuj skrzynki pocztowe.

- Wybierz Apple Mail jako typ danych.
- Przejdź do folderu zawierającego odzyskane e-maile i kliknij Wybierz.
- Kliknij Kontynuuj, aby zaimportować e-maile z powrotem do klienta pocztowego.
- Gdy zakończysz, kliknij Gotowe.

To wszystko! Teraz możesz bezpośrednio uzyskać dostęp do odzyskanego e-maila za pośrednictwem klienta poczty Apple Mail na swoim Macu.
Metoda 3: Odzyskiwanie usuniętych wiadomości e-mail za pomocą iCloud
Jeśli przypadkowo usunąłeś ważnego e-maila ze strony iCloud, istnieje szansa na ich odzyskanie.
Jednak powinieneś się pospieszyć, ponieważ usunięte e-maile przechowywane są w folderze Kosz tylko przez 30 dni. Po tym czasie zostaną trwale usunięte i ich odzyskanie będzie prawie niemożliwe (jeśli masz kopię zapasową zawierającą te e-maile, wówczas istnieje szansa na odzyskanie).
Oto jak odzyskać usunięte wiadomości e-mail z iCloud Mail:
- Przejdź na stronę icloud.com i zaloguj się na swoje konto.
- Kliknij Poczta.

- W lewym pasku bocznym otwórz zakładkę Kosz.
- Kliknij na wiadomość, którą chcesz przywrócić, a następnie kliknij strzałkę w prawym górnym rogu ekranu.
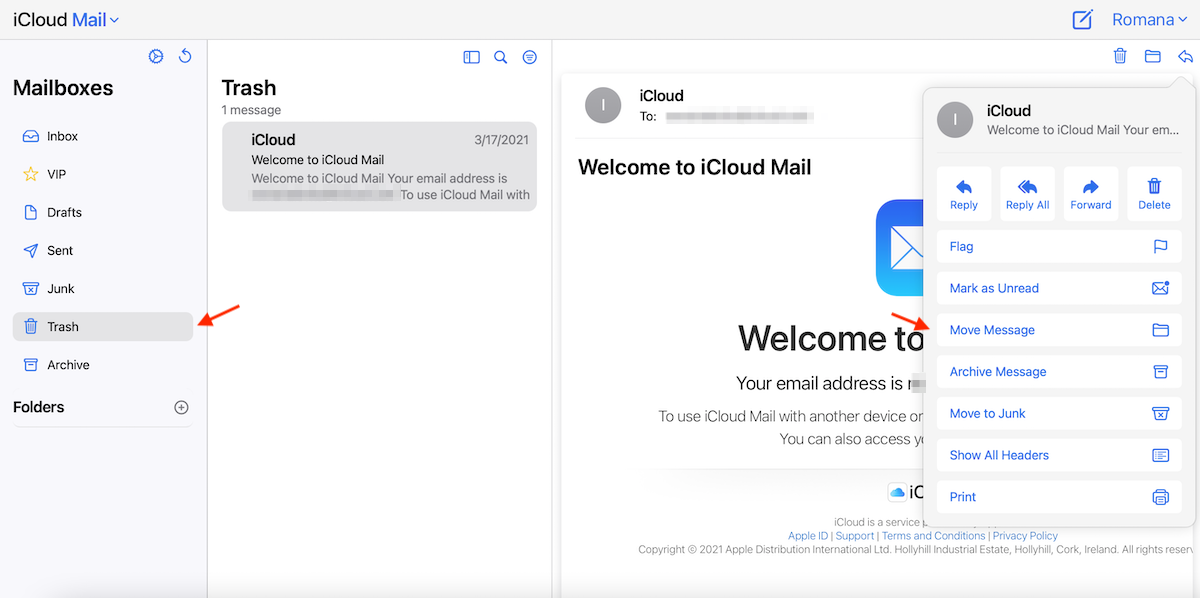
- Kliknij Przenieś wiadomość i wybierz skrzynkę pocztową, w której chcesz przechowywać odzyskaną wiadomość. Kliknij Przenieś, aby potwierdzić.
Metoda 4: Korzystaj z kopii zapasowej Time Machine
Jeśli regularnie wykonywałeś kopie zapasowe swojego Maca przy użyciu Time Machine, to powinieneś być w stanie odzyskać jakiekolwiek dane z najnowszej kopii, włączając w to usunięty email. Jednak ta metoda zadziała tylko, jeśli wykonałeś kopię zapasową za pomocą Time Machine przed usunięciem swoich emaili.
Jeśli chcesz odzyskać usunięte e-maile w Mac Mail lub przywrócić usuniętą skrzynkę pocztową na swoim Macu, to ta metoda odzyskiwania danych powinna pomóc. Wykonaj następujące kroki, aby przywrócić e-mail z kopii zapasowej Time Machine na swoim Macu:
- Uruchom Pocztę (przejdź do Launchpad > Poczta lub kliknij na ikonę aplikacji w dok-u).
- Z menu na górze ekranu Twojego Maca kliknij ikonę Time Machine i wybierz Wejdź do Time Machine.

- Użyj osi czasu po lewej stronie ekranu oraz strzałek, aby nawigować przez wersje kopii zapasowych i znaleźć zaginione e-maile.
- Wybierz dane, które chcesz odzyskać i kliknij Przywróć.
Podsumowanie
Wysyłamy i odbieramy e-maile prawie każdego dnia, a ogromna liczba użytkowników woli robić to z komputera Mac. Niestety, bez względu na to, z jakiego dostawcy usług e-mail korzystasz, utrata danych jest możliwa w każdym z nich. A radzenie sobie ze stratą ważnego e-maila może być dla nas dużym obciążeniem.
Ale dobrą wiadomość jest to, że istnieje kilka skutecznych metod odzyskiwania usuniętych e-maili na Macu: odzyskaj wiadomość z Kosza, użyj iCloud, przywróć z kopii zapasowej Time Machine lub użyj specjalistycznego narzędzia do odzyskiwania danych, aby odzyskać brakującego e-maila na Twoim Macu. Każda z metod może być skuteczna, pod warunkiem wybrania tej, która najlepiej pasuje do Twojej sytuacji.
FAQ:
- Twoje konto e-mail jest offline lub wyłączone
- Jeśli brakuje tylko wiadomości od konkretnego nadawcy, sprawdź, czy nie zablokowałeś ich przez pomyłkę
- Możesz używać specjalnego filtru, który uniemożliwia wyświetlanie nowych wiadomości
- Możliwy problem z serwerem poczty przychodzącej
- Problem z logowaniem do konta




