
Wiele firm i osób przechowuje cenne informacje w arkuszach kalkulacyjnych Excel. Nagle uświadomienie sobie, że usunęło się lub straciło ważny plik Excel, gdy jest potrzebny na spotkanie, może stanowić ogromny problem. Nie martw się. Pokażemy Ci kilka sposobów, jak odzyskać usunięte pliki Excel na komputerze z systemem Windows.
Jak odzyskać usunięte pliki Excel w systemie Windows 10/11
Zanim przystąpimy do odzyskiwania plików Excel, spróbuj wyszukać plik Excel w Eksploratorze plików, aby sprawdzić, czy po prostu nie został przeniesiony.
Jeśli usunięcie pliku Excel było Twoją ostatnią akcją w Eksploratorze plików, możesz go przywrócić, naciskając Ctrl + Z, polecenie Cofnij. Jeśli od tego czasu dokonałeś innych zmian, takich jak przenoszenie, wklejanie, zmiana nazwy lub usuwanie innych plików, możesz to wykonać wielokrotnie, aż plik pojawi się ponownie, ale spowoduje to również cofnięcie tych zmian.
Jeśli nie udało się zlokalizować pliku lub cofnąć jego usunięcia, zapoznaj się z następującymi metodami odzyskiwania, aby przywrócić usunięty arkusz Excel.
Metoda 1: Spróbuj użyć funkcji AutoRecover dla plików Excel
Excel daje możliwość odzyskiwania niezapisanych plików Excel za pomocą funkcji AutoRecover. Może aplikacja uległa awarii, albo system nagle stracił zasilanie. Jeśli funkcja AutoRecover Excel była aktywna, wystarczy ponownie otworzyć Excel, a plik otworzy się automatycznie. Domyślna lokalizacja, w której AutoRecover zapisuje pliki to:
%appdata%\Microsoft\Excel\
Jeśli nie było włączone, warto to zrobić teraz. Oto, jak odzyskać utracone pliki Excel w przyszłości, włączając funkcję AutoRecover:
- Kliknij Plik.
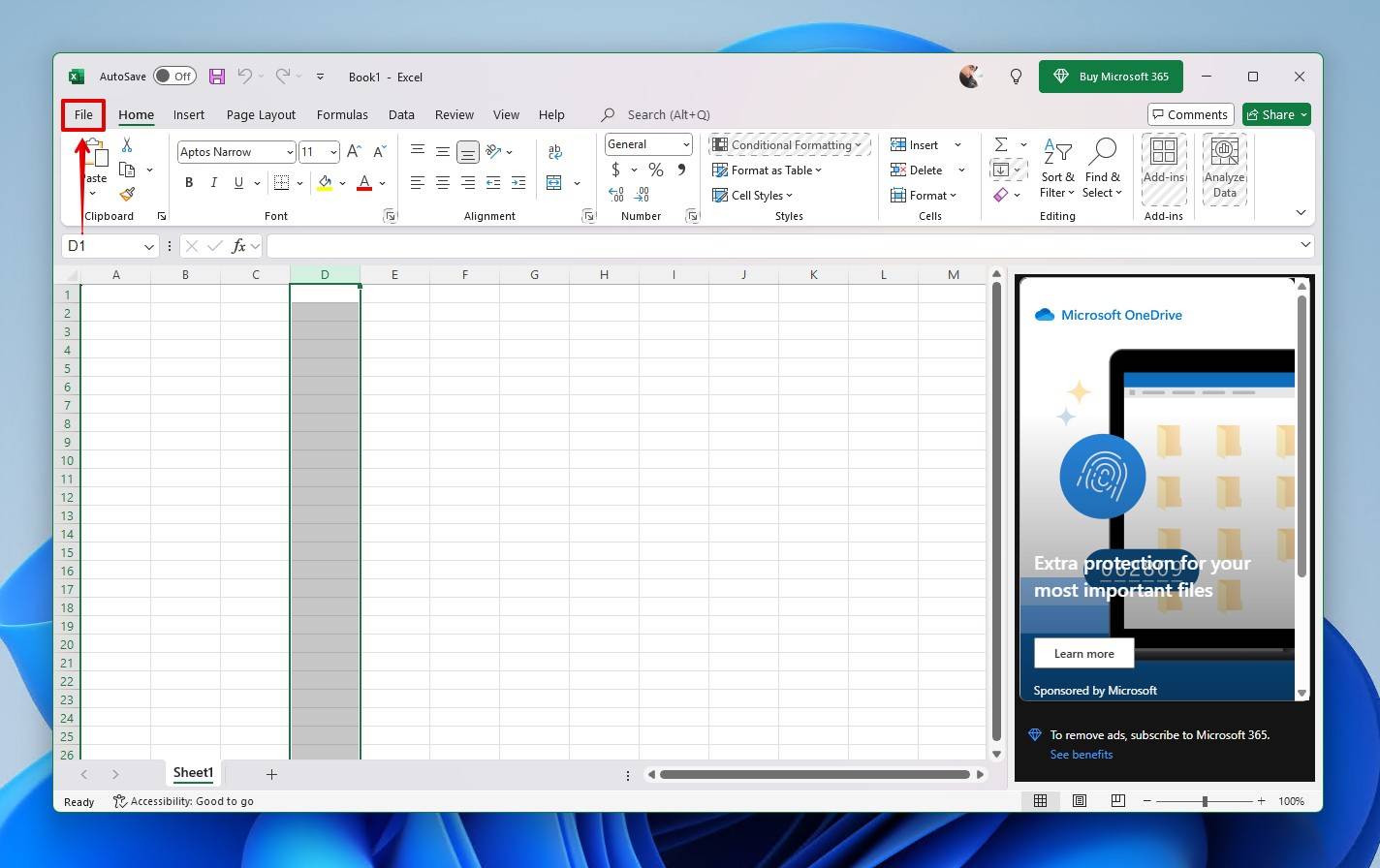
- Kliknij Opcje.
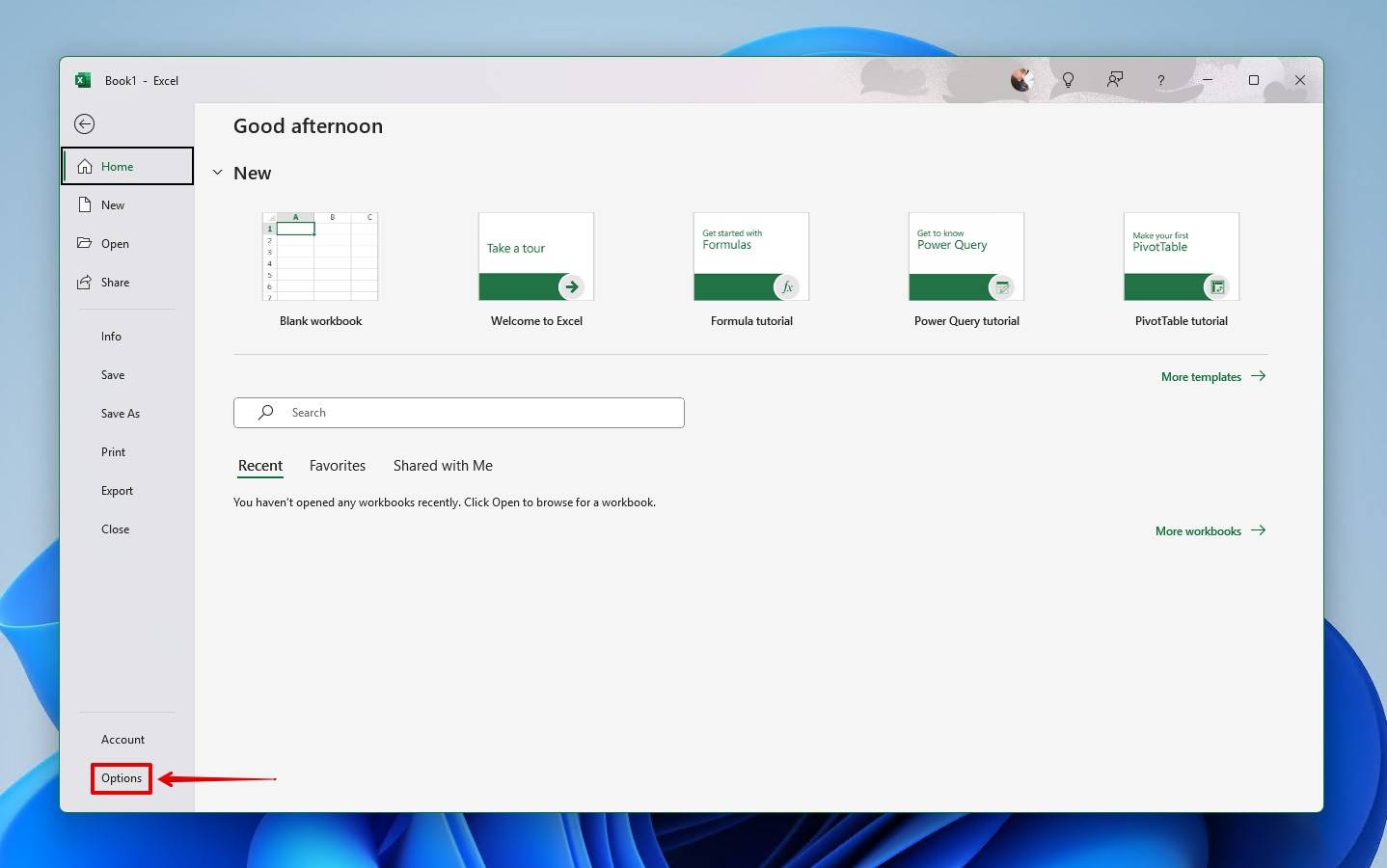
- Kliknij Zapisz.
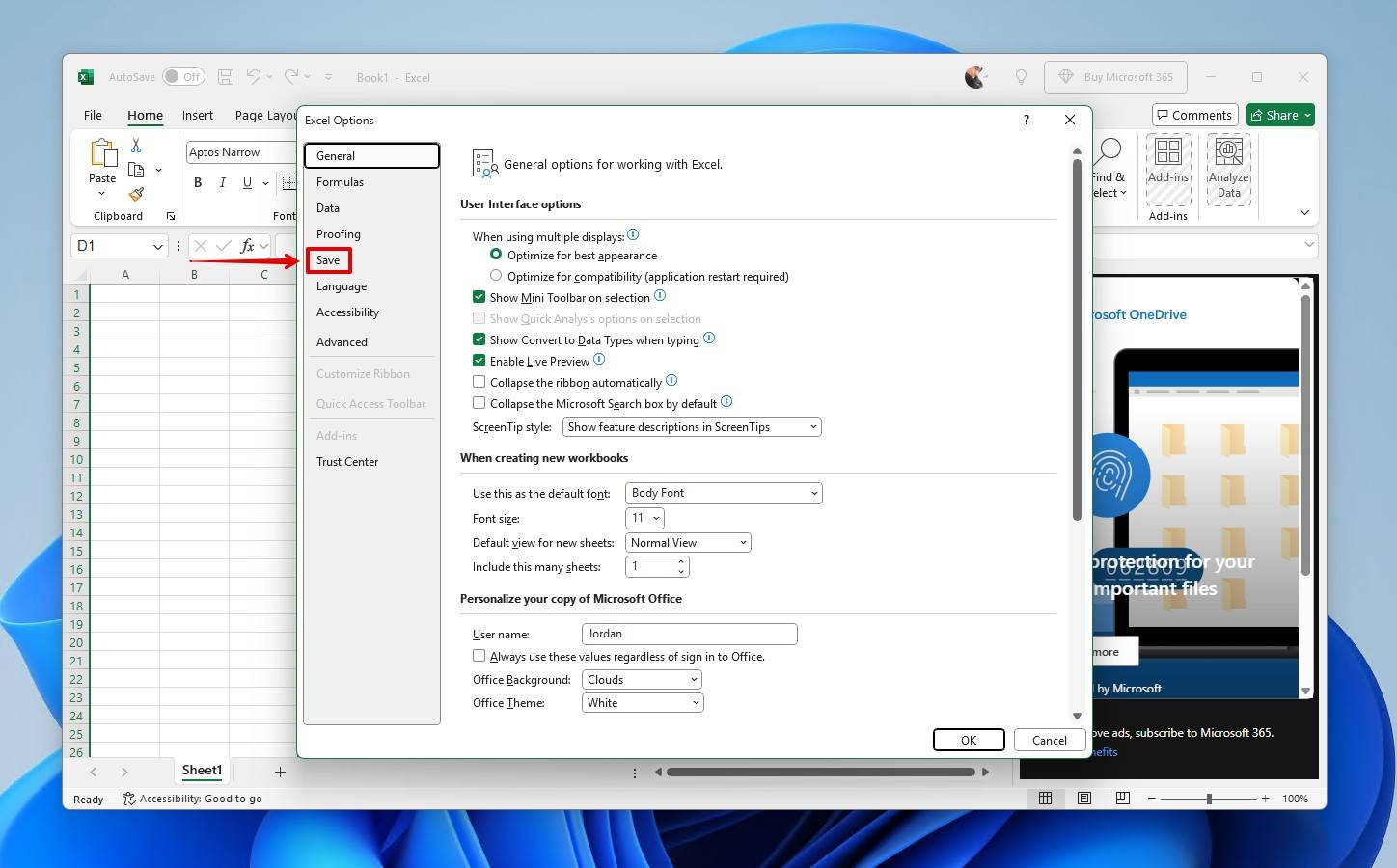
- Włącz AutoRecover, zaznaczając te dwa pola wyboru.

- Kliknij OK.
Metoda 2: Przywracanie usuniętego pliku Excel z Kosza
Chociaż może to być oczywiste, pierwszym miejscem, w którym należy szukać usuniętego pliku, jest Kosz Windows, ponieważ nie ma kosza Excel. Jeśli plik Excel tam jest, będzie to najłatwiejszy sposób na jego przywrócenie. Jednak jeśli plik został usunięty za pomocą Shift + Usuń, zostanie pominięty Kosz. W takim przypadku przejdź do następnego kroku.
Oto jak odzyskać usunięty plik Excel z Kosza:
- Otwórz Kosz, klikając jego ikonę na Pulpicie.
- Wybierz pliki, które chcesz odzyskać, z listy dostępnych elementów.
- Kliknij prawym przyciskiem myszy na wybrany plik(i) i wybierz Przywróć.
- Pliki zostaną przywrócone na swoje oryginalne lokalizacje. Możesz również przeciągnąć pliki z Kosza do innego folderu lub na pulpit.
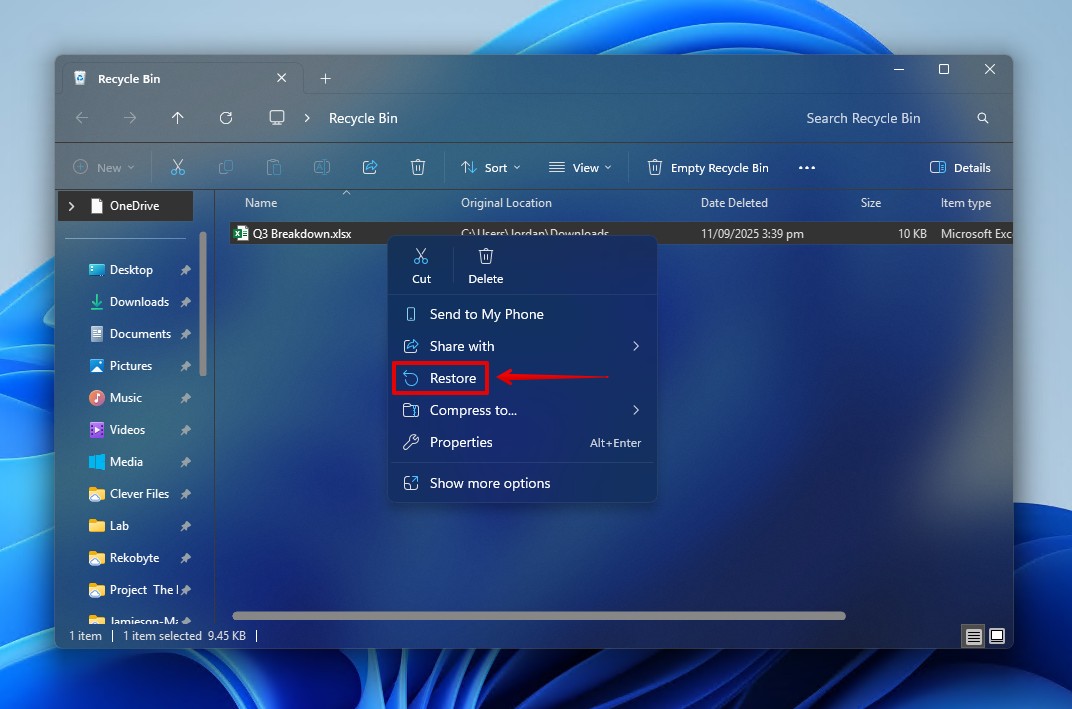
Metoda 3: Użyj Disk Drill do odzyskiwania trwale usuniętych plików Excel
Każdy plik, który pomija Kosz, jest uważany za trwale usunięty. Jedynym sposobem na odzyskanie trwale usuniętych plików Excel jest użycie oprogramowania do odzyskiwania danych, chyba że masz kopię zapasową. Musisz użyć tego koła ratunkowego szybko, ponieważ w tym stanie usuniętym każda akcja, którą wykonasz na dysku, ryzykuje nadpisanie Twoich danych.
Jeśli używasz dysku SSD, ostatecznie zostanie wydane polecenie TRIM, które usunie Twoje dane i sprawi, że odzyskanie ich będzie niemożliwe. Dlatego Twoją jedyną szansą na odzyskanie tych danych jest albo (a) przeprowadzenie odzyskiwania danych teraz, albo (b) utworzenie kopii zapasowej na poziomie bajtów w celu próby zachowania dysku.
Preferujemy Disk Drill do odzyskiwania trwale usuniętych plików Excel. Jest to oprogramowanie do odzyskiwania plików Excel, które jest łatwe w użyciu i wykorzystuje kilka algorytmów skanowania, aby zwiększyć szanse na odzyskanie pliku. Te kroki wyjaśniają jak odzyskać trwale usunięte pliki Excel z Disk Drill.
- Pobierz Zainstaluj Disk Drill for Windows na oddzielnym fizycznym dysku. Po zainstalowaniu, otwórz program.
- Wybierz dysk zawierający usunięty plik Excel, a następnie kliknij Search for lost data.
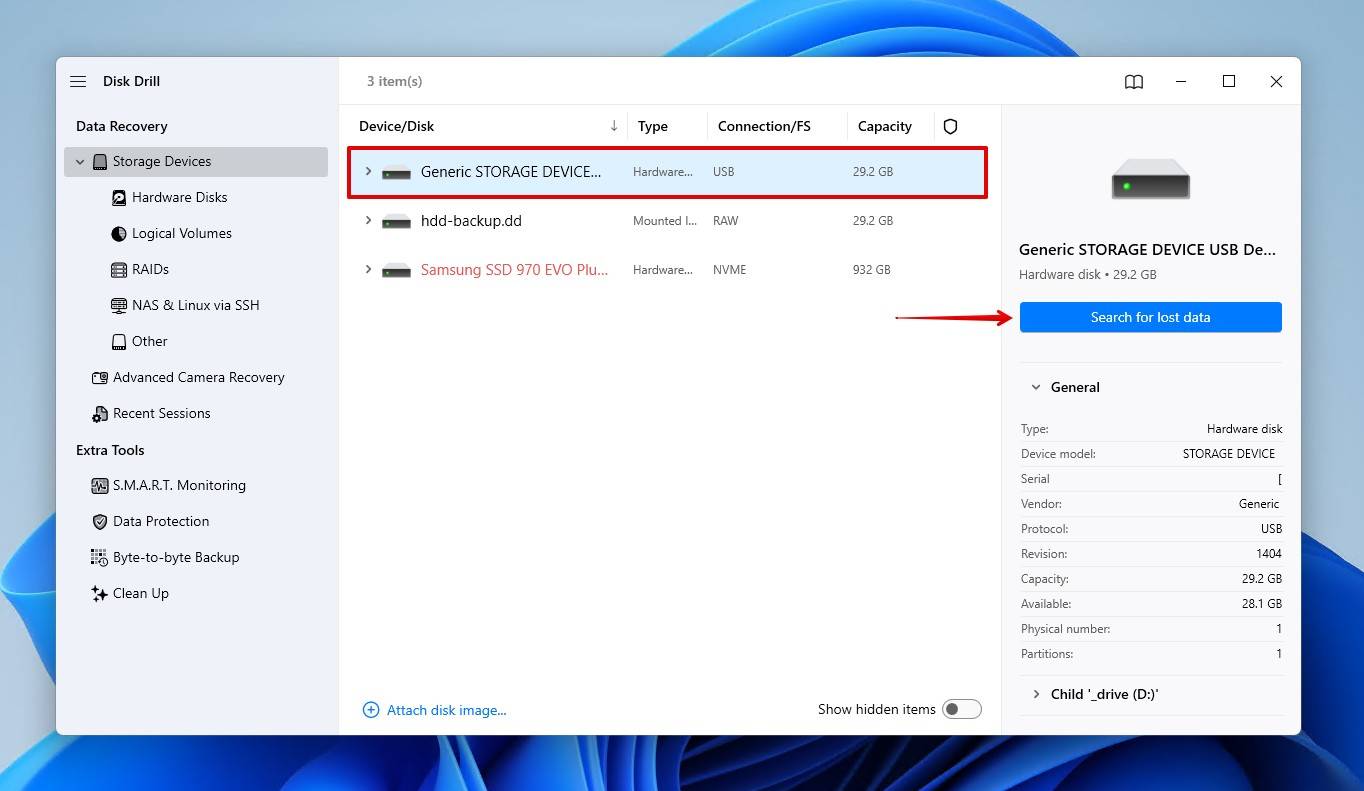
- Kliknij Universal Scan, który przeszukuje wszystkie możliwe do odzyskania dane na dysku.
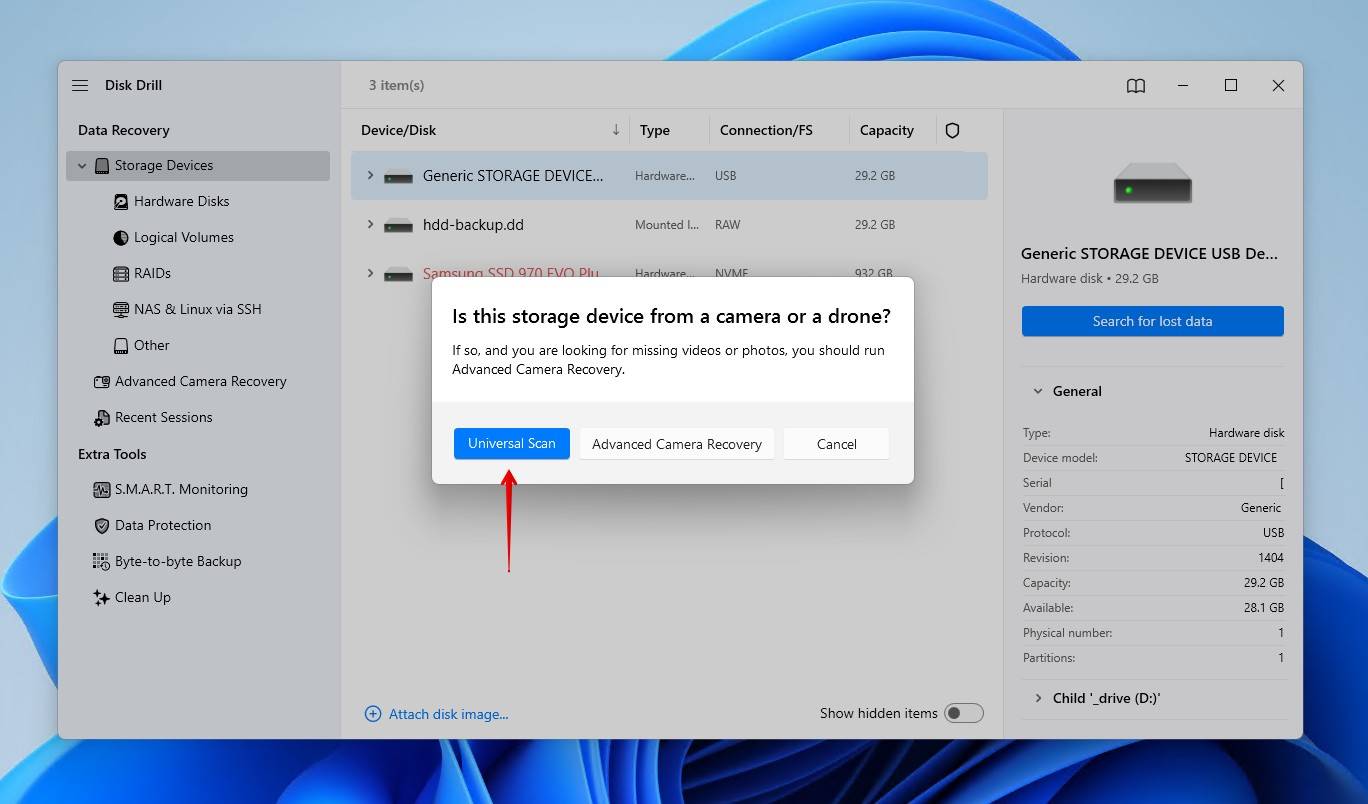
- Kliknij Review found items, aby przejrzeć dane znalezione przez Disk Drill.
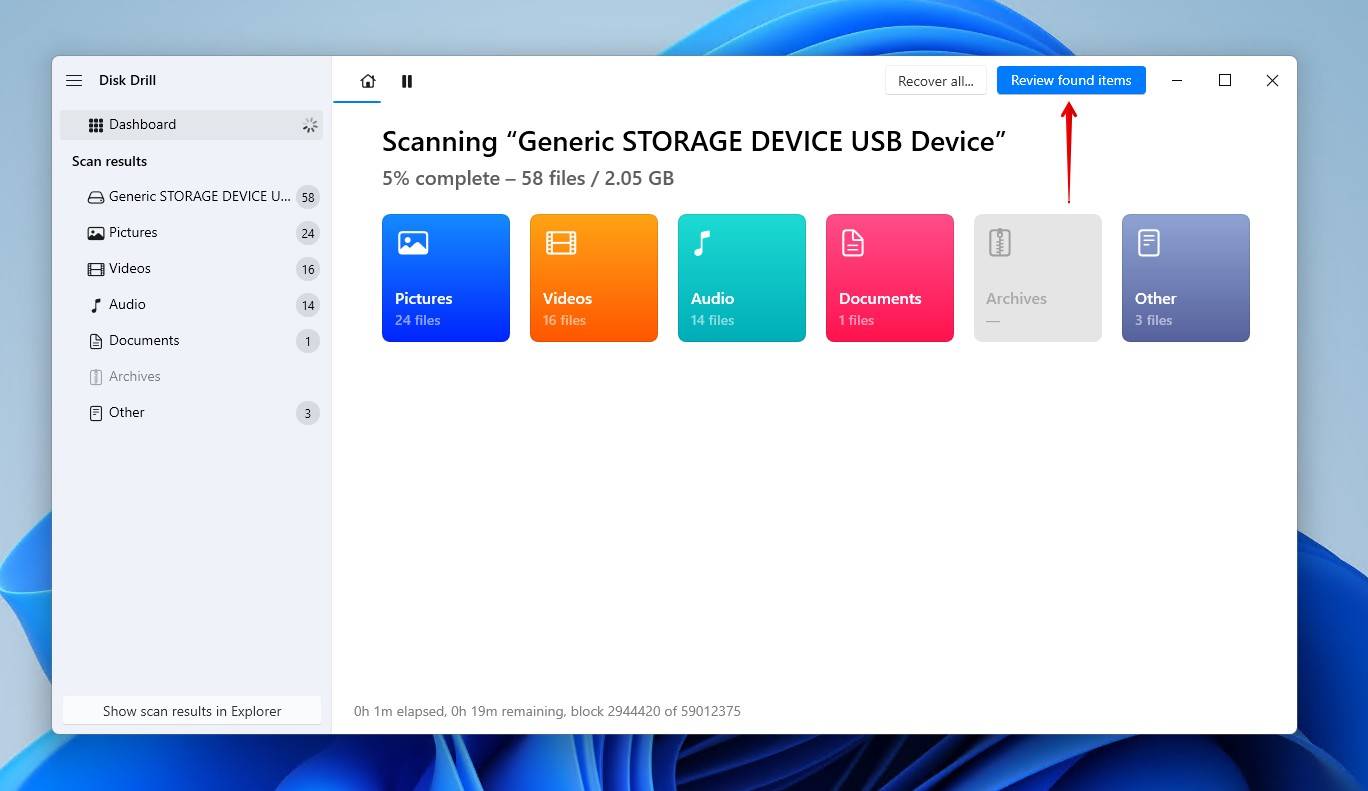
- Przejrzyj i wybierz plik Excel, który chcesz odzyskać. Możesz doprecyzować wyniki wyszukiwania za pomocą filtrów, lub po prostu wyszukaj plik używając jego nazwy czy rozszerzenia. Gdy będziesz gotowy, kliknij Recover.
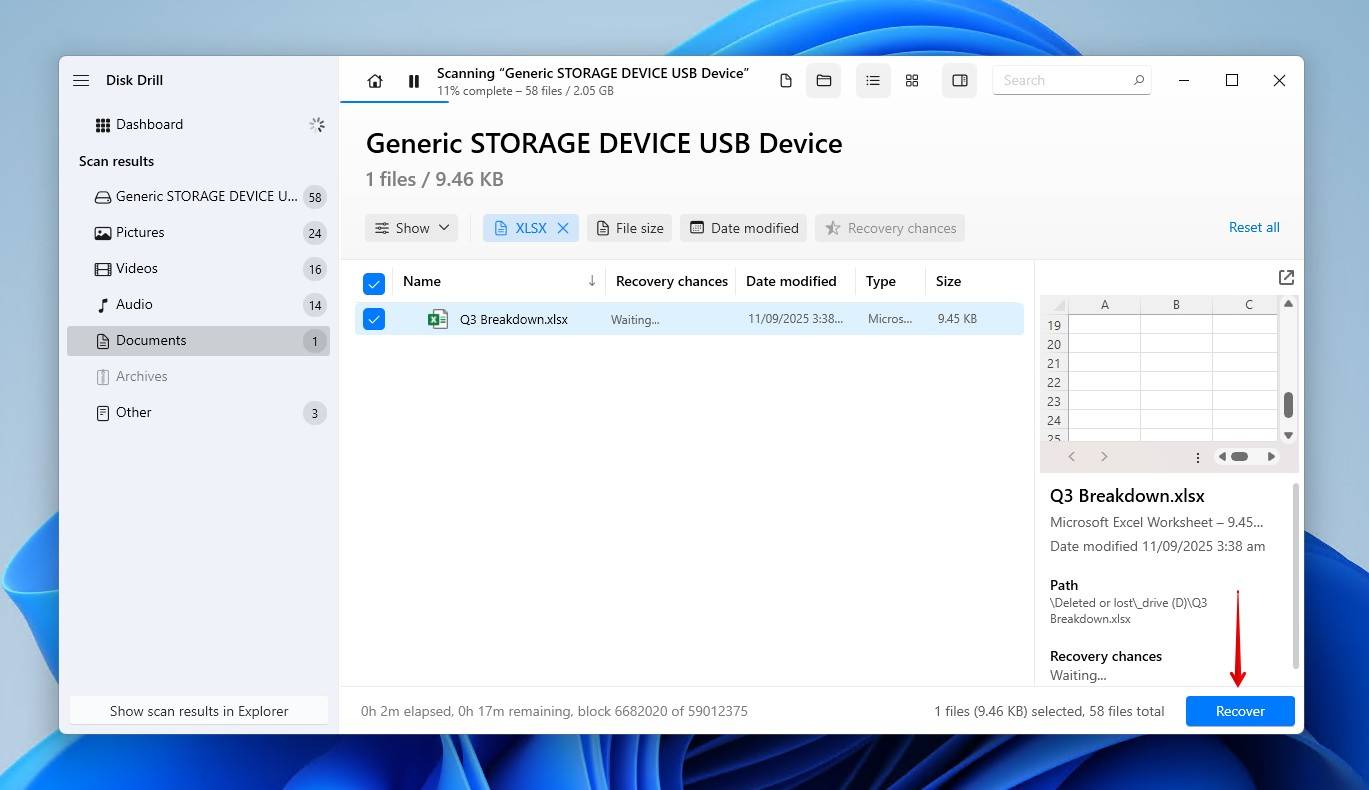
- Wybierz nową lokalizację dla odzyskanego pliku, która nie znajduje się na tym samym urządzeniu, które pierwotnie utraciło dane. Kliknij Next.
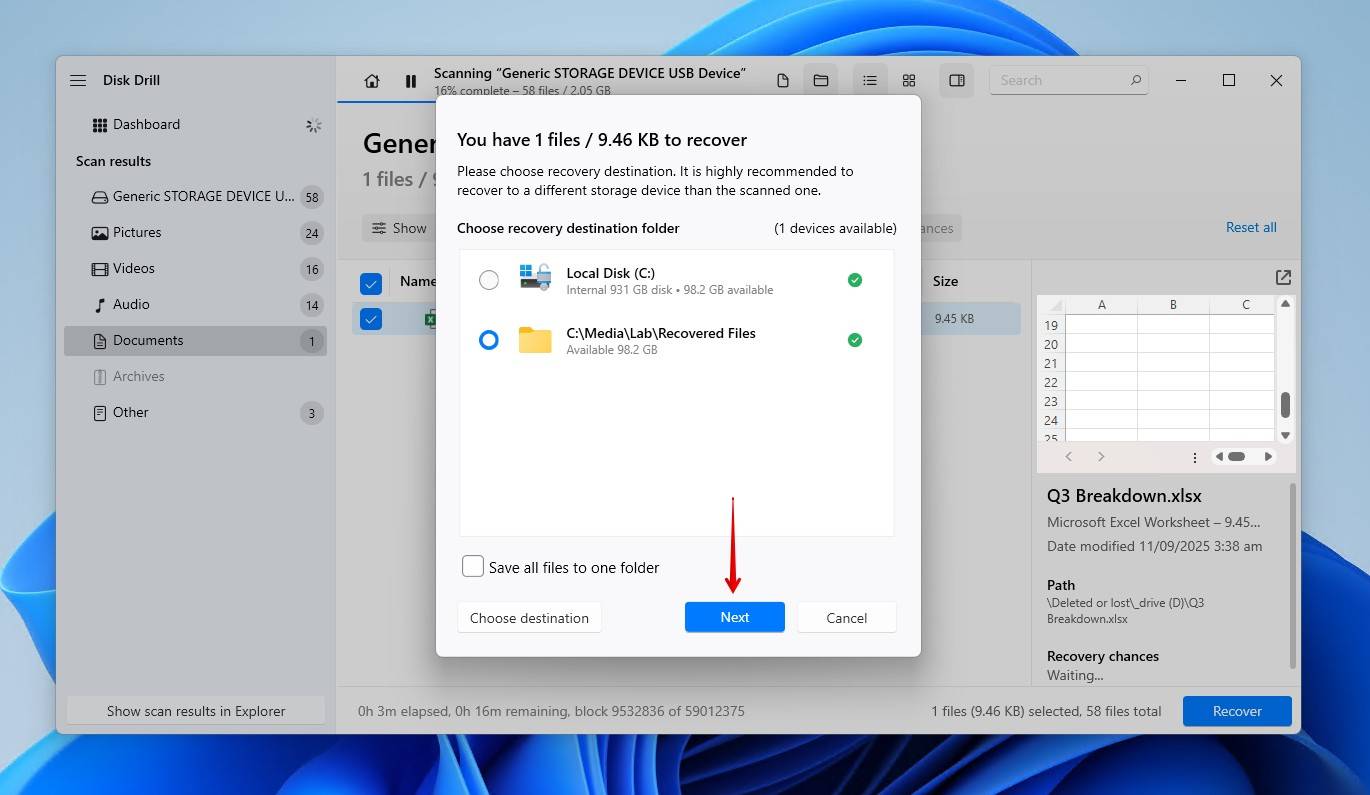
Metoda 4: Przywracanie usuniętego pliku Excel z kopii zapasowej Historii plików
Historia plików to narzędzie do tworzenia kopii zapasowych dołączone do Windows 11/10. Po włączeniu tworzy kopie zapasowe danych w bibliotekach (Obrazy, Filmy, Muzyka), na pulpicie, kontaktach i ulubionych. Tworzy również wiele wersji, dzięki czemu możesz przywrócić poprzednie wersje pliku, jeśli tego chcesz. Tak więc, jeśli go skonfigurowałeś i twój plik Excel znajdował się w jednym z wyznaczonych folderów, możesz go przywrócić za pomocą Historii plików. Jednak wszystkie inne dane spoza tych lokalizacji nie będą tworzone w kopii zapasowej.
Oto jak odzyskać trwale usunięte pliki Excel w Windows 10 i 11:
- Otwórz Start i wpisz „Historia plików”. Otwórz ją.
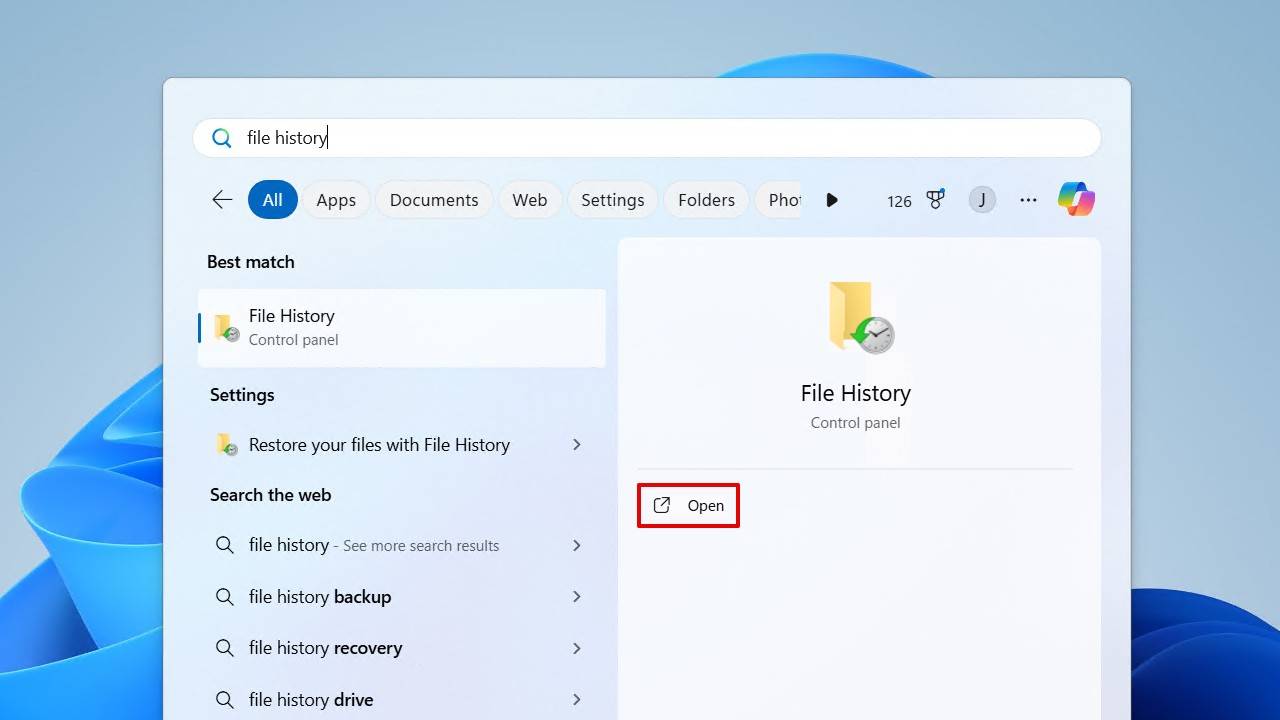
- Kliknij Przywróć pliki osobiste.
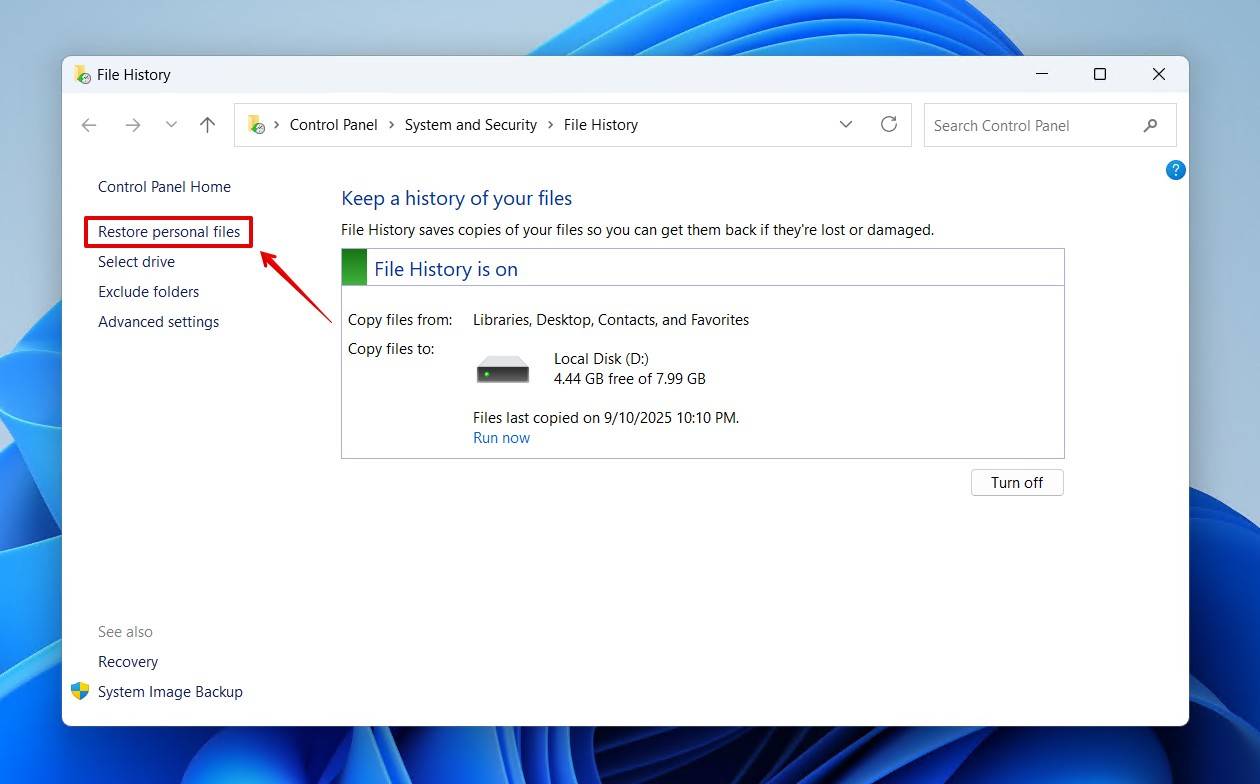
- Przejdź do usuniętego pliku i wybierz go. Możesz przełączać wersje za pomocą przycisków nawigacyjnych na lewo i prawo oraz podglądać plik, klikając go prawym przyciskiem myszy.
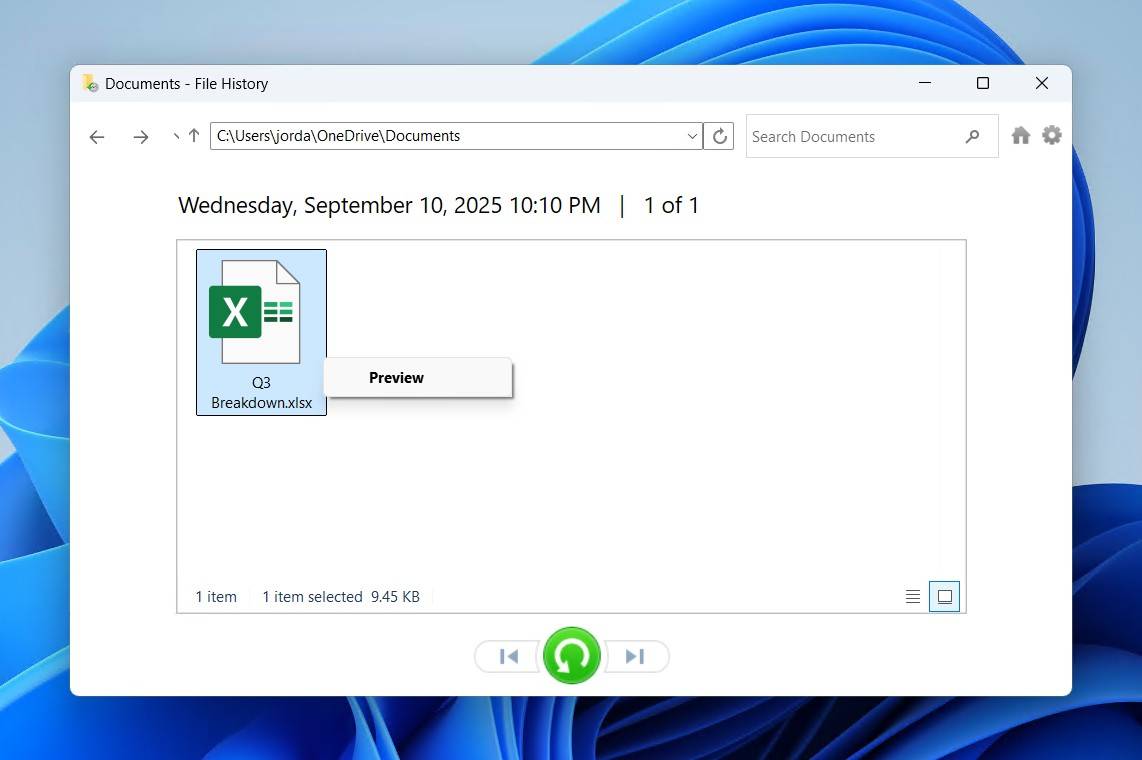
- Kliknij prawym przyciskiem myszy zielony przycisk i wybierz Przywróć, aby przywrócić go do oryginalnej lokalizacji, lub Przywróć do, aby wybrać nową lokalizację.
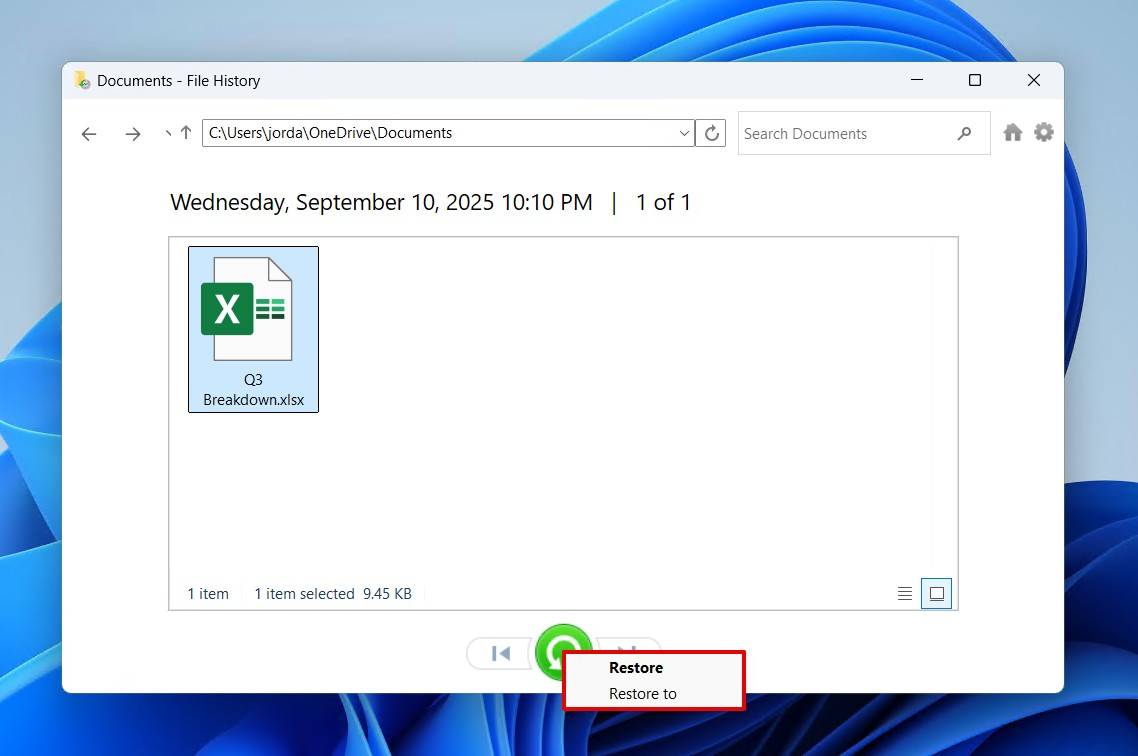
Gdy włączona jest Historia plików, możesz również użyć opcji Przywróć poprzednią wersję, aby przywrócić folder do momentu, w którym zawierał plik. Kliknij prawym przyciskiem myszy folder, który zawierał usunięty plik Excel, kliknij Pokaż więcej opcji, a następnie kliknij Przywróć poprzednie wersje.
Metoda 5: Użyj narzędzia Backup & Restore do odzyskiwania trwale usuniętych plików Excel
Backup i Przywracanie to starsze, ale nadal niezawodne narzędzie kopii zapasowych systemu Windows. Nie obsługuje wersjonowania plików tak jak Historia Plików, ale umożliwia tworzenie kopii zapasowych obrazu systemu. Jeżeli było ono skonfigurowane w czasie, gdy Twój plik Excel został usunięty, będziesz mógł go przywrócić.
Oto jak odzyskać plik Excel, jeśli został trwale usunięty przy użyciu kopii zapasowej i przywracania:
- Kliknij Start i wyszukaj „Panel Sterowania”. Otwórz go.
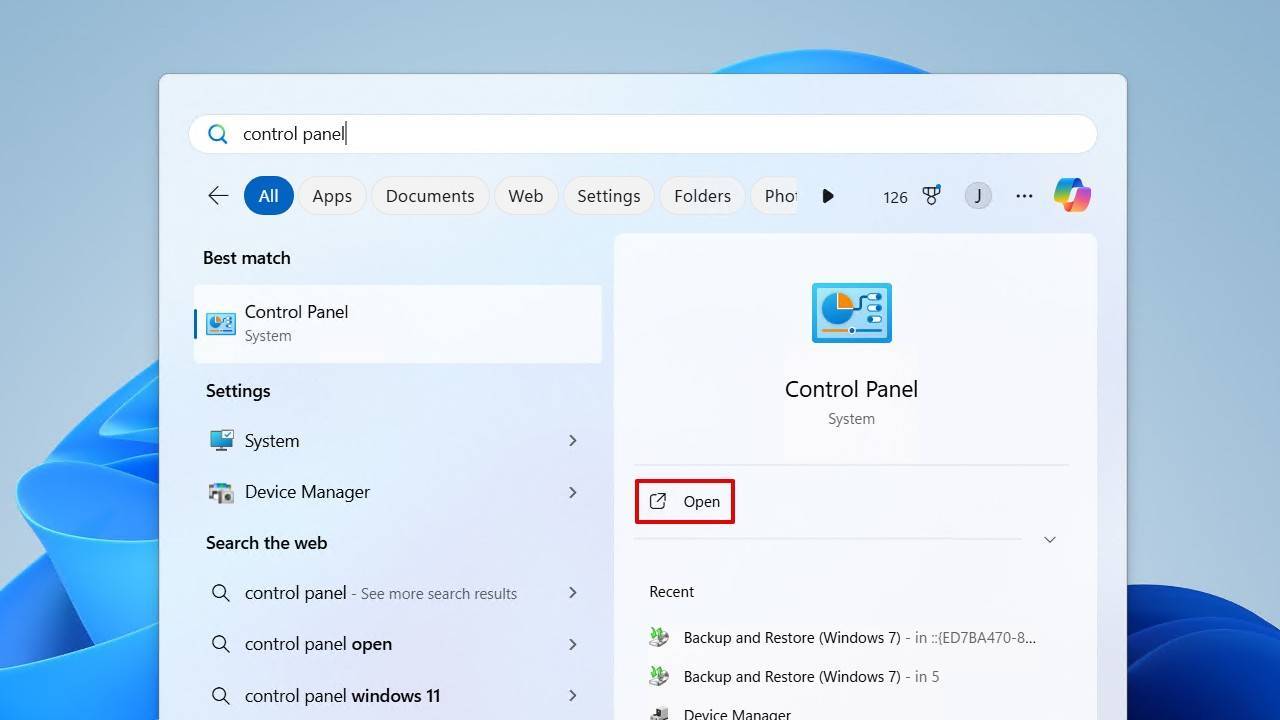
- Kliknij Kopia zapasowa i przywracanie (Windows 7).

- Kliknij Przywróć moje pliki.
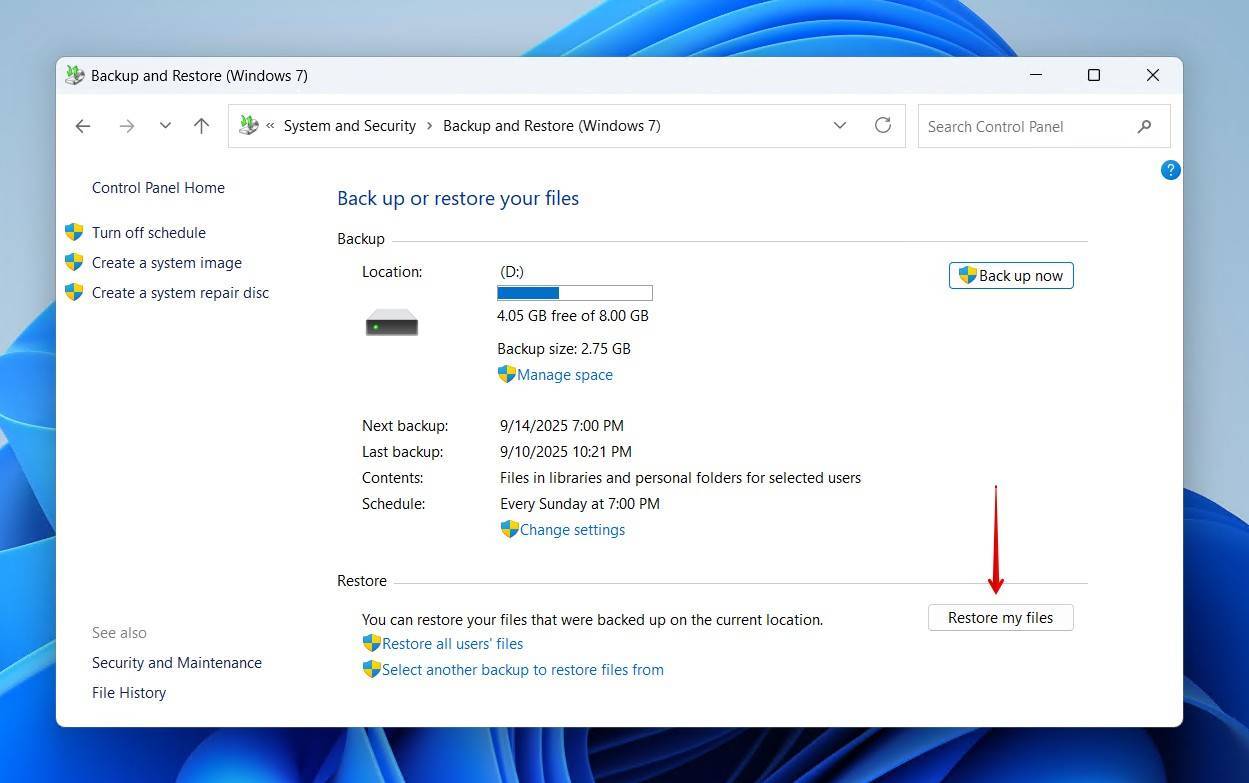
- Kliknij Przeglądaj pliki lub Przeglądaj foldery i wybierz dane, które chcesz przywrócić.
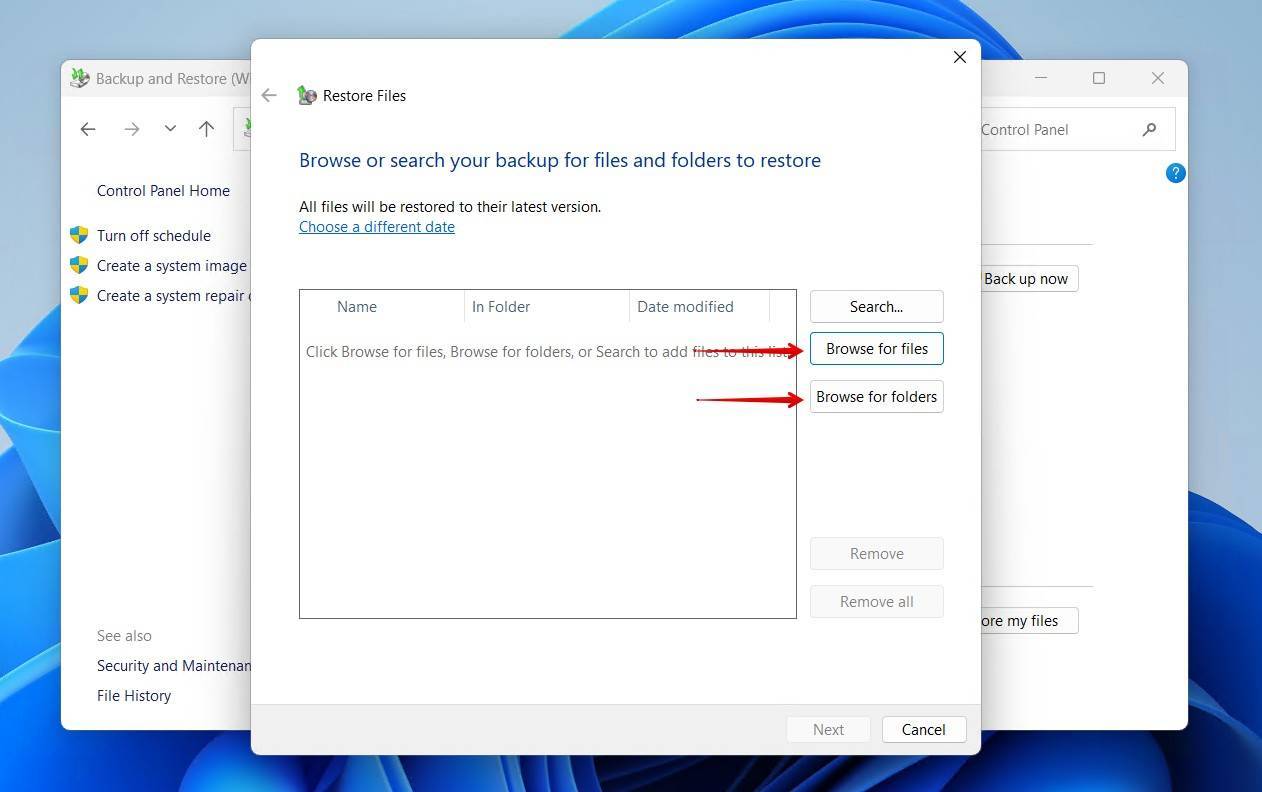
- Kliknij Dalej.
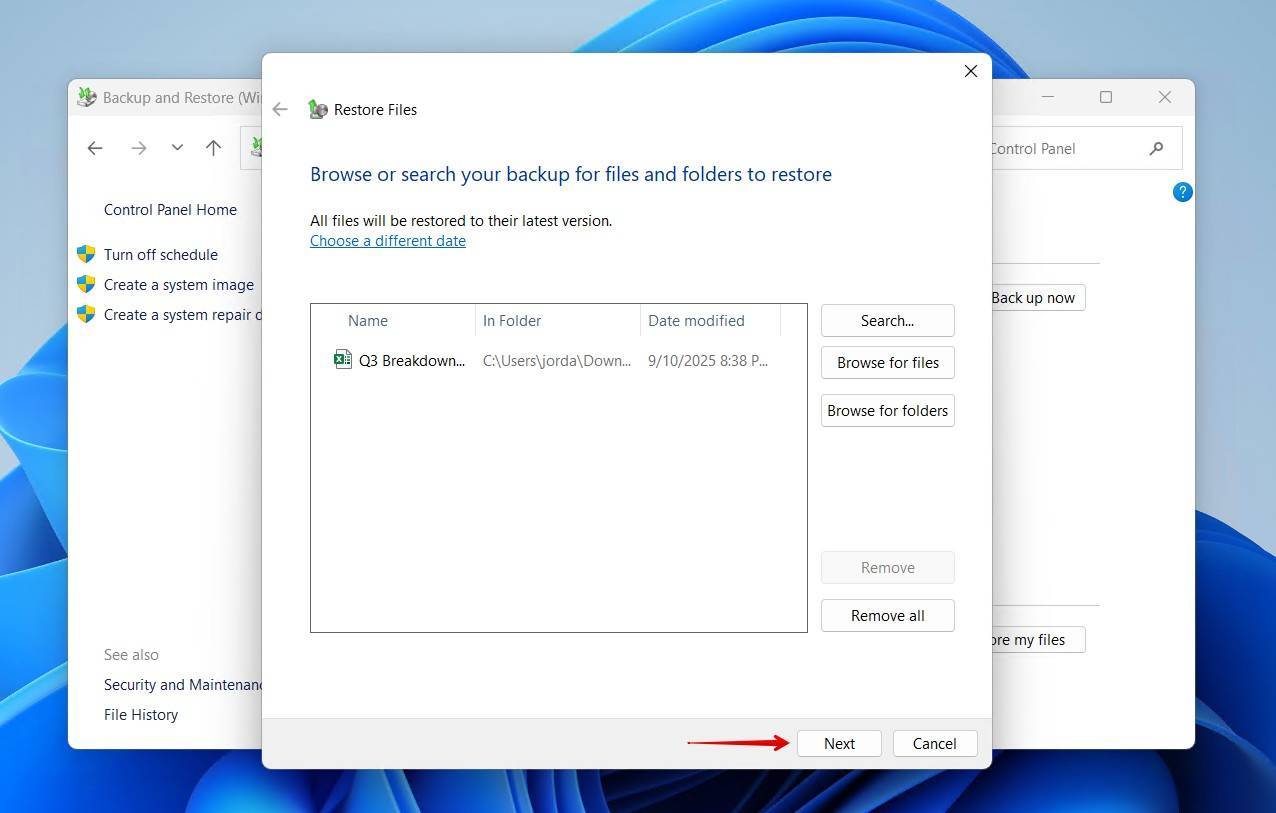
- Wybierz, czy chcesz przywrócić pliki do ich pierwotnej lokalizacji, czy innej. Po dokonaniu wyboru kliknij Przywróć.
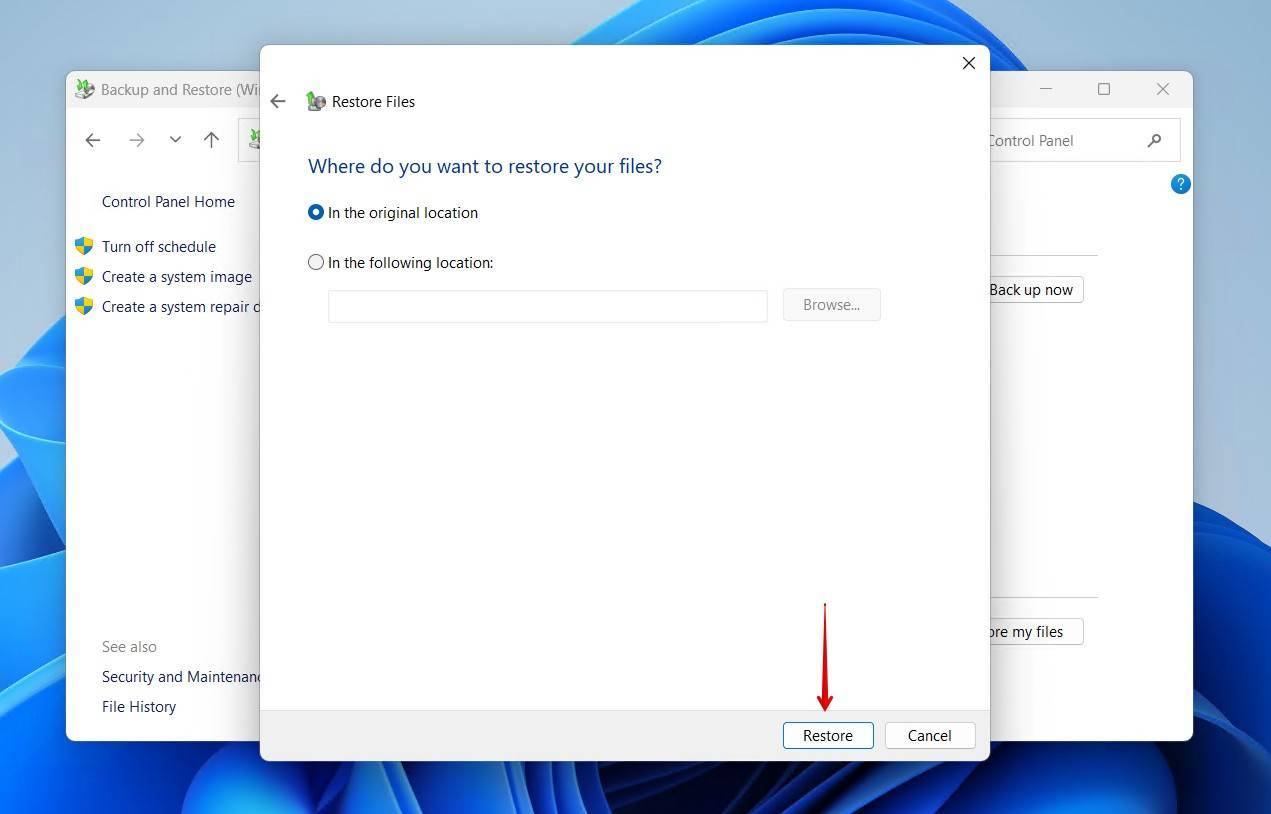
Wniosek
Wiele metod zawartych w tym artykule pomoże Ci odzyskać usunięty plik Excel na komputerze z systemem Windows. Podczas gdy niektóre metody pokazują, jak odzyskać trwale usunięte pliki Excel za darmo, oprogramowanie do odzyskiwania danych Disk Drill często działa, gdy inne metody zawodzą, a darmowe pobranie pozwala zidentyfikować pliki, które można odzyskać.
Ponieważ pliki Excel często zawierają cenne informacje, sugerujemy, abyś wyrobił sobie nawyk ich regularnego tworzenia kopii zapasowych. Jeśli potrzebujesz odzyskać dane z innych aplikacji Microsoft, sprawdź nasze przewodniki dotyczące odzyskiwania plików PowerPoint i Słowo. Daj nam znać w komentarzach, jak Ci poszło – które metody zadziałały, a które nie. Chętnie poznamy Twoją opinię.
FAQ:
- Użyj funkcji AutoRecover w Excelu;
- Użyj Kosza w Windows lub Kosza na Mac;
- Odzyskaj z kopii zapasowej;
- Anuluj usunięcie pliku za pomocą CTRL-Z lub Command-Z;
- Przywróć pliki Excel za pomocą oprogramowania do odzyskiwania danych Disk Drill.
- Pobierz i zainstaluj Disk Drill dla swojego systemu operacyjnego.
- Podłącz napęd flash do swojego komputera.
- Uruchom Disk Drill i wybierz napęd flash z listy dysków.
- Zeskanuj napęd flash w poszukiwaniu utraconych danych.
- Przeglądaj i wybierz pliki, które chcesz odzyskać.
- Przeprowadź odzyskiwanie plików.
- Skorzystaj ze Śmietnika lub Kosza;
- Użyj polecenia CTRL-Z w Windows lub Command-Z na Macu;
- Użyj funkcji AutoRecover w Excelu;
- Odzyskaj z wcześniej wykonanego backupu.
- Zaloguj się na swoje konto OneDrive.
- Wybierz Kosz z panelu nawigacyjnego OneDrive.
- Wskaż pliki Excel, które chcesz odzyskać, i kliknij okrągłe pole wyboru, aby je zaznaczyć.
- Kliknij Przywróć .
- Otwórz skoroszyt Excel i wybierz Recenzja menu.
- Kliknij na Chroń skoroszyt .
- W wyświetlonym oknie dialogowym Chroń Strukturę i Okno wpisz hasło, którego chcesz użyć i upewnij się, że zaznaczone jest pole wyboru Struktura .
- Wprowadź ponownie hasło i kliknij OK .




