
Po godzinach pisania i edytowania twoj komputer postanawia się zawiesić, albo przypadkowo usuwasz ten sam plik, nad którym tak ciężko pracowałeś. Brzmi jak koszmar, prawda? Niestety, każdy może tego doświadczyć, dlatego przygotowaliśmy listę wypróbowanych i przetestowanych sposobów na odzyskanie usuniętego dokumentu Word w systemie Windows.
Czy mogę odzyskać dokument Word?
Prawdopodobnie zastanawiasz się, “Czy rzeczywiście mogę odzyskać mój dokument Word?” i odpowiedź brzmi zdecydowane, “Tak!” Ale jak to zrobić? Wyjaśnijmy to.
Gdy napotkasz dokument Word zamknięty bez zapisania lub sam przypadkowo usuniesz plik Word, nie jest on natychmiastowo usunięty z dysku twardego. Zamiast tego system oznacza lokalizację pliku jako wolną przestrzeń, gotową do nadpisania przez nowe dane. Stary plik pozostaje ukryty na dysku twardym, dopóki nowe dane nie zostaną nad niego zapisane. Oznacza to, że twój usunięty dokument Word wciąż gdzieś tam istnieje w cyfrowym świecie twojego komputera, czekając na odzyskanie.
Ponadto, Microsoft Word tworzy tymczasową kopię dokumentu, nad którym pracujesz. Są to tzw. pliki tymczasowe Word. Plik tymczasowy służy do nadpisania istniejącego dokumentu, gdy naciśniesz “Zapisz”, lub do utworzenia nowego pliku .docx. Po zapisaniu plik tymczasowy jest usuwany. Ale zwróć uwagę: czasami te pliki tymczasowe można odzyskać nawet po ich usunięciu.
Na koniec, ale nie mniej ważne, Word ma wbudowaną funkcję tworzenia kopii zapasowych znaną jako AutoOdzyskiwanie, która automatycznie zapisuje wersje dokumentu w określonych odstępach czasu. Te kopie zapasowe często można wykorzystać do odzyskania pracy, jeśli oryginalny plik zginie. Jest to poręczny sposób na odzyskanie dokumentu Word, który nie został zapisany.
Ale pamiętaj, kluczowym czynnikiem we wszystkim tym jest szybkość działania. Im szybciej podejmiesz działania w celu odzyskania dokumentu, tym mniejsze jest prawdopodobieństwo, że plik zostanie nadpisany i nieodwracalnie utracony. Więc jeśli masz do czynienia z zaginionym dokumentem Word, ważne jest, aby przestać używać dysku twardego, aby zapobiec nadpisaniu. Czas ma tu największe znaczenie!
Jak odzyskać dokumenty Word w systemie Windows
Pora zakasać rękawy i zagłębić się w praktyczne kroki, które możesz podjąć, aby odzyskać swoje dokumenty Word w systemie Windows.
Metoda 1:Użyj oprogramowania do odzyskiwania danych
Jeśli zastanawiasz się, jak przywrócić niezapisany dokument Word, oprogramowanie do odzyskiwania danych jest prawie zawsze najlepszym pierwszym rozwiązaniem.
Wiodące aplikacje do odzyskiwania danych, takie jak Disk Drill, nasze narzędzie do wyboru, mogą znaleźć i odzyskać nie tylko trwale usunięte dokumenty Word oraz ich kopie tymczasowe, ale także istniejące dokumenty, które nigdzie nie można znaleźć (ponieważ zostały błędnie umieszczone lub ukryte).
Aby odzyskać brakujący dokument Word za pomocą Disk Drill dla Windows:
- Pobierz Disk Drill ze strony internetowej i zainstaluj go.
- Uruchom Disk Drill, wybierz swoje urządzenie pamięciowe i kliknij przycisk Szukaj utraconych danych.
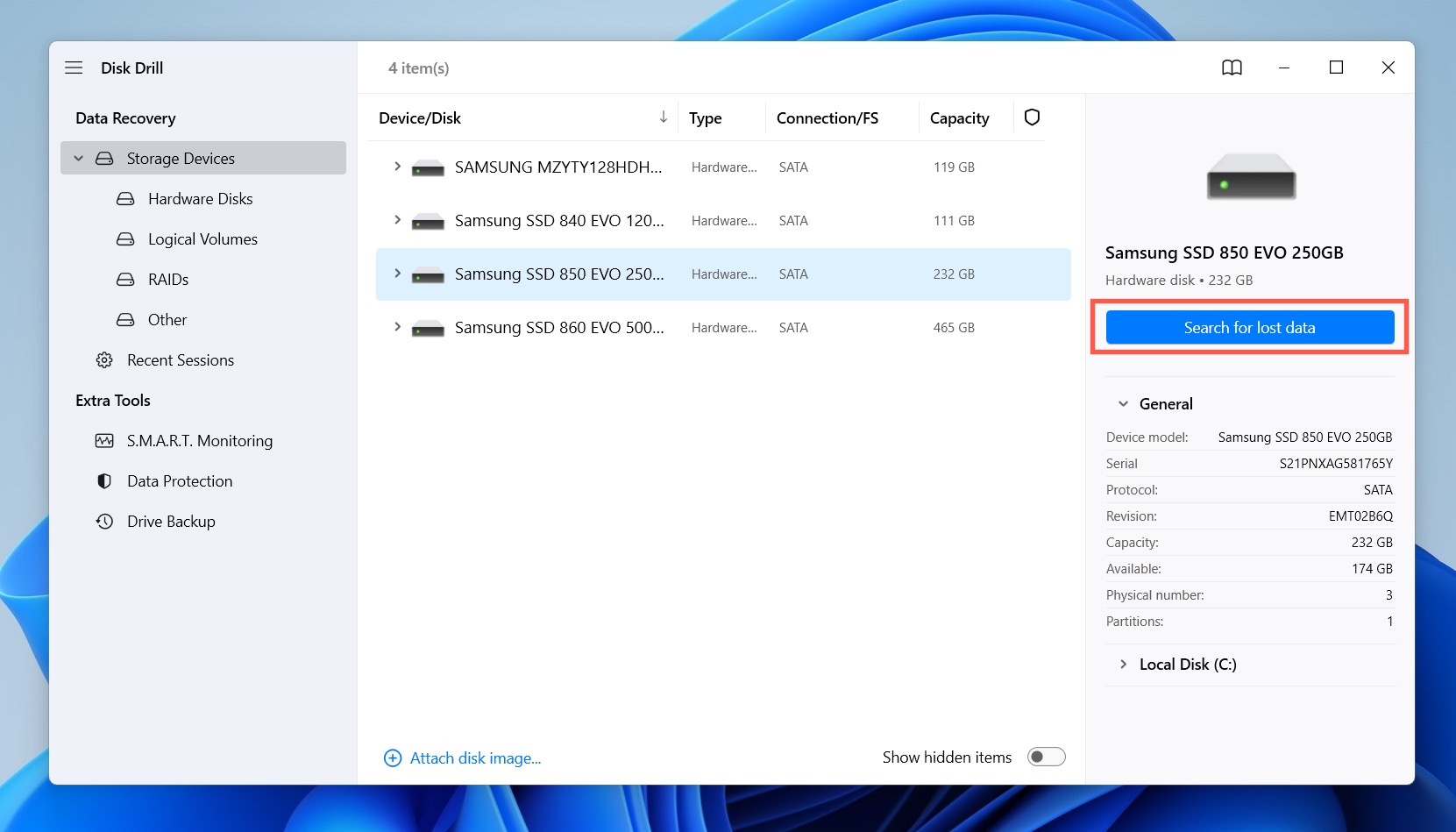
- Czekaj, aż Disk Drill zakończy skanowanie, a następnie wyświetli wyniki skanowania.
- Wykorzystaj filtry Disk Drill do zawężenia wyników skanowania do odpowiednich formatów dokumentów lub plików kopii zapasowych, takich jak .doc .docx .tmp lub .asd.
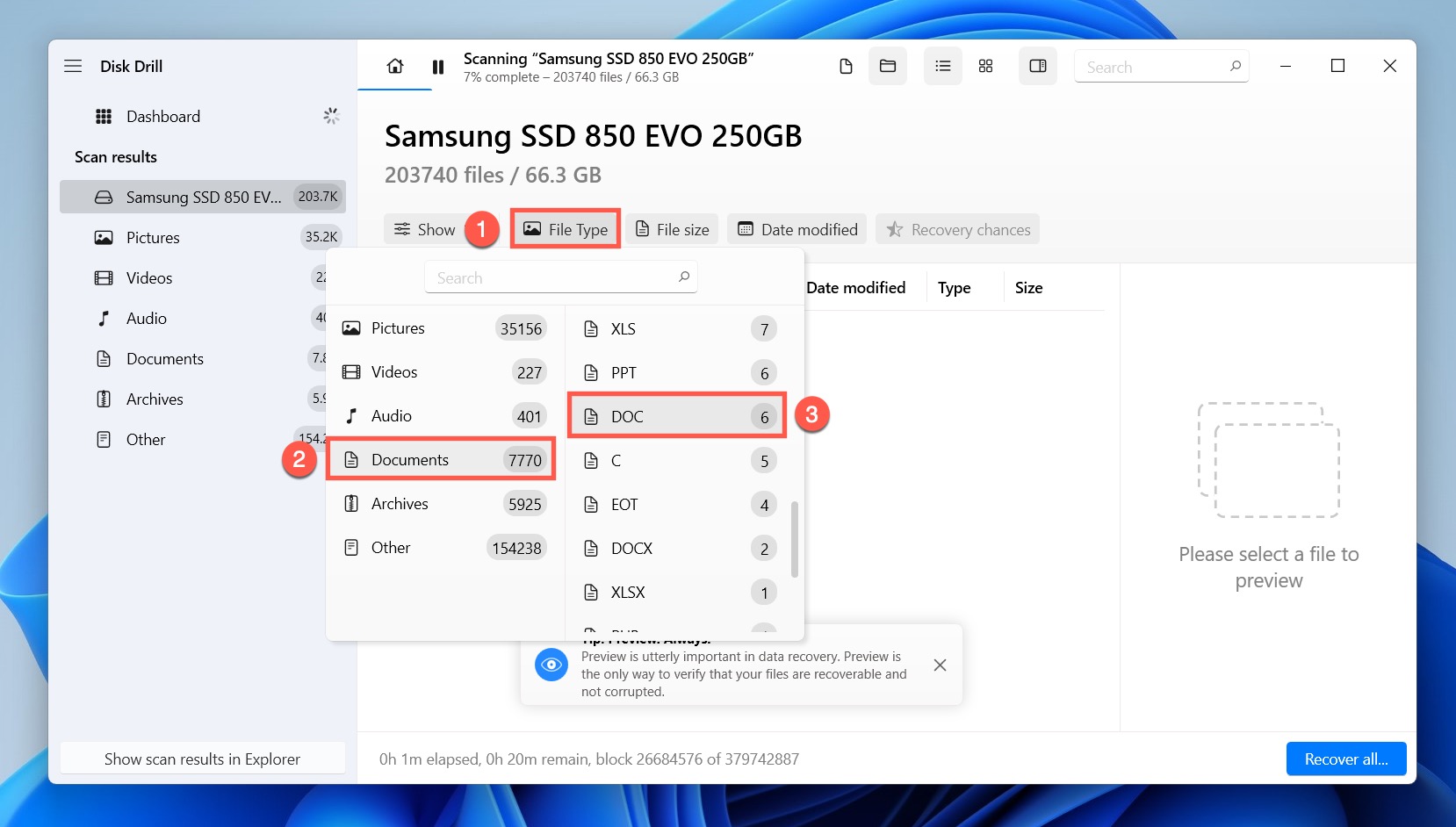
- Zaznacz pole wyboru obok każdego brakującego pliku Word, aby dodać go do kolejki odzyskiwania.
- Kliknij przycisk Odzyskaj, aby rozpocząć proces odzyskiwania.
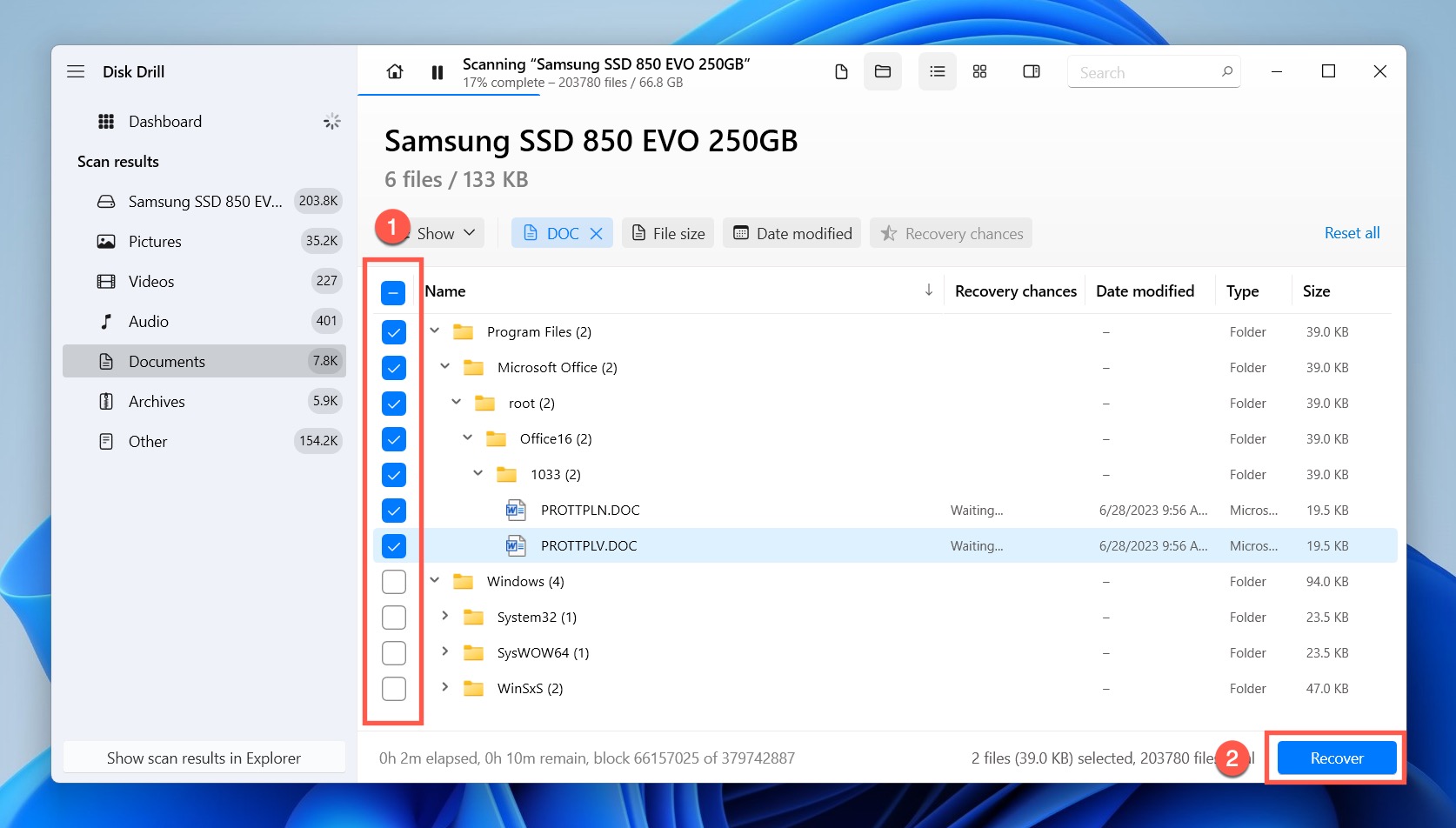
- Przeglądaj odzyskane pliki w Eksploratorze plików i sprawdź, czy Word może je otworzyć.
Jak widać, Disk Drill ułatwia odzyskiwanie trwale usuniętych dokumentów Word. Z darmowej wersji Disk Drill dla Windows można odzyskać do 500 MB, co powinno wystarczyć na przynajmniej sto dokumentów Word.
Metoda 2:Cofnij usuwanie pliku Word
Czy kiedykolwiek doświadczyłeś tego momentu, gdy serce opada, a ty przypadkowo naciskasz “usuń” na twój cenny dokument Word? Nie martw się! Windows przychodzi z pomocą dzięki swojej globalnej funkcji cofania, stanowiącej ratunek w odzyskiwaniu plików dokumentów Microsoft Word.
Więc jak można przywrócić pliki dokumentów Word, korzystając z tej funkcji? To bardzo proste: wystarczy nacisnąć CTRL + Z na klawiaturze.
I oto jest! Twój dokument powinien wrócić dokładnie tam, gdzie był przedtem. Proces ten działa tylko jeśli wykonany jest od razu po usunięciu, więc działaj szybko! Jeśli dokument nie pojawi się ponownie, może nadszedł czas, aby zagłębić się głębiej i skorzystać z wbudowanych funkcji odzyskiwania Worda.
Porada: Możesz być też zainteresowany zapoznaniem się z innymi skrótami klawiszowymi Windows.
Metoda 3:Odkryj zniknięty dokument Word
Masz problem ze znalezieniem utraconych dokumentów Word? Cóż, mogą one po prostu grać w chowanego! Czasami dokumenty mogą zostać przypadkowo oznaczone jako ukryte, przez co są niewidoczne w Eksploratorze plików.
Ale bez obaw: można je łatwo odsłonić. Przejdźmy krok po kroku przez proces pokazujący, jak sprawić, aby ukryte dokumenty Word ponownie się pojawiły:
- Otwórz Eksplorator plików, klikając jego ikonę na pasku zadań lub naciskając skrót Win + E na klawiaturze.
- Kliknij przycisk Widok na górze okna Eksploratora plików.
- Wybierz Pokaż i następnie zaznacz opcję Ukryte elementy.

Ta prosta sztuczka odsłoni wszelkie dokumenty Word ukryte na Twoim widoku. Przeszukaj swoje foldery jeszcze raz, a być może znajdziesz zaginiony dokument w tym samym folderze, który już wielokrotnie sprawdzałeś.
Metoda 4:Znajdź zagubiony dokument Word z menu Start
System operacyjny Windows posiada potężną funkcję wyszukiwania, za pomocą której można odnaleźć dokument Microsoft Word znajdujący się gdziekolwiek w systemie. Powinieneś użyć tej funkcji, aby zweryfikować, czy brakujący dokument naprawdę nie istnieje już na komputerze, czy też tylko ukrywa się w jakimś nieoczekiwanym folderze.
Aby wyszukać swój dokument MS Word:
- Otwórz menu Start.
- Wpisz nazwę dokumentu w polu wyszukiwania menu Start.
- Kliknij Dokumenty.

- Szukaj zaginionego dokumentu MS Word.
Nie znalazłeś? W takim przypadku jest jeszcze jedno miejsce, gdzie warto poszukać.
Metoda 5:Odzyskaj usunięty dokument Word z Kosza
Łatwo jest przypadkowo usunąć niewłaściwy plik w Windows—wszystko, czego potrzeba, to niezamierzony naciśnięcie klawisza Delete. Na szczęście, przypadkowo usunięte pliki nie są od razu usuwane. Zamiast tego, trafiają do Kosza, a stamtąd można je łatwo odzyskać aż do momentu opróżnienia Kosza.
Aby odzyskać usunięty dokument Word z Kosza:
- Otwórz Kosz.
- Znajdź przypadkowo usunięty dokument Word.
- Kliknij na nim prawym przyciskiem myszy i wybierz Przywróć opcję. Alternatywnie możesz po prostu przeciągnąć dokument do dowolnego folderu.
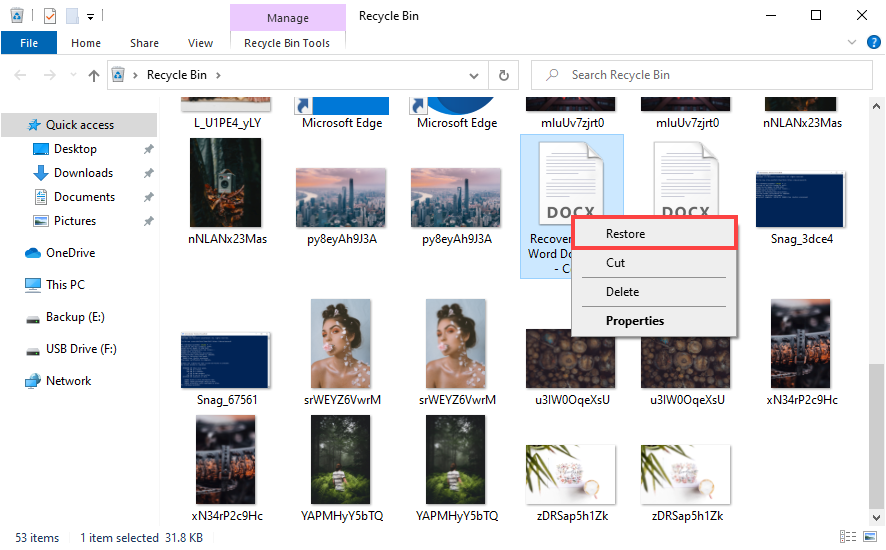
Jeśli nie znalazłeś swojego dokumentu Word w Koszu, nie martw się, bo jest jeszcze kilka innych sposobów na odzyskanie usuniętych dokumentów Word, które możesz wypróbować.
Metoda 6:Odzyskaj dokument Word z pliku tymczasowego
Microsoft Word automatycznie tworzy tymczasowe kopie zapasowe wszystkich edytowanych plików. Zazwyczaj, te pliki znikają, jak tylko zapiszesz dokument i zamkniesz Word. Ale w przypadku nagłej utraty zasilania, zamknięcia PC czy awarii oprogramowania, mogą pozostać nieco dłużej. Jeśli uda Ci się je znaleźć, możesz je również wykorzystać w celu odzyskania dokumentu:
Aby odzyskać swój dokument Word z plików tymczasowych:
- Kliknij na przycisk Start lub naciśnij klawisz Windows na klawiaturze.
- W pasku wyszukiwania wpisz *.tmp lub *.asd i naciśnij Enter. Alternatywnie możesz wyszukać symbol “~” (tylda), ponieważ często jest on włączony w nazwy plików tymczasowych.
- Kliknij na zakładkę Dokumenty w wynikach wyszukiwania.
- Szukaj plików, które odpowiadają datom i godzinom twoich ostatnich edycji dokumentów.

Ta metoda może być twoją tajną bronią do odzyskania dokumentu Word, który uległ awarii, lub znalezienia dokumentu Word, który nie został zapisany.
Metoda 7:Ręczne przywracanie niezapisanych dokumentów z folderu AutoOdzyskiwania
Aby ochronić użytkowników przed ich własnym niedopatrzeniem, Word zapisuje pliki AutoOdzyskiwania co 10 minut (częstotliwość można zmienić w Opcjach), umożliwiając użytkownikom odzyskanie zamkniętego dokumentu Word, który nie został prawidłowo zapisany. Wszystkie pliki AutoOdzyskiwania znajdziesz w folderze AutoOdzyskiwania.
Aby sprawdzić folder AutoOdzyskiwania:
- Otwórz menu Plik i wybierz Opcje.
- Przejdź do sekcji Zapisz.
- Skopiuj adres obok położenia pliku AutoOdzyskiwania.

- Otwórz Eksplorator plików.
- Wklej adres do paska adresu i naciśnij Enter.
To właśnie tak łatwo jest ręcznie sprawdzić folder AutoOdzyskiwania. Jeśli zobaczysz tam jakieś pliki ASD, możesz otworzyć je w Wordzie.
Metoda 8:Automatyczne odzyskiwanie niezapisanych dokumentów za pomocą sekcji Odzyskiwanie dokumentów
Kiedy otworzysz Worda, automatycznie wyszukuje plików AutoOdzyskiwania i wyświetla wszystkie znalezione w okienku Odzyskiwanie dokumentów, co bardzo ułatwia odnalezienie plików AutoOdzyskiwania w Wordzie i ich odzyskanie.
Aby odzyskać swój dokument Worda za pomocą Odzyskiwania dokumentów:
- Uruchom Worda.
- Poszukaj swojego pliku w okienku Odzyskiwanie dokumentów po lewej stronie.
- Kliknij strzałkę obok pliku.
- Wybierz Otwórz.

Teraz, kiedy wyczerpaliśmy wszystkie automatyczne mechanizmy kopii zapasowych obecne w Microsoft Word, przyjrzyjmy się bliżej jednej użytecznej funkcji odzyskiwania systemu operacyjnego Windows.
Metoda 9:Przywracanie usuniętych lub nadpisanych dokumentów z lokalnej wcześniejszej wersji
Jeśli skonfigurowałeś Windowsa do przechowywania poprzednich wersji plików na swoim systemie, możesz cofnąć się w czasie i przywrócić wcześniejszą wersję dokumentu Word lub odzyskać nadpisany dokument Word.
Aby przywrócić starą wersję dokumentu Worda z Poprzednich Wersji:
- Otwórz Eksplorator plików i przejdź do folderu, w którym znajdował się dokument.
- Kliknij prawym przyciskiem myszy w dowolnym miejscu tego folderu i wybierz z menu kontekstowego Właściwości.
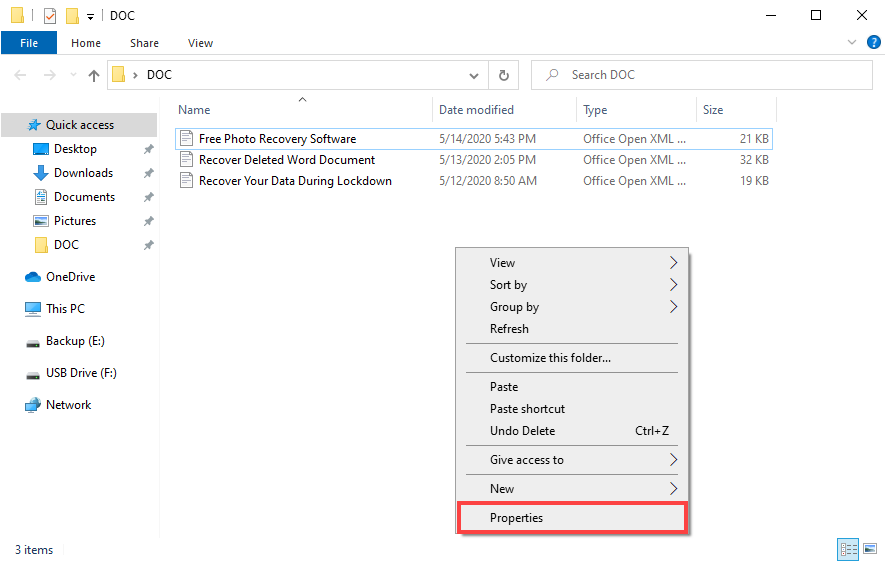
- Wybierz zakładkę Poprzednie wersje i szukaj wcześniejszej wersji dokumentu.
- Wybierz dokument i kliknij Przywróć.

Ponieważ funkcja Poprzednie wersje wymaga podłączonego dysku zapasowego, wielu użytkowników nigdy jej nie aktywuje. Jeśli to twój przypadek, wypróbuj naszą kolejną metodę.
Metoda 10:Odzyskaj nadpisany dokument z historii wersji OneDrive
Jeśli nadpisałeś ważne informacje lub musisz powrócić do poprzedniej wersji, z pomocą przychodzi OneDrive ze swoją funkcją historii wersji. Ta funkcja jest idealna, gdy potrzebujesz odzyskać poprzednią wersję dokumentu Word.
Więc, jak to zrobić? Istnieją dwa sposoby dostępu do historii wersji: przez portal internetowy OneDrive w przeglądarce internetowej lub za pomocą Eksploratora plików na komputerze. Przyjrzyjmy się obu.
Przez portal internetowy OneDrive:
- Otwórz ulubioną przeglądarkę internetową i przejdź do portalu internetowego OneDrive.
- Nawiguj do pliku, dla którego chcesz odzyskać poprzednią wersję.
- Najedź myszą na nazwę pliku. Kliknij w trzy kropki, które się pojawią.
- Wybierz Historia wersji z menu rozwijanego.

- Kliknij trzy pionowe kropki obok wersji, którą chcesz przywrócić lub pobrać i wybierz odpowiednią opcję.
Przez Eksplorator plików:
- Otwórz Eksplorator plików i nawiguj do plików OneDrive.
- Znajdź dokument, którego poprzednią wersję chcesz przywrócić, kliknij go prawym przyciskiem myszy i wybierz OneDrive > Historia wersji. Otworzy się nowe okno, w którym będą wyświetlone różne wersje dokumentu.
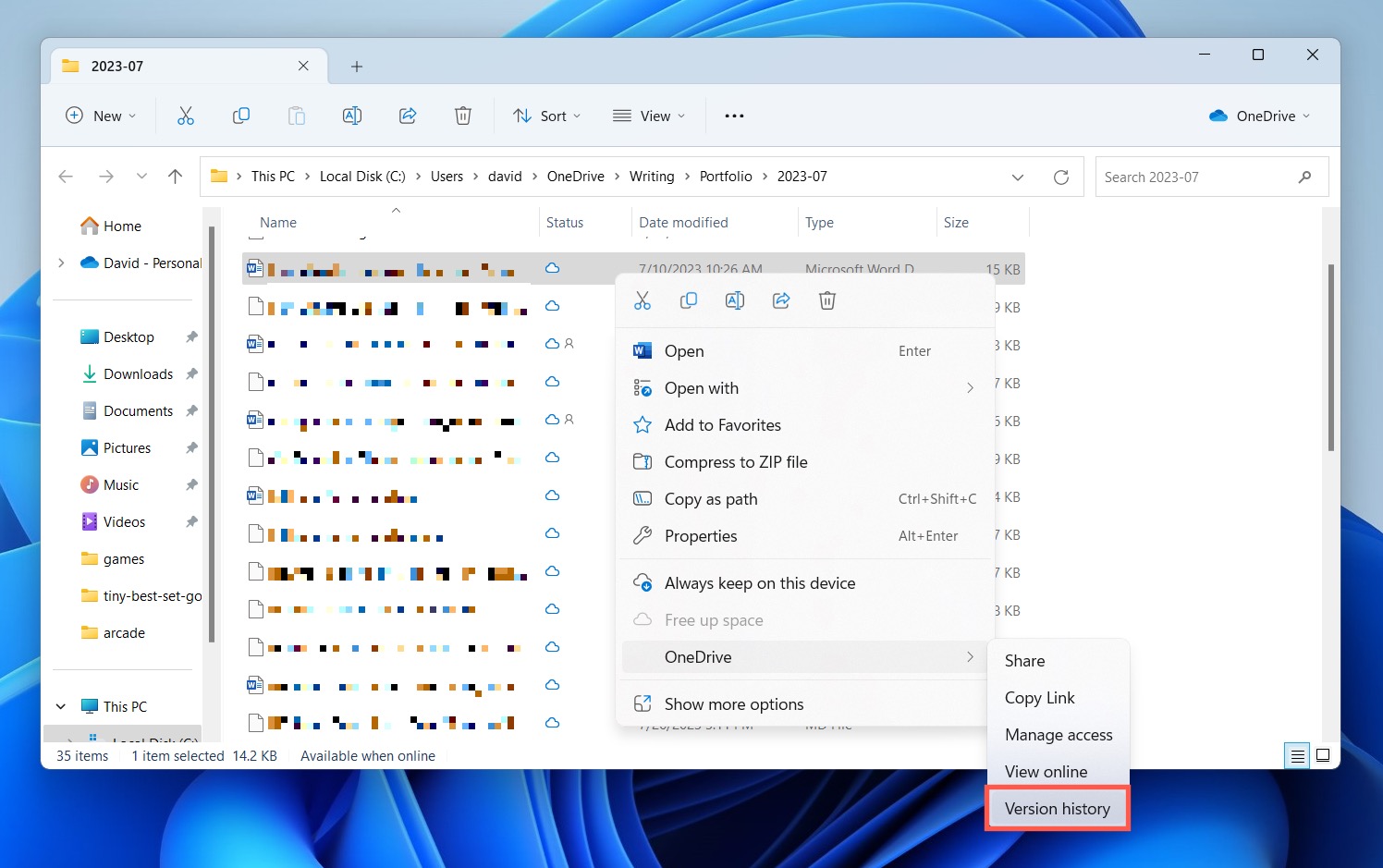
- Kliknij na trzy kropki obok wersji, która cię interesuje. Stamtąd możesz przywrócić ją lub pobrać kopię.
Pamiętaj: Za każdym razem, gdy przywracasz wcześniejszą wersję, najnowsza wersja zostaje nadpisana. Upewnij się więc, że wszelkie ostatnie zmiany zostały zapisane gdzie indziej, w przeciwnym razie zostaną stracone w piaskach czasu!
Metoda 11:Odzyskaj usunięty dokument z kopii zapasowej OneDrive
Najnowsza wersja programu Microsoft Word może automatycznie zapisywać dokumenty w czasie rzeczywistym. Po awarii wystarczy ponownie otworzyć plik, a każde ostatnie słowo powinno się tam znajdować. OneDrive zapewnia także dodatkową ochronę przed przypadkowym usunięciem plików, ponieważ posiada własny Kosz, z którego można przywracać usunięte pliki.
Aby przywrócić usunięte dokumenty Word w OneDrive:
- Przejdź do: https://onedrive.com/
- Zaloguj się swoją nazwą użytkownika i hasłem.
- Wybierz Kosz w panelu nawigacyjnym.
- Wybierz dokument, który chcesz odzyskać i kliknij Przywróć.
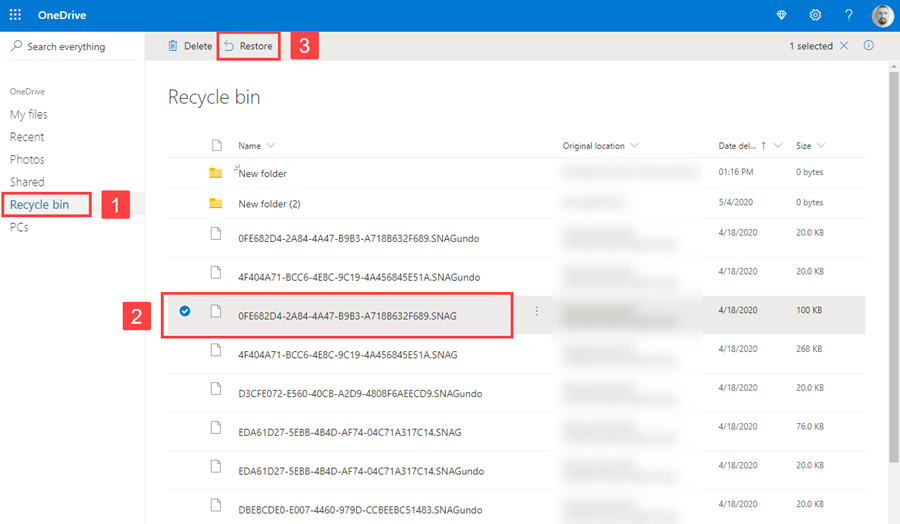
FAQ:
- Otwórz Worda i kliknij na Plik > Otwórz.
- Kliknij na opcję Odnów niezapisane dokumenty na dole listy Ostatnio używane pliki.
- Wybierz ten, którego szukasz i kliknij Otwórz.
- Wciśnij Ctrl + Alt + Del.
- Wybierz Menedżer zadań.
- Znajdź i wybierz aplikację Word, a następnie kliknij Zakończ zadanie.




