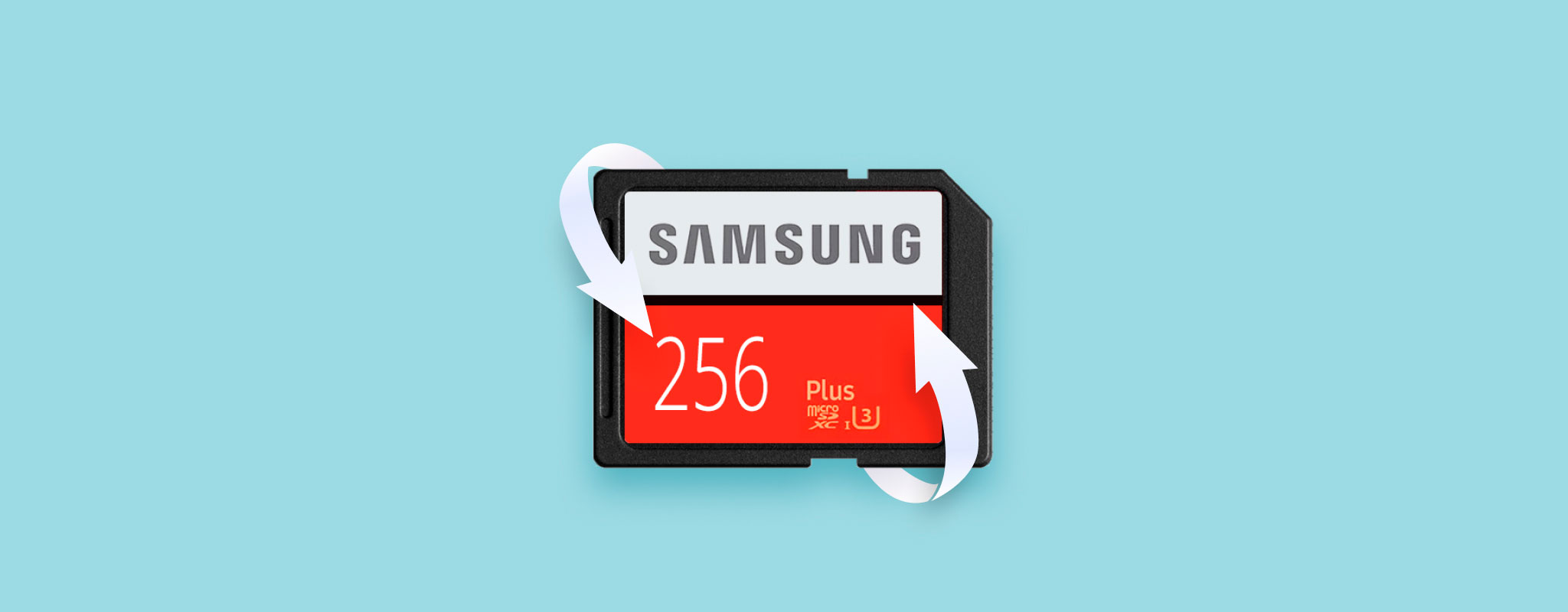 Karty SD Samsung są tak samo podatne na utratę danych jak każda inna marka. Może to być spowodowane uszkodzeniem uniemożliwiającym dostęp do plików lub przypadkowym usunięciem jednego lub dwóch ważnych dokumentów.
Karty SD Samsung są tak samo podatne na utratę danych jak każda inna marka. Może to być spowodowane uszkodzeniem uniemożliwiającym dostęp do plików lub przypadkowym usunięciem jednego lub dwóch ważnych dokumentów.
Niezależnie od sytuacji, musisz działać szybko, aby przywrócić utracone pliki. Ten artykuł przeprowadzi Cię przez odzyskiwanie karty SD Samsung, abyś mógł odzyskać swoje dane.
Co wyróżnia karty SD Samsung?
Kilka marek kart SD jest powszechnie znanych. Dla wielu osób Samsung jest na szczycie tej listy. Ale co wyróżnia Samsunga spośród innych? Cóż, wszystko sprowadza się do rodzaju karty, którą kupujesz, i do tego, do czego chcesz jej używać.
Samsung ma dwie główne kategorie kart SD: EVO i PRO. Różnice między nimi są minimalne, chyba że porównasz poszczególne karty SD z każdej linii. Seria PRO jest zazwyczaj mocniej promowana w kontekście nagrywania i odtwarzania wideo. Porównajmy różnice między każdą kartą pamięci Samsung EVO dostępną na rynku:
| Samsung EVO (64GB) | Samsung EVO (128GB) | Samsung EVO (256GB) | Samsung EVO (512) | |
|---|---|---|---|---|
| Read: | Up to 100MB/s | Up to 100MB/s | Up to 100MB/s | Up to 100MB/s |
| Write: | Up to 20MB/s | Up to 60MB/s | Up to 90MB/s | Up to 90MB/s |
| Class: | 10 (UHS1) | 10 (UHS1) | 10 (UHS1) | 10 (UHS1) |
Wszystkie karty SD Samsung EVO posiadają czterokrotną ochronę, która zapewnia wodoodporność, odporność na temperaturę, promieniowanie rentgenowskie oraz magnesy. Ponadto, ponieważ wszystkie są przynajmniej w klasie szybkości 10, wspierają podstawowe nagrywanie i odtwarzanie w 4K UHD.
Klasa prędkości odnosi się do minimalnej wydajności zarówno prędkości odczytu, jak i zapisu. To, że karta SD ma klasę prędkości 10 (minimalna prędkość zapisu 10MB/s), nie oznacza, że nie może działać znacznie powyżej tego zakresu.
Jak odzyskać dane z karty SD Samsung
Możesz odzyskać dane z karty SD za pomocą oprogramowania do odzyskiwania kart SD Samsung. W tym poradniku użyjemy programu Disk Drill, ponieważ jest to niezawodne narzędzie do odzyskiwania, które obsługuje szeroką gamę nośników pamięci, w tym karty SD.
- Pobierz Pobierz Disk Drill ze strony Clever Files. Zainstaluj go, a następnie otwórz.
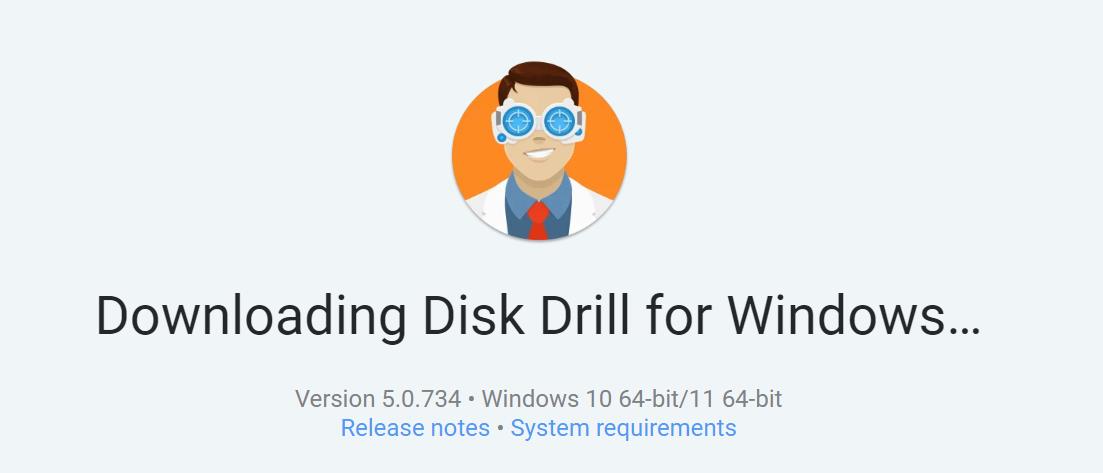
- Wybierz kartę SD Samsung z listy i kliknij Wyszukaj utracone dane .
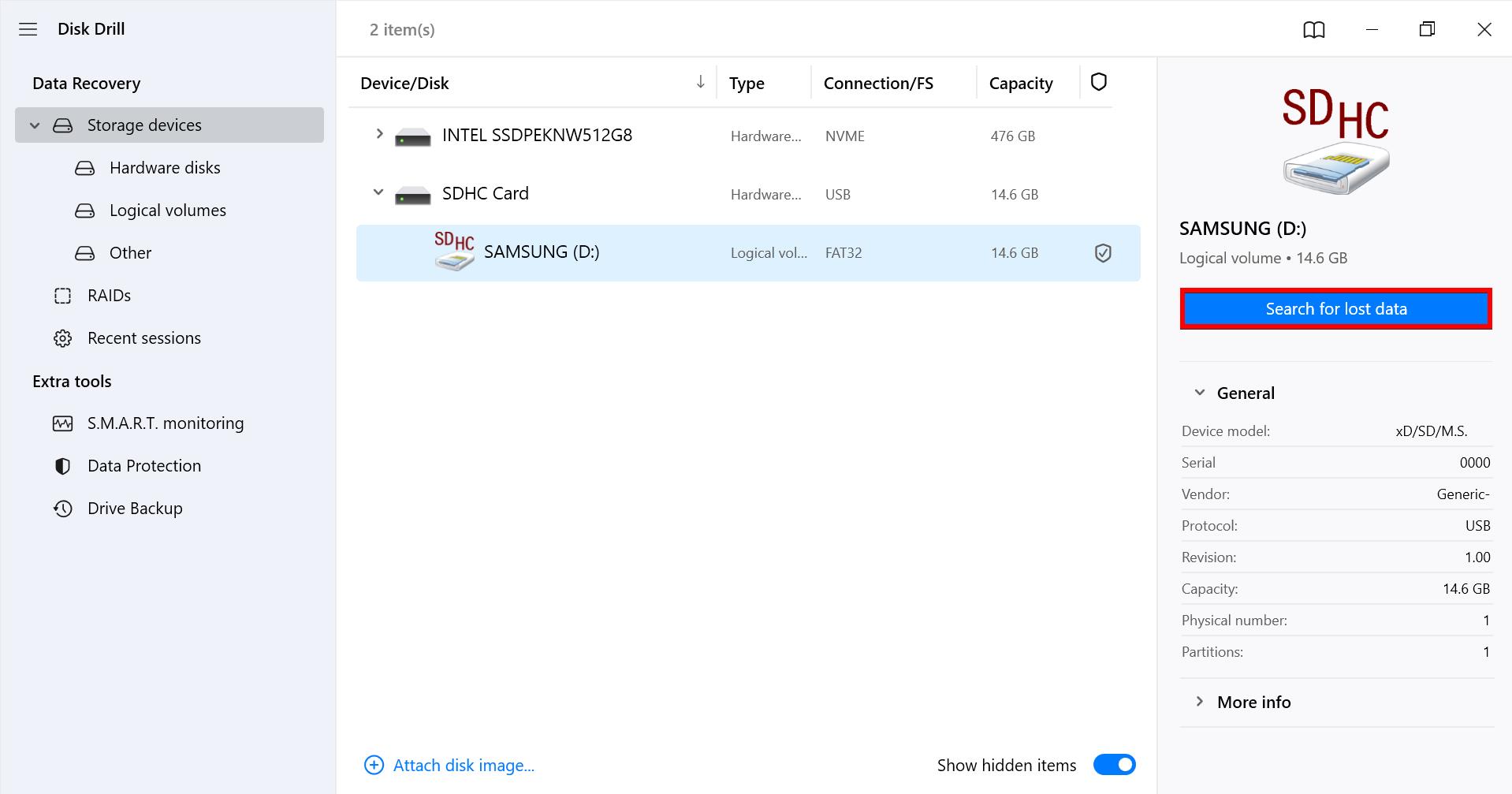
- Kliknij Przeglądaj znalezione elementy po zakończeniu skanowania przez Disk Drill.
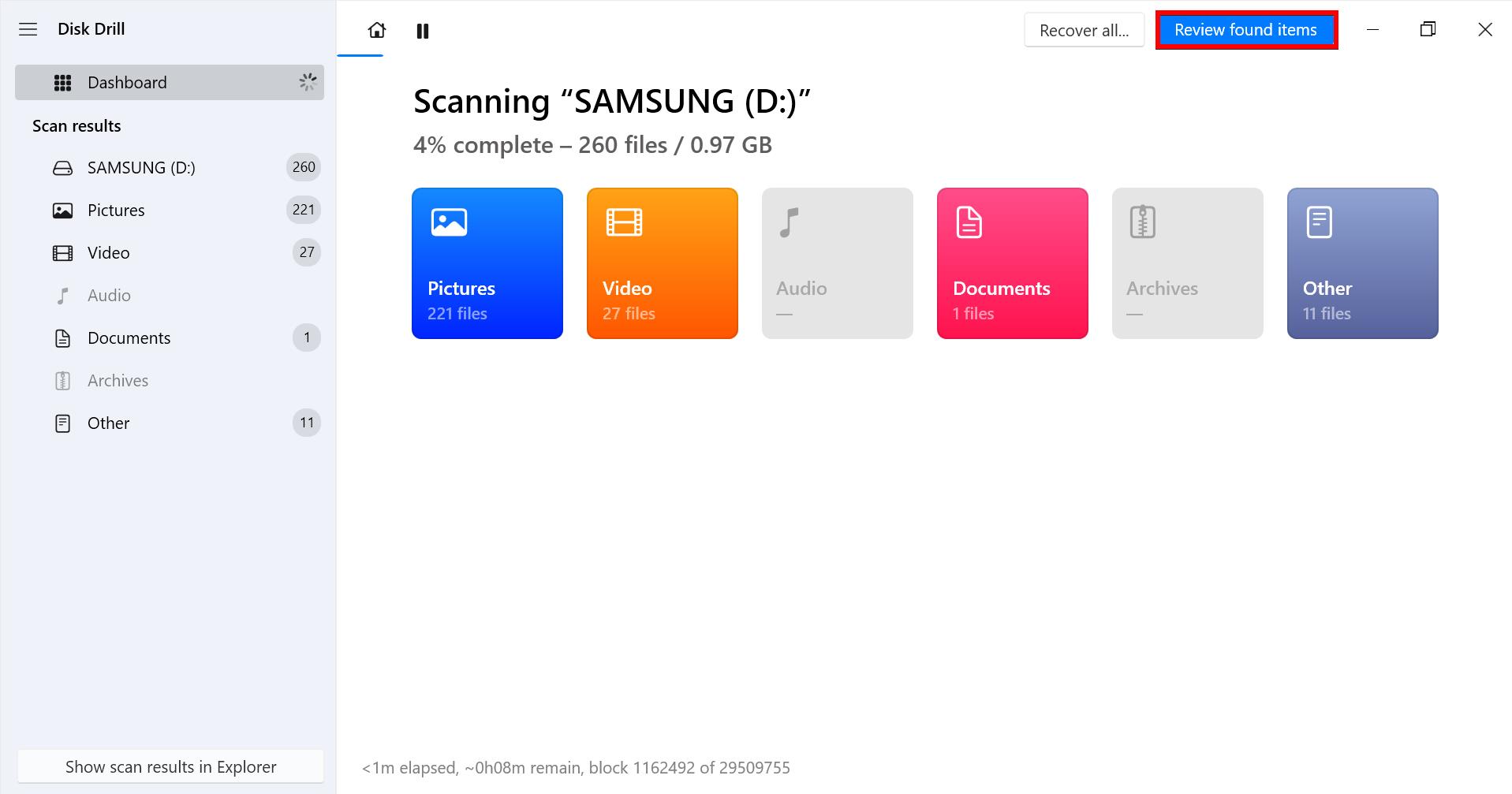
- Wybierz pliki do odzyskania, zaznaczając odpowiednie pola. Kolumna Szanse na odzyskanie danych wskaże, jak prawdopodobne jest pomyślne odzyskanie danego pliku. Gdy będziesz gotowy, kliknij Odzyskaj .
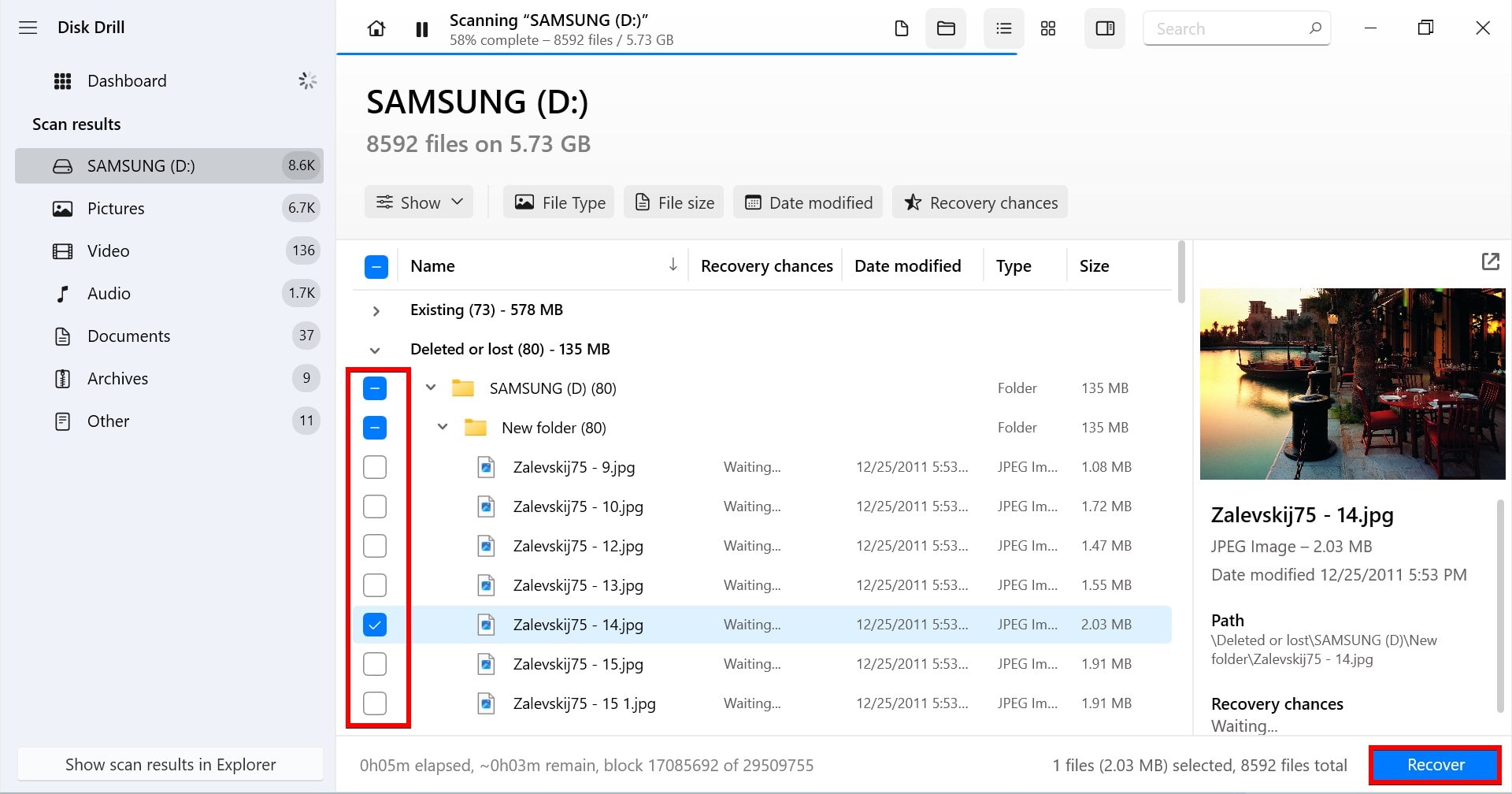
- Wybierz miejsce, do którego chcesz odzyskać pliki. Gdy będziesz gotowy, kliknij Dalej .
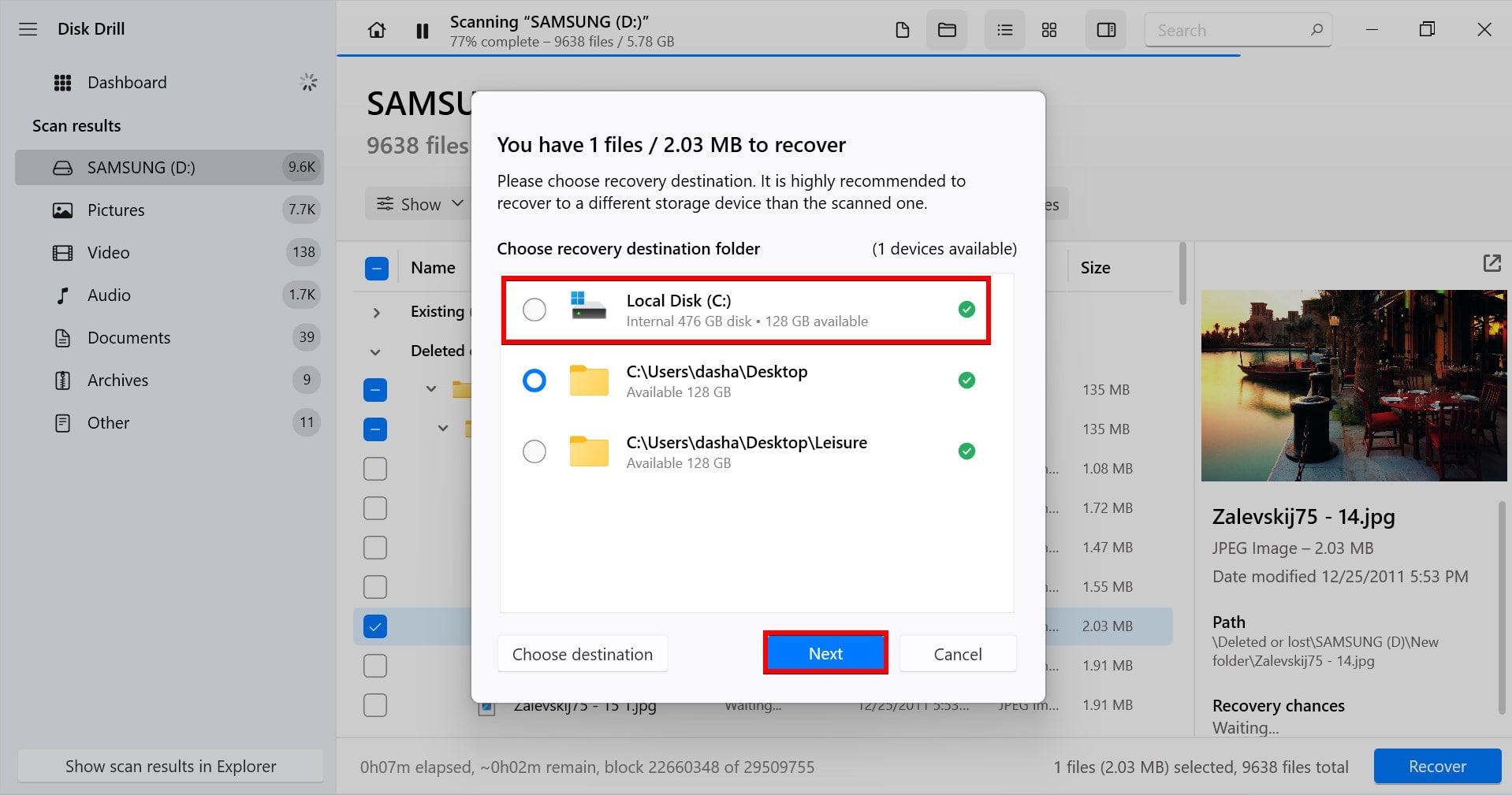
Disk Drill obsługuje również Mini SD i Odzyskiwanie karty Micro SD. Zatem, jeśli Twoja karta Samsung micro SD jest uszkodzona, upewnij się, że jest rozpoznawana przez system operacyjny i postępuj zgodnie z tymi samymi instrukcjami.
Jak naprawić uszkodzoną kartę SD Samsung
Jeśli karta Samsung SD jest uszkodzona, Twoje pliki mogą nadal być nienaruszone, nawet jeśli nie są dostępne. Spróbuj jednej z następujących metod odzyskiwanie danych z uszkodzonej karty SD.
Metoda 1: Wypróbuj inne urządzenie
Problem może dotyczyć twojego urządzenia, a nie karty SD Samsung. Aby ustalić, skąd pochodzi problem, spróbuj podłączyć kartę SD do innego komputera, aby sprawdzić, czy jest czytelna. Jeśli nie masz innego komputera, aby to przetestować, spróbuj podłączyć ją do gniazda karty SD smartfona.
Metoda 2: Użyj CHKDSK do naprawy błędów systemu plików
CHKDSK to narzędzie wiersza poleceń systemu Windows, które specjalizuje się w lokalizowaniu i naprawianiu błędów systemu plików. Jeśli Twoja karta SD Samsung jest uszkodzona z powodu problemu z systemem plików, CHKDSK może zostać użyte do skanowania i naprawy tych błędów.
- Naciśnij CTRL + S i wyszukaj Wiersz poleceń . Kliknij prawym przyciskiem myszy na najlepszy wynik i kliknij Uruchom jako administrator .

- Wpisz chkdsk E: /r . Zastąp „E” literą dysku przypisaną do twojej karty SD Samsung. Naciśnij Wprowadź .
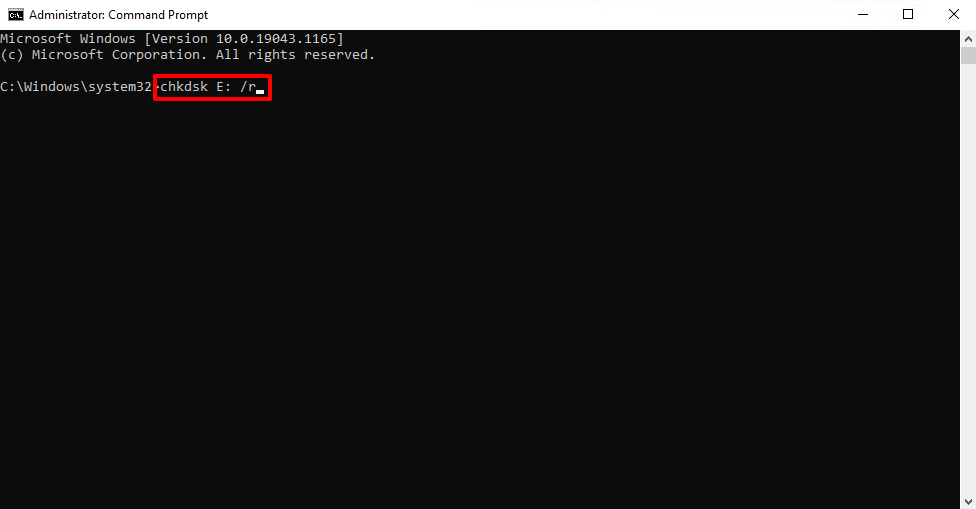
- Jeśli pojawi się monit o odłączenie karty SD, zgódź się na to. Po zakończeniu działania polecenia zostanie przedstawiony przegląd naprawionych problemów.

CHKDSK sam w sobie jedynie skanuje w poszukiwaniu problemów z dyskiem. Przy dodaniu funkcjonalności /r, będzie również próbował naprawić te błędy w nadziei na naprawienie uszkodzonej karty SD.
Metoda 3: Zmień literę dysku lub przypisz nową
Aby Twój system operacyjny mógł zlokalizować i uzyskać dostęp do karty SD w telefonie Samsung, musi być przypisana litera dysku. Bez niej system operacyjny nie będzie wiedział, gdzie szukać. Może również pomóc zmiana już przypisanej litery dysku na nową.
- Kliknij prawym przyciskiem myszy Start i wybierz Zarządzanie dyskami .
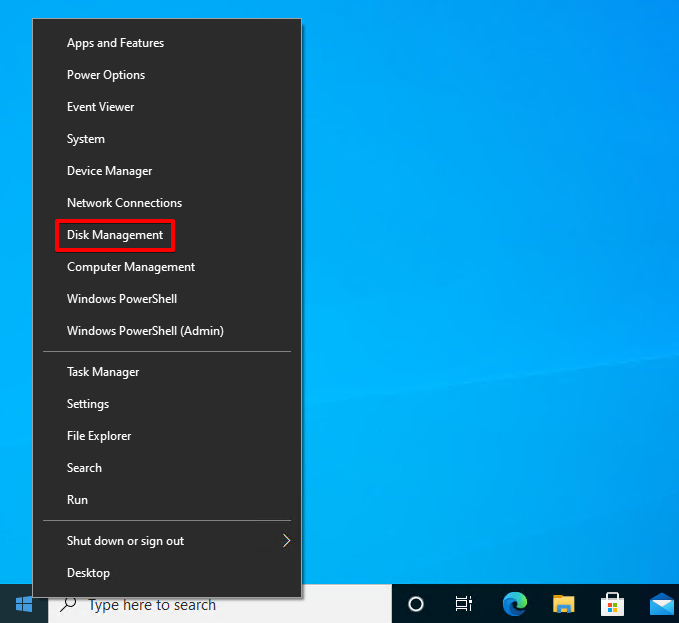
- Kliknij prawym przyciskiem myszy wolumin karty SD Samsung i wybierz Zmień literę dysku i ścieżki .
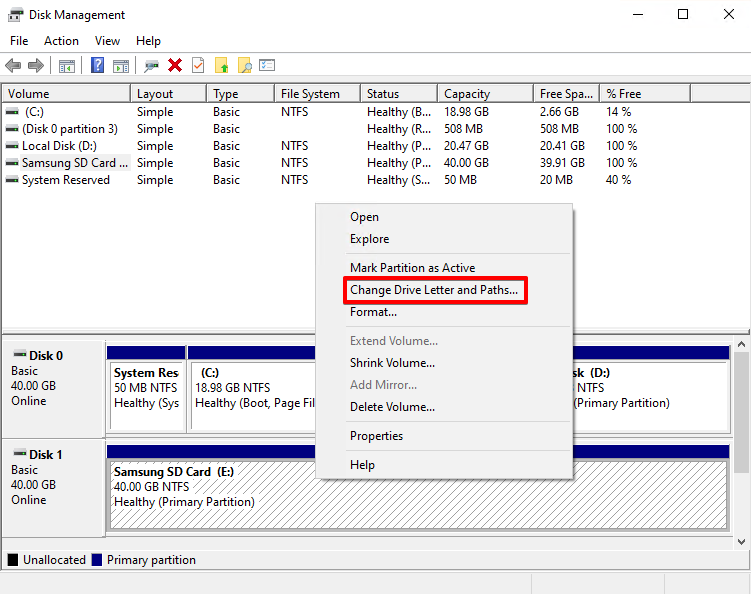
- Kliknij Zmień . Jeśli nie ma litery dysku, kliknij Dodaj .
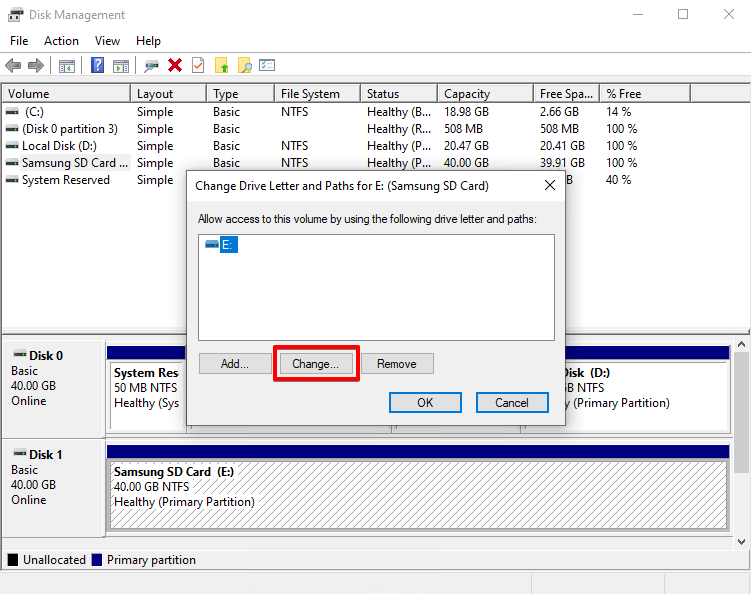
- Wybierz literę dysku z menu rozwijanego i kliknij OK .
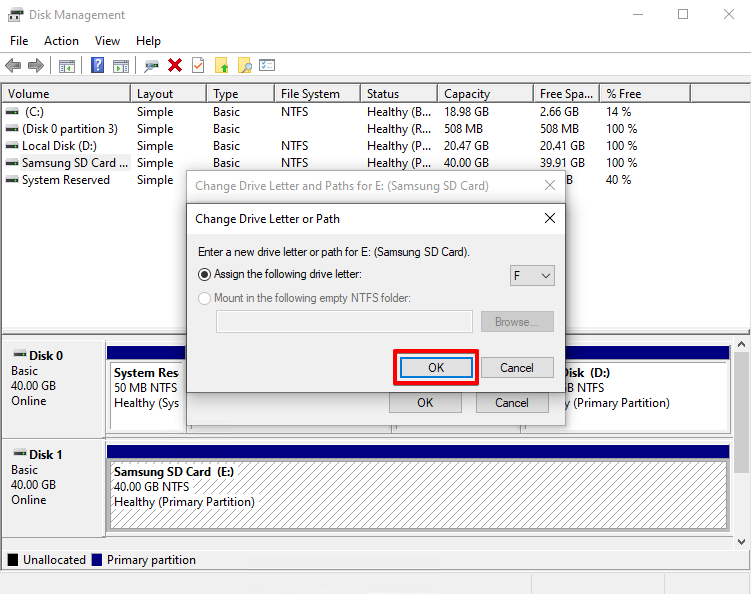
- Jeśli zostaniesz poproszony o potwierdzenie, kliknij Tak . Kliknij ponownie OK .




