 Jeśli masz problemy ze swoim zewnętrznym dyskiem twardym Seagate, ten przewodnik pomoże. Pracowaliśmy z każdą wersją dysków Seagate, od starszych modeli Backup Plus po nowsze serie One Touch i Expansion, i na podstawie naszych obserwacji, są one równie podatne na problemy, jak każda inna marka. W niektórych przypadkach nawet bardziej – na przykład, Seagate ST12000NM0007 o pojemności 12TB odnotował wskaźnik awaryjności na poziomie 9,47%, zgodnie z danymi Backblaze dotyczącymi niezawodności dysków. To nie jest mało.
Jeśli masz problemy ze swoim zewnętrznym dyskiem twardym Seagate, ten przewodnik pomoże. Pracowaliśmy z każdą wersją dysków Seagate, od starszych modeli Backup Plus po nowsze serie One Touch i Expansion, i na podstawie naszych obserwacji, są one równie podatne na problemy, jak każda inna marka. W niektórych przypadkach nawet bardziej – na przykład, Seagate ST12000NM0007 o pojemności 12TB odnotował wskaźnik awaryjności na poziomie 9,47%, zgodnie z danymi Backblaze dotyczącymi niezawodności dysków. To nie jest mało.
Niezależnie od tego, czy Twój dysk stracił dane, stał się nieczytelny, został przypadkowo sformatowany, czy zaczął stukanie, przeprowadzimy Cię przez każdą opcję odzyskiwania danych z dysków Seagate, która jest warta wypróbowania.
Jak zwiększyć skuteczność odzyskiwania danych z dysku Seagate HDD
Zanim cokolwiek zrobisz, przejrzyj tę szybką listę kontrolną. Może to zrobić ogromną różnicę.
Wszystkie problemy z dyskami Seagate, które prowadzą do utraty danych, można podzielić na dwie kategorie: logiczne lub fizyczne.
- Problemy logiczne obejmują przypadkowe usunięcie, formatowanie, błędy systemu plików lub nagłe wyświetla się jako RAW w Zarządzaniu dyskami. Są to najczęstsze problemy – i również najłatwiejsze do odzyskania, jeśli działasz szybko.
- Z kolei problemy fizyczne często objawiają się jako odgłosy klikania, szlifowanie, brak obrotów, lub Windows nie wykrywa dysku w ogóle. Takie przypadki często wymagają pomocy specjalisty.
Oto, co robić (i czego unikać), gdy zewnętrzny dysk twardy Seagate zacznie działać nieprawidłowo:
✅ Tak:
- Natychmiast odłącz dysk, jeśli zachowuje się dziwnie
- Wypróbuj inny kabel USB i port (widzieliśmy, że dyski Seagate zawodzą z powodu tanich kabli)
- Sprawdź Zarządzanie dyskami – nawet jeśli nie pojawia się w Eksploratorze plików, może być ciągle wymieniony (jeśli widzisz swój dysk twardy w konsoli z prawidłowym rozmiarem, będziesz mógł przeskanować dysk pod kątem danych)
- Jeśli to możliwe, wykonaj kopię zapasową bit po bicie (wyjaśnimy, jak to zrobić)
- Odzyskuj dane na oddzielny dysk, nie na ten sam, który skanujesz
❌ Nie należy:
- Nie instaluj oprogramowania do odzyskiwania danych na samym dysku Seagate
- Nie formatuj dysku, jeśli Windows poprosi Cię o to (anuluj i najpierw zeskanuj dysk)
- Nie uruchamiaj jeszcze CHKDSK – może to utrudnić odzyskiwanie danych
- Nie podłączaj go ponownie w kółko, mając nadzieję, że „po prostu zadziała”
- Nie dotykaj go, jeśli wydaje nietypowe dźwięki, takie jak klikanie/szum (zazwyczaj oznacza to uszkodzenie fizyczne)
Jak odzyskać dane z zewnętrznego dysku twardego Seagate
Porozmawiajmy teraz o odzyskiwaniu danych z Seagate. Podzielimy to na dwie części. Najpierw metoda, którą możesz wypróbować sam – oprogramowanie do odzyskiwania danych. Następnie, co zrobić, gdy dysk wygląda na fizycznie uszkodzony i samo oprogramowanie nie wystarczy.
Zacznijmy od metody DIY.
Metoda 1: Użyj narzędzi do odzyskiwania danych z dysku twardego Seagate
Z naszego doświadczenia wynika, że większość problemów z zewnętrznymi dyskami Seagate dotyczy awarii logicznych. Oznacza to usunięte pliki, uszkodzone systemy plików lub foldery, które znikają po awarii. Problemy te zazwyczaj nie wiążą się z faktyczną awarią sprzętu i często można je naprawić bez pomocy profesjonalisty.
Seagate oferował kiedyś własne narzędzie do odzyskiwania danych o nazwie Seagate Recovery Suite. Było ono dołączane do niektórych dysków lub dostępne w pakietach starszego oprogramowania, często preinstalowane na modelach Backup Plus i Expansion. Miało podstawowy interfejs użytkownika, podgląd plików i proste opcje odzyskiwania. Ale szczerze mówiąc, nie było świetne. W wielu przypadkach pomijało pliki, które narzędzia firm trzecich bez problemu znajdowały.
Ostatecznie Seagate przestał aktywnie promować lub aktualizować narzędzie. Obecnie większość użytkowników polega na oprogramowaniu do odzyskiwania od firm takich jak CleverFiles, EaseUS lub CGSecurity.
Do tego przewodnika zalecamy użycie Disk Drill. Z naszego doświadczenia wynika, że radzi sobie z każdą odzyskiwaniem dysku Seagate z doskonałymi wynikami. Silnik odzysku dobrze współpracuje z systemami plików, które zwykle występują na dyskach Seagate (NTFS, exFAT, a nawet RAW). Poza tym zawiera wbudowaną funkcję kopii zapasowej byte-to-byte, która, jak wcześniej wspomnieliśmy, jest często kluczowa, gdy dysk zaczyna się psuć lub wykazuje błędy odczytu. Jest łatwy w użyciu, ale nadal zapewnia funkcje na poziomie profesjonalnym, gdy są potrzebne.
Przejdźmy więc do tego, jak odzyskać dane z zewnętrznego dysku twardego Seagate za pomocą Disk Drill. Będziemy to robić krok po kroku:
- Pobierz Disk Drill ze strony oficjalnej i zainstaluj go na dysku, który nie jest Seagate, którego próbujesz odzyskać.
- Podłącz zewnętrzny dysk twardy Seagate do komputera za pomocą dobrego kabla. Jeśli dysk pojawi się w Zarządzaniu dyskami o poprawnym rozmiarze, możesz kontynuować.
- Uruchom Disk Drill.
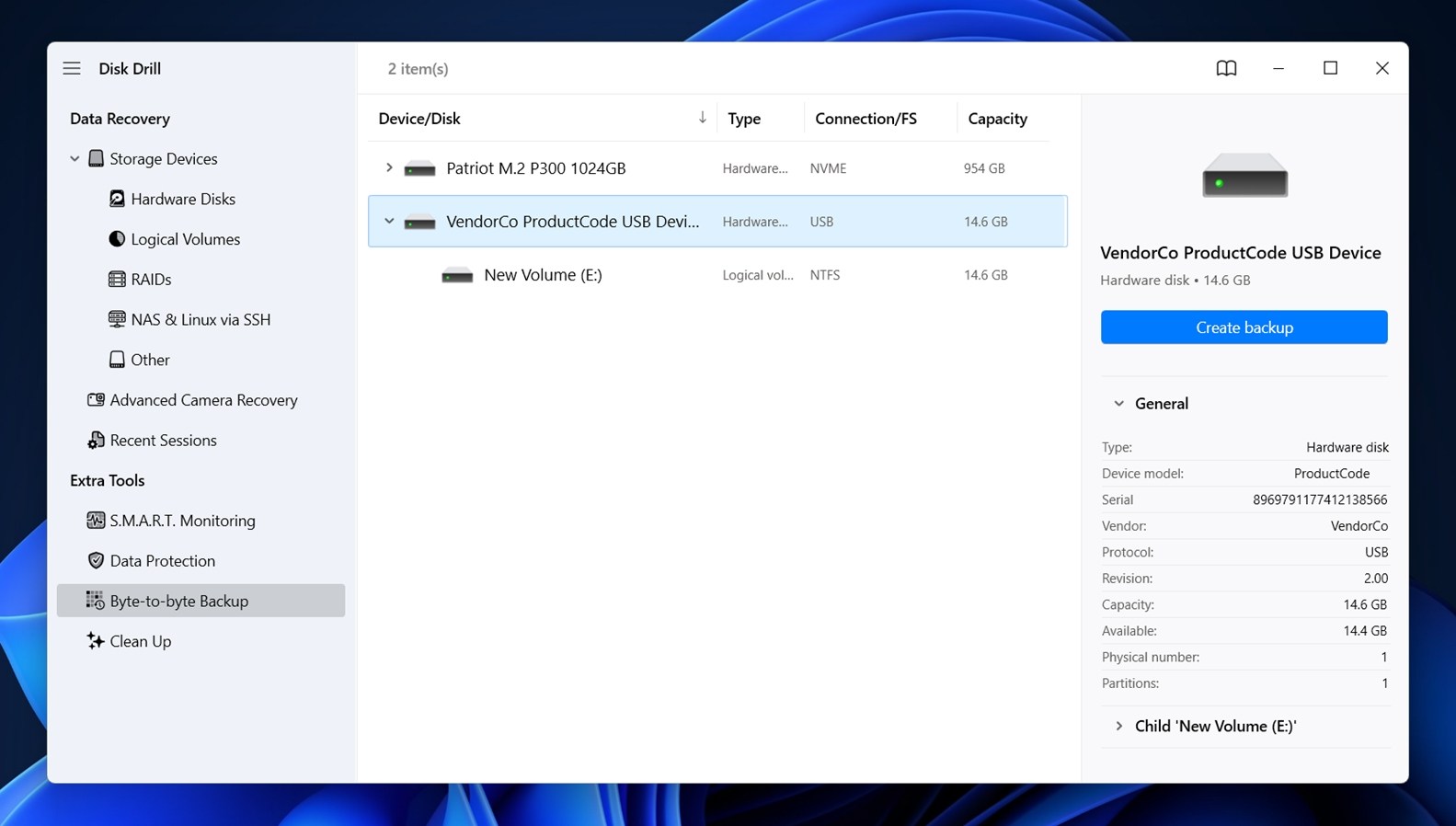
- Po lewej stronie zobaczysz menu oznaczone „Dodatkowe narzędzia”. Znajdź opcję „Kopia zapasowa bajt po bajcie” i wybierz ją.
- Powinna pojawić się lista dysków. Znajdź swój dysk Seagate na liście. Kliknij na niego, a następnie przyciśnij przycisk „Utwórz kopię zapasową”.
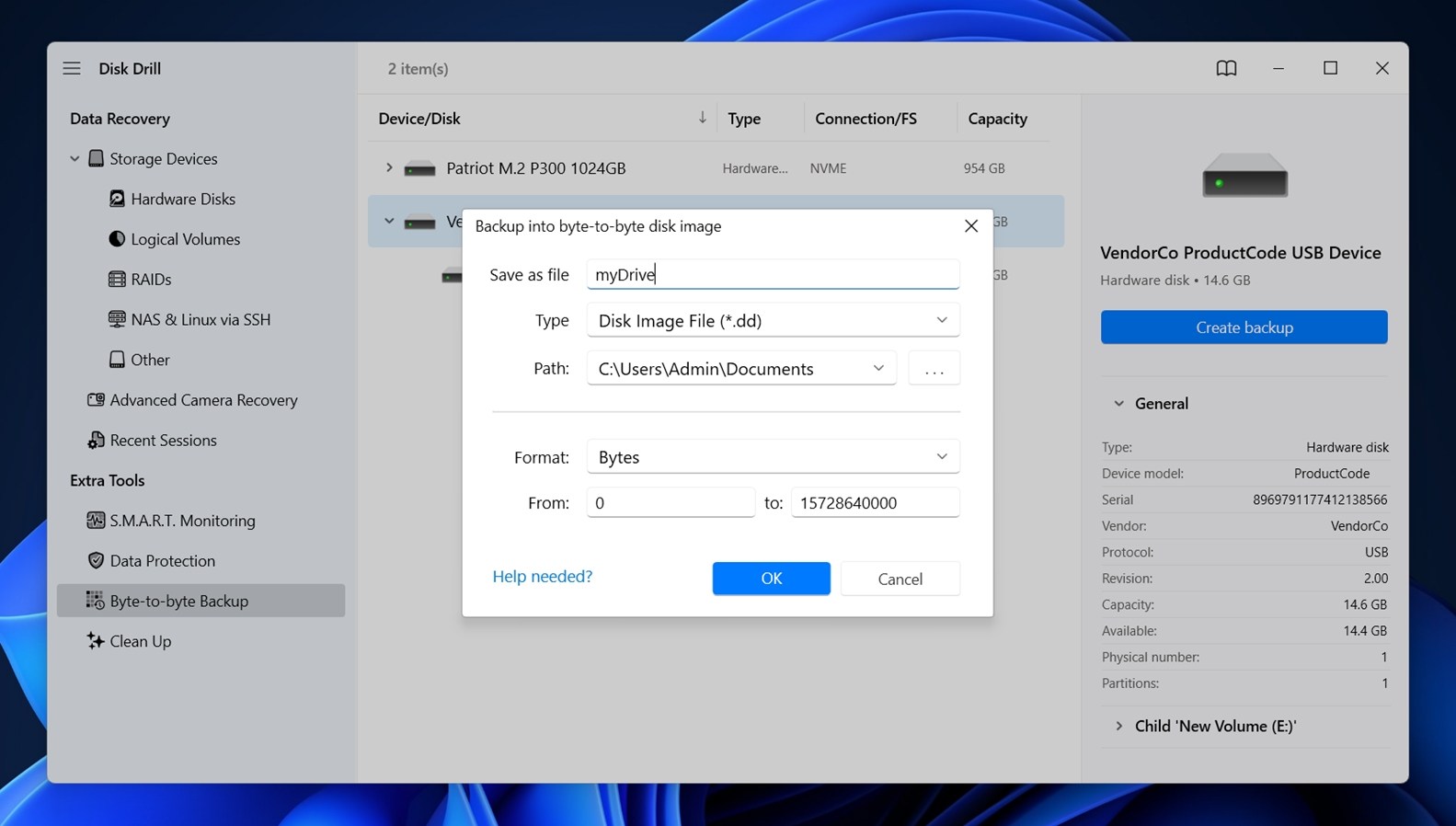
- Pojawi się okno z pytaniem, gdzie zapisać obraz. Wybierz inny dysk, który ma wystarczającą ilość miejsca (równo lub więcej, niż pełny rozmiar twojego Seagate). Kliknij OK, aby potwierdzić.
- Proces tworzenia kopii zapasowej rozpocznie się. Może to potrwać kilka godzin dla zdrowego dysku o pojemności 1TB. Jeśli dysk ma złe sektory, oczekiwanie może być znacznie dłuższe. Po zakończeniu tworzenia obrazu, wróć do głównego ekranu w Disk Drill.
- Wróć do zakładki „Urządzenia magazynujące”. Znajdź opcję na dole oznaczoną „Dołącz obraz dysku” – kliknij ją.

- Wyszukaj plik obrazu, który właśnie utworzyłeś i dwukrotnie kliknij na niego. Disk Drill teraz wyświetli go tak, jakby to był fizyczny dysk.
- Kliknij na swój nowy obraz dysku. Następnie wybierz „Szukaj zagubionych danych”.
- Kiedy zostaniesz poproszony, wybierz „Skanowanie uniwersalne”.
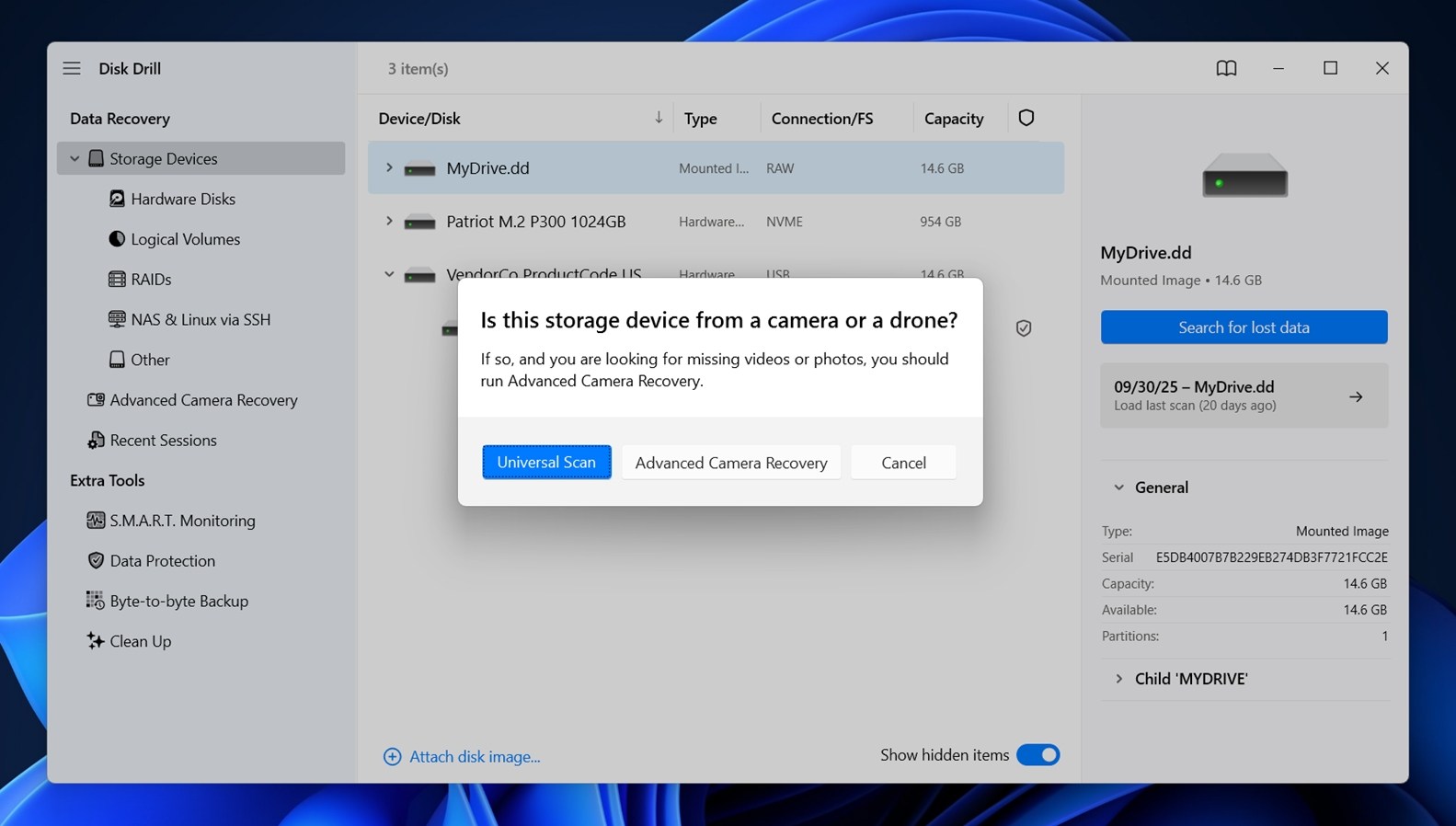 Disk Drill zacznie skanować obraz. Kategorie pojawią się, gdy program znajdzie pliki: Dokumenty, Filmy, Obrazy i tak dalej. Możesz kliknąć na jedną, aby wyświetlić ten typ plików, lub kliknąć „Przeglądaj znalezione elementy”, aby otworzyć pełną listę.
Disk Drill zacznie skanować obraz. Kategorie pojawią się, gdy program znajdzie pliki: Dokumenty, Filmy, Obrazy i tak dalej. Możesz kliknąć na jedną, aby wyświetlić ten typ plików, lub kliknąć „Przeglądaj znalezione elementy”, aby otworzyć pełną listę.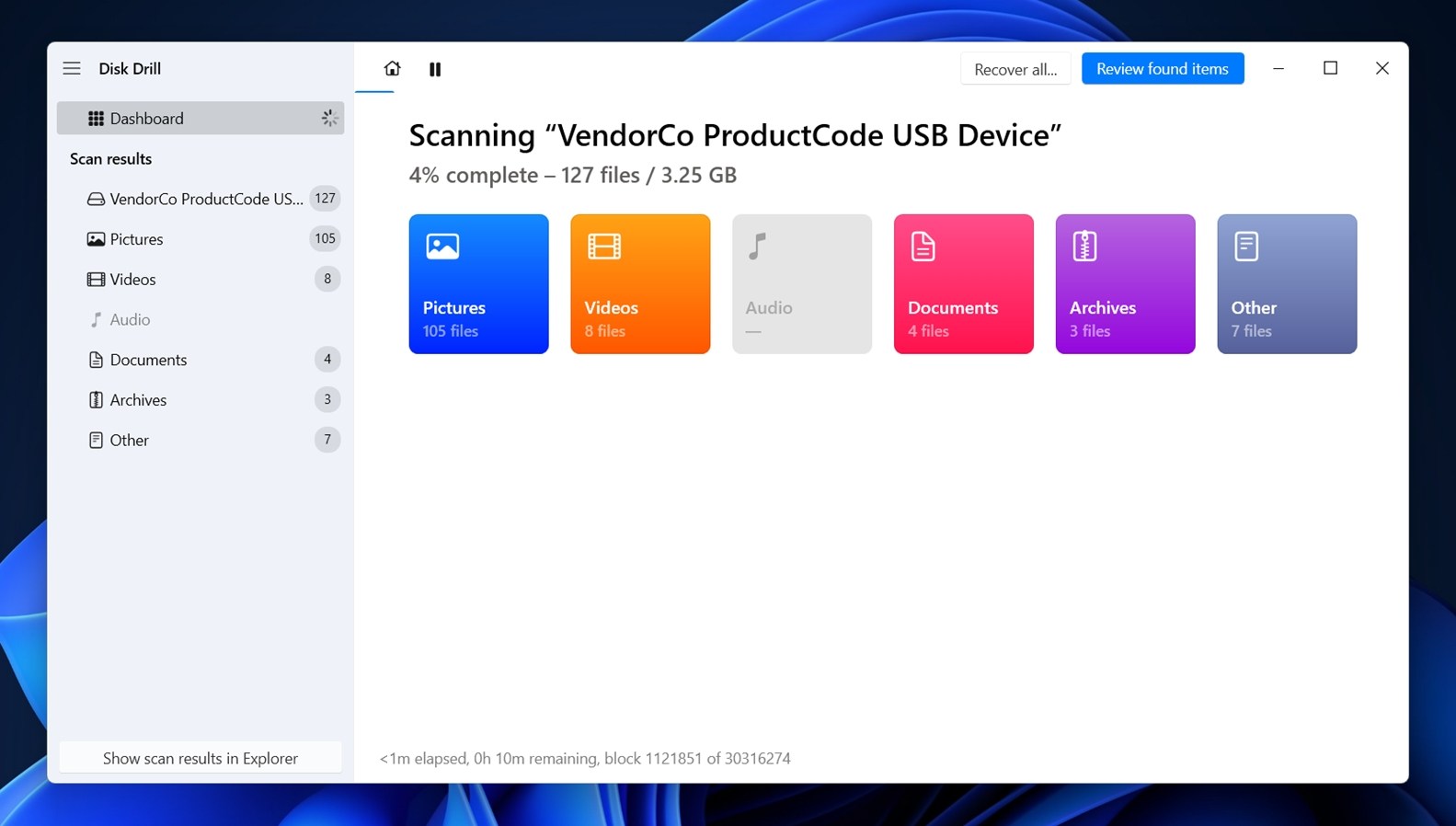
- Po wejściu do ekranu przeglądania, zauważysz trzy sekcje: Usunięte lub Zagubione (to pliki, które zostały usunięte), Istniejące (to pliki, które wciąż znajdują się na dysku i nie zostały wcale usunięte) oraz Odtworzone (to pliki, które Disk Drill znalazł używając detekcji opartej na sygnaturach).

- Użyj pól wyboru, aby zaznaczyć pliki, które chcesz. Wybierz dowolny plik, a po prawej pojawi się podgląd (jeśli widzisz podgląd, to pewny znak, że plik jest w 100% odzyskiwalny).
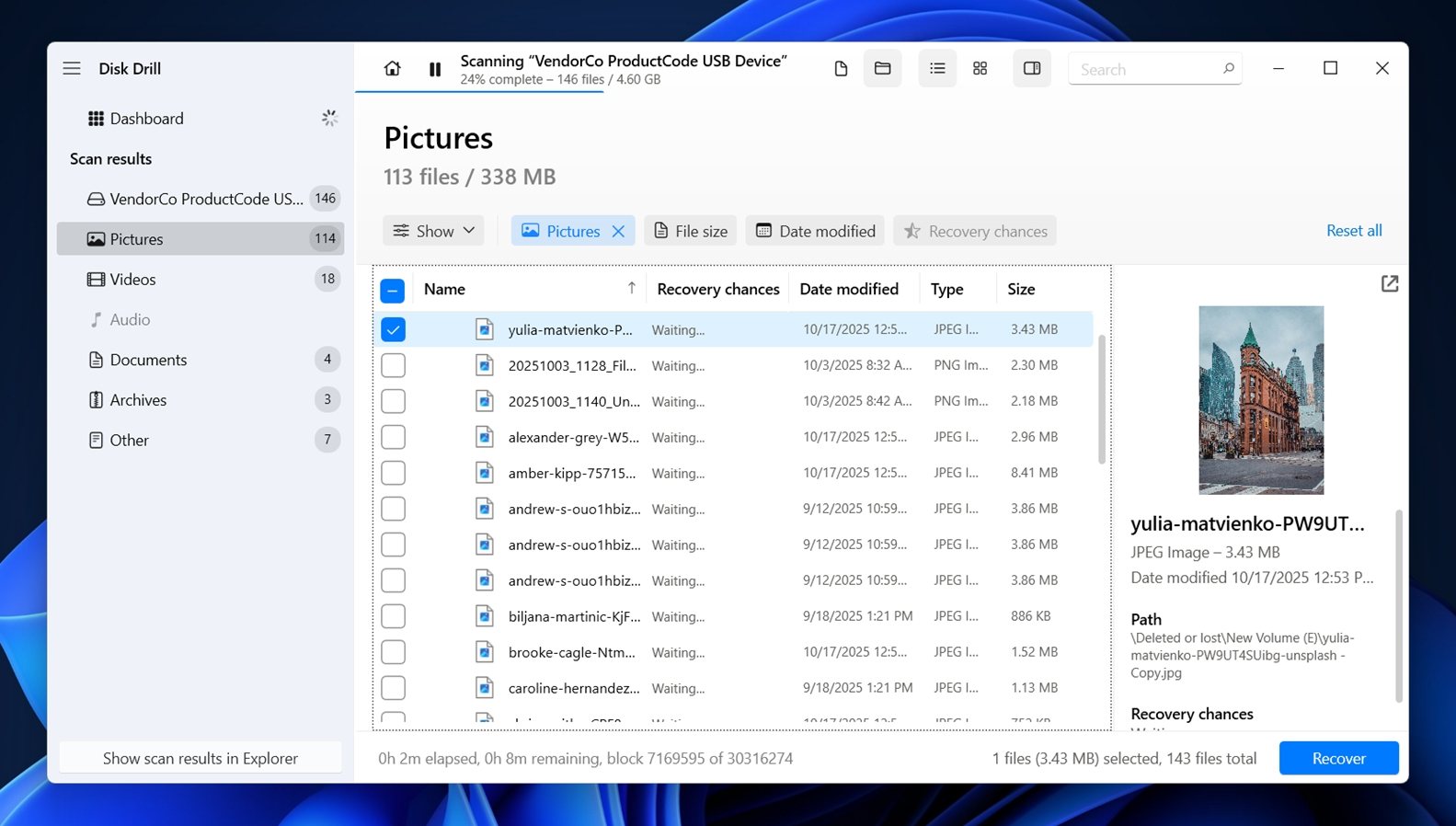
- Kliknij „Odzyskaj” na dole. Wybierz, gdzie zapisać odzyskane pliki (ponownie, nie na dysku Seagate).
- Kliknij „Dalej”, aby rozpocząć odzyskiwanie.
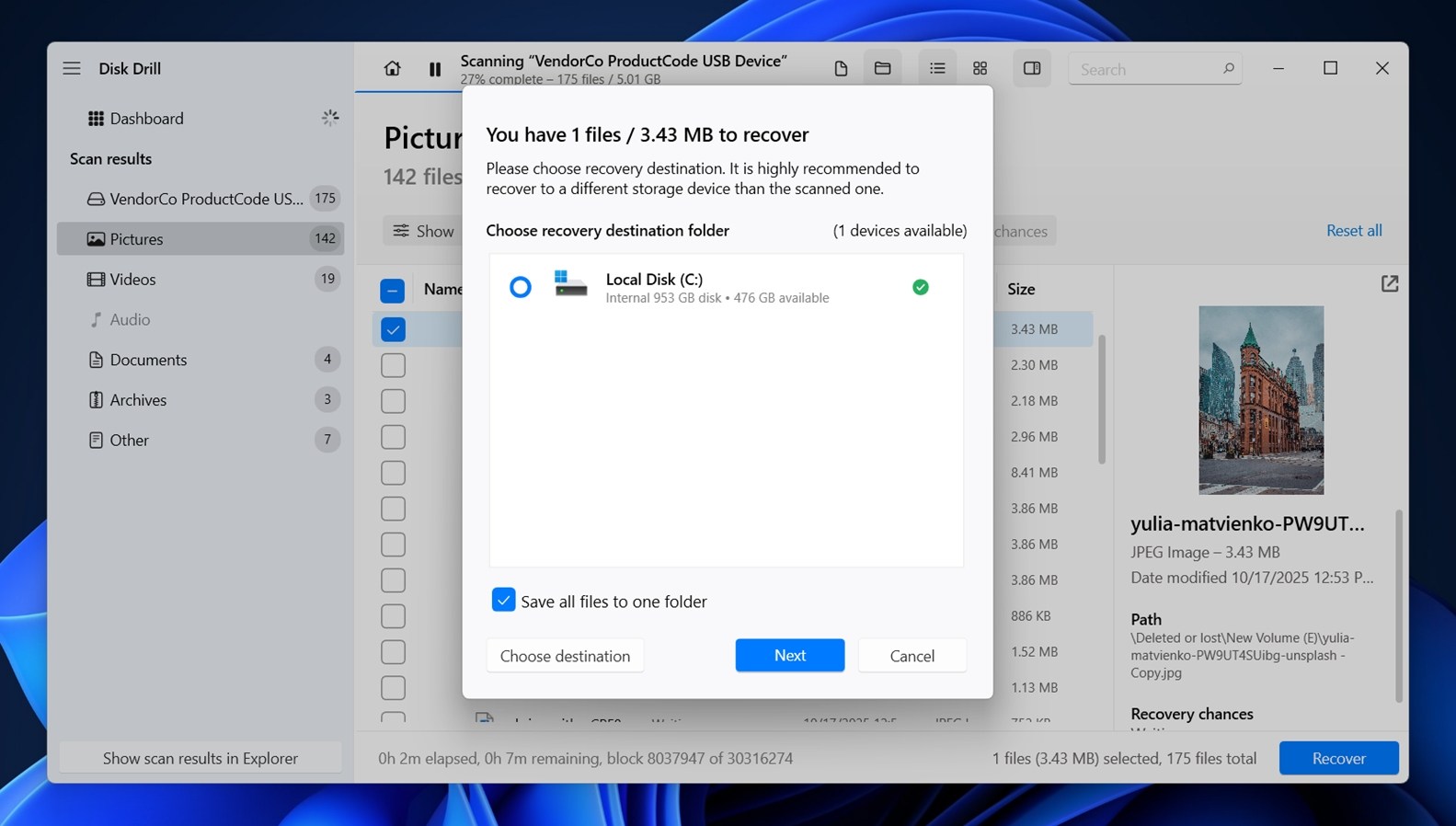
Po ukończeniu odzyskiwania, Disk Drill wyświetli komunikat z prośbą o przejrzenie wyników w Eksploratorze plików. Kliknij przycisk, a folder z odzyskanymi danymi otworzy się. W darmowej wersji na Windows, Disk Drill pozwala na odzyskanie do 100 MB danych. Limit ten istnieje głównie po to, aby pokazać, czy oprogramowanie faktycznie może uzyskać dostęp do plików i je zapisać, zanim zdecydujesz się na zakup licencji. Jednak 100 MB to sporo – czasem wystarczy na odzyskanie jednego lub dwóch ważnych zdjęć lub kilku dokumentów takich jak Pliki Word, PDF-y, albo arkusze kalkulacyjne Excel. Na szybkie testy lub niewielkie straty może to być wystarczające. Jeśli widzisz swoje pliki i otwierają się bez problemów, to zielone światło.
Szybka Porada: Gdy jesteś w Disk Drill, poświęć chwilę, aby sprawdzić sekcję S.M.A.R.T. Monitoring w zakładce Dodatkowe Narzędzia. Pokazuje ona szczegółowe informacje o stanie zdrowia twojego dysku Seagate – takie jak temperatura, czas pracy i realokowane sektory. Jeśli dysk jest w złym stanie, zazwyczaj zobaczysz tam ostrzeżenia. To pomocny sposób, aby dowiedzieć się, czy problemy z dyskiem się pogarszają, czy można go bezpiecznie używać dalej.
Metoda 2: Skorzystaj z Seagate Rescue Data Recovery Services
Jeśli problem ma charakter fizyczny, na przykład twój dysk Seagate nie pojawia się w Zarządzaniu dyskami, nie obraca się lub wydaje dźwięki klikania po włączeniu zasilania, to oprogramowanie nie pomoże.
W tym momencie masz do czynienia z awarią na poziomie sprzętu. Zatrzymaj wszystko i sprawdź Usługi odzyskiwania danych Seagate Rescue.
Rescue to opcja odzyskiwania laboratoryjnego firmy Seagate. Niektóre dyski są dostarczane z planem Rescue w zestawie (zazwyczaj zaznaczone na opakowaniu lub wewnątrz informacji gwarancyjnych).
Dla porównania, oto krótka lista dysków Seagate, które obejmują lub obsługują program Rescue:
Dyski zewnętrzne:
- Ultra Touch
- One Touch
- Expansion
- Backup Plus
- Photo Drive
Dyski wewnętrzne:
- IronWolf/IronWolf Pro
- SkyHawk/SkyHawk AI
- FireCuda
Jeśli twój tego nie robi, nadal możesz zapłacić za usługę osobno.
Oto jak to działa: Ty złóż wniosek przez stronę internetową Seagate, przesyłasz im swój zepsuty dysk za pomocą opłaconej przez nich etykiety, a ich laboratorium próbuje odzyskać twoje dane. Jeśli im się uda, wysyłają twoje pliki z powrotem (zwykle na nowym dysku zewnętrznym). Jeśli nie będą w stanie nic odzyskać, nie pobierają od ciebie dodatkowej opłaty poza kosztem planu. Większość przypadków zajmuje kilka tygodni.
To jest opcja do wyboru, jeśli dysk jest fizycznie uszkodzony lub nie jest rozpoznawany przez cokolwiek. Brak dźwięków, brak światełek lub powtarzające się odłączanie zazwyczaj wskazuje na awarię kontrolera lub wewnętrzne problemy sprzętowe.
To nie jest natychmiastowe, ale jeśli Twoje dane są ważne i dysk w ogóle nie współpracuje, Rescue często jest najbezpieczniejszym rozwiązaniem.
Jak naprawić typowe problemy z dyskiem twardym Seagate
Teraz, gdy, mamy nadzieję, odzyskałeś swoje pliki, porozmawiajmy o odzyskiwaniu dysku twardego Seagate w kontekście typowych problemów, z którymi boryka się wiele osób. Nie wszystko wymaga laboratorium. Czasami kilka prostych kroków może ożywić dysk lub uczynić go znowu użytecznym. Zebraliśmy kilka rozwiązań, które według naszego doświadczenia, faktycznie działają w wielu codziennych przypadkach.
Mamy również dedykowany przewodnik, który obejmuje więcej narzędzi i zaawansowane metody na wypadek, gdybyś miał do czynienia z sytuacjami wyjątkowymi. Zawiera opcje odzyskiwania za pomocą narzędzi takich jak TestDisk (świetne dla utracone partycje) i AOMEI Partition Assistant, co może pomóc, gdy problem dotyczy uszkodzonych tabel partycji. Nie zawsze są one konieczne, ale mogą być przydatne w specyficznych przypadkach odzyskiwania danych z zewnętrznych dysków twardych Seagate (lub z jakichkolwiek dysków twardych, ponieważ większość zasad odzyskiwania danych z dysków twardych ma zastosowanie wszędzie).
Metoda 1: Uruchom narzędzie diagnostyczne Seagate
SeaTools to narzędzie firmy Seagate do testowania stanu dysku i jego naprawy. Posiada graficzny interfejs użytkownika oraz wersję rozruchową, która jest bardziej zaawansowana. W obu przypadkach narzędzie pomaga testować dysk twardy Seagate.
Oto, jak to uruchomić:
- Pobierz Pobierz SeaTools ze strony internetowej Seagate i zainstaluj.
- Po uruchomieniu aplikacji, podłączone dyski pojawią się na głównym ekranie.
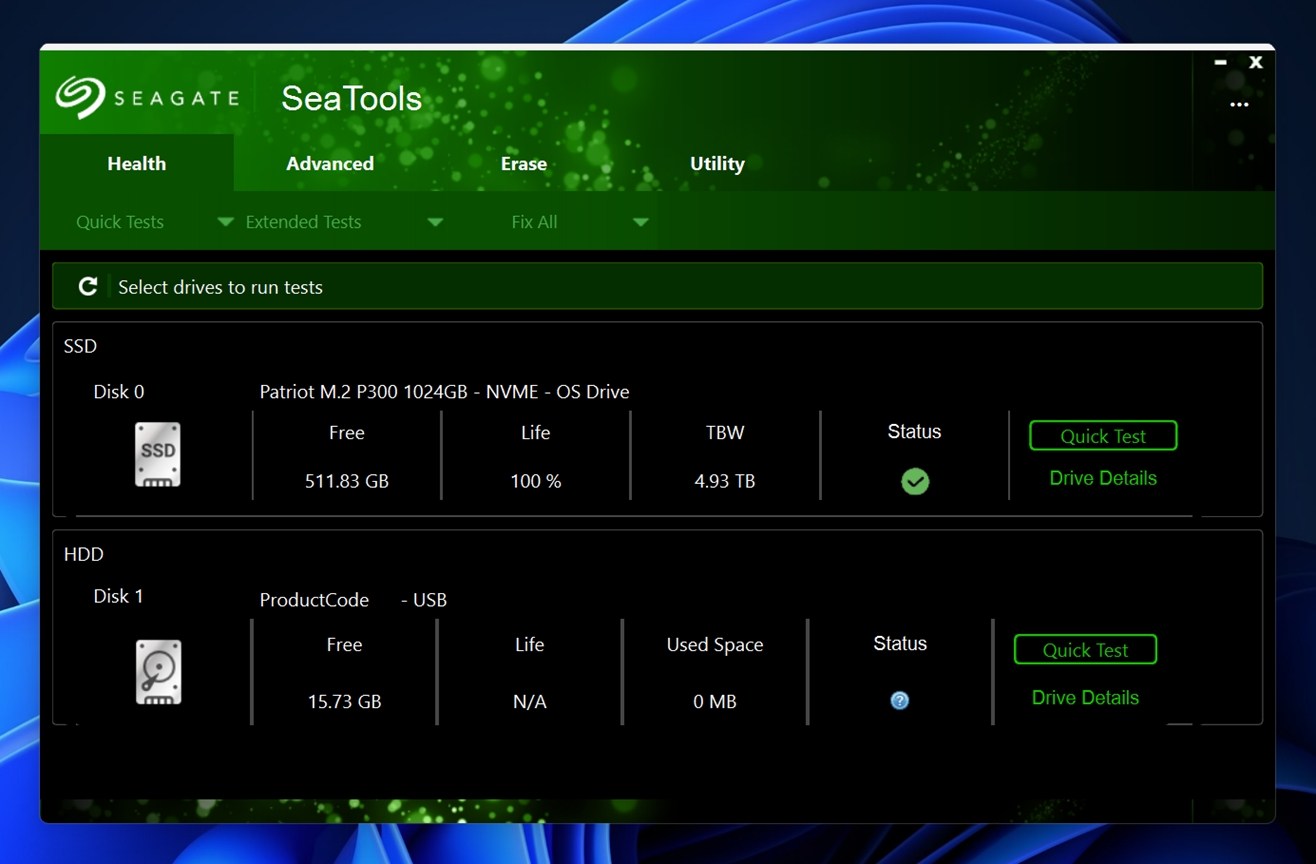
- Zobaczysz etykiety takie jak „Dysk 0” lub „Dysk 1,” a pod nimi informacje takie jak typ dysku, jego pojemność, wersję oprogramowania układowego i status.
- Jeśli pojawi się logo Seagate, a status ma zielony znaczek, oznacza to, że narzędzie rozpoznaje dysk i jesteś gotów przeprowadzić test.
Kliknij na dysk, który chcesz przetestować. Następnie przejdź do górnego paska menu i spójrz pod Stan zdrowia> Rozszerzone testy. Zobaczysz główne opcje.

- Długi test ogólny. Przechodzi sektor po sektorze, czytając każdą część dysku w poszukiwaniu błędów odczytu lub niestabilnych obszarów. Jest przydatny do wykrywania oznak fizycznego zużycia lub uszkodzenia nośnika. Jeśli test zawiesza się lub kończy się niepowodzeniem, dysk może mieć uszkodzone sektory.
- 2-minutowy test ogólny. Szybki test odczytu sprawdzający podstawowy stan zdrowia. Jest szybszy, ale nie wykrywa głębokich problemów. Użyj go, gdy chcesz szybko wykluczyć oczywiste problemy.
Jeśli test zakończy się i wyświetli “Zdano”, oznacza to, że dysk jest prawdopodobnie zdrowy na poziomie sprzętowym. Jeśli wystąpi awaria lub zawiesi się w trakcie, zazwyczaj oznacza to uszkodzenie fizyczne lub poważne zużycie, i w takiej sytuacji należy natychmiast zrobić obraz dysku lub skontaktować się z laboratorium odzyskiwania danych.
Na ekranie głównym możesz także kliknąć Szczegóły napędu, aby zobaczyć takie informacje jak status S.M.A.R.T. i godziny włączenia, lub kliknąć Wyniki testu, aby przejrzeć logi poprzednich testów.
To narzędzie tak naprawdę nie „naprawia” dysków ani nie odzyskuje danych, ale informuje, czy sprzęt jest godny zaufania, czy też zaczyna się psuć. Zawsze warto sprawdzić zanim zaczniesz ponownie używać dysku.
Dodatkowo, w zakładce Utility w SeaTools, znajdziesz kilka dodatkowych narzędzi, które mogą być przydatne dla zaawansowanych użytkowników lub w różnych sytuacjach wyjątkowych:
- Ustawienia maksymalnego LBA. Pozwala to ręcznie zmienić maksymalny dostępny rozmiar dysku, regulując limit Logiczne adresowanie bloków (LBA). Większość użytkowników nigdy tego nie potrzebuje. Jednak w rzadkich przypadkach, jeśli dysk był wcześniej używany w urządzeniu, które ustawiło limit rozmiaru (jak DVR lub systemy NAS), przywrócenie pełnego rozmiaru za pomocą tego narzędzia może pomóc. Jest to również przydatne, jeśli dysk wydaje się mniejszy niż powinien w Windows.
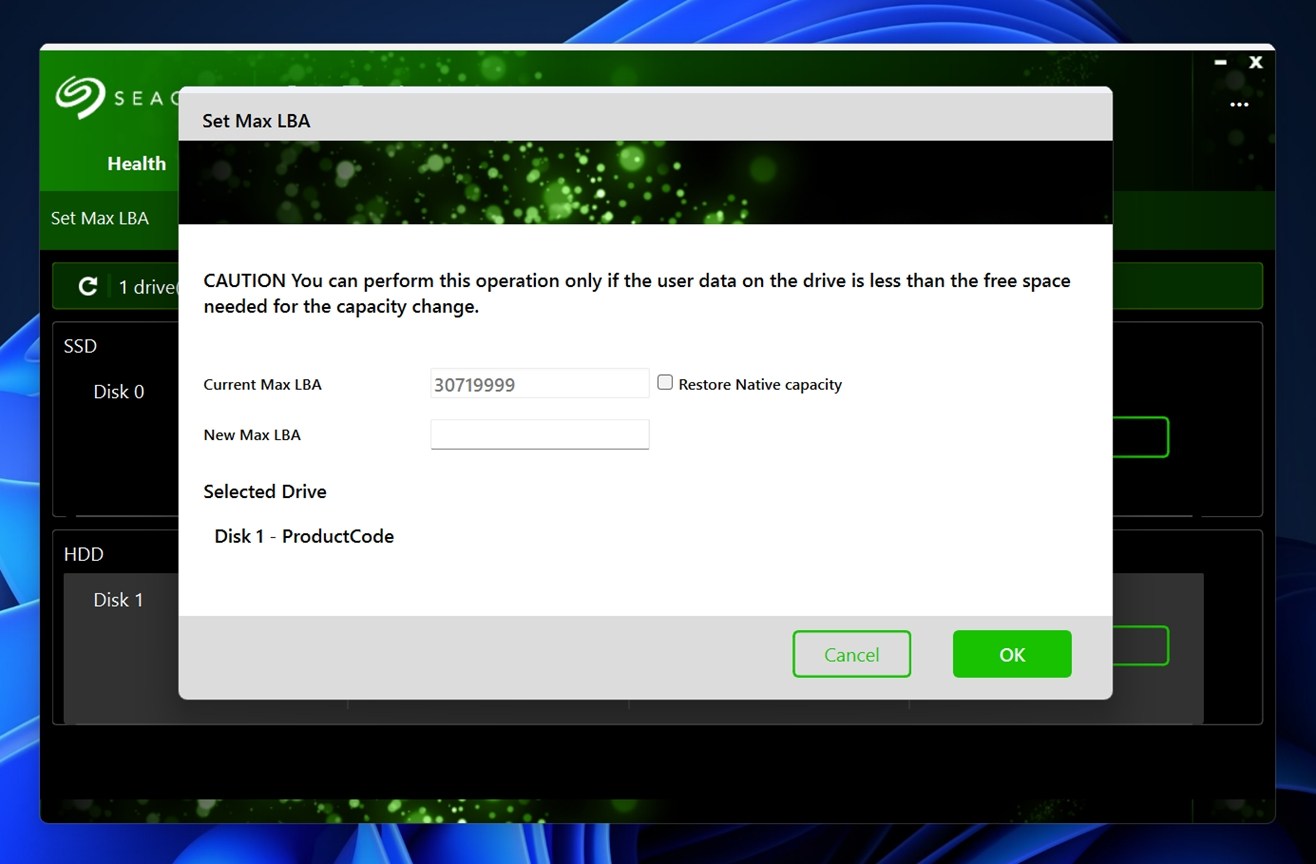
- Regulowana pojemność. Jest to związane z ustawieniem maksymalnego LBA. Jest to inna metoda dostosowania, ile miejsca system operacyjny może uzyskać dostęp na dysku. Niektóre zaawansowane konfiguracje RAID/NAS używają tego do zablokowania specyficznego użytecznego rozmiaru. Ponownie, najlepiej pozostawić to bez zmian, chyba że pracujesz z bardzo specyficzną konfiguracją lub postępujesz zgodnie z instrukcjami wsparcia technicznego.
- Obracanie dysku. Ta funkcja zmusza dysk do zatrzymania obracania się. Przydatne przy bezpiecznym usuwaniu lub testowaniu, jak system reaguje, gdy dysk przestaje działać. Głównie do rozwiązywania problemów z zachowaniem sprzętu.
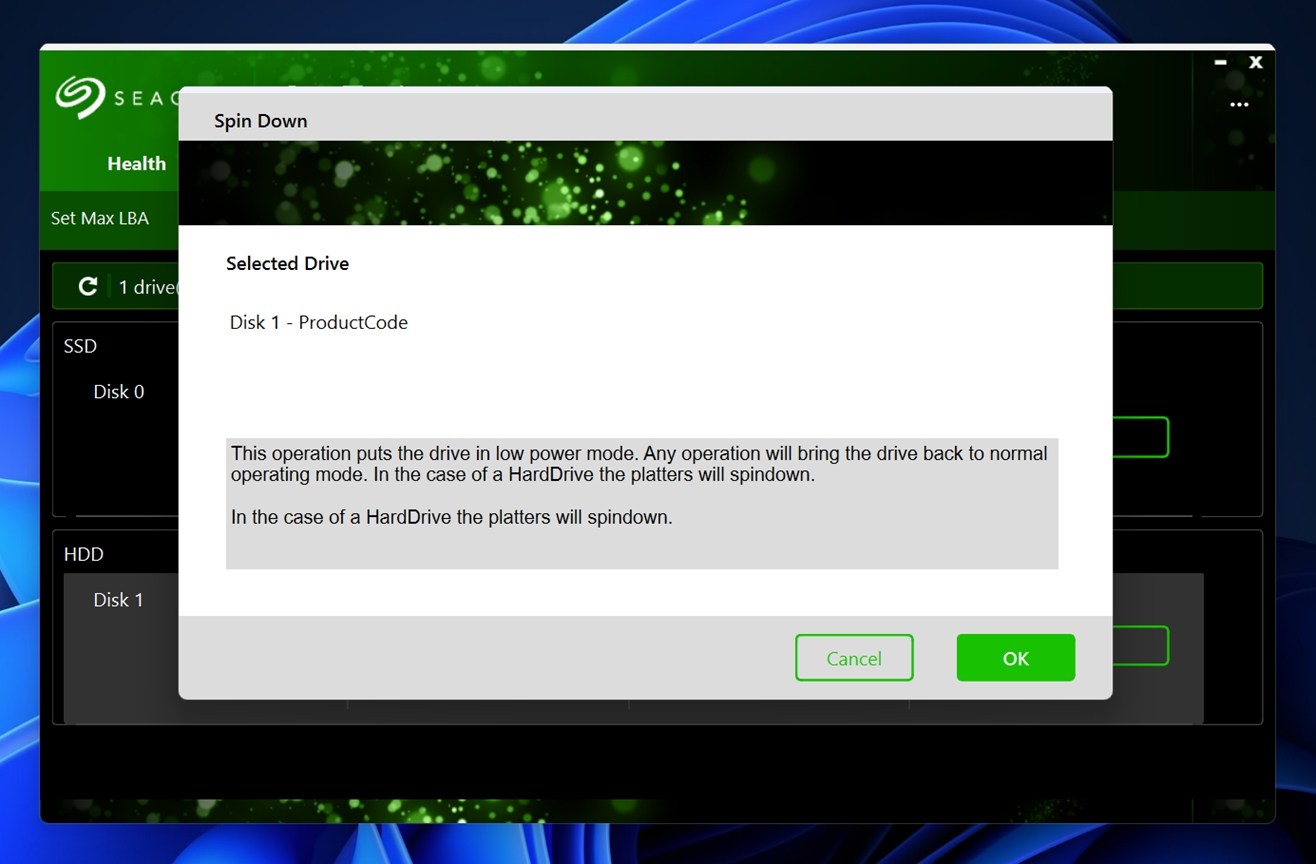
- Aktualizacja oprogramowania. Sprawdza aktualizacje oprogramowania układowego na serwerach Seagate i instaluje je bezpośrednio. Jeśli Twój dysk zachowuje się dziwnie lub ma znany błąd oprogramowania układowego, to może go naprawić. SeaTools pokaże aktualną wersję oprogramowania i czy dostępna jest nowsza wersja.
Metoda 2: CHKDSK
Prawdopodobnie słyszałeś już o tym narzędziu – CHKDSK jest wbudowany w Windows i może automatycznie naprawiać niektóre problemy z dyskiem, takie jak błędy systemu plików lub złe sektory. Jeśli któryś z tych problemów powoduje problemy z Twoim twardym dyskiem, CHKDSK będzie w stanie to naprawić.
- Rozpocznij, naciskając Wygraj + R , wpisując polecenie cmd , i naciskając Ctrl + Shift + Wejdź , aby uruchomić podniesiony Wiersz poleceń.
- Wykonaj następujące polecenie:
chkdsk F: /r /x
(Zamień F: na odpowiednią literę dysku)
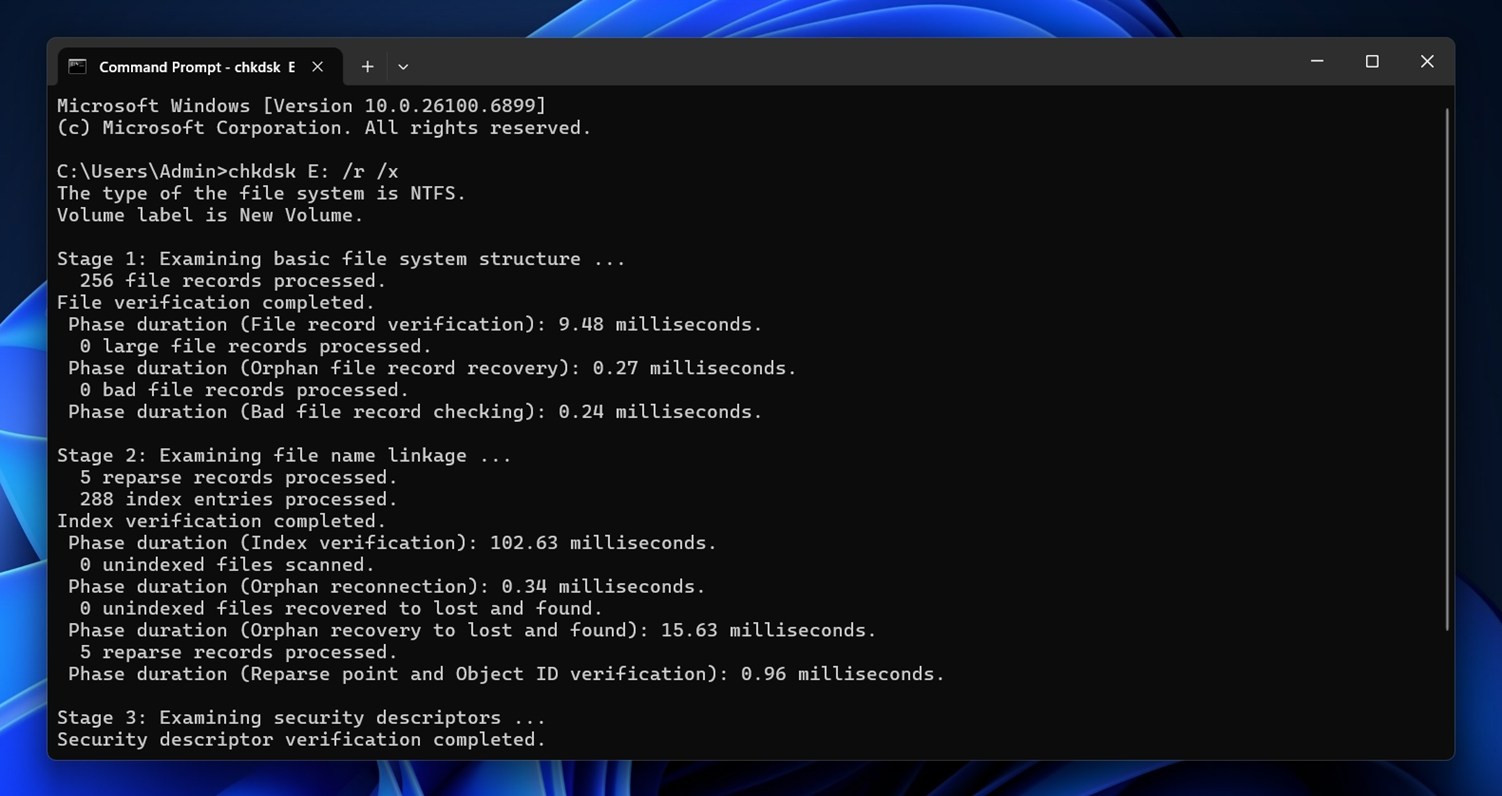
- Pozwól na ukończenie skanowania, a następnie zamknij okno.
Jeśli Chkdsk znajdzie błędy, spróbuje je automatycznie naprawić. Po zakończeniu sprawdź, czy masz dostęp do dysku twardego.
Jeśli chcesz zagłębić się w to, jak działa CHKDSK, co rzeczywiście robią te przełączniki /f, /r i /x oraz kiedy warto je użyć, mamy pełny przewodnik, który wszystko wyjaśnia. Wyjaśnia bezpieczne sposoby użycia i jak sprawdzić wyniki po jego uruchomieniu. Warto rzucić okiem.
Metoda 3: Formatowanie
I oczywiście, najpewniejszym sposobem na rozwiązanie prawie każdego niefizycznego problemu z dyskiem Seagate jest jego sformatowanie.
Jeśli odzyskałeś już swoje dane, czysty format zazwyczaj rozwiązuje wszystkie problemy. Usuwa uszkodzone partycje, resetuje system plików i daje świeży start.
Aby wyjaśnić to w bardziej technicznych kategoriach: formatowanie robi dwie rzeczy.
- Po pierwsze, usuwa metadane systemu plików – część, która śledzi, gdzie są przechowywane pliki, jakie foldery istnieją i jaka jest struktura dysku. Jeśli te dane są uszkodzone (na przykład w systemie plików RAW lub uszkodzonym MFT), Windows nie potrafi zrozumieć dysku. Formatowanie resetuje tę mapę od zera.
- Po drugie, formatowanie tworzy nową tabelę alokacji plików lub rekord rozruchowy woluminu, w zależności od wybranego systemu plików. NTFS, na przykład, buduje nowy MFT (Główna tabela plików), który jest kluczowy dla sposobu, w jaki Windows odczytuje i zapisuje dane na dysku. exFAT buduje prostszą strukturę, bardziej wieloplatformową, ale bez wsparcia dla journalingu.
Możesz sformatować dysk twardy z konsoli Zarządzanie Dyskami w następujący sposób:
- Naciśnij Wygraj + R , wpisz diskmgmt.msc i naciśnij Wprowadź , aby uruchomić konsolę zarządzania dyskami.
- Kliknij prawym przyciskiem myszy na dysk Seagate i wybierz Format .
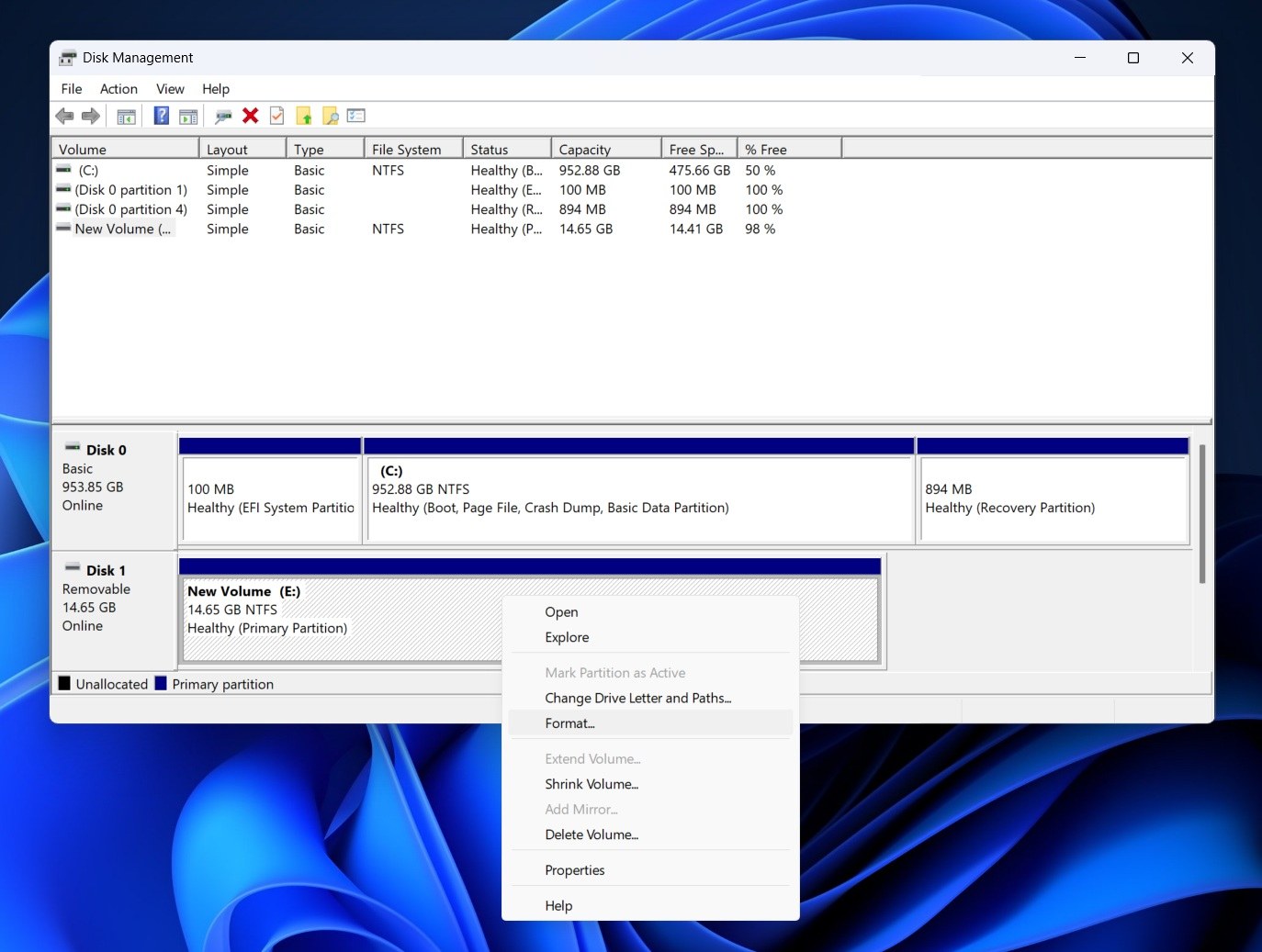
- W oknie formatowania wybierz system plików, zaznacz pole obok Wykonaj szybki format i wybierz OK . Pozostaw pozostałe pola bez zmian, chyba że chcesz zmienić etykietę wolumenu na coś innego.
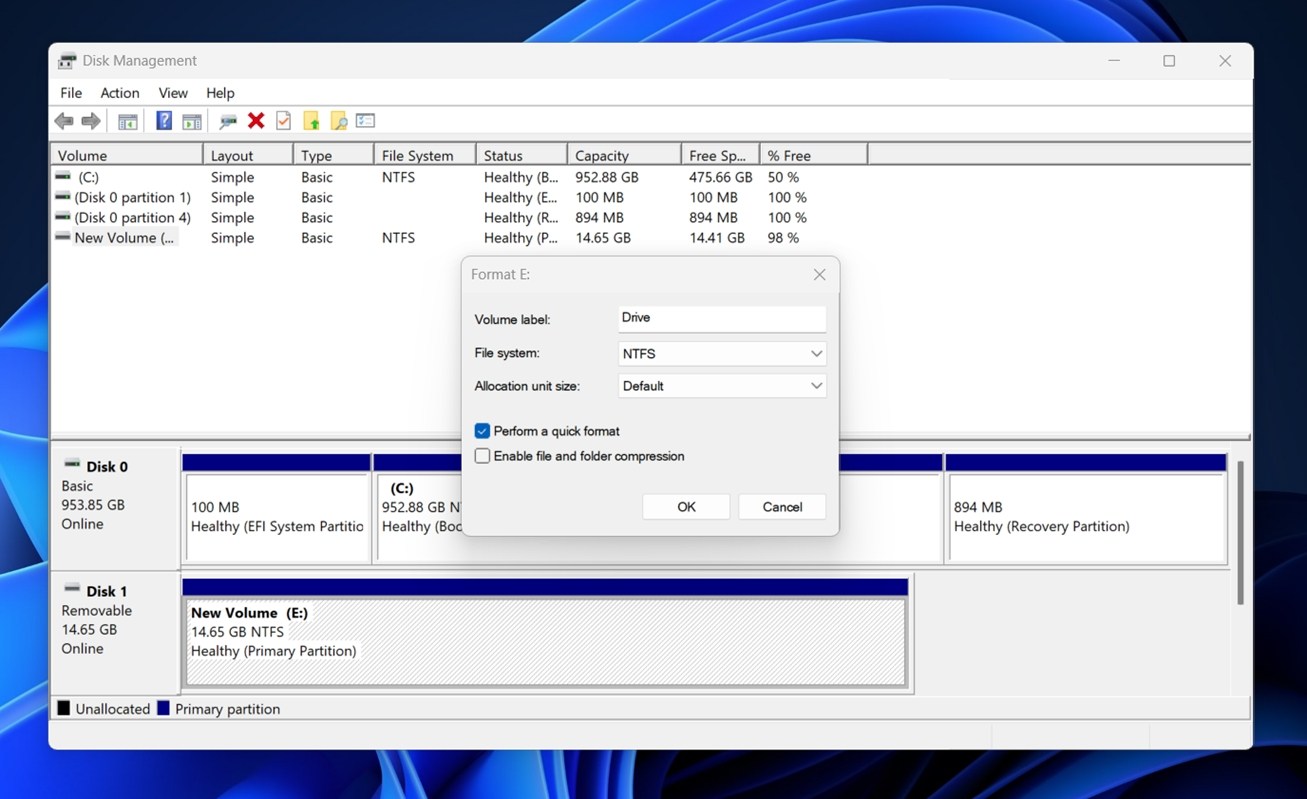
Po zakończeniu formatowania powinieneś być w stanie uzyskać dostęp do dysku, chyba że został on fizycznie uszkodzony.
Masz nadal niezadane pytania dotyczące odzyskiwania danych z dysków Seagate?
Jeśli dotarłeś do tego momentu i coś nadal nie jest jasne (lub Twój dysk Seagate robi coś dziwnego, czego nie omówiliśmy), zostaw nam komentarz bezpośrednio pod tym artykułem. Regularnie sprawdzamy i odpowiadamy, a Twoje pytanie może również pomóc innym.
Nie zapomnij również przewinąć przez sekcję FAQ. Zebraliśmy w niej najczęściej zadawane pytania od prawdziwych użytkowników i czasami udostępniamy szybkie rozwiązania, które nie zawsze trafiają do głównego przewodnika. Możesz znaleźć szybkie odpowiedzi na dokładnie te problemy, z którymi się zmagasz.
FAQ
Jakie są szanse na 100% odzyskanie danych z dysku twardego Seagate?
Nikt, nawet laboratorium Seagate, nie może zagwarantować 100% odzysku. To zależy całkowicie od stanu dysku i tego, co działo się po wystąpieniu problemu.
Jeśli Twój dysk Seagate miał prosty problem z systemem plików lub został przypadkowo sformatowany (i natychmiast przestałeś go używać), Twoje szanse są całkiem dobre. Widzieliśmy wiele przypadków, gdzie ludzie odzyskali wszystko – każdy folder, każdy plik. Jednakże, jeśli dysk nadal działał lub zapisywano na nim nowe pliki po utracie danych, to zmienia sytuację.
To dlatego, że gdy dane są usuwane, pliki nie znikają od razu – są tylko oznaczone jako wolne miejsce. Nowe dane mogą nadpisać je w dowolnym momencie. A gdy sektor zostanie nadpisany, nic (żadne oprogramowanie, żadne laboratorium) nie może przywrócić tych danych.
Sprowadza się to więc do czasu i sposobu używania dysku po wystąpieniu problemu. Jeśli działałeś szybko, użyłeś bezpiecznych kroków do odzyskiwania i unikałeś zapisywania czegoś nowego na dysku, dałeś sobie najlepszą szansę.
Czy Seagate oferuje bezpłatne odzyskiwanie danych?
Tak, ale z zastrzeżeniem. Seagate oferuje swoje usługi „Rescue Data Recovery Services” za darmo tylko jeśli Twój konkretny dysk został zakupiony z ważnym planem ratunkowym.
Oto, co powinieneś wiedzieć:
- Niektóre dyski Seagate (szczególnie niektóre linie zewnętrzne) obejmują plan Rescue przy zakupie.
- Jeśli Twój dysk nie obejmował planu Rescue, będziesz musiał zapłacić za jego dodanie lub za usługę in‑lab.
- Bezpłatny nie oznacza nieograniczony. Nawet z planem Rescue, „darmowa” usługa zazwyczaj obejmuje pojedynczą próbę, może wymagać wysyłki dysku do Seagate i dotyczy tylko odzyskiwania danych, które spełniają ich politykę i warunki.
- Jeśli Twój dysk ma fizyczne uszkodzenia, przegapisz okno planu lub uszkodzenia wykraczają poza to, co obejmuje plan, możesz skończyć płacąc, lub Seagate może uznać dysk za nieodwracalny w ramach darmowego planu.
Jaki jest koszt odzyskiwania danych Seagate, jeśli nie kwalifikuję się do bezpłatnego odzyskiwania?
Koszt odzyskiwania w laboratorium przez Seagate jest zróżnicowany, a sama firma Seagate nie publikuje stałych stawek dla wszystkich przypadków. Koszt odzyskiwania danych przez Seagate zależy całkowicie od sytuacji – co poszło nie tak, ile pracy jest wymaganej oraz jakiego rodzaju dysk wysyłasz.
Oczekuj, że ceny będą zaczynać się od kilkuset dolarów i rosnąć dalej. Z naszego doświadczenia wynika, że odzyskanie danych w przypadku problemów logicznych może kosztować od 300 do 600 dolarów, w zależności od wielkości i stanu dysku. Jeśli problem jest fizyczny, koszt może wzrosnąć do 1 000 dolarów lub więcej (zwłaszcza jeśli potrzebna jest praca w sterylnym pomieszczeniu).
Ponadto nie musisz korzystać z laboratorium Seagate. Istnieją inne renomowane usługi odzyskiwania, które czasami są szybsze lub bardziej elastyczne. Dyski twarde działają zgodnie z tymi samymi podstawowymi zasadami odzyskiwania danych niezależnie od marki, więc nie jesteś przypisany do ekosystemu Seagate po wygaśnięciu gwarancji na dysk.
Jak odzyskiwanie danych z zewnętrznego dysku twardego Seagate różni się od wewnętrznego?
Jeśli chodzi o odzyskiwanie danych z zewnętrznego dysku twardego Seagate, główny proces jest w większości taki sam jak w przypadku dysków wewnętrznych. Jednak należy pamiętać o kilku różnicach:
- Zewnętrzne dyski Seagate mają wbudowany w obudowę mostek USB-SATA. Jeśli dysk nie jest rozpoznawany, czasem nie jest to rzeczywisty problem z dyskiem twardym, ale z płytą kontrolera USB. W wielu przypadkach wewnętrzny dysk SATA jest w porządku, ale obudowa utrudnia do niego dostęp.
- W przypadku modeli zewnętrznych takich jak Backup Plus, Expansion i One Touch, złe kable, niedostatecznie zasilane porty USB lub wadliwe zasilacze mogą sprawić, że dysk wydaje się “martwy”. Wewnętrzne dyski nie mają tego problemu, są bezpośrednio podłączone do płyty głównej systemu i zasilania.
- Niektóre zewnętrzne dyski Seagate używają wbudowanego szyfrowania sprzętowego. Jeśli kontroler USB ulegnie awarii, nawet podłączenie samego dysku do portu SATA może nie pomóc. Nadal potrzebujesz dokładnie tej płyty kontrolera, aby odszyfrować dane. Wewnętrzne dyski rzadko wyposażone są w tego rodzaju szyfrowanie, chyba że jest ono bazowane na oprogramowaniu.
Powiedziawszy to, dyski wewnętrzne mają swoje własne komplikacje, szczególnie jeśli chodzi o dysk systemowy (ten, na którym działa Windows). Jeśli system operacyjny jest uszkodzony lub system nie chce się uruchomić, możesz nie być w stanie uruchomić oprogramowania do odzyskiwania bez uruchomienia w innym środowisku. W takich przypadkach często musisz wyjąć dysk, podłączyć go do działającego komputera lub użyć bootowalnego dysku ratunkowego albo zewnętrznego systemu operacyjnego.




