
Po podłączeniu dysku twardego Western Digital (WD) do systemu zauważasz, że coś jest nie tak. Może niektóre z twoich plików zniknęły, dysk nie chce się otworzyć lub Windows w ogóle go nie rozpoznaje. Pomimo pozornie niezliczonych sposobów, w jakie dane mogą zniknąć z dysku WD, istnieją sposoby, aby je odzyskać.
Zebraliśmy i przetestowaliśmy najskuteczniejsze sposoby na odzyskanie danych, niezależnie od tego, czy są one niedostępne, czy usunięte. Rozwiązania przedstawione w tym przewodniku pomogły już wielu czytelnikom w odzyskiwaniu danych z urządzeń Western Digital, więc możesz mieć pewność, że jesteś we właściwym miejscu.
Wybierz Swój Scenariusz Odzyskiwania Western Digital
Dokładny proces odzyskiwania danych z dysku twardego WD zależy od Twojej sytuacji, ponieważ każdy przypadek może wymagać innego podejścia. Aby pomóc Ci zidentyfikować, która sytuacja najlepiej Ci odpowiada, oraz zaproponować zalecane opcje odzyskiwania, przygotowaliśmy poniższą tabelę.
| Scenariusz | Co się stało |
| Scenariusz 1: Usunięte pliki | Pliki zostały trwale usunięte za pomocą Shift+Delete lub opróżniono Kosz. |
| Scenariusz 2: Sformatowany Dysk | Dysk lub partycja zostały sformatowane, a wszystkie dane usunięte. |
| Scenariusz 3: Windows nie uruchamia się | Komputer nie uruchamia się i system operacyjny (OS) nie ładuje się. | Scenariusz 4: Uszkodzony/Niewykryty/RAW Dysk | Dysk WD wyświetla się jako RAW, uszkodzony lub nie jest wykrywany w Windows. |
| Scenariusz 5: Moje Szyfrowanie Passport | Twój dysk WD jest niedostępny z powodu zabezpieczenia hasłem lub szyfrowania. |
| Scenariusz 6: Uszkodzenia fizyczne | Dysk wydaje dźwięki klikania lub zgrzytania, albo nie chce się uruchomić. |
Jeśli użyłeś WD My Cloud do tworzenia kopii zapasowych plików, upewnij się, że sprawdziłeś tam kopię swoich danych. Przywracanie z kopii zapasowej jest o wiele bardziej niezawodne niż odzyskiwanie danych po fakcie.
Scenariusz 1: Odzyskiwanie Plików Western Digital Po Przypadkowym Usunięciu
Przypadkowo usunięto niewłaściwe pliki i już opróżniono Kosz? A może zdecydowałeś się całkowicie pominąć Kosz i trwale usunął je za pomocą Shift+Delete. Jeszcze nie jest za późno, aby odzyskać te pliki, jeśli działasz szybko.
Po usunięciu pliku, faktycznie usuwana jest tylko referencja do pliku. Zawartość tego pliku pozostaje aż do momentu, gdy zostanie nadpisana przez nowe dane. Do tego czasu, można ją odzyskać. Najbardziej efektywnym podejściem w tym przypadku jest użycie oprogramowania do odzyskiwania danych, które potrafi odzyskać dane z dysków WD. Istnieje wiele opcji, ale ponieważ już przetestowaliśmy najlepsze narzędzia do odzyskiwania danych dla dysków WD, podzielimy się naszymi najlepszymi wyborami: Disk Drill, R-Studio i EaseUS.
| Narzędzie | Zalety | Wady | Cena | Wersja demo | Obsługiwany system operacyjny |
| Disk Drill | Przyjazny dla początkujących, elastyczny, mocne wyniki odzyskiwania | Brak wsparcia telefonicznego. | 89 USD (PRO) | Odzyskaj do 100 MB za darmo w Windows. | Windows, macOS |
| R-Studio | Dobrze dostosowany dla profesjonalistów, obsługuje złożone odzyskiwanie RAID | Bardziej stroma krzywa nauki | 79,99 USD (Standard) | Tylko podgląd. | Windows, macOS, Linux |
| EaseUS | Prosty, szybki i niezawodny z doskonałym wsparciem klienta. | Droższy w porównaniu do większości opcji. | 69,95 USD (miesięcznie), 127,96 USD (dożywotnio) | Odzyskaj do 2 GB za darmo. | Windows, macOS |
Zademonstrujemy, jak wygląda odzyskiwanie danych WD za pomocą Disk Drill, nie tylko dlatego, że jest przyjazne dla początkujących, ale także dlatego, że może obsługiwać szeroki zakres różnych scenariuszy odzyskiwania, takich jak ten. Oto jak odzyskać dane z zewnętrznego dysku twardego Western Digital:
- Pobierz, zainstaluj i otwórz Disk Drill.
- Podłącz dysk WD, wybierz go i kliknij Wyszukaj utracone dane.
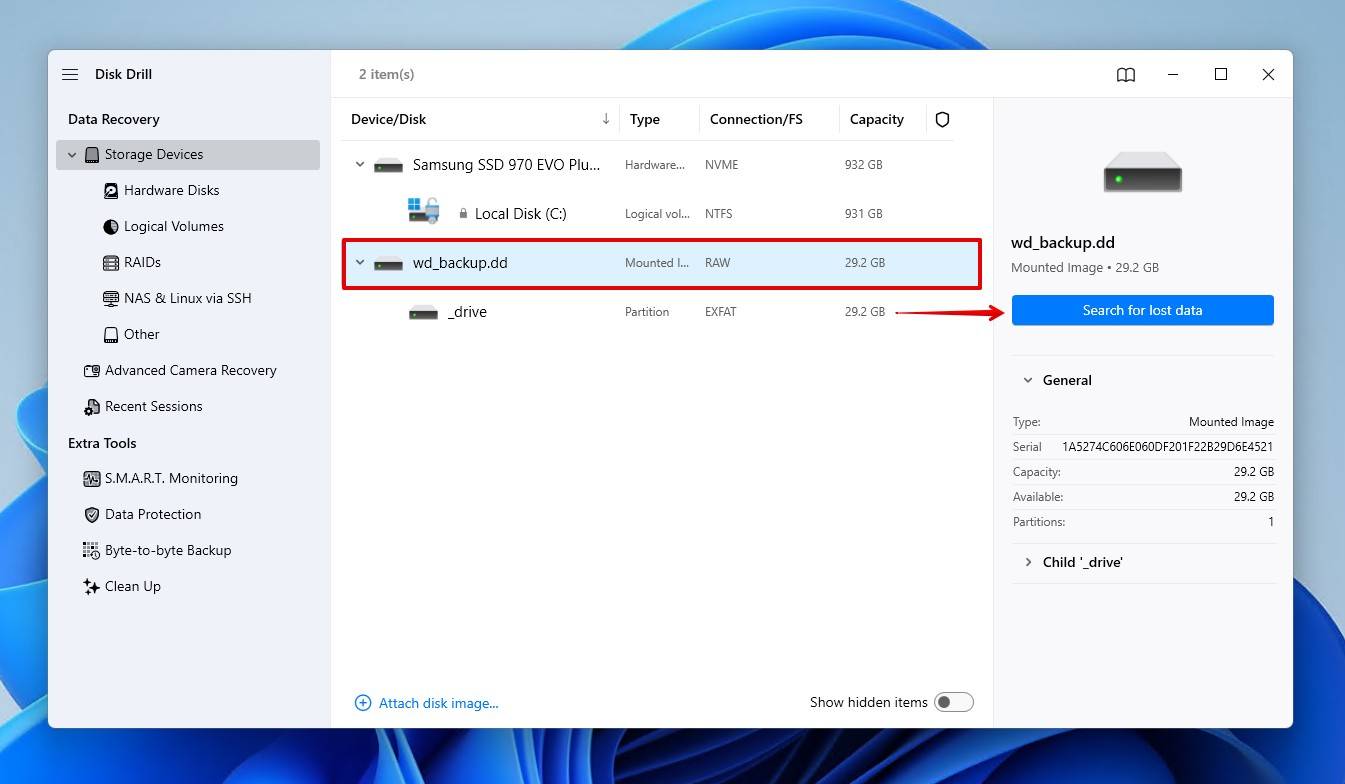
- Kliknij Uniwersalne skanowanie, które wyszuka wszystkie pliki na dysku. Zaawansowane odzyskiwanie z kamery jest najlepsze do odzyskiwania nagrań z kamer i dronów.
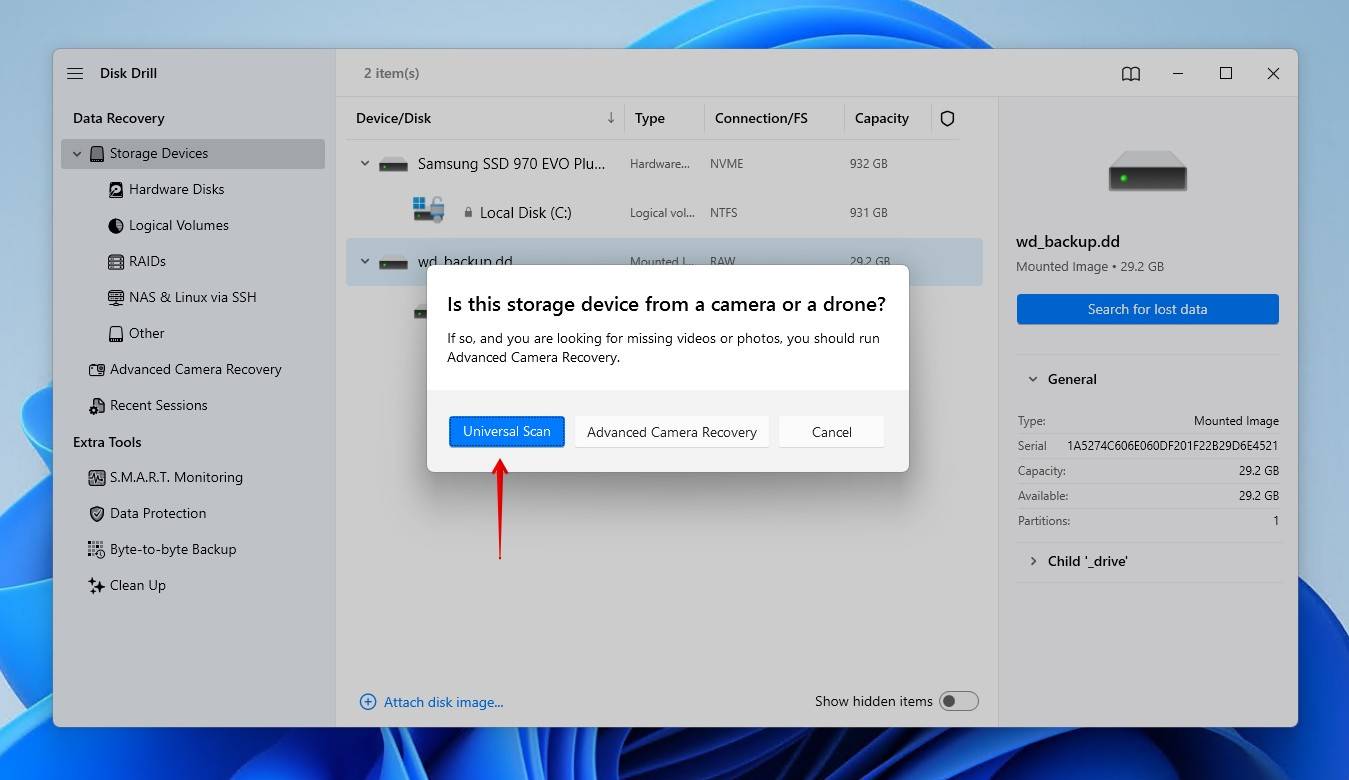
- Kliknij Przeglądaj znalezione elementy, gdy skanowanie zostanie zakończone. Alternatywnie, możesz kliknąć Odzyskaj wszystko, aby natychmiast przywrócić wszystko.

- Przejrzyj i wybierz pliki, które chcesz odzyskać. Możesz filtrować opcje według rodzaju pliku, rozmiaru i daty modyfikacji, aby udoskonalić wyniki. Kliknij Odzyskaj, gdy będziesz gotowy do ich przywrócenia.
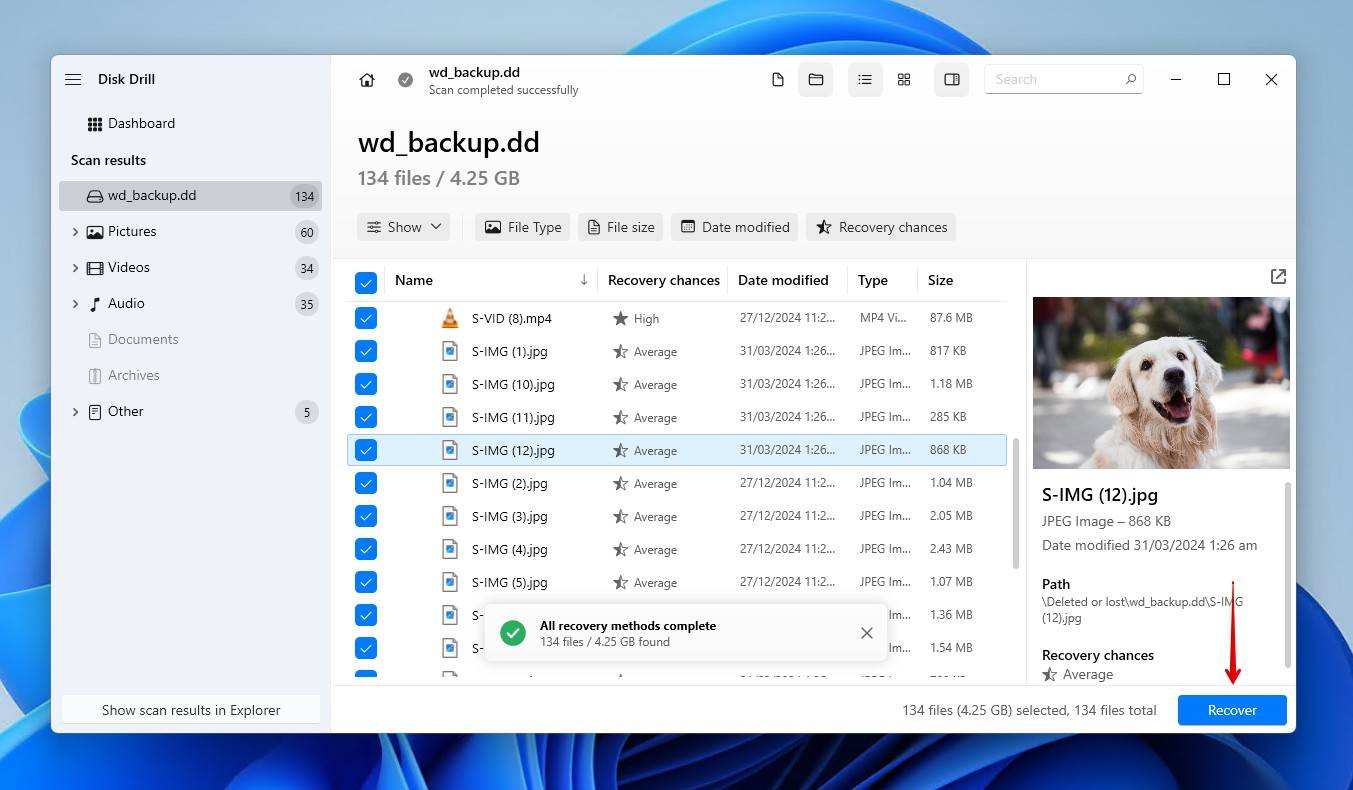
- Wybierz odpowiednią lokalizację odzyskiwania, która nie znajduje się na dysku twardym Western Digital. Kliknij Dalej aby zakończyć odzyskiwanie.
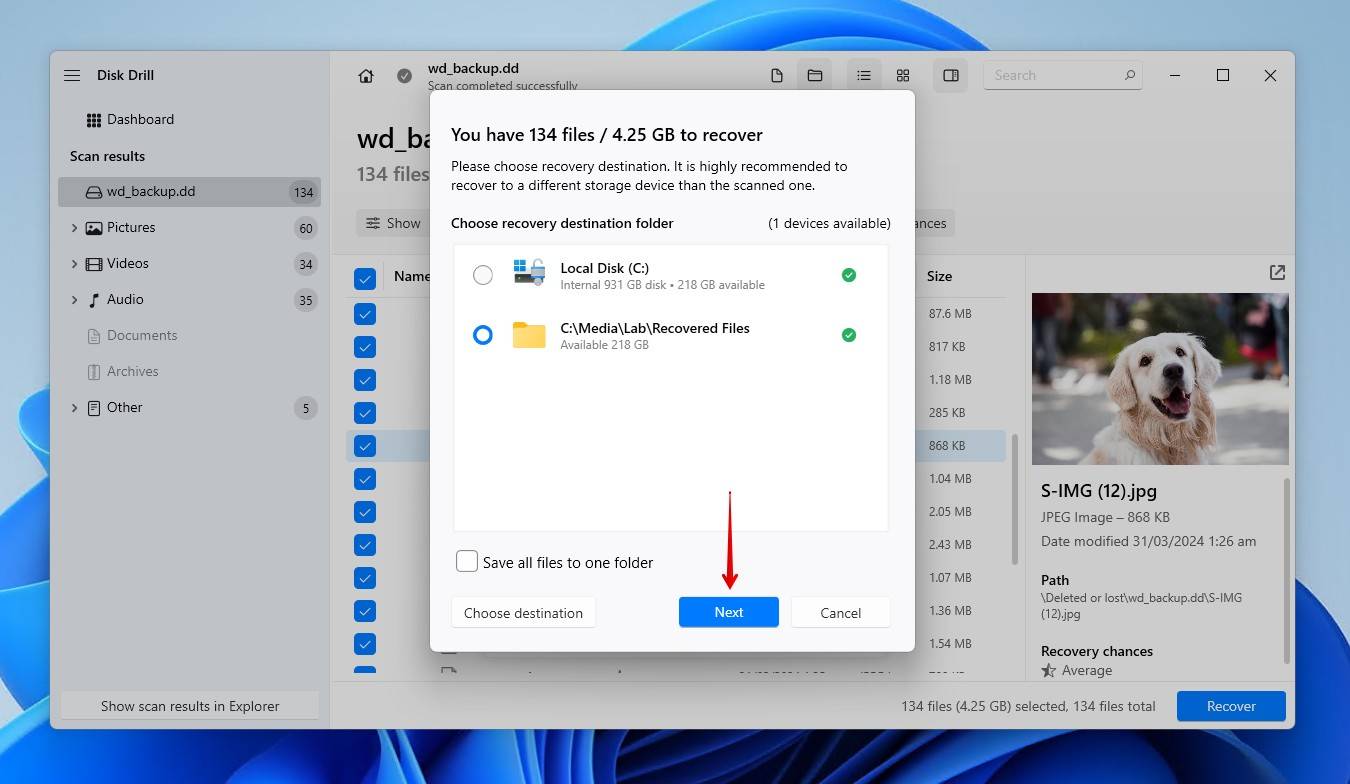
Gdy Twoje dane zostaną odzyskane, upewnij się, że wykonasz ich kopię zapasową. Ponieważ wsparcie dla WD Backup zostało zakończone, Western Digital zaleca Acronis True Image dla Western Digital jako główną metodę tworzenia kopii zapasowych Twoich dysków.
Scenariusz 2: Odzyskiwanie zewnętrznego dysku twardego WD po formatowaniu
Odzyskiwanie dysku WD jest możliwe po sformatowaniu, ale naprawdę zależy to od rodzaju formatowania, które przeprowadziłeś: szybkie lub pełne.
- Szybkie formatowanie. Podobnie jak przy standardowym usuwaniu plików, szybkie formatowanie usuwa tylko wskaźniki do danych. Czasami nawet te wskaźniki pozostają nienaruszone, jeśli używany był inny system plików. Same dane są nadal odzyskiwalne.
- Pełne formatowanie. Każdy sektor lub blok na dysku jest zerowany. W ten sposób wszelkie dane są nadpisywane, co zasadniczo eliminuje jakąkolwiek szansę na odzyskanie, nawet za pomocą profesjonalnych narzędzi.
Najczęściej, chyba że specjalnie odznaczysz opcję szybkiego formatowania, domyślne parametry formatowania systemu Windows spowodują szybkie formatowanie. W takim przypadku kroki do odzyskiwania plików z Western Digital są taki sam jak wyżej – zeskanowanie dysku i odzyskaj sformatowane dane przy użyciu oprogramowania do odzyskiwania danych.
Jeśli używasz dysku SSD, odzyskiwanie danych z dysku Western Digital może być skomplikowane ze względu na obecność funkcji TRIM. TRIM automatycznie czyści nieużywane bloki za pomocą polecenia TRIM. Po uruchomieniu TRIM odzyskiwanie danych staje się niemożliwe. Chociaż jest to mało prawdopodobne, możesz mieć niewielką szansę na odzyskiwanie danych z SSD, jeśli TRIM nie został uruchomiony.
Scenariusz 3: Odzyskiwanie danych z dysku twardego WD, gdy system Windows nie chce się uruchomić
Gdy używasz dysku WD jako urządzenia rozruchowego, proces odzyskiwania jest nieco bardziej skomplikowany. Ponieważ system operacyjny się nie uruchomi, nie możesz zainstalować i używać oprogramowania do odzyskiwania danych, aby odzyskać dane z zewnętrznego dysku twardego WD. Masz dwie potencjalne opcje.
Opcja 1: Użyj bootowalnego dysku USB lub nośnika odzyskiwania
Live USB to przenośny system operacyjny, który można uruchomić, omijając niesprawny dysk systemowy. Korzystając z obrazu ISO Windows, można stworzyć bootowalny USB za pomocą narzędzi takich jak Rufus. Następnie można:
- Skopiuj swoje pliki na inny dysk lub do chmury.
- Uruchom oprogramowanie do odzyskiwania bezpośrednio z środowiska live.
Opcja 2: Podłącz dysk WD do innego komputera
Jeśli Windows nie chce się uruchomić, możesz wyjąć dysk WD i podłączyć go do innego komputera za pomocą adaptera SATA-na-USB lub wolnego portu SATA.
- Jeśli otwiera się normalnie, natychmiast skopiuj swoje pliki.
- Jeśli wygląda jak RAW lub uszkodzony, użyj oprogramowania do odzyskiwania danych z dysku twardego Western Digital i postępuj zgodnie z wcześniejsze kroki
Tutaj nie będziemy wchodzić w szczegóły, ponieważ mamy już pełny, dedykowany przewodnik na odzyskiwanie danych z dysku twardego, który nie startuje, więc koniecznie go sprawdź.
Scenariusz 4: Odzyskiwanie zewnętrznego dysku twardego Western Digital, gdy jest uszkodzony lub nie jest wykrywany
Niewątpliwie najczęstszym problemem zgłaszanym przez użytkowników WD jest próba uzyskania dostępu do zewnętrznego dysku, którego Windows nie rozpoznaje prawidłowo. Czasami dysk pojawia się jako uszkodzony, wyświetla RAW system plików, sugeruje jego format lub po prostu nie pojawia się w Eksploratorze Plików. Twoim pierwszym krokiem jest potwierdzenie jego statusu w Zarządzaniu dyskami. Te kroki dotyczą większości sytuacji odzyskiwania danych z zewnętrznego dysku twardego WD, szczególnie gdy Twoje urządzenie nagle przestaje działać:
- Kliknij prawym przyciskiem myszy Start i kliknij Zarządzanie dyskami.

- Znajdź swój dysk WD i potwierdź jego rozmiar i system plików.
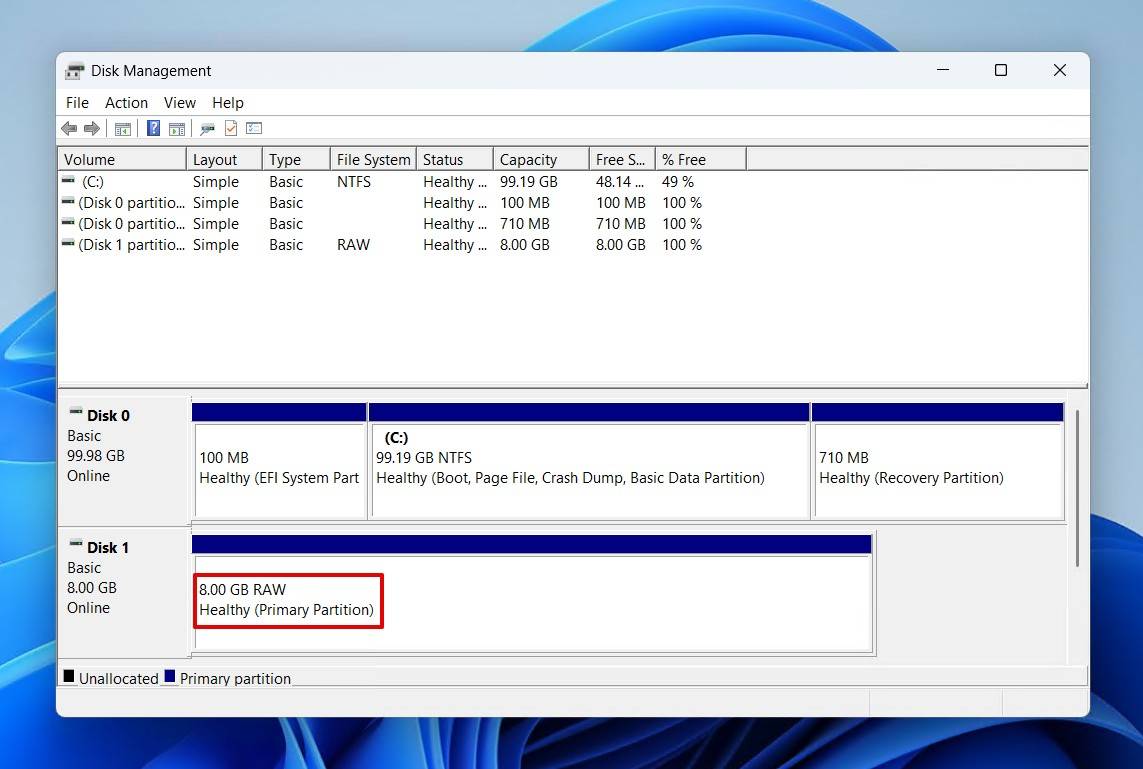
Stamtąd twoje kroki będą zależały od jego statusu:
- Wykryte poprawnie: Użyj oprogramowania do odzyskiwania danych Western Digital, aby przywrócić dane.
- Wyświetla RAW/błędy: System plików jest uszkodzony. Unikaj formatowania i użyj oprogramowania do odzyskiwania danych z zewnętrznego dysku twardego WD, aby ominąć błędy i odzyskać dane.
- Nie wykrywa: Spróbuj innego kabla USB, portu lub komputera. Jeśli nadal się nie uda, problem może być związany ze sprzętem i może być konieczne profesjonalne odzyskiwanie danych (co omówimy w Scenariusz 6).
Możesz naprawić dysk WD, który wykazuje błędy, ale istnieje określona kolejność, której powinieneś przestrzegać, aby nie utracić swoich danych.
Krok 1: Zapisz swoje dane
Podejmowanie jakichkolwiek działań na dysku, gdy jest uszkodzony, stwarza ryzyko, że Twoje dane staną się nieodwracalne. Dotyczy to zarówno napraw, jak i odzyskiwania danych, ponieważ wywołuje dodatkowe obciążenie dysku. Dlatego zalecamy rozpoczęcie odzyskiwania danych z zewnętrznego dysku twardego Western Digital od utworzenia kopii zapasowej.
Tworzenie kopii zapasowej byte-to-byte i skanowanie jej zamiast tego jest najlepszą opcją odzyskiwania danych dla dysków Western Digital. Ta kopia zapasowa zachowa aktualny stan twojego dysku, więc nawet jeśli fizyczny dysk ulegnie pogorszeniu, dane możliwe do odzyskania nie zostaną naruszone w obrazie. Ten krok jest niezwykle prosty i może być różnicą między odzyskaniem części danych a żadnych danych.
Pokażemy Ci, jak utworzyć kopię zapasową bajt po bajcie Twojego dysku WD za pomocą Disk Drill:
- Wróć do Disk Drill. Jeśli jeszcze tego nie pobrane, zrób to teraz.
- Kliknij Kopia zapasowa byte-to-byte.
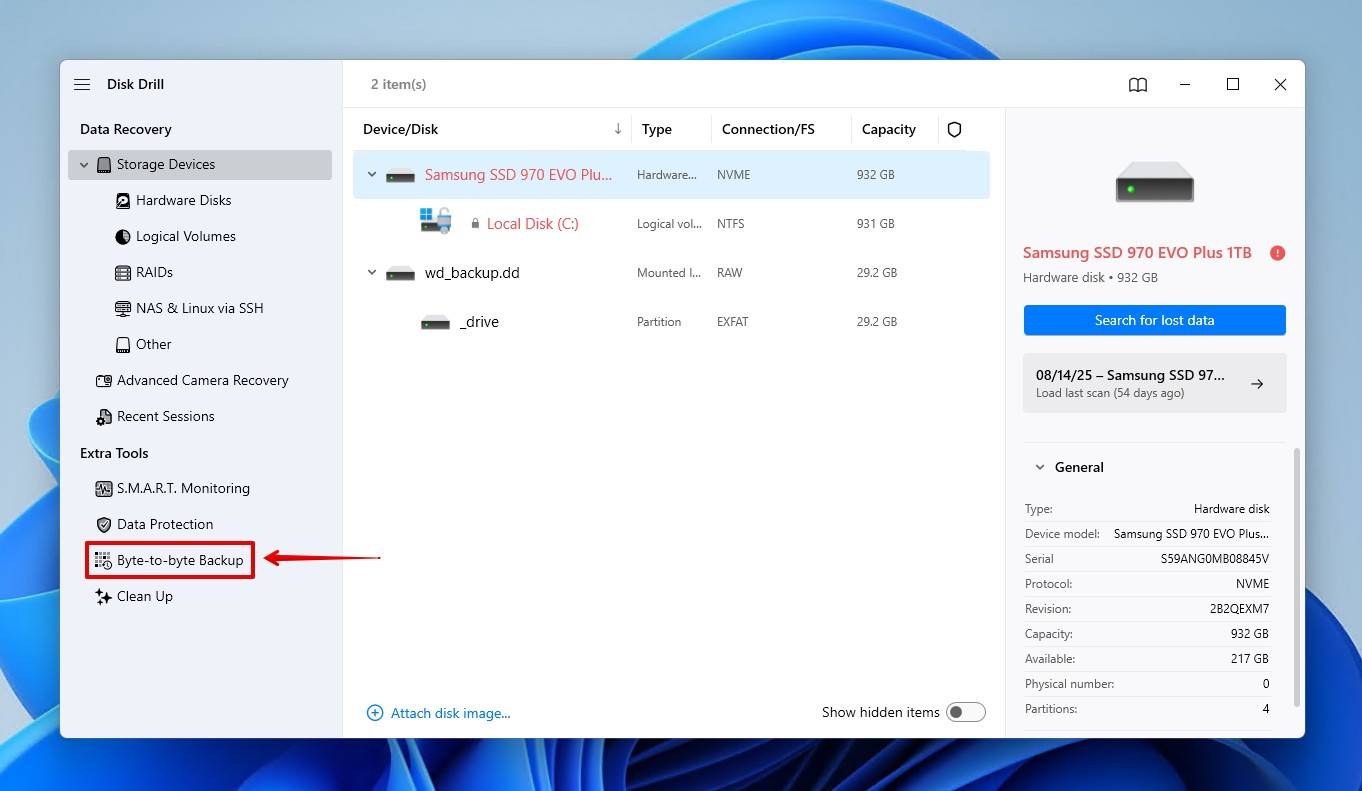
- Wybierz swój dysk WD, a następnie kliknij Utwórz kopię zapasową.
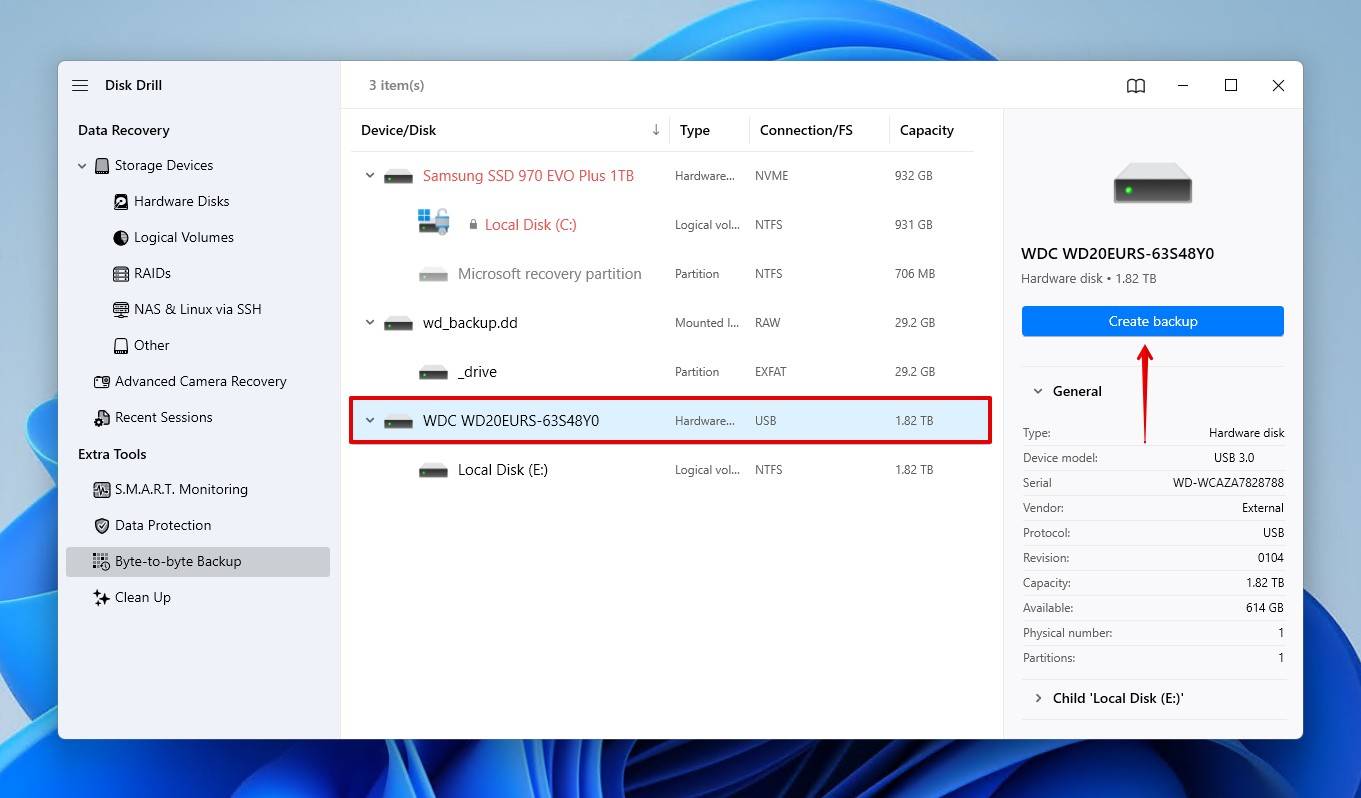
- Podaj nazwę kopii zapasowej i wybierz miejsce na innym dysku, gdzie będzie przechowywana. Dysk odbierający musi mieć taką samą wielkość lub być większy od dysku, który jest backupowany. Kliknij OK.
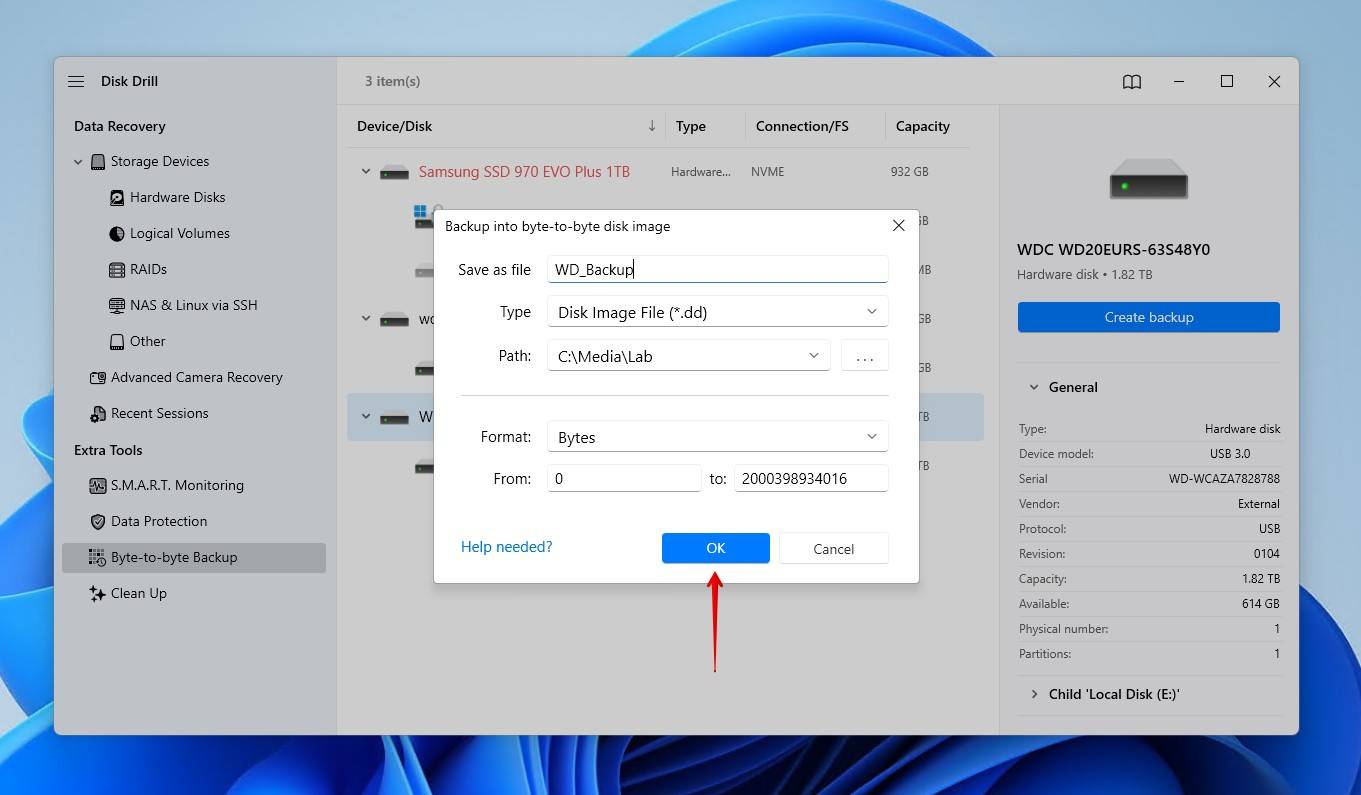
- Wróć do Urządzenia pamięci masowej.
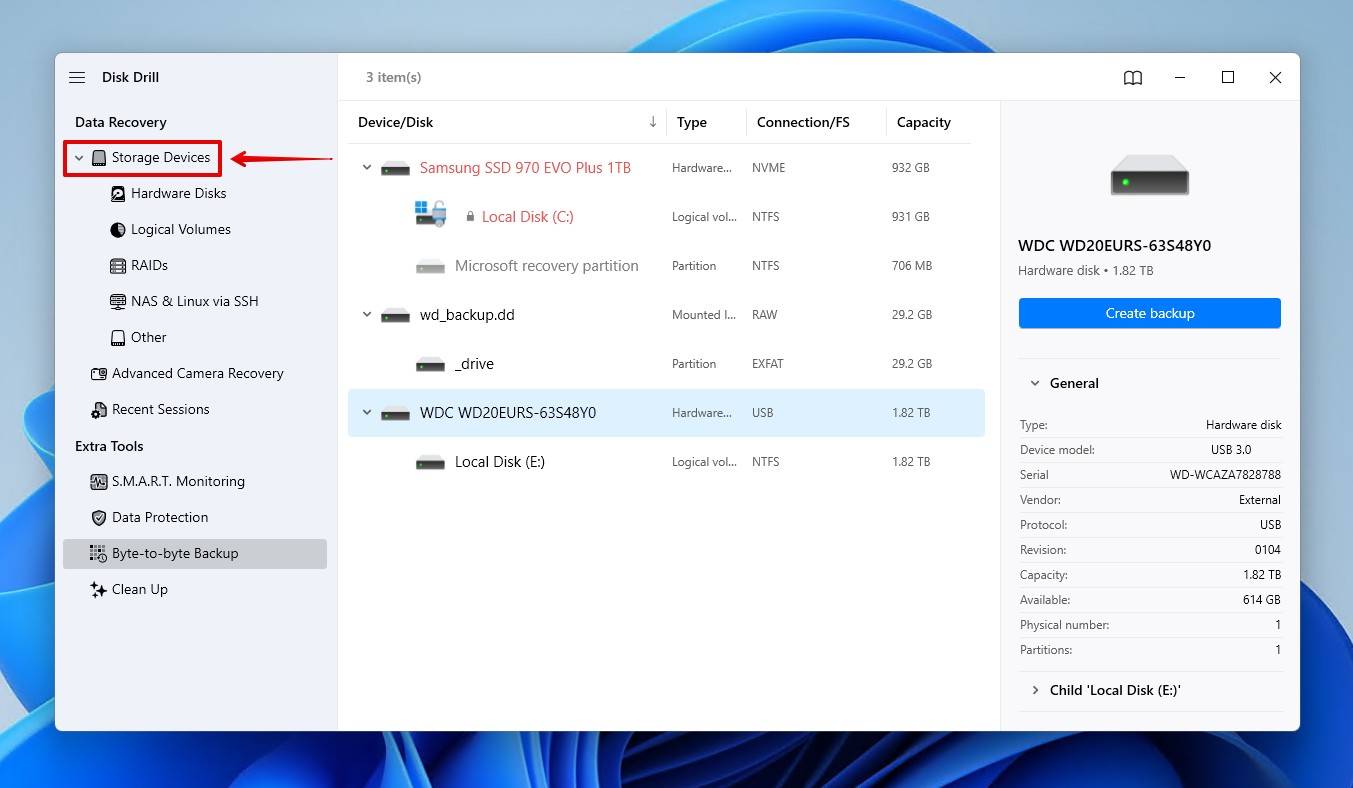
- Kliknij Podłącz obraz dysku i wybierz utworzony przed chwilą obraz kopii zapasowej.
- Aby uzyskać więcej informacji na temat odzyskiwania, zobacz kroki w scenariuszu 1.
Disk Drill zawiera również aktywne monitorowanie S.M.A.R.T., które śledzi stan zdrowia dysku WD, zarówno ostrzegając o wykrytych problemach, jak i przedstawiając podsumowanie integralności dysku. Możesz uzyskać do niego dostęp w następujący sposób:
- W Disk Drill kliknij S.M.A.R.T. Monitoring.
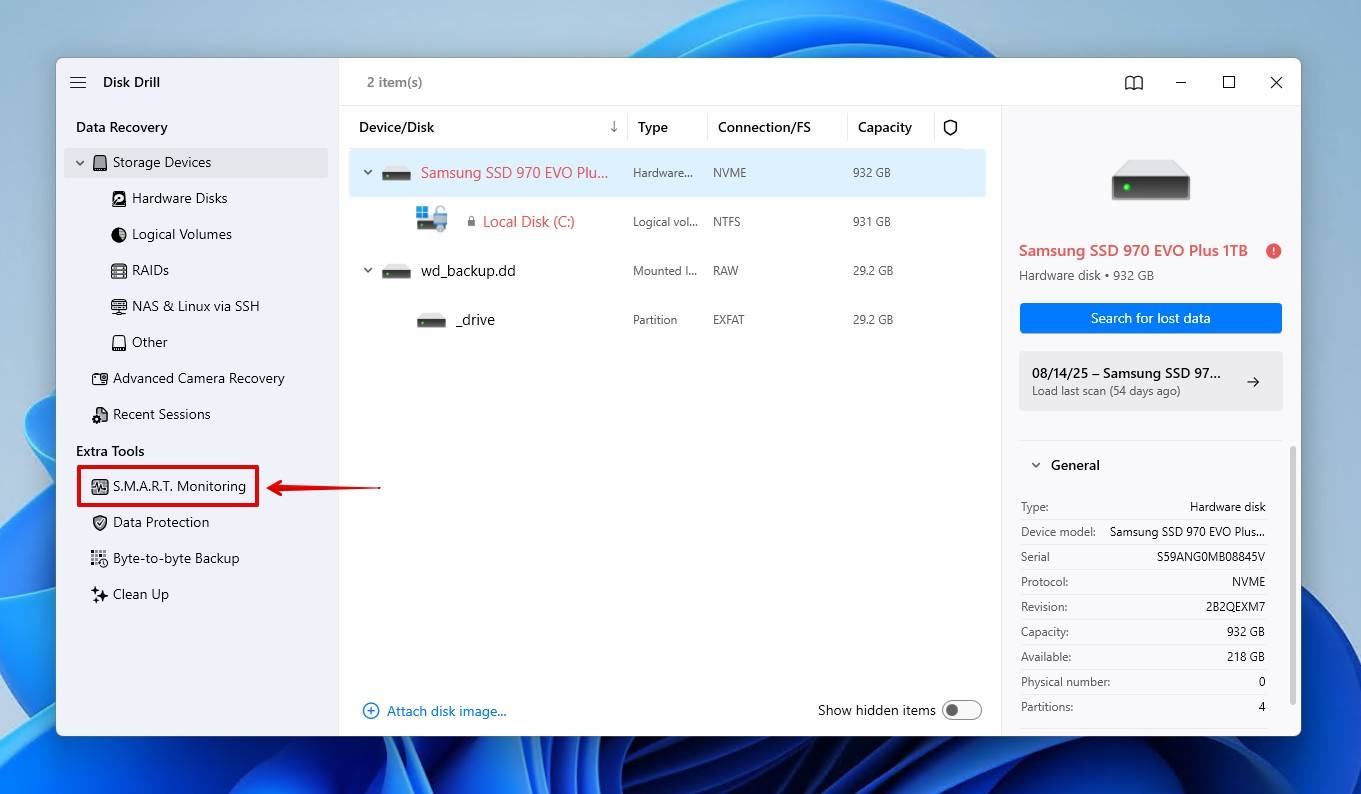
- Wybierz swój dysk WD.
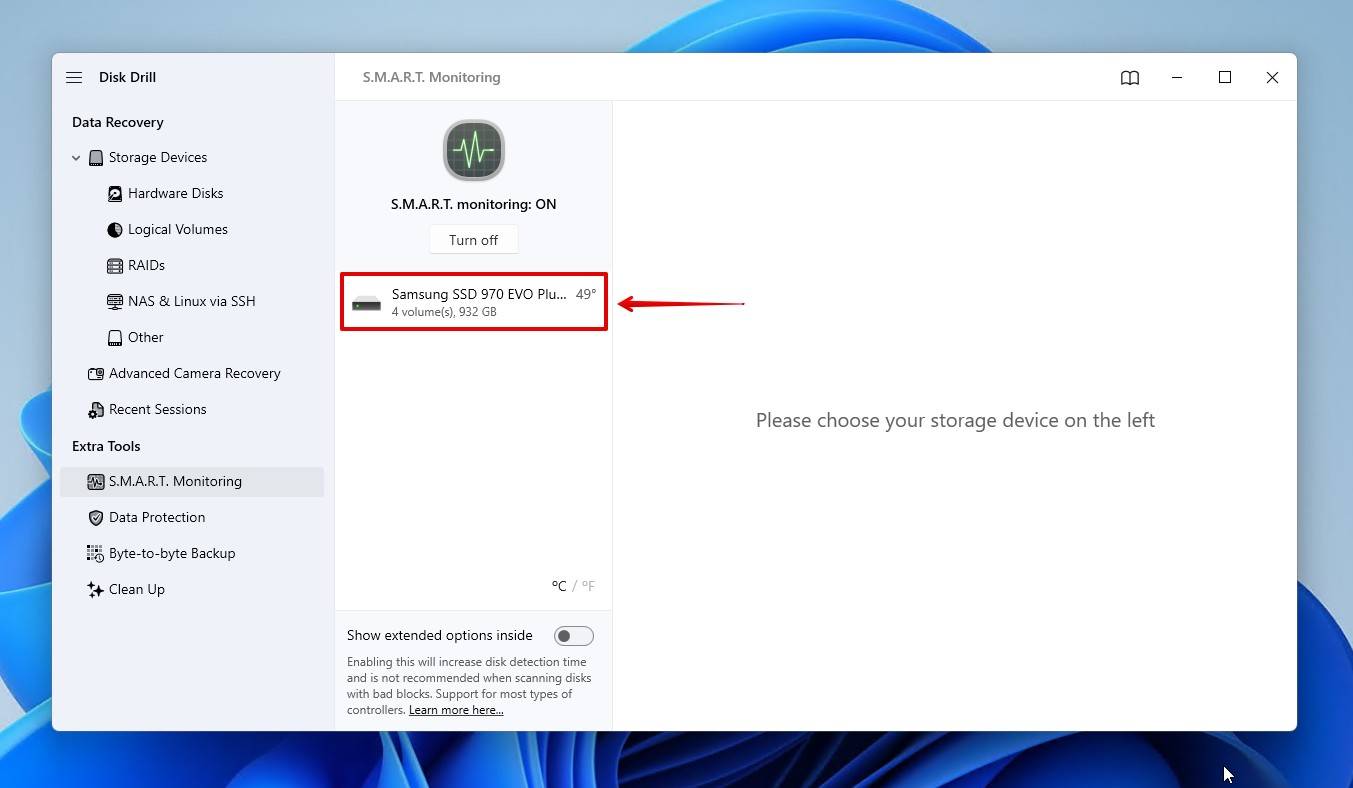
- Zanotuj status dysku. OK oznacza, że dysk jest w porządku, natomiast Warning i Failing wskazują, że konieczne są działania.
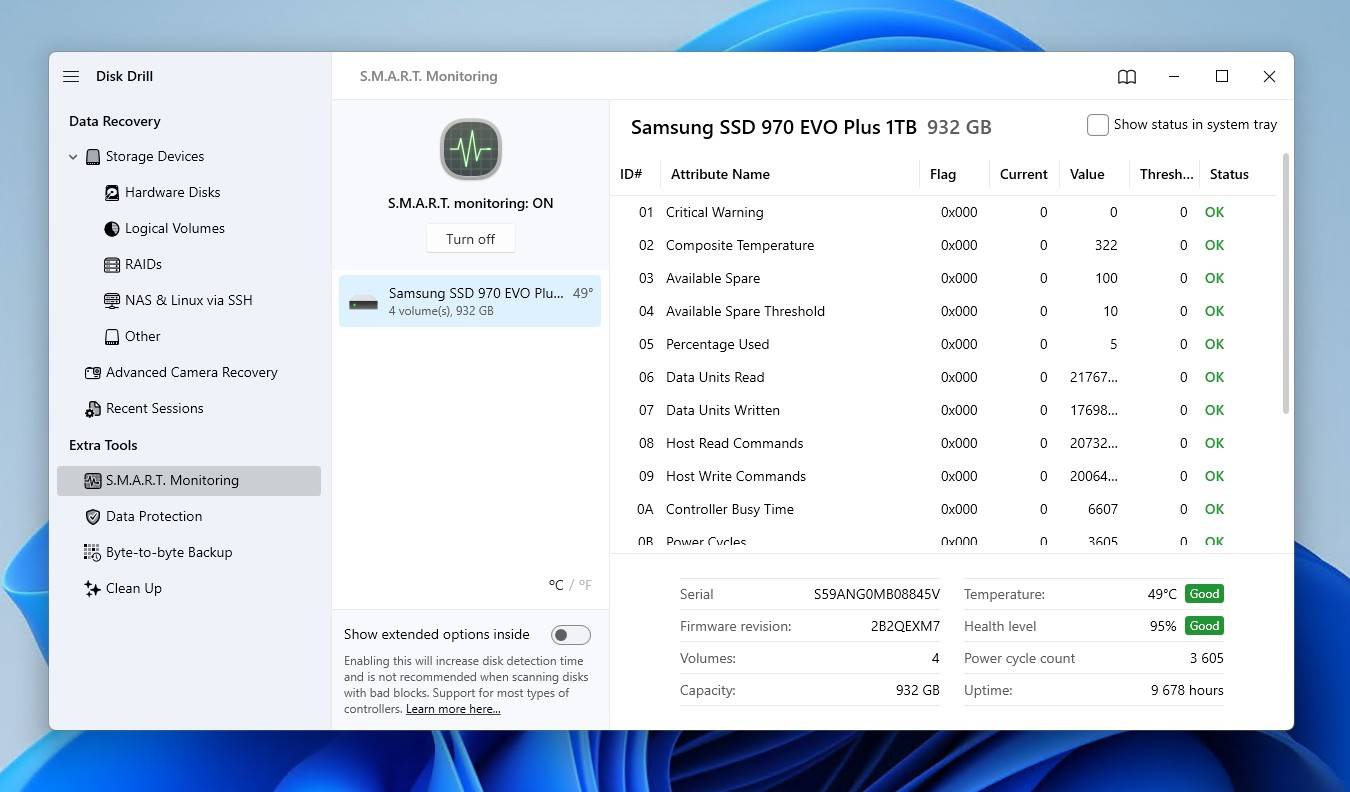
Krok 2: Napraw Dysk
Windows posiada własne wbudowane narzędzie naprawcze o nazwie CHKDSK, które skupia się na naprawie błędów związanych z systemem plików. Opuściliśmy tę opcję do tej pory, ponieważ CHKDSK może prowadzić do dalszej utraty danych, więc najlepiej jest z niej skorzystać dopiero po wykonaniu kopii zapasowej lub odzyskaniu danych.
Oto jak używać CHKDSK po odzyskiwaniu danych z dysku twardego WD:
- Kliknij prawym przyciskiem myszy Start i kliknij Terminal (Admin).
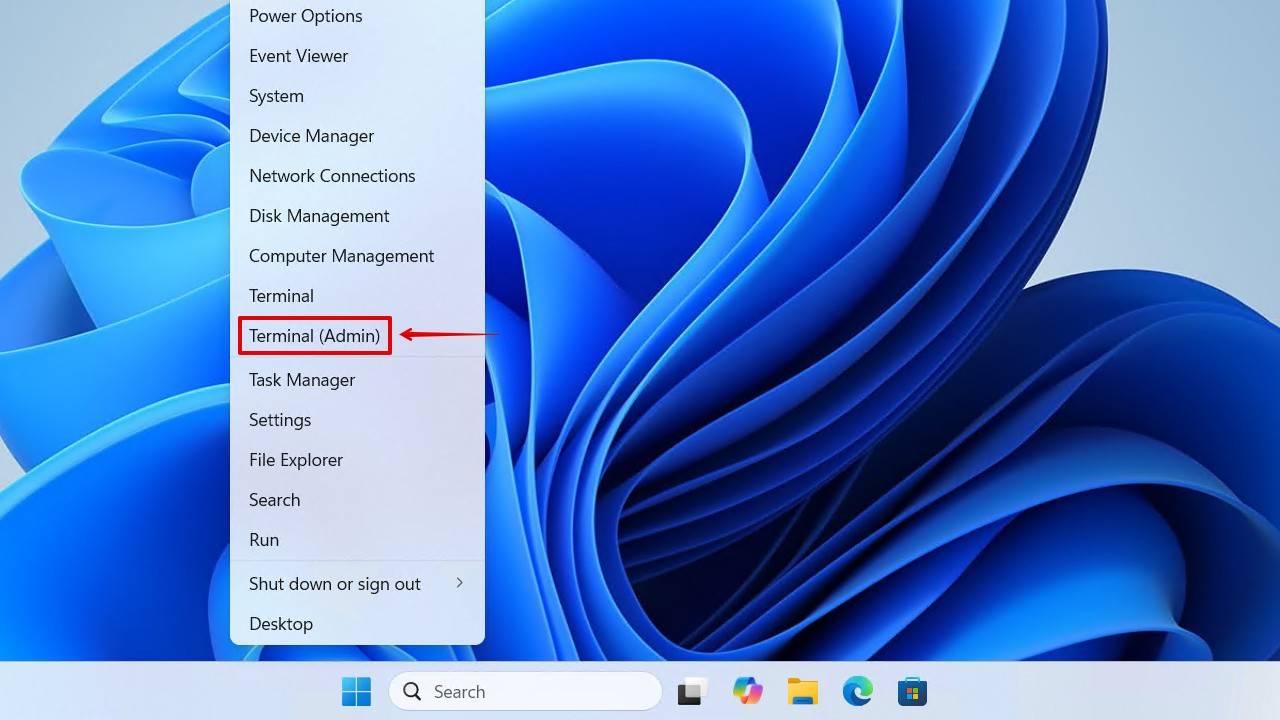
- Wpisz chkdsk *: /r. Zamień * na literę twojego dysku WD. Naciśnij Wprowadź.
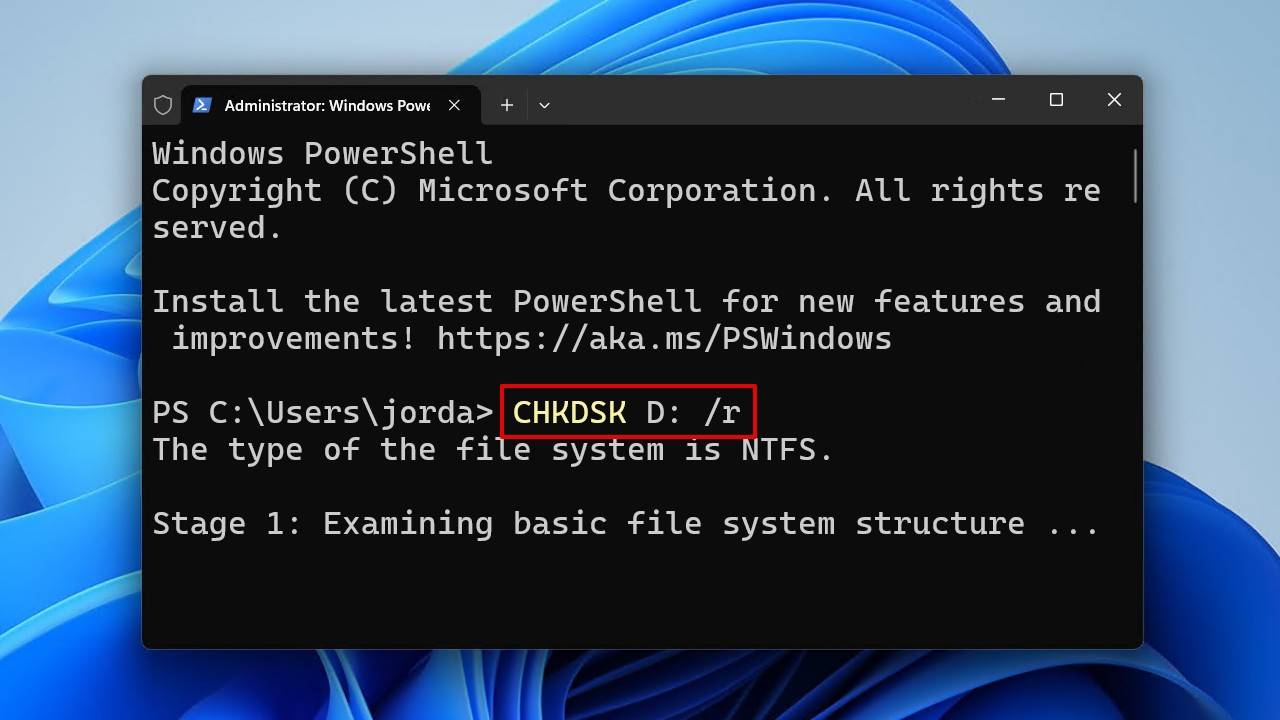
Chociaż CHKDSK jest przydatny w wielu przypadkach, nie jest rozwiązaniem na wszystko. W niektórych sytuacjach może być konieczne sformatowanie dysku. I chociaż tak, to usunie dane, zlikwiduje to wszelkie uszkodzenia na dysku i przywróci go do sprawności. A ponieważ wcześniej odzyskałeś dane, nie będzie to problemem.
Oto jak sformatować dysk po odzyskiwaniu danych z dysku twardego Western Digital:
- Kliknij prawym przyciskiem Start i wybierz Zarządzanie dyskami.
- Kliknij prawym przyciskiem Twojego dysku WD, a następnie wybierz Formatuj.
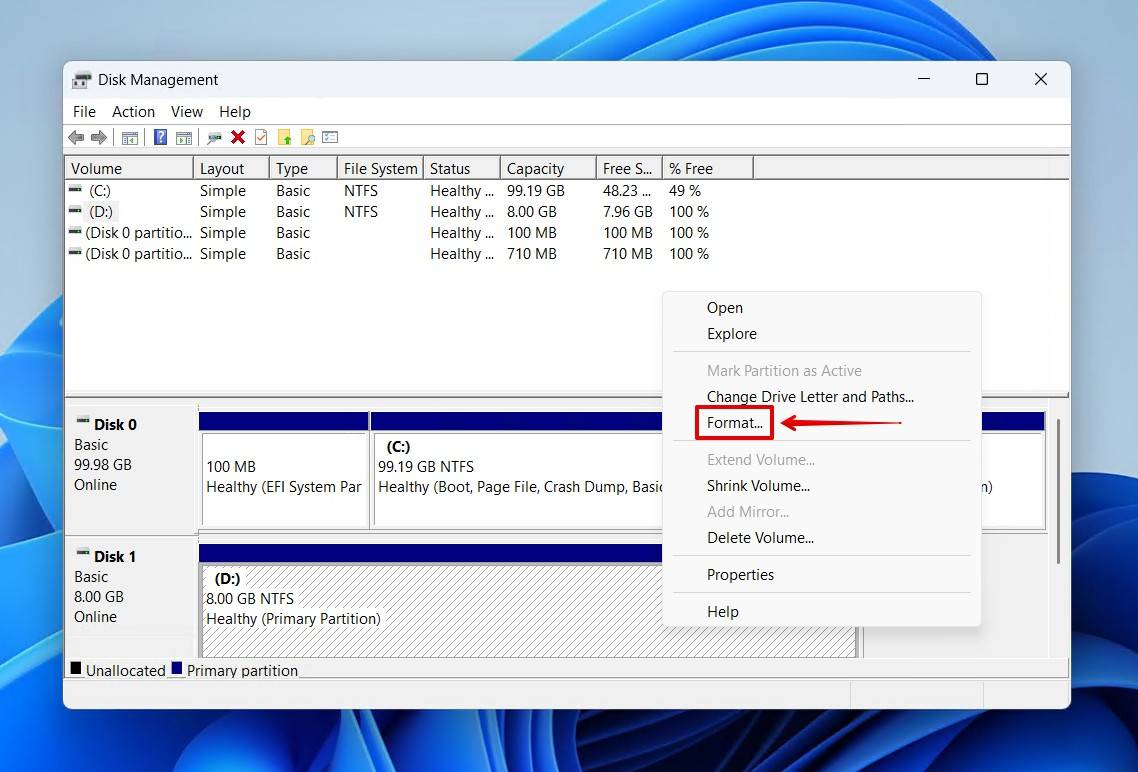
- Podaj etykietę woluminu, upewnij się, że Wykonaj szybkie formatowanie jest zaznaczone, a następnie naciśnij OK.
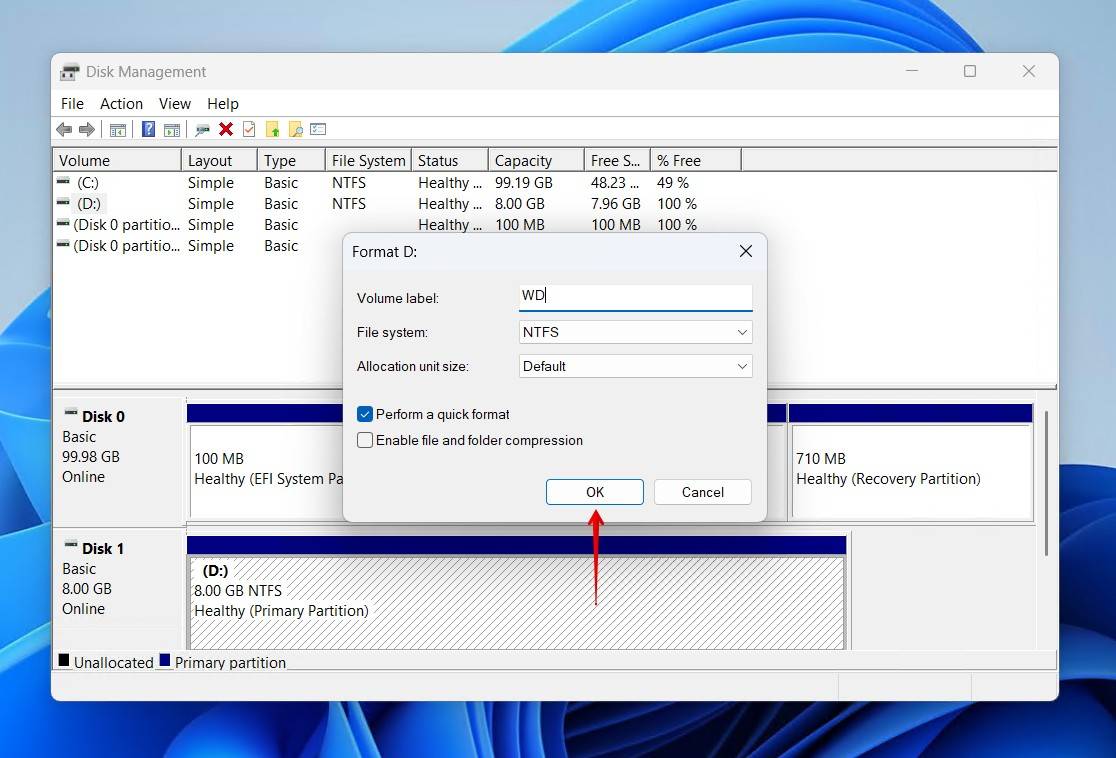
- Kliknij ponownie OK, aby potwierdzić.
Scenariusz 5: Odzyskiwanie danych z Western Digital My Passport (problemy z szyfrowaniem)
Większość dysków WD My Passport domyślnie korzysta z szyfrowania sprzętowego, co może wpływać na odzyskiwanie danych. Jeśli Twój dysk jest chroniony hasłem, oprogramowanie do odzyskiwania danych nie może zobaczyć, jakie dane można odzyskać, dopóki dysk nie zostanie odblokowany.
- Jeśli masz hasło i oryginalna obudowa nadal działa, możesz odblokować dysk i spróbować odzyskiwania danych tak jak my pokazane wcześniej.
- Jeśli nie masz hasła, danych nie można odszyfrować za pomocą narzędzi firm trzecich. WD potwierdza, że dla dysków zaszyfrowanych za pomocą WD Security, zgubione hasło nie może zostać zresetowane i dane są nie do odzyskania.
Scenariusz 6: Odzyskiwanie danych z dysku WD, gdy dysk jest fizycznie uszkodzony
Korzystanie z profesjonalnej usługi odzyskiwania danych jest zarezerwowane dla najgorszych scenariuszy – dysków, które fizycznie się psują. Obejmuje to dyski, które są klikanie, mielą, nie obracają się lub wykazują oznaki bycia martwy.
Nie próbuj napraw DIY, takich jak zamrażanie, potrząsanie lub otwieranie obudowy. Te metody mogą i będą pogarszać problem. Pozostaw to specjalizującym się laboratoriom z czystymi pomieszczeniami i narzędziami do bezpiecznego przeprowadzenia napraw, takich jak wymiana głowicy odczytu/zapisu, wymiana talerzy i przeszczep płyty PCB/kontroller.
Western Digital nie świadczy bezpośrednio usług odzyskiwania danych, ale posiada sieć dostawców usług odzyskiwania danych na całym świecie, którzy mogą to zrobić za Ciebie.
- Klienci z USA mogą zakupić 2-letnie lub 3-letnie Plan odzyskiwania danych na kwalifikujące się produkty. Zlecenia odzyskiwania danych można składać online przez Ontrack.
- Klienci spoza USA lub klienci z USA bez planu mogą korzystać z zatwierdzonych przez WD partnerzy odzyskiwania danych. Korzystanie z zatwierdzonych dostawców nie unieważnia gwarancji, pod warunkiem spełnienia wszystkich warunków.
Profesjonalne odzyskiwanie jest skomplikowane i nigdy nie tanie. Koszty wahają się od setek do nawet tysięcy dolarów, w zależności od przypadku. Niemniej jednak jest to również najlepsza opcja na odzyskanie Twoich danych. Ostatecznie wszystko sprowadza się do tego, jak cenne są dla Ciebie te dane.




