 Embora a Microsoft suporte interrompido para Windows 7 em 2020, ainda é amplamente utilizada por muitos ao redor do mundo. Mas, se você precisar recuperar alguns arquivos ou pastas deletados, você tem as mesmas chances de recuperação que aqueles que estão usando o novo Windows 11?
Embora a Microsoft suporte interrompido para Windows 7 em 2020, ainda é amplamente utilizada por muitos ao redor do mundo. Mas, se você precisar recuperar alguns arquivos ou pastas deletados, você tem as mesmas chances de recuperação que aqueles que estão usando o novo Windows 11?
Na verdade, você tem. O Windows 7 possui alguns meios confiáveis de recuperar dados, mesmo após terem sido “permanentemente” excluídos. Nós vamos mostrar como usá-los para recuperar arquivos deletados de um computador com Windows 7.
É Possível Recuperar Dados Apagados no Windows 7?
Sim, mas nem sempre. Veja, sua chance de recuperar arquivos excluídos no Windows 7 depende de alguns fatores, especialmente como os dados foram excluídos e há quanto tempo. Quando você exclui um arquivo, os dados em si ainda permanecem até serem sobrescritos por novos dados. Isso lhe dá uma janela de oportunidade para recuperar esses dados.
Uma vez que os dados são sobrescritos, eles são irrecuperáveis, a menos que você possa restaurá-los de um backup. Por exemplo, se você realizar uma formatação rápida, seus dados podem ser recuperáveis depois, porque uma formatação rápida simplesmente exclui os metadados do sistema de arquivos. Por outro lado, os dados não podem ser recuperados após uma formatação completa, porque os dados teriam sido sobrescritos com zeros.
Como Recuperar Arquivos e Pastas Excluídos no Windows 7
Existem alguns métodos que você pode tentar para recuperar seus dados, incluindo a confiável Lixeira. No entanto, a Lixeira não armazena seus dados perdidos para sempre. Se seus arquivos já foram excluídos permanentemente, então o tempo é essencial.
Aqui estão várias soluções que cobrem como recuperar arquivos e pastas excluídos de um disco rígido no Windows 7.
Método 1:Recuperar Arquivos da Lixeira
A Lixeira tem sido uma maneira prática de restaurar dados perdidos de forma rápida e fácil desde sua introdução no Windows 95. Ela captura seus dados uma vez que são excluídos e lhe dá uma chance de recuperá-los antes de serem excluídos permanentemente.
Existem momentos em que os dados pulam a Lixeira, como quando um arquivo é grande demais ou a Lixeira foi desativada. Nesses casos, passe para o próximo método.
Siga estas etapas para recuperar arquivos e pastas excluídos no Windows 7 usando a Lixeira:
- Abra Lixeira . Você pode encontrá-lo na Área de Trabalho do Windows 7.
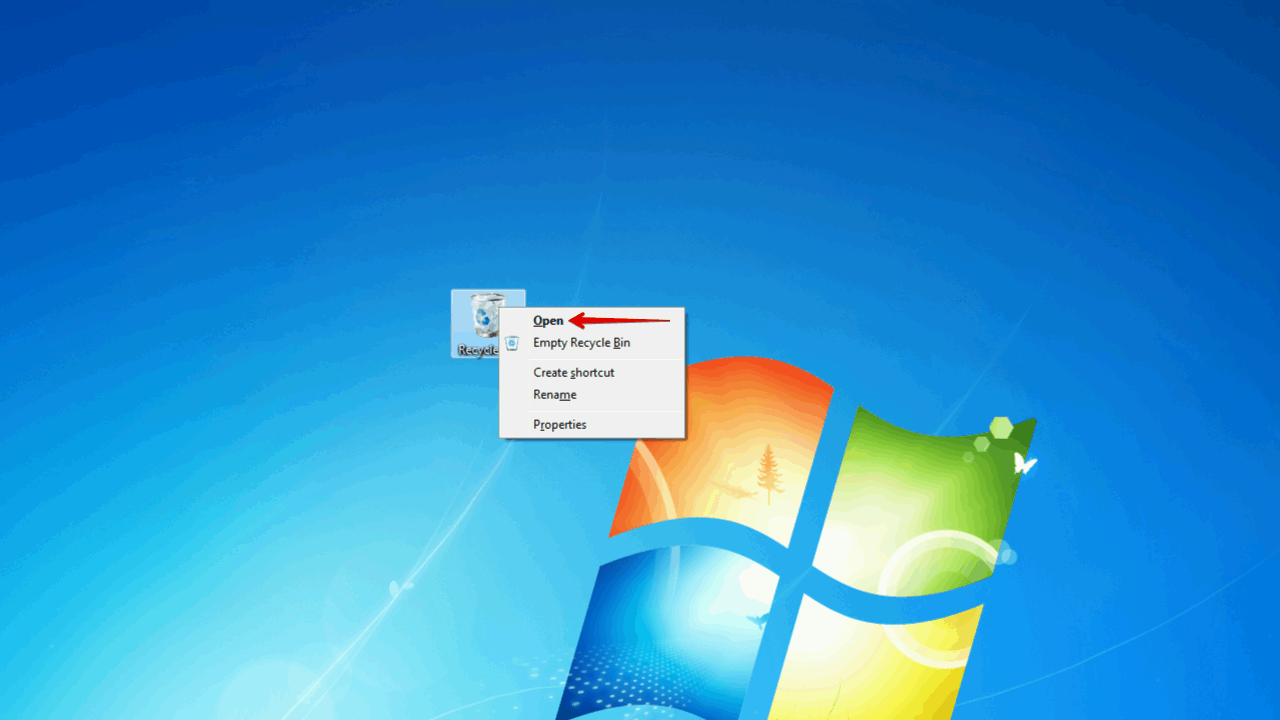
- Selecione os dados que deseja restaurar, depois clique em Restaurar os itens selecionados .
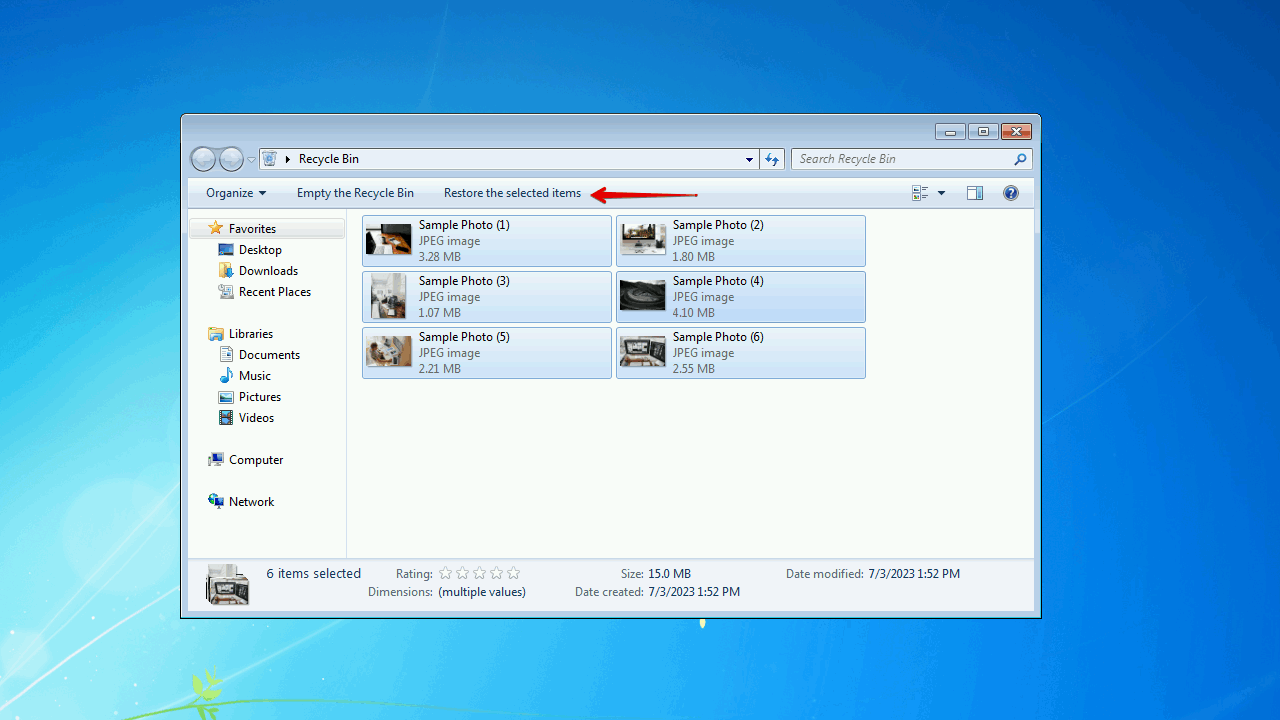
Método 2:Recuperar Dados Usando Software de Recuperação de Dados
Se você não foi rápido o suficiente para recuperar os dados da Lixeira, então você deve tentar usar um software para recuperar os arquivos deletados no Windows 7. Ferramentas de software de recuperação de dados existem há um tempo e estão ficando cada vez melhores. A ferramenta que vamos apresentar a você é Disk Drill, uma refinada ferramenta de recuperação de dados que pode até mesmo recuperar arquivos deletados de computadores com Windows 7 após uma formatação.
Disk Drill é a nossa ferramenta de recuperação preferida porque oferece um ótimo desempenho de recuperação e suporte para uma ampla gama de sistemas de arquivos, incluindo FAT16/32/exFAT, NTFS, HFS, HFS+, APFS e EXT2/3/4. Você também tem a chance de experimentar antes de comprar com até 500 MB de recuperação de dados gratuita.
Você precisará usar o Disk Drill 4/4.5, pois essa é a última versão compatível com o Windows 7.
Siga estas etapas para recuperar arquivos excluídos permanentemente no Windows 7 usando o Disk Drill:
- Baixar e instale o Disk Drill 4.5.
- Selecione o disco do qual deseja recuperar os dados e clique em Buscar dados perdidos .
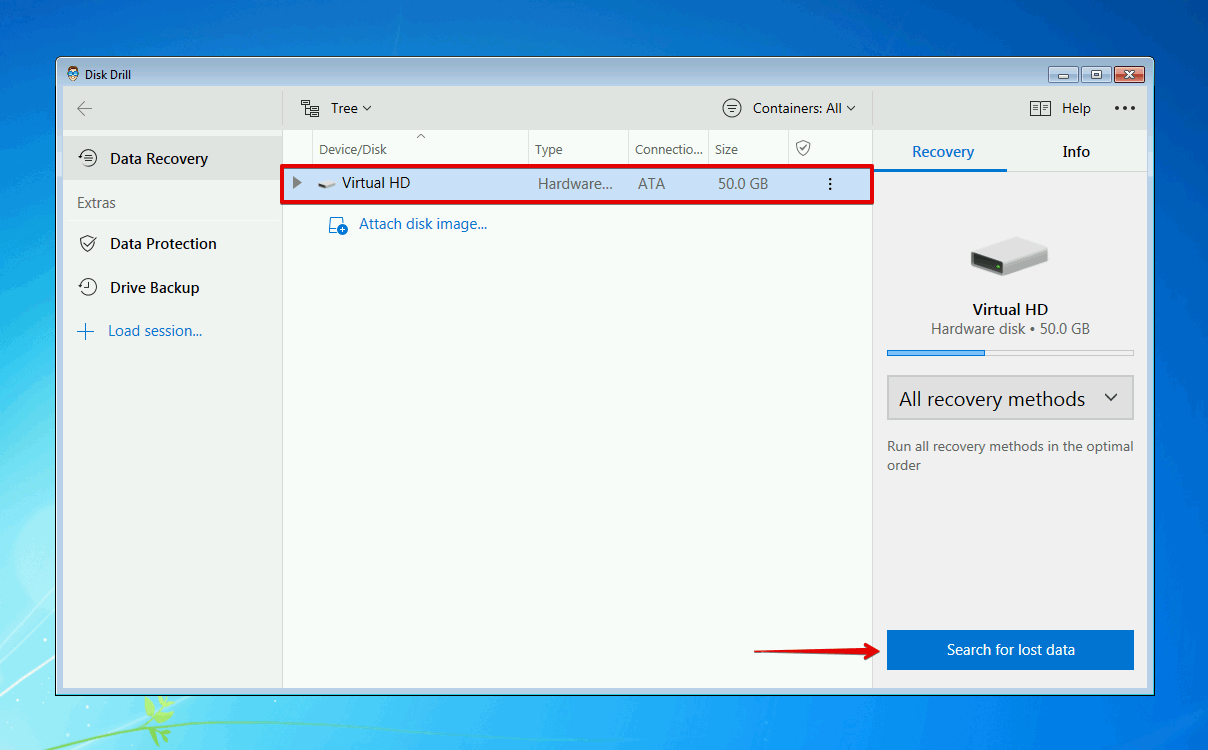
- Clique em Revisar itens encontrados uma vez que a varredura estiver completa. Ou, você pode clicar em um dos ícones coloridos de tipos de arquivo para filtrar os resultados de acordo com aquele formato de arquivo.
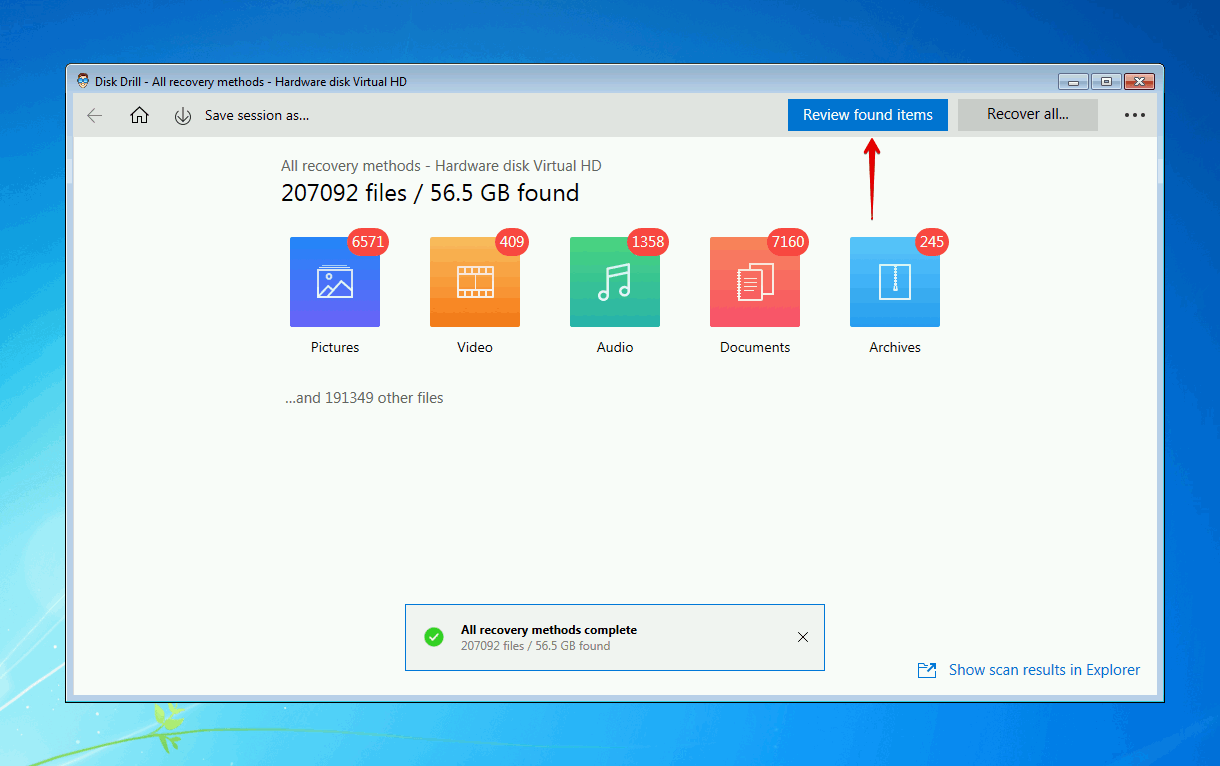
- Selecione os arquivos deletados do Windows 7 que deseja recuperar. Observe a coluna de chances de recuperação e o painel de visualização para determinar quais arquivos podem ser recuperados. Quando estiver pronto, clique em Recuperar .
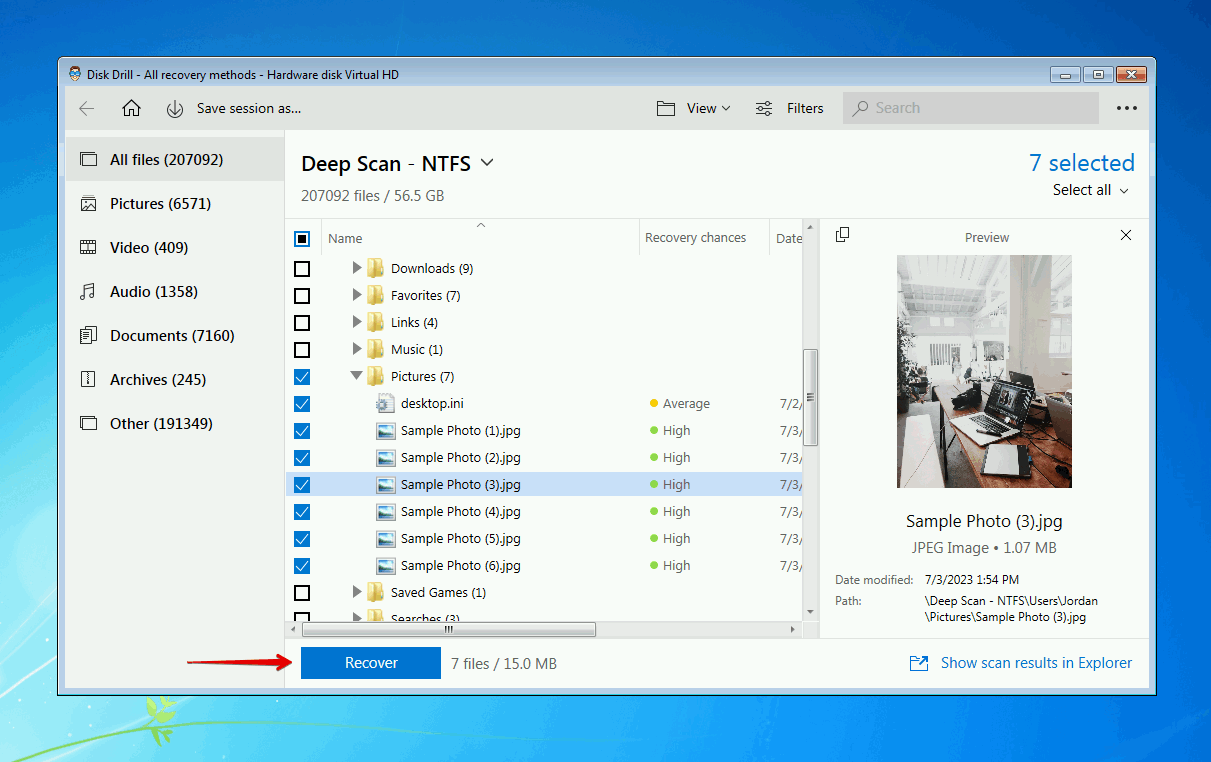
- Escolha um local apropriado para recuperação (em um dispositivo de armazenamento separado) e clique em OK .
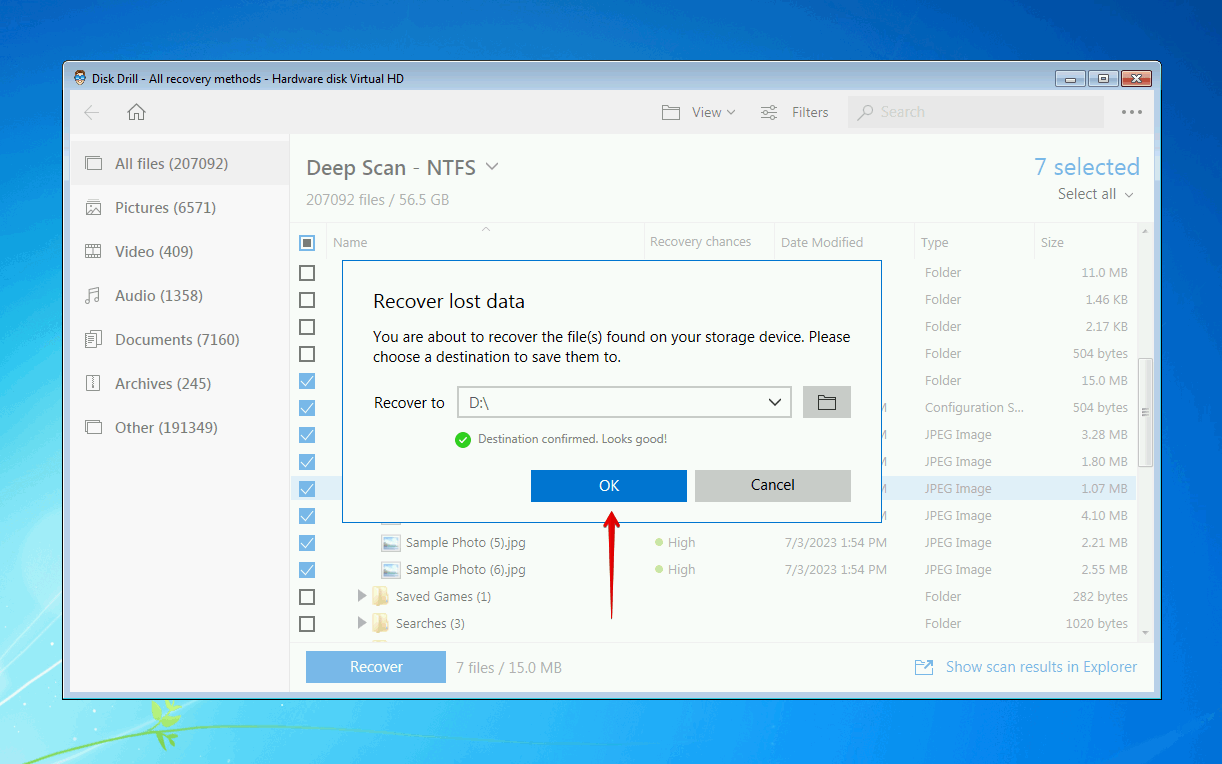
Método 3:Recuperar arquivos usando um backup
Backup e Restauração foi introduzido no Windows Vista e foi incluído em todas as versões do Windows desde então. Embora o Histórico de Arquivos seja agora o utilitário de backup preferido, o Backup e Restauração ainda é um meio confiável de fazer backup dos seus dados, então fizemos questão de incluí-lo nesta lista.
As instruções abaixo irão guiá-lo sobre como recuperar arquivos excluídos em um computador com Windows 7 usando Backup e Restauração:
- Clique em Iniciar e procure por “Backup e Restauração”. Abra-o.
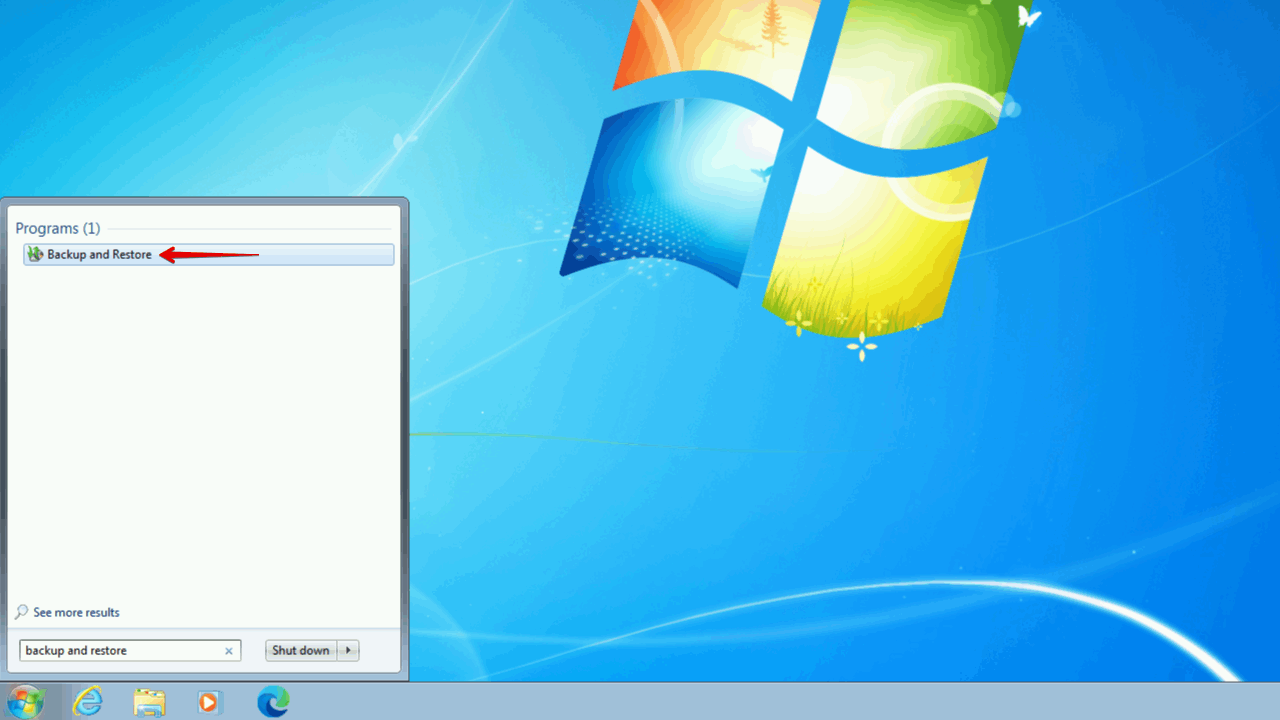
- Clique em Restaurar meus arquivos .
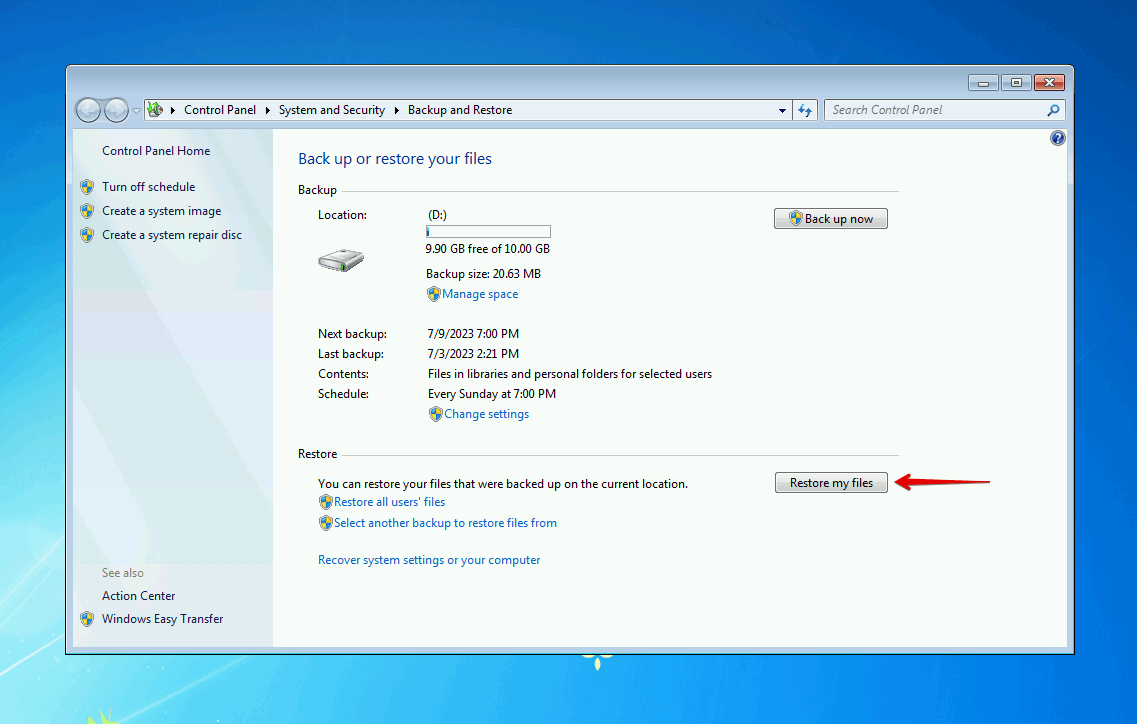
- Clique em Procurar arquivos ou Procurar por pastas e selecione os dados que deseja restaurar do backup.
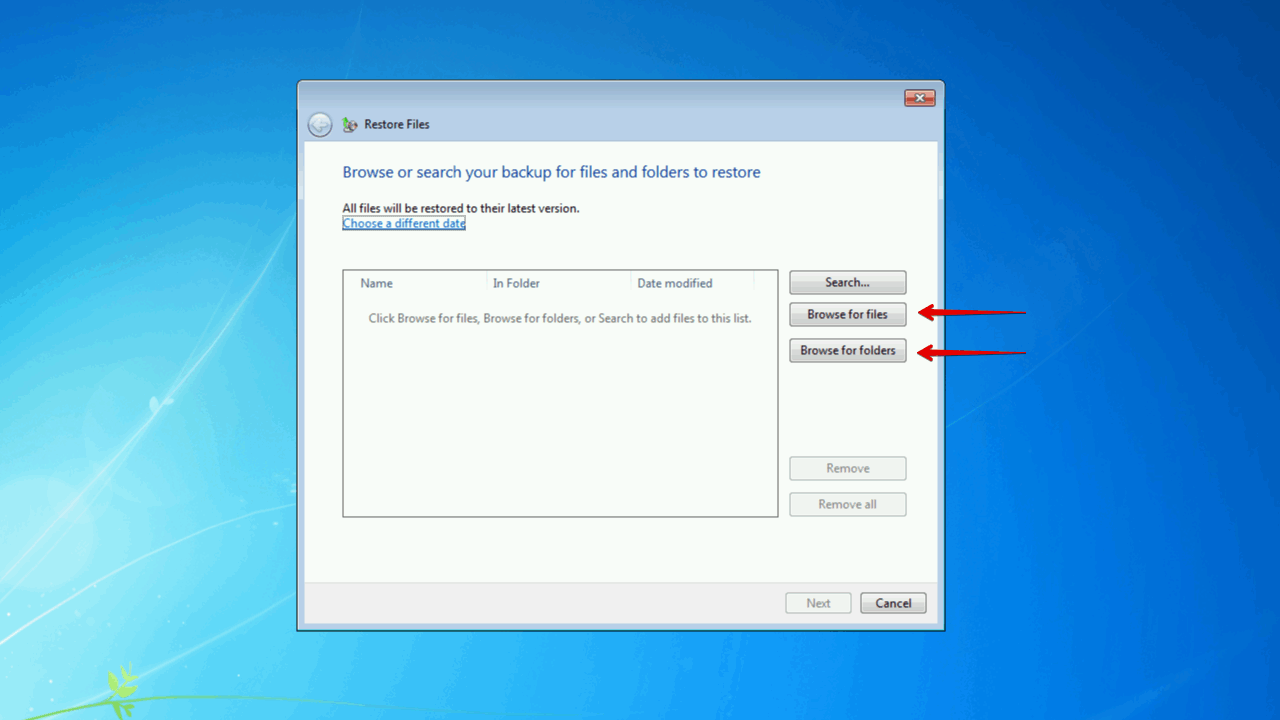
- Clique em Próximo quando todos os dados tiverem sido selecionados.
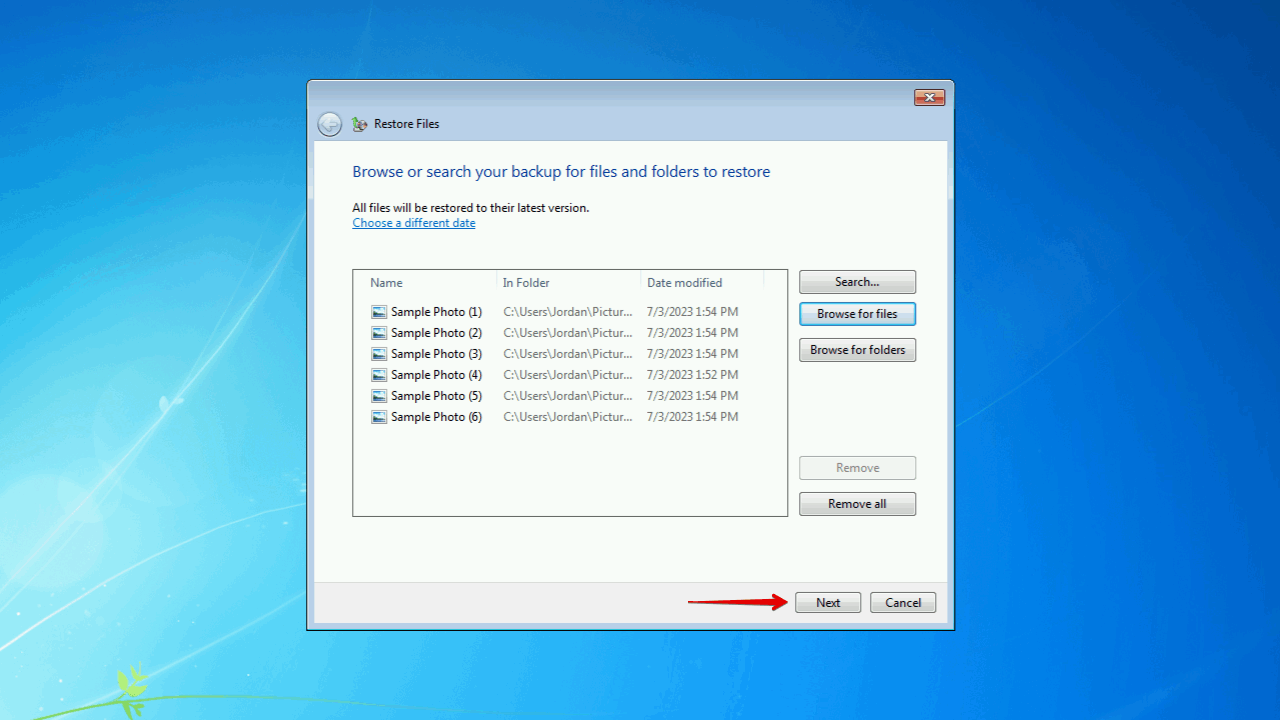
- Escolha se deseja restaurar os dados para sua localização original ou para uma nova, então clique em Restaurar .
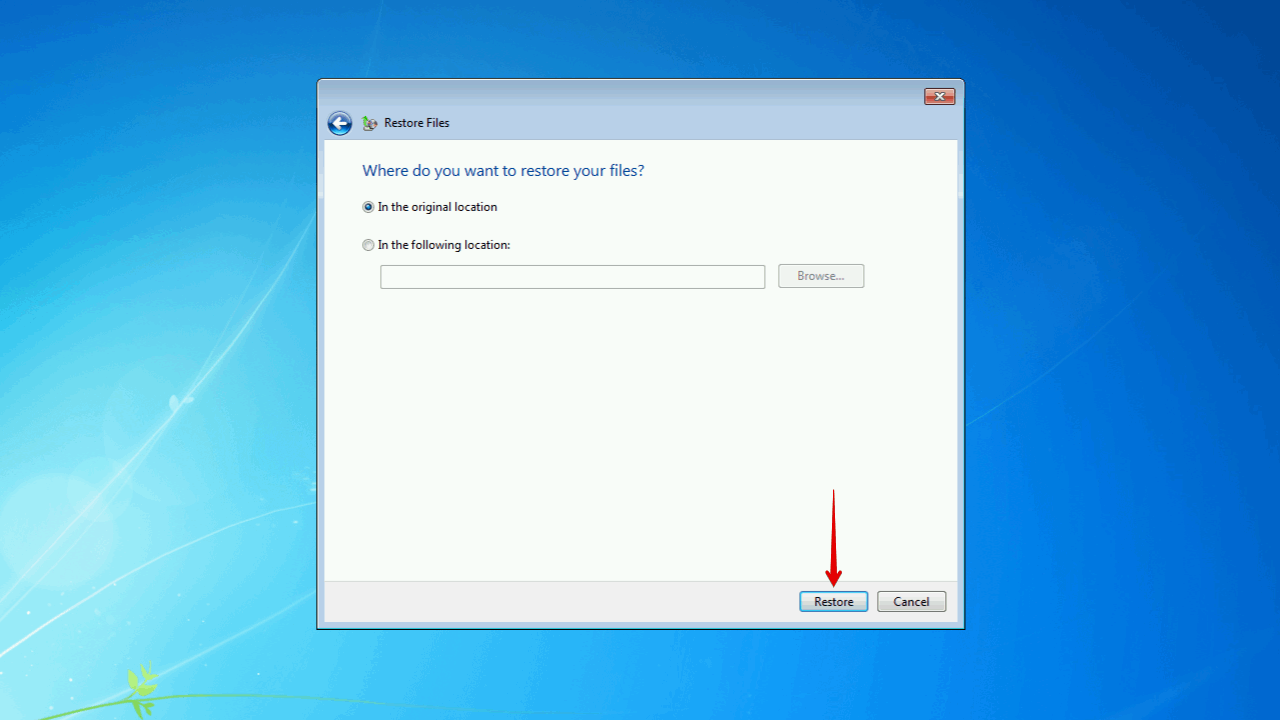
Método 4:Recuperar Arquivos do Histórico de Arquivos
O método final em nossa lista é o Histórico de Arquivos. O Histórico de Arquivos, quando ativado, faz cópias dos seus dados em intervalos regulares. Não só isso, mas também retém várias versões dos seus dados, permitindo que você restaure arquivos e pastas excluídos de um ponto específico no tempo, se necessário.
Aqui está um guia rápido de como recuperar arquivos deletados no Windows 7 usando o Histórico de Arquivos:
- Encontre a pasta que contém os arquivos que você deseja restaurar, clique com o botão direito e clique em Restaurar versões anteriores .
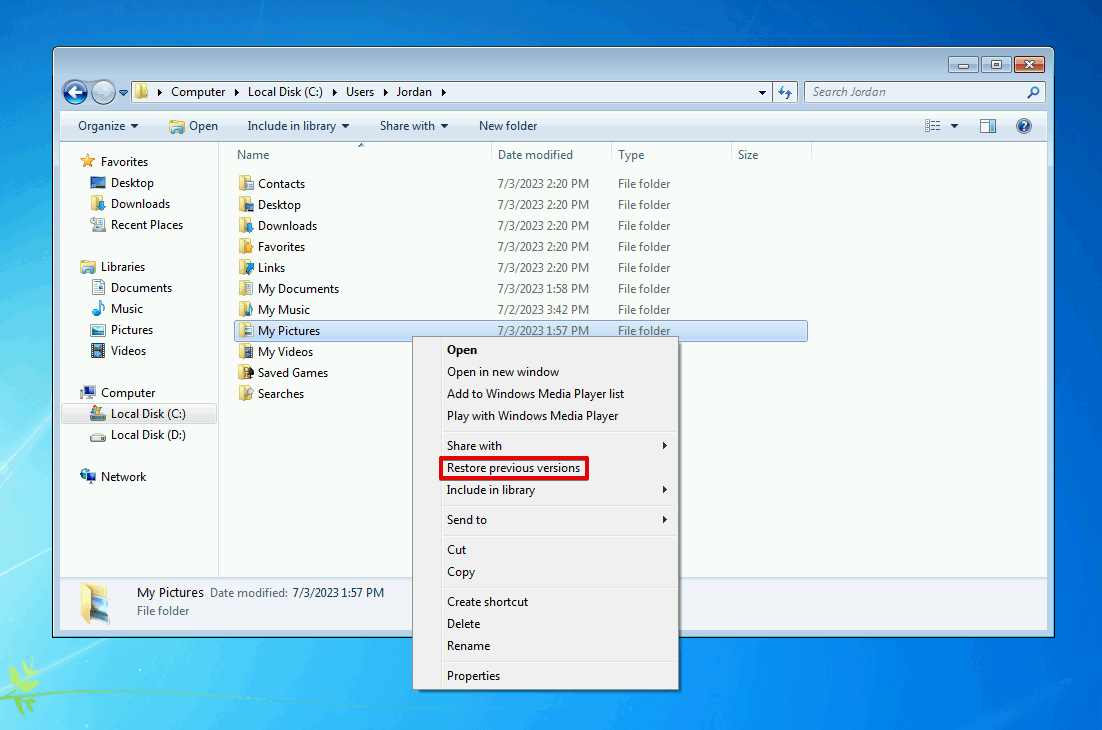
- Selecione a versão da pasta que você deseja restaurar. Então, você pode clicar em Restaurar para substituir a pasta atual por essa versão, ou Copiar para selecionar um novo local para restaurá-la.

Conclusão
Se você acidentalmente excluiu alguns arquivos ou pastas do seu computador com Windows 7, ainda pode ser possível recuperá-los. Primeiro, você deve verificar a Lixeira para ver se eles foram enviados para lá. Você também deve verificar se possui backup do Backup e Restauração ou Histórico de Arquivos para restaurar os dados.
Se você não conseguir restaurar os arquivos ou pastas facilmente usando os métodos acima, você deve tentar usar um software de recuperação de dados. O Disk Drill, uma ferramenta de recuperação de dados, facilita a recuperação de dados que foram excluídos permanentemente. Ele pode até recuperar arquivos excluídos de drives flash no Windows 7, incluindo Drives USB flash formatados. Uma vez recuperados, certifique-se de fazer um backup dos dados para mantê-los seguros.
FAQ
- Faça o download e instale o Disk Drill 4/4.5.
- Selecione sua unidade do Windows 7 e clique em Buscar dados perdidos .
- Clique em Revisar itens encontrados .
- Selecione os arquivos excluídos que deseja recuperar, então clique em Recuperar .
- Escolha um local de recuperação e então clique em OK .




