 Se você notou que seu disco rígido começou a acumular um grande número de setores defeituosos, criar uma clonagem do disco agora garante que você tenha uma duplicata dos seus dados, bem como uma cópia inicializável do seu sistema. Se não fizer isso, você corre o risco de o disco piorar a tal ponto que não seja mais utilizável, tornando os dados irrecuperáveis.
Se você notou que seu disco rígido começou a acumular um grande número de setores defeituosos, criar uma clonagem do disco agora garante que você tenha uma duplicata dos seus dados, bem como uma cópia inicializável do seu sistema. Se não fizer isso, você corre o risco de o disco piorar a tal ponto que não seja mais utilizável, tornando os dados irrecuperáveis.
Clonar seu disco rígido é uma maneira muito eficaz de fazer backup de seus arquivos em casos onde uma cópia simples não será suficiente, mas pode ser confuso se você nunca fez isso antes. Vamos explicar o que é clonagem e os passos necessários para clonar um disco rígido com defeito.
Por que Clonar um Disco Rígido
O que é clonagem de disco? Essencialmente, é uma forma de duplicar todo o seu sistema como ele está agora para outro disco de tamanho similar (ou maior). Isso inclui tudo, como sua estrutura de partição, sistema operacional, dados pessoais e aplicativos. Recomenda-se clonar um disco rígido com problemas porque ele pode falhar a qualquer momento, e você descobrirá que é uma etapa bastante comum em quase qualquer cenário de diagnóstico, como quando você precisa corrigir um disco rígido corrompido. Ter uma cópia exata do seu disco garante que você possa recuperar seu sistema em outro disco se este falhar.
Aqui estão alguns benefícios de clonar vs. copiar um disco rígido:
| Benefício | Descrição |
| ✅ Recuperação geral mais rápida | Além dos seus arquivos e aplicativos pessoais, um clone também inclui seu sistema operacional, completo com quaisquer configurações que você tinha na hora em que o fez. Ele pode te colocar de volta em funcionamento mais rapidamente. |
| 🗃️ Inclui todos os seus arquivos | Copiar os dados manualmente para outro disco deixa espaço para erro. Você pode esquecer algo e acabar perdendo os dados para sempre. Um clone inclui cada único arquivo no disco. |
| 😌 É muitas vezes mais fácil | Em vez de passar manualmente por cada pasta para fazer backup do que você quer, um clone pode fazer tudo em apenas alguns cliques. |
Claro, copiar arquivos manualmente tem seu lugar. Por exemplo, se você quisesse realizar uma instalação limpa, não precisaria de um clone completo do seu disco. Em vez disso, você faria um backup dos seus arquivos pessoais. Ou, você pode não ter um segundo disco do mesmo tamanho, portanto, clonar pode não ser possível. No entanto, em casos como este, onde seus dados estão em risco, fazer um clone é a melhor opção.
Criar um backup de imagem do seu drive também é uma opção. Ao comparar clones vs. imagens, eles são bastante semelhantes, exceto pelo fato de que todos os dados de backup são armazenados em um único arquivo de imagem em vez de usar a totalidade de um segundo drive.
Como Clonar um Disco Rígido com Problemas
Para clonar um disco com setores defeituosos, você precisará contar com um software de terceiros. Para fazer isso, usaremos Macrium Reflect. O software oferece um teste gratuito de 30 dias, então você pode clonar seu disco rígido com falhas sem precisar pagar pelo produto completo. Antes de fazer a clonagem, certifique-se de que o disco de destino para a clonagem esteja livre de quaisquer dados, pois os dados existentes serão sobrescritos.
Para baixar a versão de teste do Macrium Reflect, você precisará inserir seu endereço de e-mail, pois a versão de teste será enviada para seu e-mail.
Estes passos irão demonstrar como clonar um disco rígido usando o Macrium Reflect:
- Baixar e instale o Macrium Reflect.
- Selecione a unidade com setores defeituosos que você deseja clonar, depois clique em Clonar este disco .
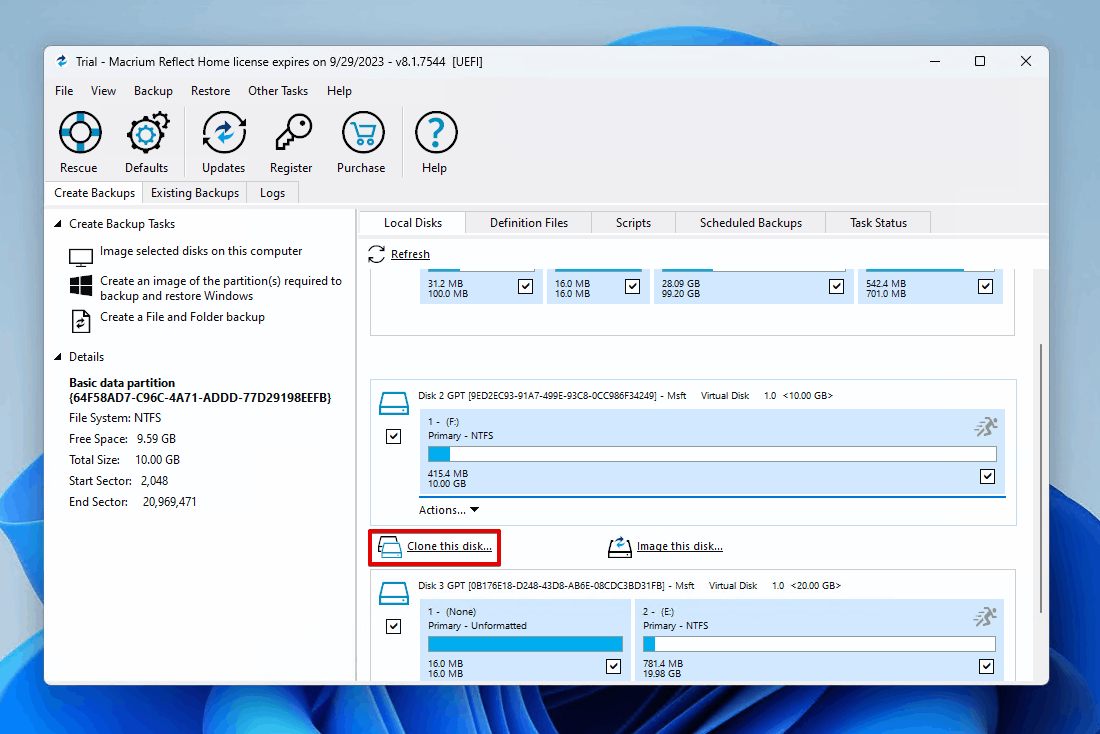
- Clique em Selecione um disco para clonar para e escolha o disco de destino, depois clique em Terminar .
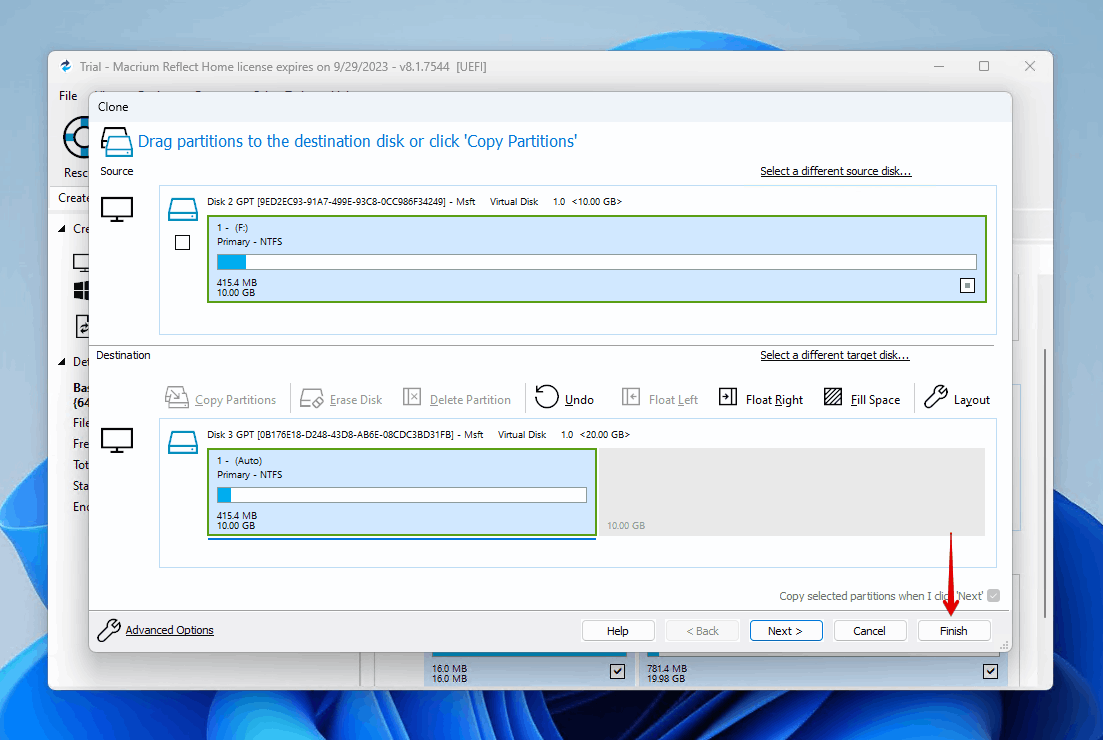
- Clique em OK .
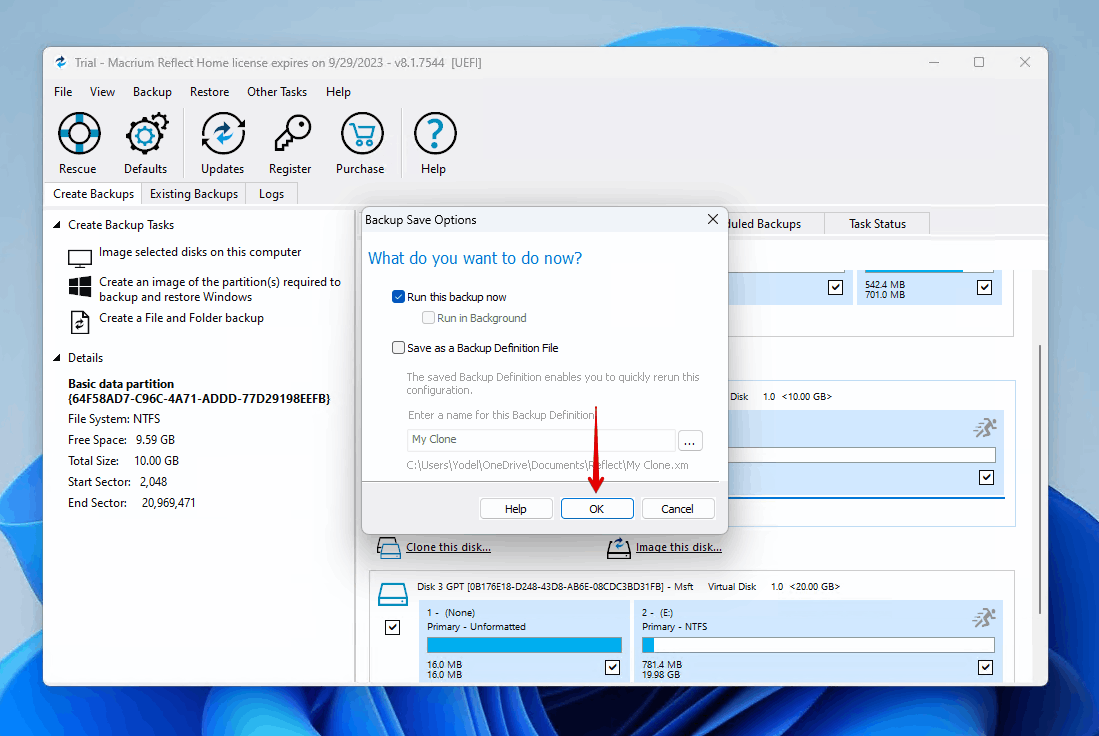
- Clique em Continuar se necessário.
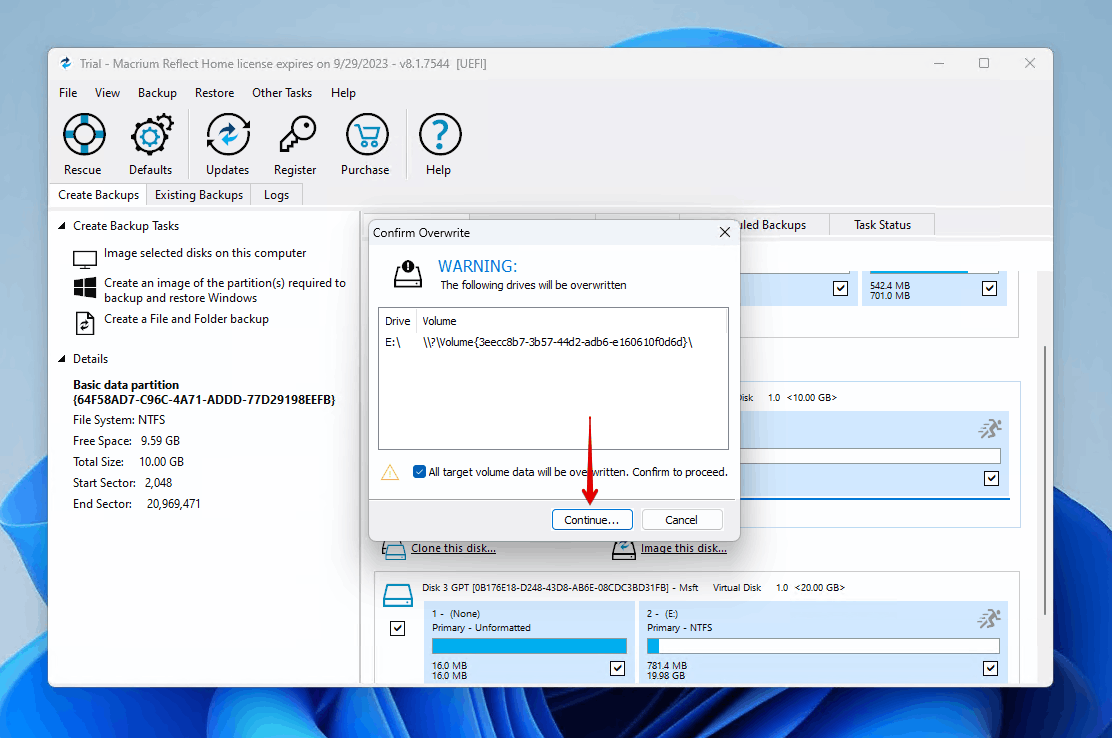
Uma vez que o processo de clonagem estiver completo, o Macrium Reflect exibirá um aviso notificando-o do sucesso e você verá que todos os dados do seu disco de origem agora estão no disco de destino.
Outra Maneira de Recuperar Dados de um Disco com Falha
Há momentos em que a clonagem de um disco com setores defeituosos não é possível. Talvez o disco esteja tão danificado que seja inacessível através do seu sistema operacional ou software de clonagem de disco. Nesse caso, pode ser necessário recorrer a software de recuperação de dados para recuperar os dados.
O software de recuperação de dados que recomendamos é o Disk Drill. Está disponível no Windows 7 (com o Disk Drill 4) até o Windows 10, bem como o mais recente Windows 11, e inclui um conjunto robusto de recursos de recuperação que permitem escanear discos com setores defeituosos e recuperar seus dados com segurança. Além disso, você também pode tentar criar uma cópia de byte-a-byte do disco usando o recurso gratuito do Disk Drill Drive Backup (mas tenha em mente que a recuperação de qualquer dado acima de 500 MB exigirá o Disk Drill PRO).
Siga estes passos para recuperar dados de um disco com falha usando o Disk Drill:
- Baixar e instale o Disk Drill em uma unidade separada e saudável.
- Conecte o disco com falha e selecione-o na lista de dispositivos. Clique em Procurar dados perdidos para começar a varredura.
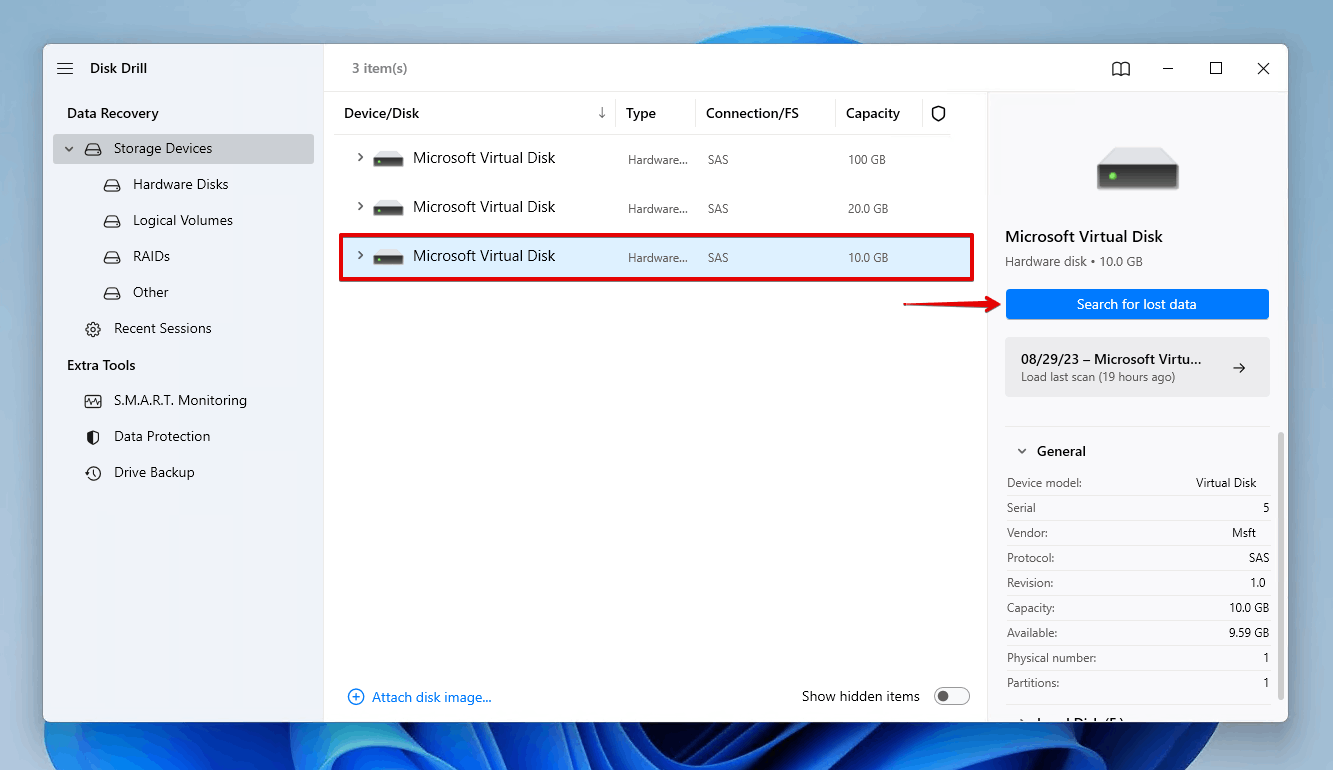
- Clique em Revisar itens encontrados quando o Disk Drill terminar de escanear o disco com falha. Alternativamente, clique em Recuperar tudo para recuperar todos os dados que o Disk Drill encontrou.
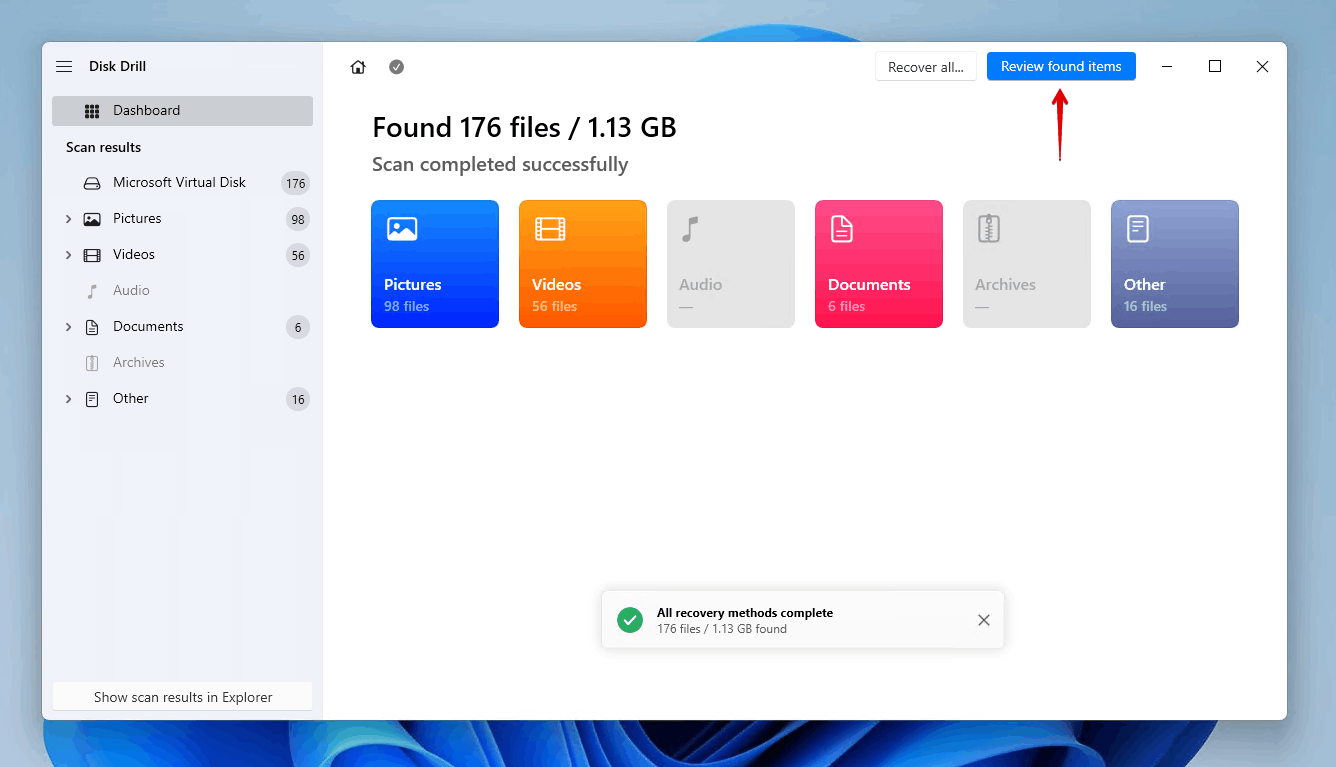
- Selecione os arquivos para recuperar do disco com falha. Os dados existentes serão encontrados na seção suspensa Existente , enquanto os dados excluídos podem ser encontrados nas seções Excluído ou perdido e Reconstruído . Quando estiver pronto, clique em Recuperar .
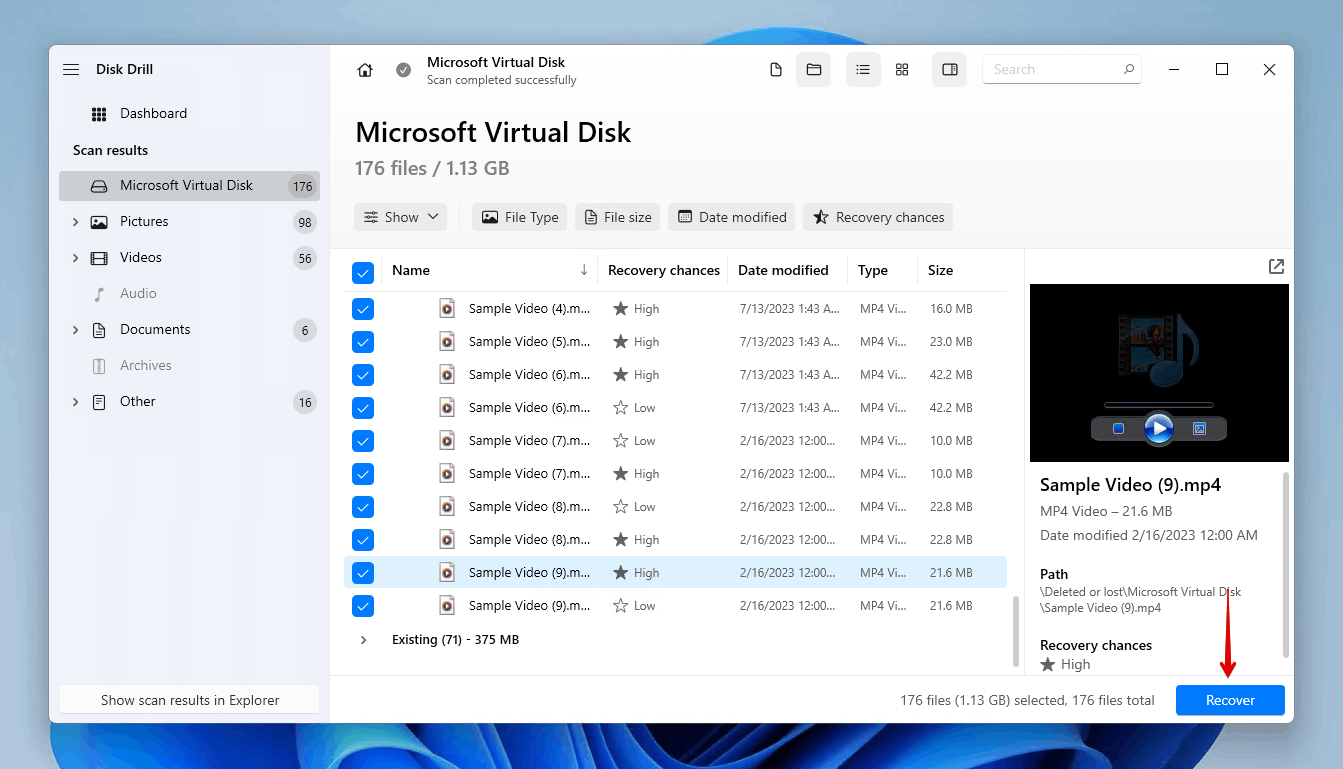
- Selecione um local seguro para a recuperação. Não escolha um local na mesma unidade de onde você está recuperando os dados. Para completar a recuperação, clique em Próximo .
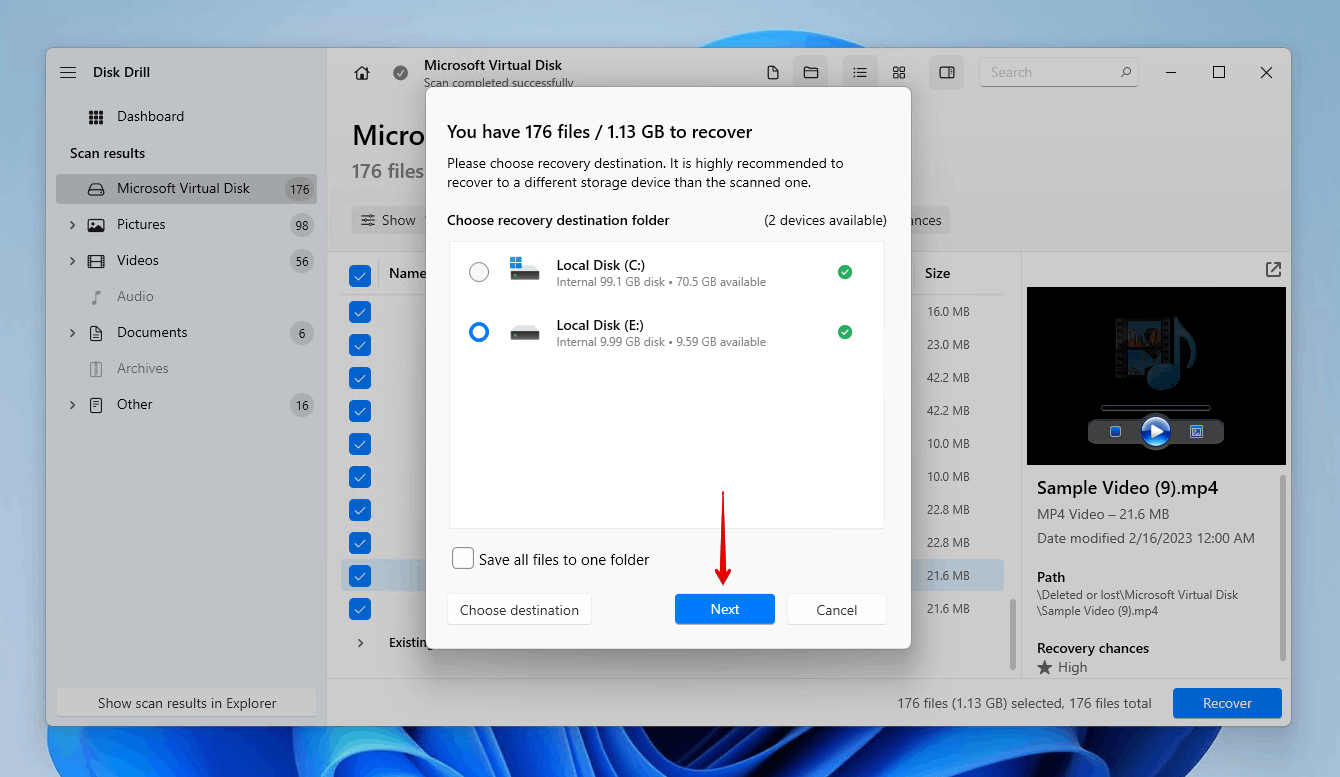
Conclusão
Quando muitos setores defeituosos começarem a aparecer no seu disco rígido, é altamente recomendável que você crie um clone do disco para manter uma cópia dos seus dados caso o disco falhe. Você pode fazer isso com a versão de teste gratuita de 30 dias do Macrium Reflect, desde que tenha outro disco do mesmo tamanho (ou maior) para armazenar o clone. Se você não tiver um disco interno adicional para usar, também pode clonar o PC para um disco rígido externo.
Se clonar o disco não for possível, você deve recuperar os dados o mais rápido possível. Você pode fazer isso com software de recuperação de dados, como o Disk Drill, para contornar qualquer mensagem de erro que o impeça de acessar seus dados. Se o seu disco já falhou, veja nosso guia sobre como recuperar dados de um disco rígido com falha e corrigi-lo.




