 Quando um disco rígido falha, seu acesso aos dados nele é restringido. Embora algumas falhas possam ser relativamente pequenas e fáceis de recuperar, outras podem exigir um toque de especialista para colocar tudo em ordem novamente.
Quando um disco rígido falha, seu acesso aos dados nele é restringido. Embora algumas falhas possam ser relativamente pequenas e fáceis de recuperar, outras podem exigir um toque de especialista para colocar tudo em ordem novamente.
Se o seu disco rígido travou, você precisa agir rapidamente para evitar que os danos piorem. Continue lendo para descobrir como recuperar um disco rígido travado.
Como saber se um disco rígido sofreu uma falha
Uma falha no disco rígido refere-se a um mau funcionamento do disco rígido que impede o acesso aos dados armazenados nele. Aqui estão alguns sintomas de uma falha no disco rígido:
| Causa | Descrição |
| 💥 Falha física | Se a cabeça de leitura-escrita falhar e fizer contato com os pratos dentro do seu disco, ele não funcionará mais normalmente. O mesmo vale se o motor falhar. |
| 🔌 Falha súbita de energia | A falha imediata e inesperada de energia pode interromper operações importantes de leitura e escrita. Se isso acontecer, pode causar a estrutura do disco ficar corrompida e ilegível devido ao término abrupto dos processos. |
| 👤 Erro do usuário | Cometer um erro ao formatar um disco ou ampliar um volume pode ser prejudicial e impedir você de usar a unidade. |
| ❗ Setores defeituosos | É possível que setores magnéticos no seu disco falhem sem causar a queda de todo o disco rígido. No entanto, em grandes volumes, setores importantes podem se tornar defeituosos e impedir o uso normal. |
| ⚡ Falha de circuito | Componentes eletrônicos podem parar de funcionar devido a uma descarga eletrostática. |
| 🦠 Vírus | Vírus podem causar danos incalculáveis. Vírus de setor de inicialização, por exemplo, são criados para infectar a parte do disco rígido que gerencia a inicialização do sistema operacional. Eles também podem causar interrupções na sua tabela de alocação de arquivos necessária para acessar seus dados. |
Se o seu computador travou e agora o seu disco rígido não está funcionando como deveria, você pode recuperá-lo (junto com os dados nele) em muitas circunstâncias. Primeiro, recupere todos os dados possíveis usando uma ferramenta de recuperação de dados. Em seguida, use o CheckDisk para corrigir ou formatá-lo para reiniciá-lo.
Como Recuperar Dados de um Disco Rígido Com Problemas
Antes de corrigir o drive, certifique-se de recuperar todos os dados que puder antecipadamente para não perdê-los permanentemente. Vamos analisar duas maneiras de realizar a recuperação de um disco rígido danificado.
Método 1:Software de Recuperação de Dados
A maneira mais rápida de recuperar dados de um disco rígido corrompido é usando uma ferramenta de recuperação de dados. Uma das melhores ferramentas de recuperação disponíveis para isso é Recuperação de Dados Disk Drill. Ela é capaz de escanear discos rígidos corrompidos e recuperar os dados neles. Ela suporta os sistemas de arquivos do Windows FAT16, FAT32, NTFS e exFAT. Ela pode até mesmo recuperar formatos de arquivo RAW caso o sistema de arquivos não esteja mais em um estado utilizável.
Como o seu disco rígido com defeito está em um estado vulnerável, vamos guiá-lo através da criação de uma cópia byte-a-byte e da recuperação de dados a partir dele. É assim que você recupera dados de um disco rígido com falha usando o Disk Drill:
- Baixar e instale o Disk Drill em um drive saudável.
- Clique em Cópia de Segurança do Drive .
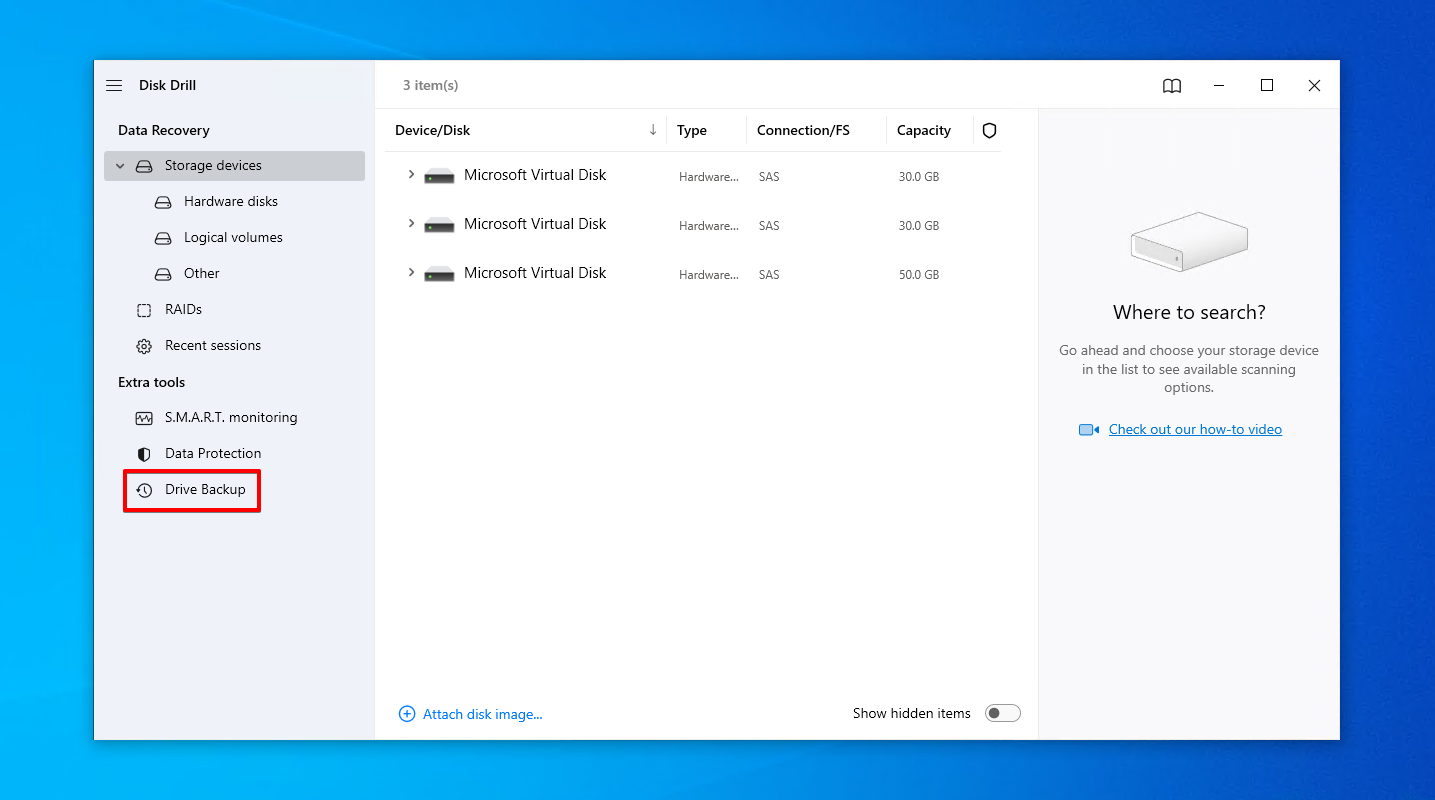
- Selecione o disco rígido que travou e clique em Backup de byte a byte .
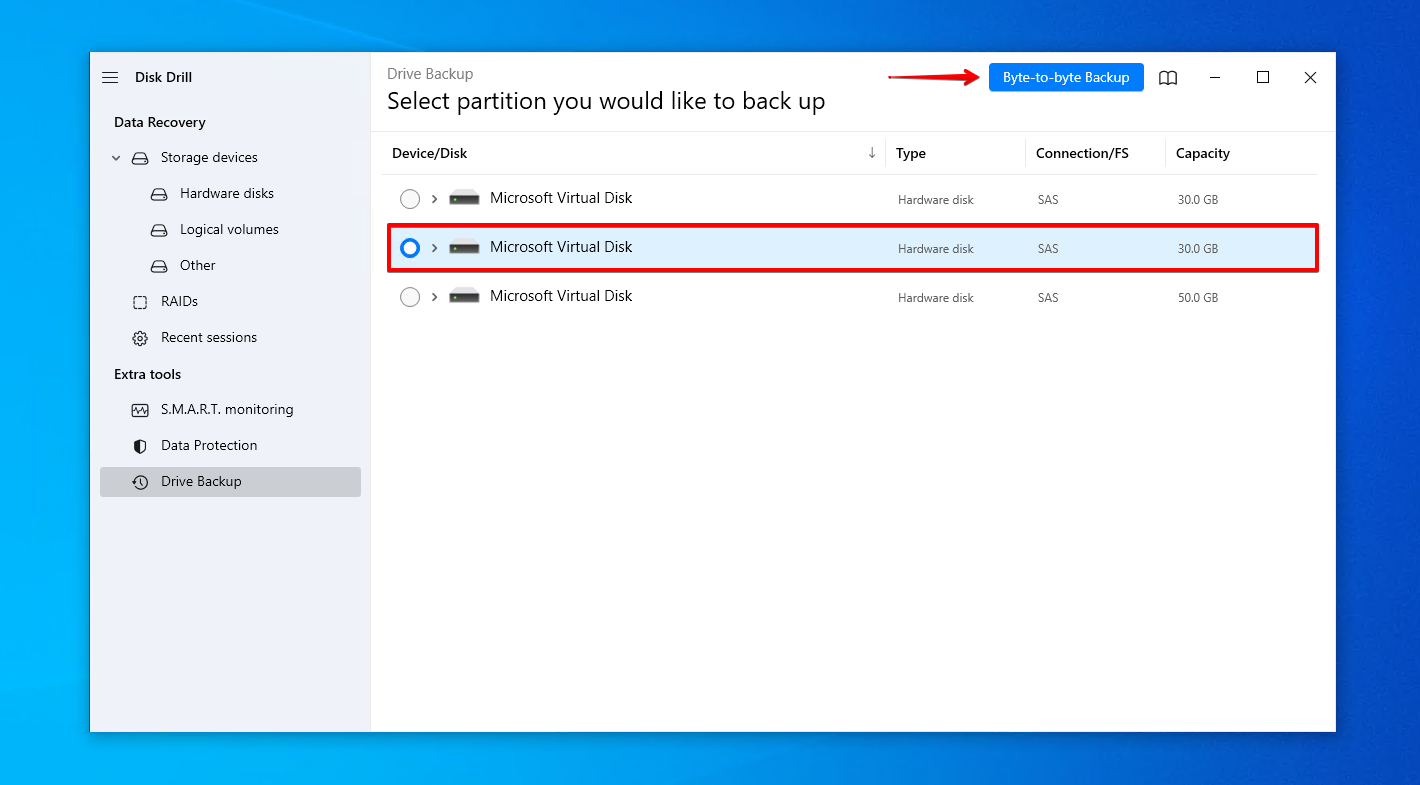
- Nomeie o backup e escolha onde armazená-lo. Clique em OK .
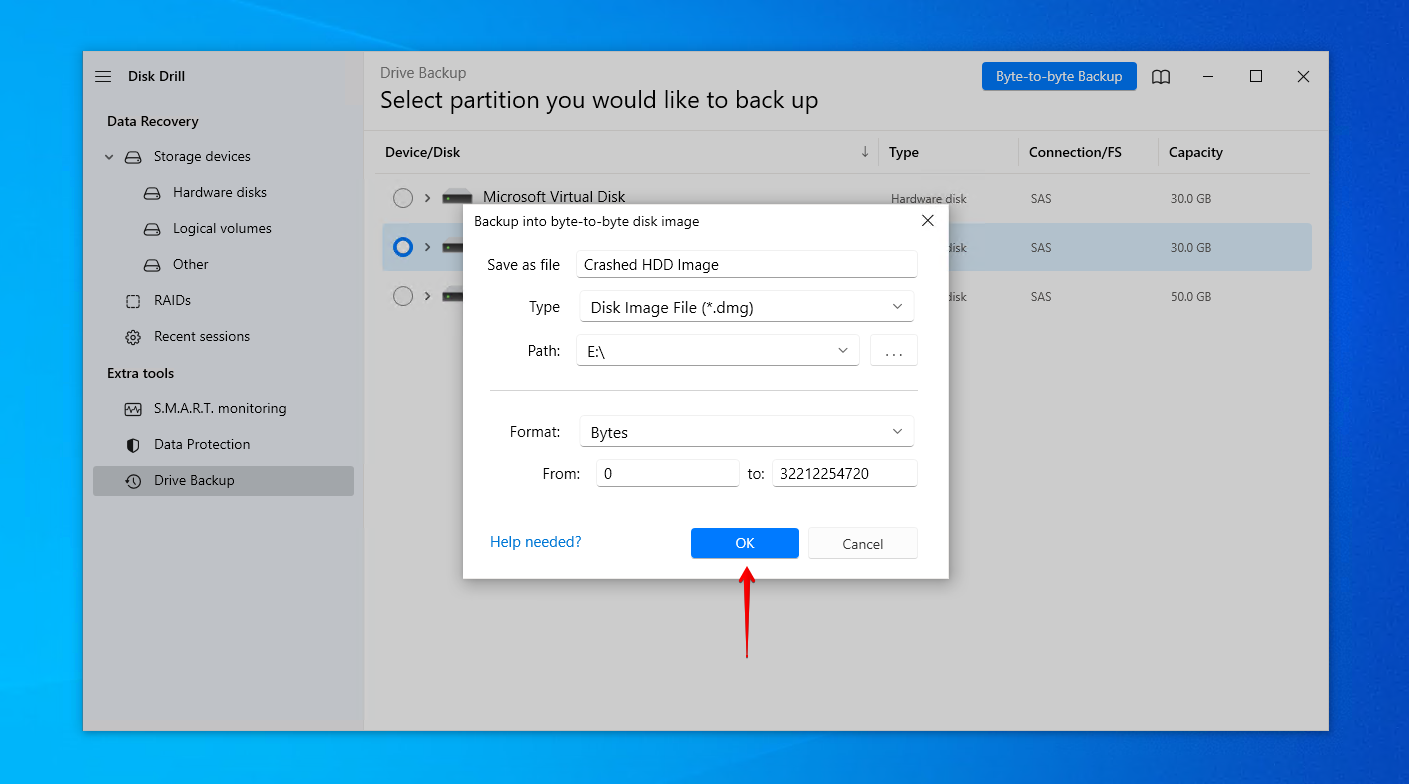
- Volte para Dispositivos de armazenamento e atribua a imagem do disco.
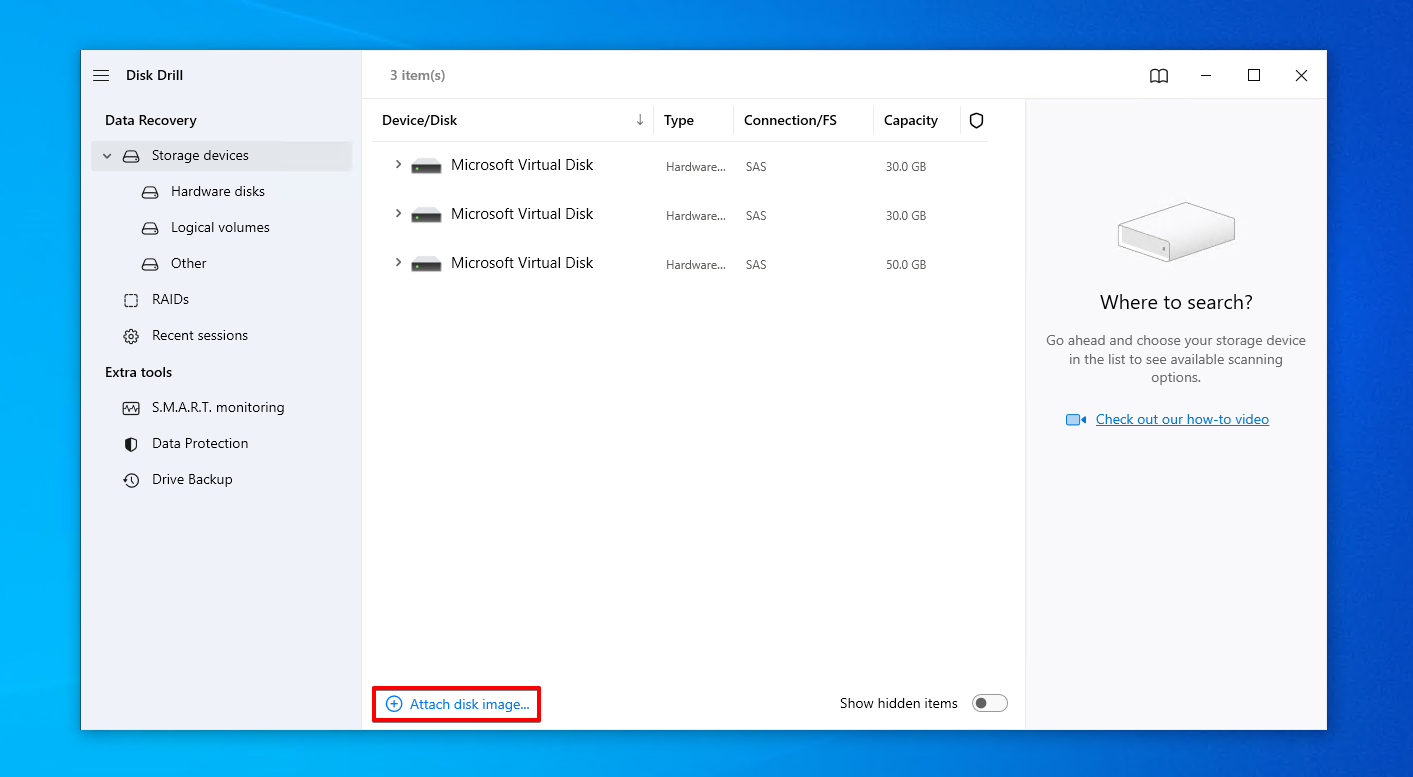
- Selecione a imagem do disco e clique em Pesquisar por dados perdidos .

- Clique em Revisar itens encontrados para ver o que o Disk Drill encontrou.
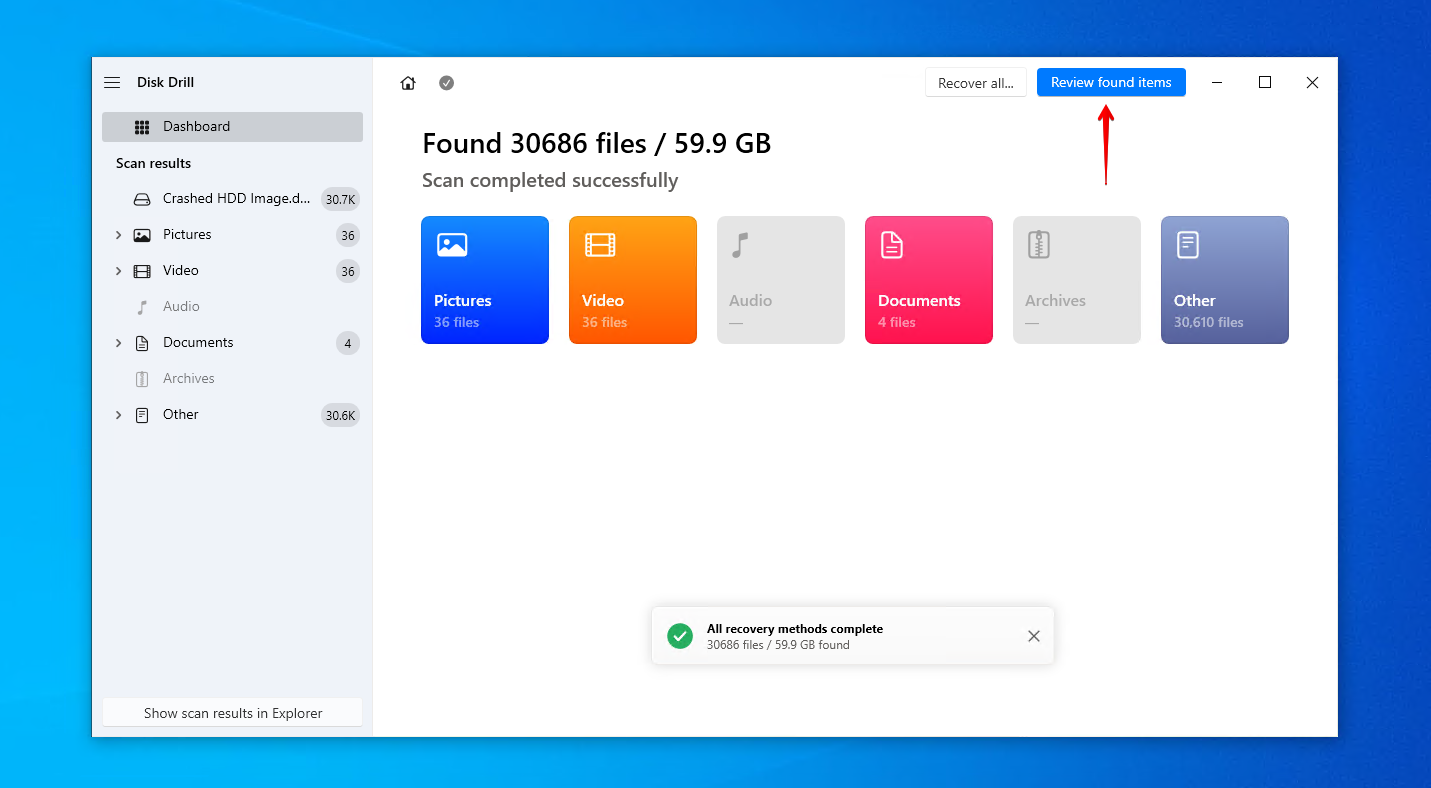
- Marque os arquivos que deseja recuperar do disco rígido que travou. Use o painel de visualização para ter certeza de que está recuperando os arquivos corretos. Quando estiver pronto, clique em Recuperar .
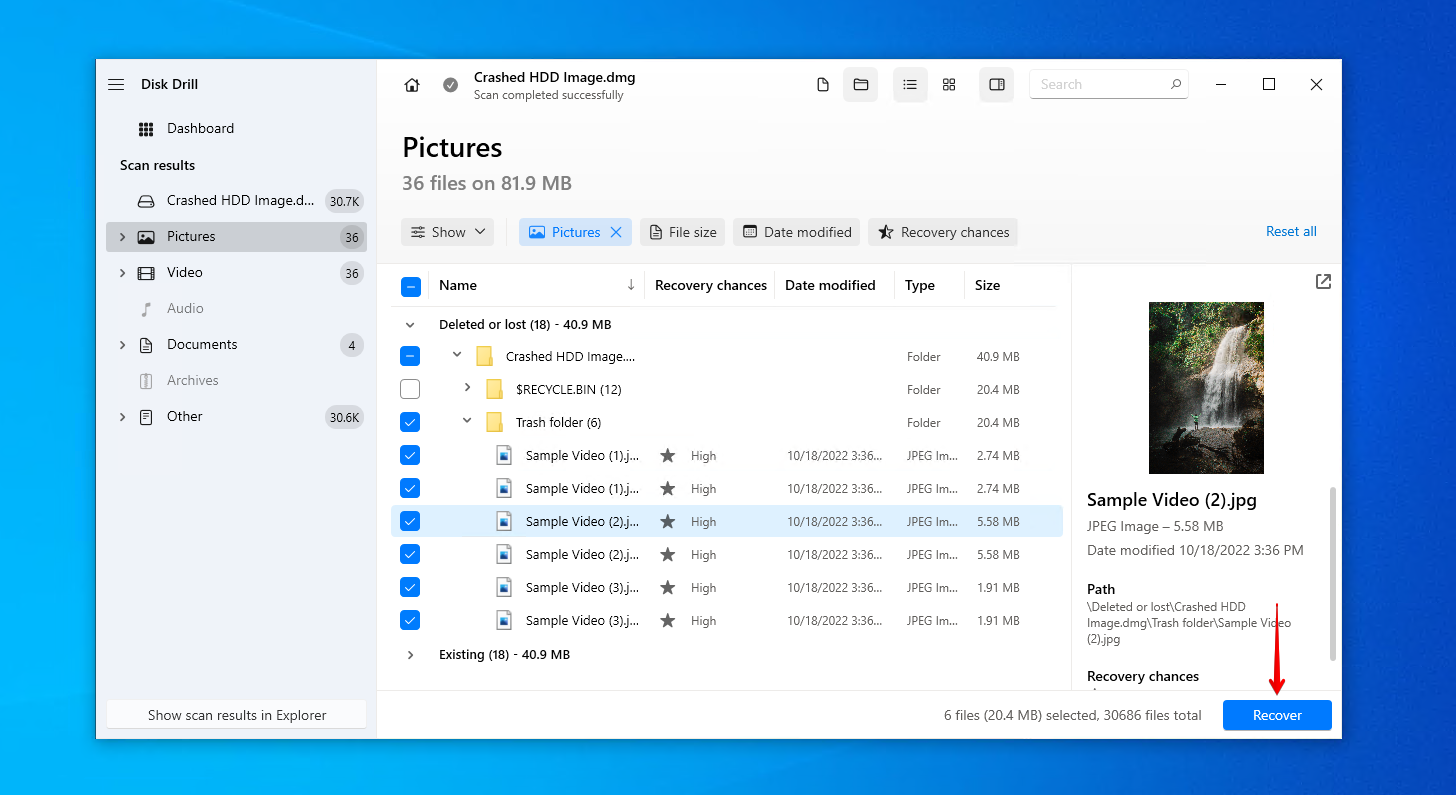
- Selecione um local de saída apropriado e clique em Próximo .
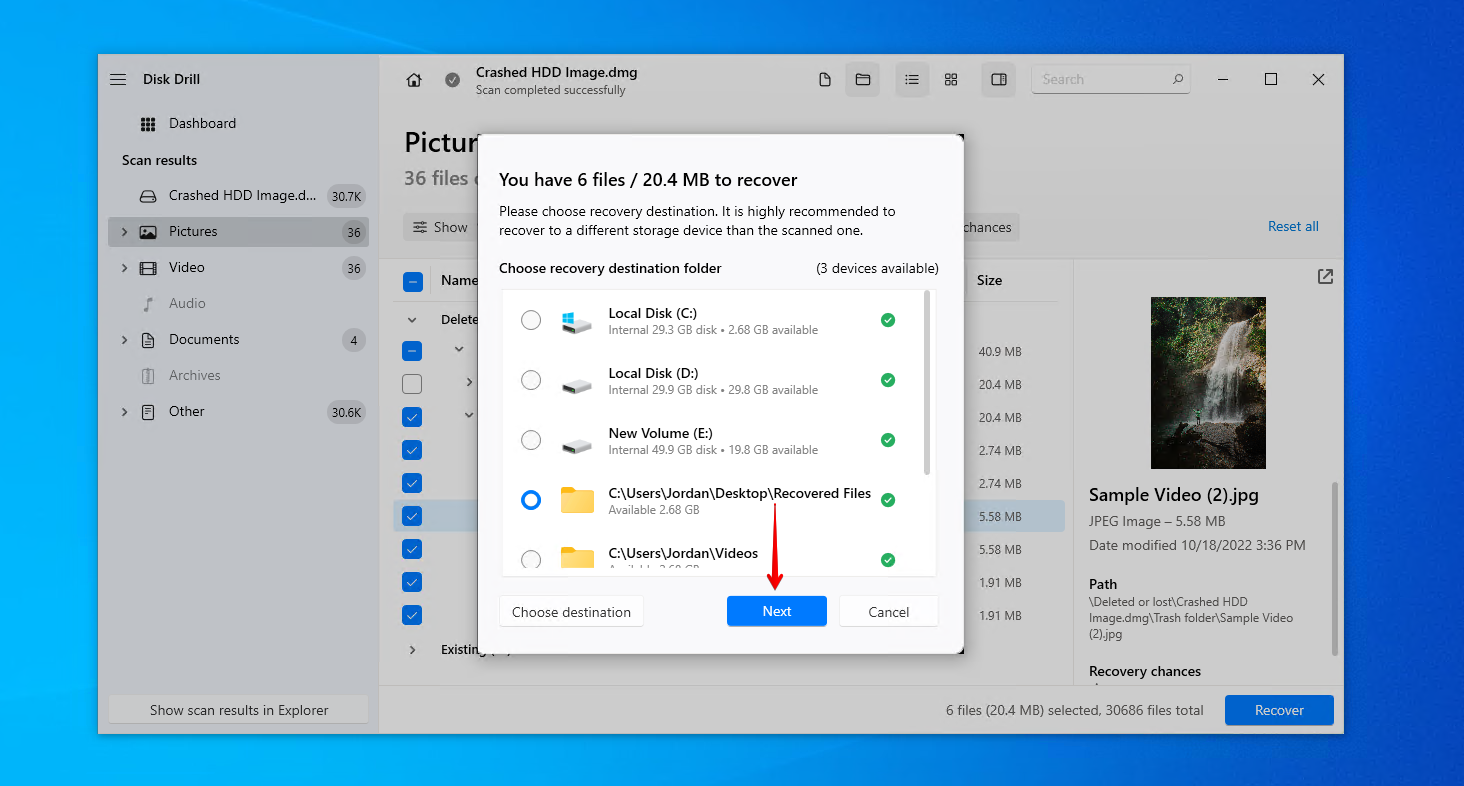
Método 2:Serviço de Recuperação de Dados
Casos mais graves de perda de dados após um crash exigirão consulta com especialistas. Um serviço de recuperação de dados emprega especialistas em recuperação de dados que possuem a expertise e o equipamento necessários para recuperar dados de discos rígidos danificados. Esta opção é consideravelmente mais cara do que software de recuperação de dados, mas oferece a maior chance de sucesso e, às vezes, é o único método de recuperação disponível, dependendo da situação.
Aqui está uma rápida explicação de como funciona:
- Clique em Iniciar Recuperação .

- Preencha a ordem de serviço online com todos os detalhes relacionados à sua situação e ao disco rígido.
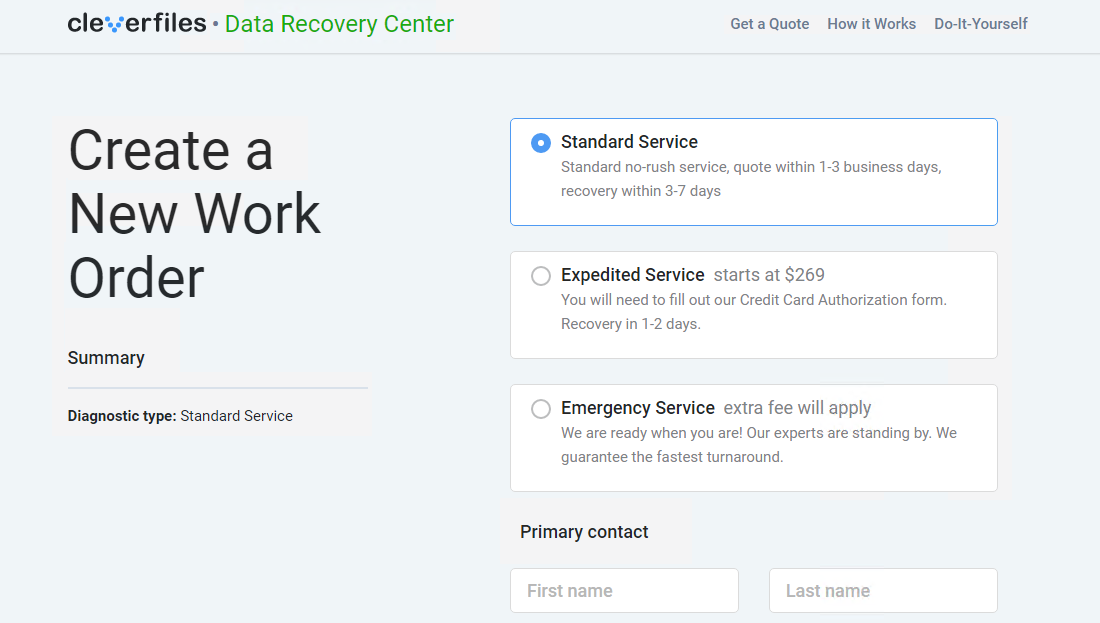
- Envie a ordem de serviço e mande seu disco rígido com problema para recuperação.

Assim que a recuperação estiver concluída, seus dados serão devolvidos em um dispositivo de armazenamento saudável, prontos para serem restaurados.
Como Consertar um Disco Rígido com Falha
Depois que seus dados estiverem devidamente protegidos, dê uma olhada nos seguintes métodos para corrigir o disco rígido com falha e restaurá-lo ao normal.
Método 1:Verificação de Antivírus
Caso tenha sido um vírus que causou a falha no seu disco, escaneie o disco rígido em busca de malware usando o software antivírus que acompanha o Windows Security.
Siga estas instruções para realizar uma varredura de antivírus no seu disco rígido com falha:
- Abra Explorador de Arquivos . Clique com o botão direito no seu drive e clique em Verificar com o Microsoft Defender . Isso realizará imediatamente uma verificação rápida.

- Se nada for encontrado e você quiser fazer uma busca mais detalhada, selecione Verificação offline do Microsoft Defender e clique em Verificar agora .
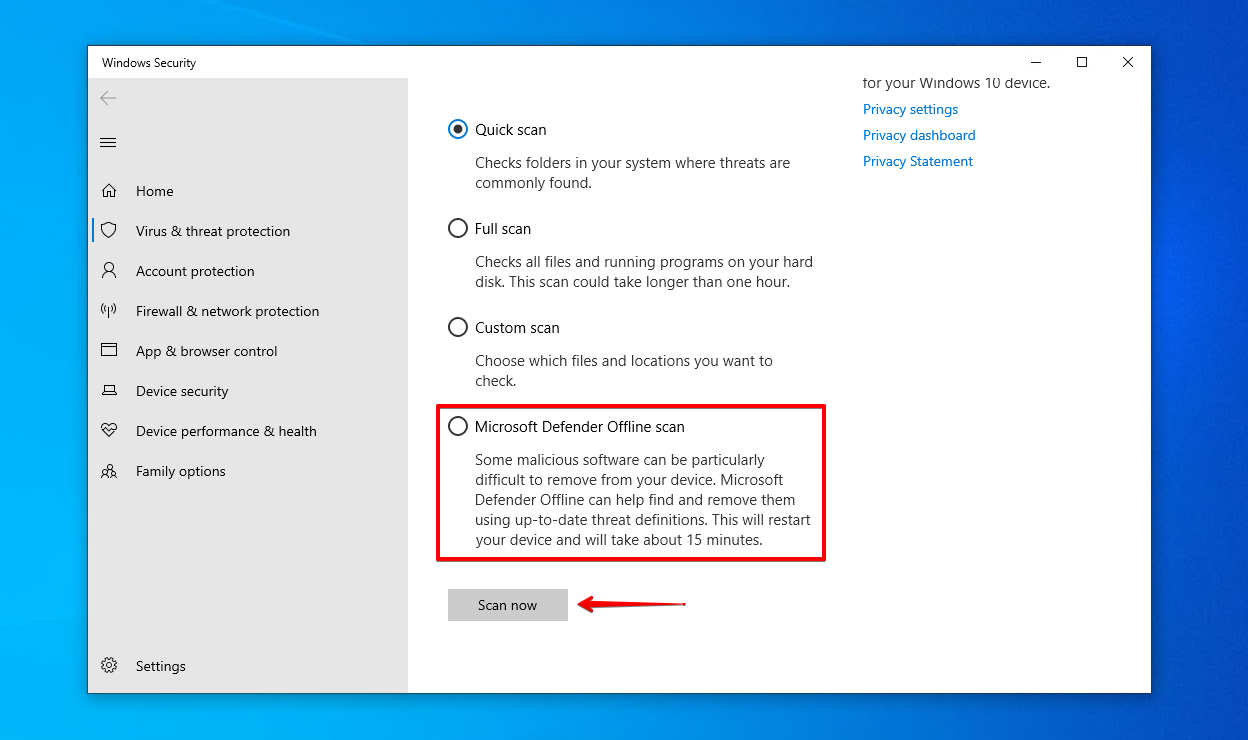
Método 2:CheckDisk
Verificar Disco é uma ferramenta de reparo de linha de comando que pode escanear sua unidade em busca de erros lógicos e físicos. Com parâmetros adicionais, pode tentar corrigir quaisquer problemas encontrados, incluindo setores defeituosos, remapeando-os para setores funcionais.
Estes passos irão orientá-lo na reparação de um disco rígido com falha usando o CheckDisk:
- Clique com o botão direito Iniciar e selecione Windows PowerShell (Admin) (ou Terminal (Admin) no Windows 11).

- Digite
chkdsk *: /r. Substitua * pela letra da unidade do seu disco rígido com falha. Pressione Entrar.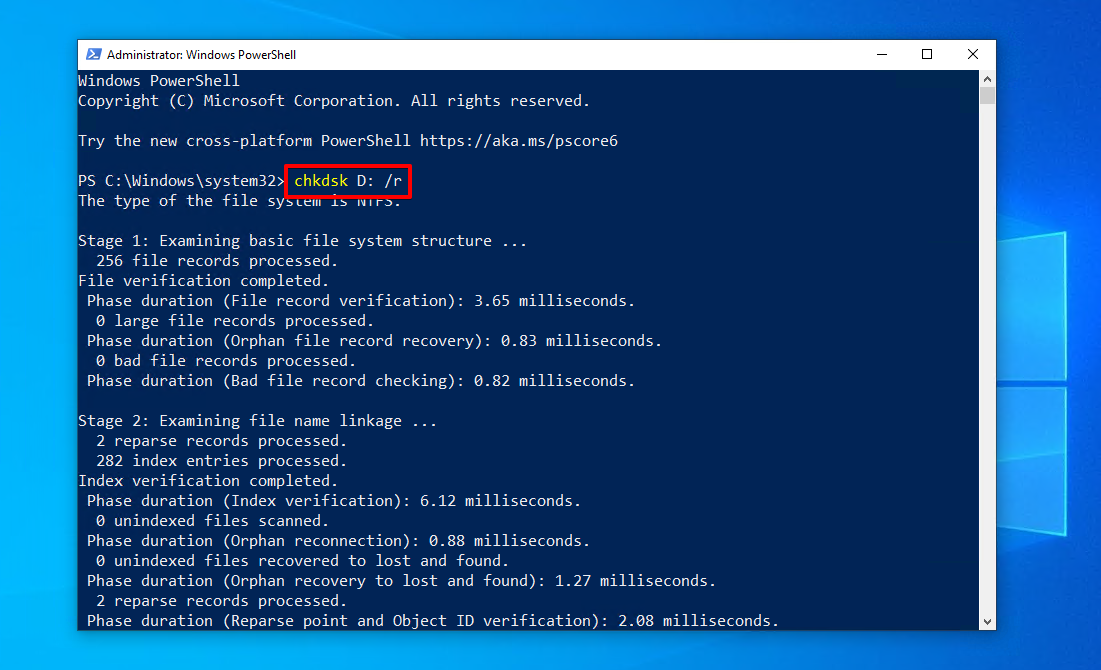
Método 3:Format
Formatar um disco rígido prepara-o com um novo sistema de arquivos para que esteja pronto para armazenar dados. No entanto, esse processo excluirá todos os dados atualmente nele. Se você já o formatou e está preocupado em recuperar seus dados, não se estresse, pois ainda é possível recuperar arquivos de um disco rígido danificado posteriormente usando software de recuperação de dados.
É assim que você formata um disco rígido com falha:
- Clique com o botão direito em Iniciar e clique em Gerenciamento de Disco .
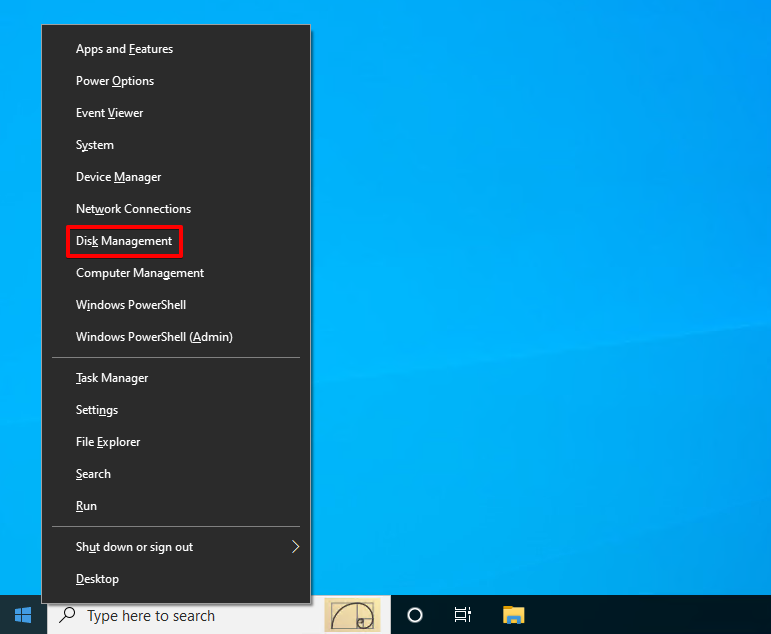
- Clique com o botão direito no volume do seu disco rígido com falha, depois clique em Formato .
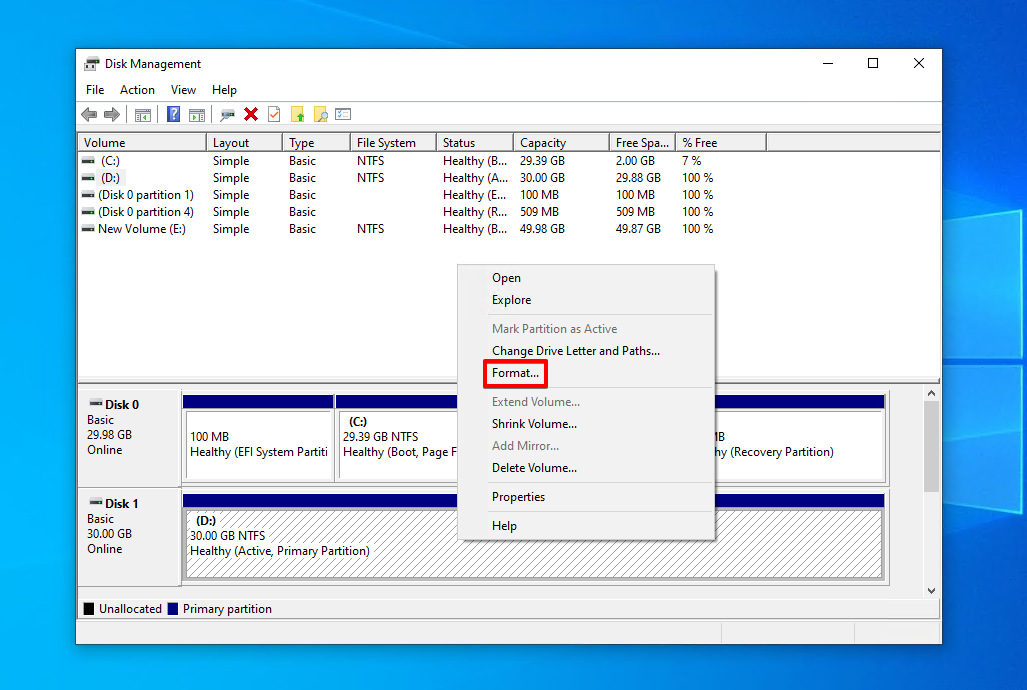
- Certifique-se de que Executar uma formatação rápida está selecionado, depois clique em OK .
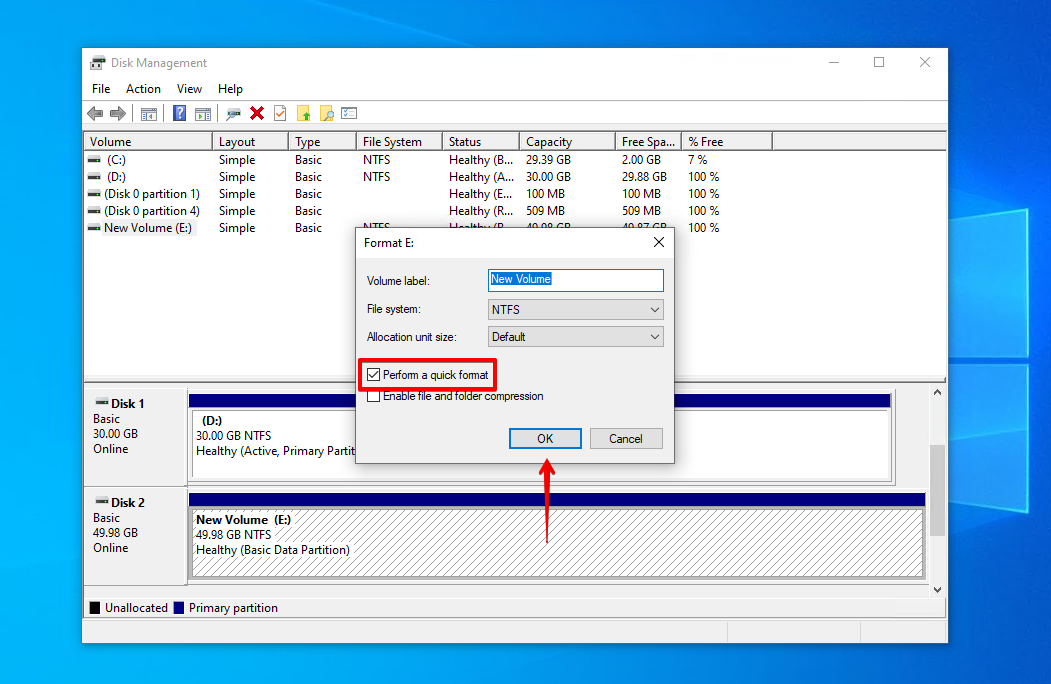
- Clique em OK novamente.
Como Prevenir um Colapso do Disco Rígido
É fácil relaxar sabendo que seus dados estão agora seguros e que seu disco rígido voltou a funcionar. Mas, antes de esquecer toda essa situação, reserve um momento para examinar maneiras de evitar que seu disco rígido falhe novamente para economizar tempo e evitar estresse no futuro.
- 💽 Faça backup dos seus dados – Backups são a única maneira de garantir que seus dados estejam seguros após uma situação de perda de dados. Usar uma ferramenta de backup como o Histórico de Arquivos ou o Backup e Restauração é uma ótima maneira de manter seus dados facilmente protegidos.
- 💻 Desligar com segurança – Evite corromper seus dados ou sistema de arquivos desligando sempre seu computador de maneira segura. Em vez de segurar o botão de energia do seu computador, use sempre a opção Desligar disponível ao clicar com o botão direito no menu Iniciar .
- 🧑⚕️ Realizar verificações de integridade – Ficar de olho nos dados S.M.A.R.T. do seu disco rígido é uma ótima maneira de perceber problemas antecipadamente. O Disk Drill inclui um ferramenta de monitoramento ativo de disco gratuito que funcionará em segundo plano e alertará você sobre problemas à medida que eles surgem.
- 🖱️ Evite arquivos e e-mails suspeitos – A melhor maneira de evitar vírus é deletando imediatamente arquivos ou e-mails suspeitos. Ao baixar software, certifique-se de obter do site original, pois sites de terceiros podem modificar o software para incluir códigos maliciosos.
Conclusão
Um disco rígido danificado pode ocorrer como resultado de danos físicos, corrupção, malware ou até mesmo erro do usuário. Se isso acontecer com você, é importante realizar a recuperação de dados do disco rígido danificado o mais rápido possível. Você pode fazer isso usando o Recuperação de Dados Disk Drill, uma ferramenta de recuperação de dados confiável. Alternativamente, se o dano for bastante grave, opte por um serviço de recuperação de dados em vez disso.
Uma vez que os dados sejam recuperados, você pode tentar consertar seu disco rígido danificado. Escaneá-lo em busca de vírus é um bom começo. Se o disco estiver limpo, repare-o usando o CheckDisk. Se mesmo o CheckDisk falhar na resolução do problema, formate o disco rígido. No futuro, pratique hábitos saudáveis de gerenciamento de dados fazendo backups, desligando seu computador com segurança e monitorando ativamente a saúde do seu disco.





