 Samsung sempre foi um gigante no setor de tecnologia. Na verdade, eles lançaram recentemente seu SSD de 8TB líder na indústria, o 870 QVO. Mas, mesmo com todos os avanços na tecnologia SSD, a perda de dados é sempre um problema que consumidores e empresas enfrentam.
Samsung sempre foi um gigante no setor de tecnologia. Na verdade, eles lançaram recentemente seu SSD de 8TB líder na indústria, o 870 QVO. Mas, mesmo com todos os avanços na tecnologia SSD, a perda de dados é sempre um problema que consumidores e empresas enfrentam.
Neste artigo, vamos discutir a recuperação de SSD Samsung, incluindo tudo, desde o que é até como você pode realizar a recuperação de SSD Samsung em casa para recuperar seus próprios arquivos perdidos.
É Possível Recuperar Dados de um SSD?
Sim, você pode recuperar arquivos deletados de um SSD. No entanto, nunca espere uma garantia de 100%, especialmente com SSDs. SSDs incluem uma tecnologia chamada TRIM que permite ao seu sistema operacional comunicar quais blocos de dados podem ser apagados no seu SSD quando não são mais necessários. O objetivo do TRIM é prolongar a vida útil do seu SSD. Por causa de como essa funcionalidade funciona, se o TRIM estiver habilitado, a recuperação de dados torna-se praticamente impossível.
Se TRIM foi desativado estiver ativo no momento da perda de dados, a recuperação de dados SSD de unidades Samsung é possível. Para dar a si mesmo a melhor chance de recuperação, certifique-se de parar de usar a unidade afetada imediatamente. Qualquer uso continuado da unidade pode sobrescrever os dados perdidos, apagando-os para sempre. Se a sua unidade tinha o TRIM ativado, você pode aumentar suas chances de recuperação removendo o SSD o mais rápido possível na esperança de que os dados ainda não tenham sido apagados.
Como Recuperar Dados de um SSD Samsung
Vamos dar uma olhada em como recuperar dados de SSDs da Samsung usando software de recuperação de dados ou um serviço de recuperação de dados.
Método 1: Recupere com o Software de Recuperação de Dados
O software de recuperação de dados Samsung SSD tem a capacidade de fazer a varredura do seu drive em busca de arquivos perdidos ou excluídos e restaurá-los para uma pasta de sua escolha. Existem muitas ferramentas no mercado capazes de fazer isso, mas poucas o fazem tão bem quanto Disk Drill. Disk Drill é uma ferramenta de recuperação de software da Samsung que pode recuperar seus dados com apenas alguns cliques e também inclui recursos adicionais que podem ajudá-lo a proteger seus dados no futuro.
Siga estas etapas para realizar a recuperação de dados do Samsung SSD com o Disk Drill:
- Baixar e instale o Disk Drill. Não o instale no SSD Samsung afetado.
- Selecione o SSD Samsung afetado e clique em Procurar dados perdidos .
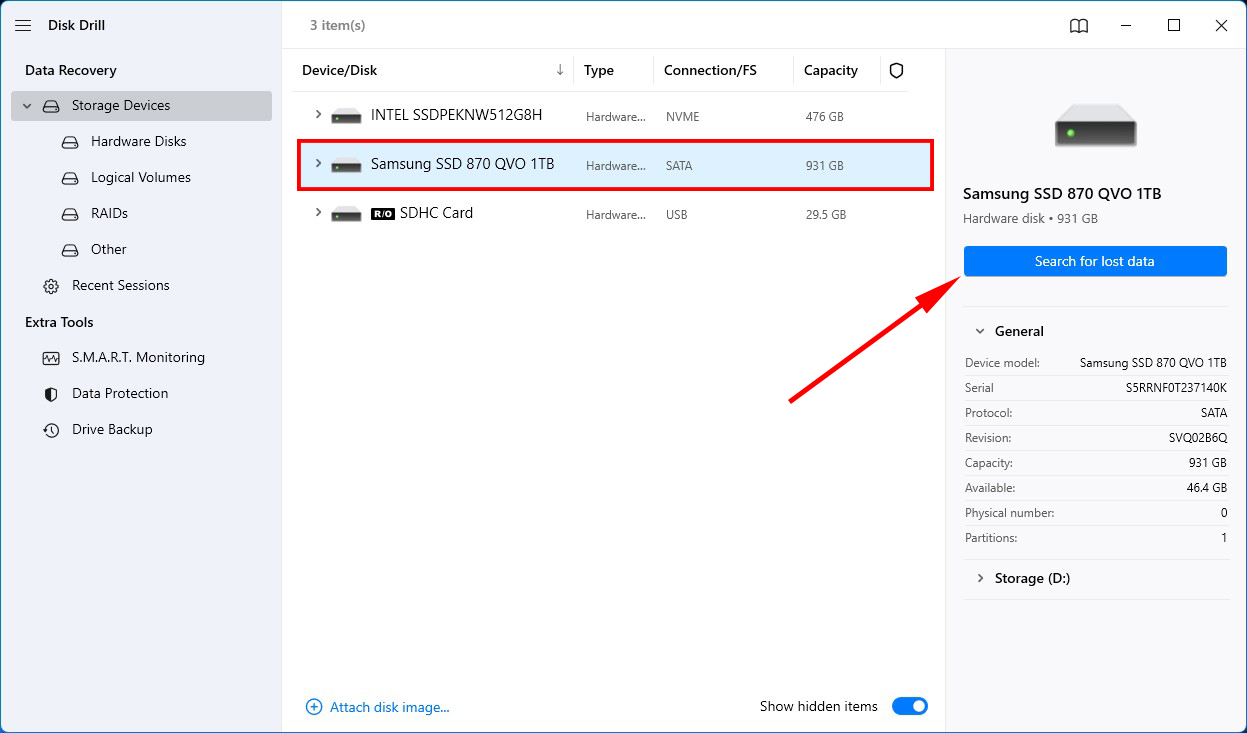
- Clique em Revisar itens encontrados quando a varredura estiver completa.
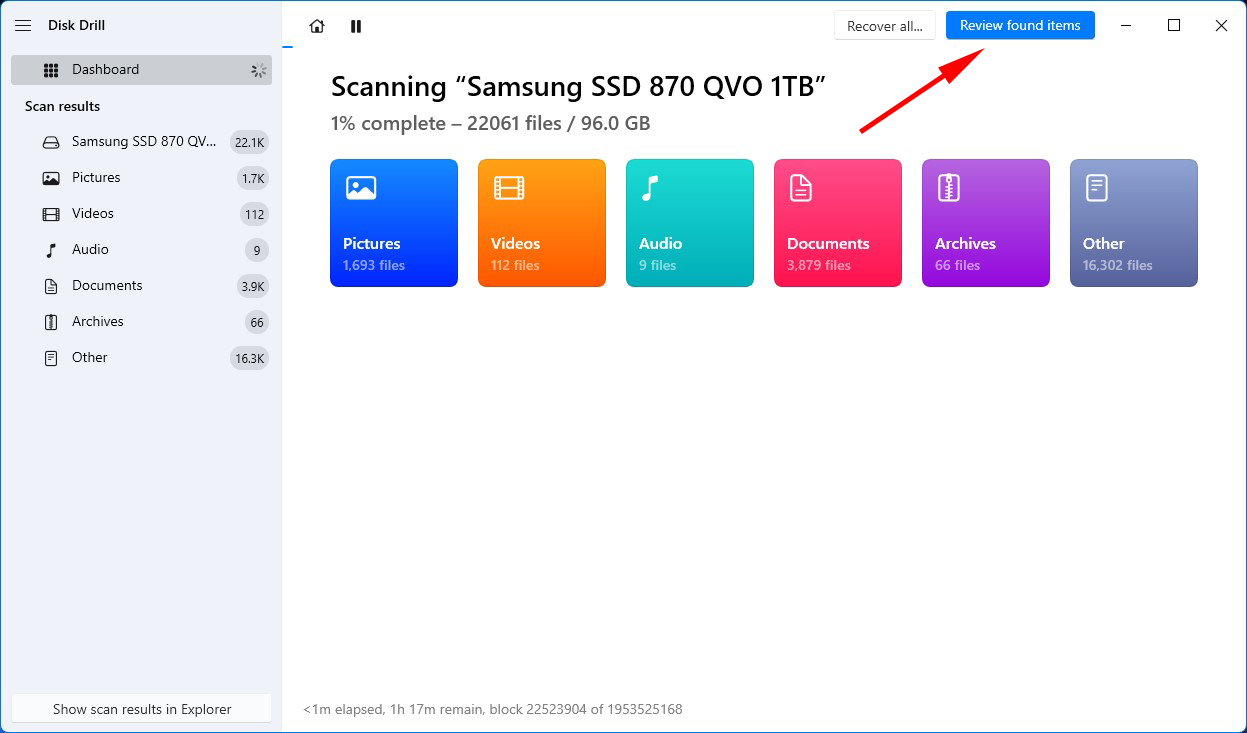
- Selecione os arquivos que deseja recuperar. Visualize seus arquivos previamente clicando duas vezes neles para abrir o painel de pré-visualização. Clique em Recuperar quando estiver pronto.
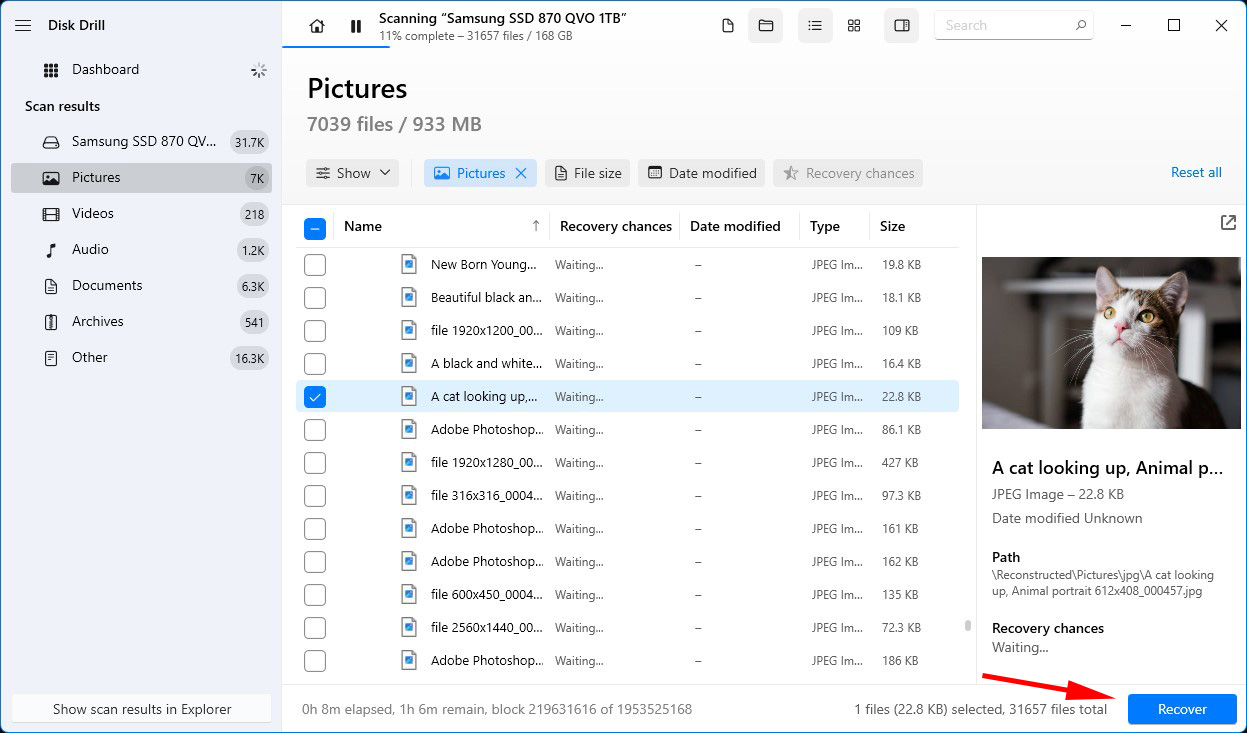
- Escolha um local de saída. Certifique-se de que não seja o mesmo SSD Samsung afetado. Clique em Próximo quando estiver pronto para concluir a recuperação.
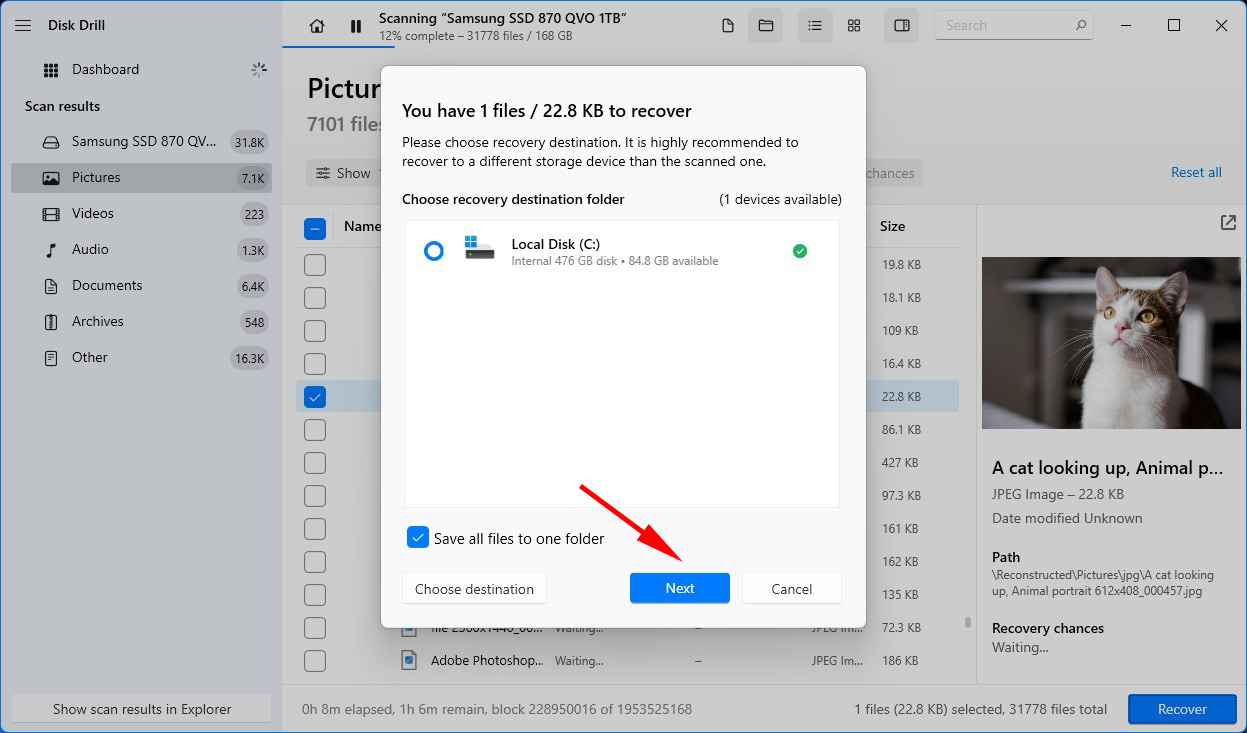
Método 2: Recuperar com Serviço de Recuperação de Dados
O software de recuperação de dados, embora útil em muitas situações, nem sempre consegue recuperar seus dados de forma eficaz. Há casos em que o software de recuperação de dados falha, como quando seu SSD da Samsung foi fisicamente danificado. Nesses casos, você deve contar com um profissional de recuperação de dados para recuperar seus dados.
Um serviço de recuperação de dados tem a capacidade de recuperar dados deletados do SSD com um maior nível de sucesso. Ele emprega serviços de profissionais de recuperação de dados que utilizam equipamentos de nível industrial para fazer um exame detalhado da unidade, determinar os danos e como recuperar os dados especificamente de sua unidade.
Aqui está uma breve visão geral de como é o processo:
- Complete uma ordem de serviço com seus dados e envie-a, juntamente com seu SSD Samsung, para a equipe de recuperação de dados.
- Você receberá uma resposta de um especialista com uma estimativa dos custos envolvidos, nesse ponto você faz a confirmação.
- Seus dados são recuperados e devolvidos a você em um DVD, pendrive ou disco rígido externo.
Razões Comuns para Perda de Dados em um SSD Samsung
Na maioria dos casos, a perda de dados ocorre aparentemente ao acaso. Por exemplo, um dia, você pode ligar seu computador e encontrar seu o disco rígido não está aparecendo. Aqui estão algumas razões comuns pelas quais seus dados desaparecem em SSDs da Samsung:
| Razão | Descrição |
| 📁 Corrupção de arquivo ou sistema de arquivos | Quando um arquivo se torna corrompido, ele não pode mais ser aberto ou acessado. Quando um sistema de arquivos inteiro se torna corrompido, o disco pode não iniciar e você pode não ter acesso a nenhum dos seus dados. |
| 🧹 Formatação acidental | A formatação exclui qualquer dado na unidade que está sendo formatada. Se você formatou a unidade errada ou cometeu um erro durante a formatação, as chances de perda de dados são extremamente altas. |
| 💥 Danos físicos | Embora os SSDs sejam mais resistentes do que os discos rígidos em termos de durabilidade, eles ainda podem sofrer danos. Danos físicos podem quebrar componentes e conectores delicados que permitiriam que a unidade funcionasse corretamente. |
| 🦠 Ataque de vírus | Malwares vêm em várias formas. Não é incomum que vírus ataquem os dados na sua unidade, tornando-os inutilizáveis devido à corrupção ou criptografia. |
FAQ
- Clique com o botão direito Começar e abra Windows PowerShell (Administrador) .
- Digite chkdsk D: /f /r . Substitua D: pela letra da sua unidade.




