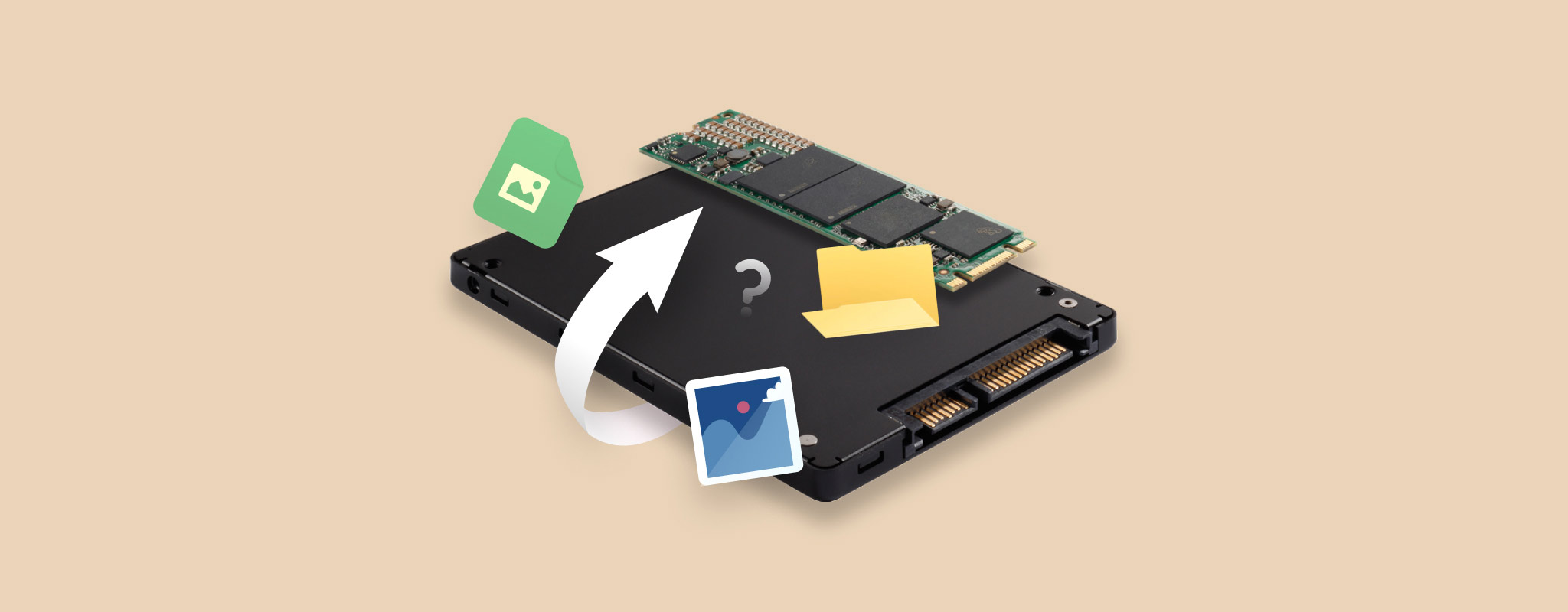 Det är frustrerande att hantera raderad data – särskilt om den kommer från en extern SSD. Ett oavsiktligt formatering kan radera all din värdefulla data. Du kan dock eventuellt få en andra chans.
Det är frustrerande att hantera raderad data – särskilt om den kommer från en extern SSD. Ett oavsiktligt formatering kan radera all din värdefulla data. Du kan dock eventuellt få en andra chans.
Den här artikeln guidar dig genom enkla steg för att återställa filer från en formaterad extern SSD.
Är det möjligt att återställa data efter formatering av en SSD?
Det är absolut möjligt att återställa data från en formaterad extern SSD. Men du måste följa några rekommendationer för att öka chanserna för dataåterställning, vilka detaljeras i nästa avsnitt.
Det är kritiskt att analysera formattypen på din externa SSD innan du påbörjar processen för dataåterställning. Vid en snabbformatering lämnas de faktiska partitionerna som innehåller dina data orörda. Därför kan du använda programvara för dataåterställning eller återställningstjänster för att återfå filer. Dock innebär en fullständig formatering att filer raderas permanent och sektorer på din enhet skrivs om. I sådana fall är det omöjligt att återställa filer från den externa SSD:n.
Om du planerar att utföra dataåterställning från en SSD, här är några tips vi rekommenderar för att maximera chanserna till en lyckad återhämtning:
- Sluta använda din SSD. Filöverföringar eller bakgrundsprocesser kan skriva data till din enhet, vilket skriver över den gamla datan.
- Försök återskapa data så snart du kan, om möjligt.
- Du kan aktivera skrivskyddat läge i ditt dataåterställningsverktyg om inställningen finns tillgänglig.
- Du kan skapa en diskavbildning av din externa SSD innan du påbörjar dataåterställning för att minska risken för ytterligare dataförlust.
- Välj alltid en annan plats än din formaterade enhet för att säkert lagra dina återställda filer.
💡 Medan interna SSD-enheter låter dig aktivera TRIM-kommandot, som kan påverka processen för dataåterställning, spelar det ingen roll med externa SSD-enheter. Således skulle TRIM inte påverka dataåterställning i vårt fall. Om du dock hanterar en intern SSD, kan det vara bra att hänvisa till den här artikeln om SSD-återställning.
Hur man återställer data från formaterad SSD
När det gäller att återställa data från din formaterade externa SSD rekommenderar vi två tillvägagångssätt: att använda programvara för dataåterställning eller att söka hjälp från professionella dataräddningstjänster.
I följande avsnitt kommer vi att utforska varje metod i detalj och tillhandahålla en steg-för-steg-guide för att hjälpa dig maximera dina chanser till lyckad dataåterställning.
Metod 1: Använd professionell programvara för dataräddning
Det mest effektiva sättet att återställa data från en formaterad extern SSD är att använda mjukvara för dataåterställning.
Cleverfiles’ Disk Drill är en effektiv återställningslösning med ett intuitivt gränssnitt som stödjer alla större Windows-filsystem och filformat. Dessutom skryter programvaran med en avancerad algoritm och ytterligare funktioner som S.M.A.R.T. Diskövervakning, som uppdaterar dig om din enhets hälsa och byte-för-byte nivå backuper. Således är Disk Drill ett pålitligt och effektivt verktyg för dataåterställning som fungerar utmärkt för alla lagringssystem, inklusive externa SSD-enheter.
Så här använder du Disk Drill för att återställa data från din formaterade externa SSD:
- Ladda ner och installera Disk Drill på din dator.
- Anslut din externa SSD-enhet till datorn.
- Starta Disk Drill och välj din externa SSD från listan över enheter. Klicka sedan på Sök efter förlorad data.

- Disk Drill kommer nu skanna din externa SSD efter återvinningsbara data. Hela skanningsprocessen kan ta lite tid, beroende på SSD:ns storlek. När skanningen är komplett, klicka på Granska hittade objekt.
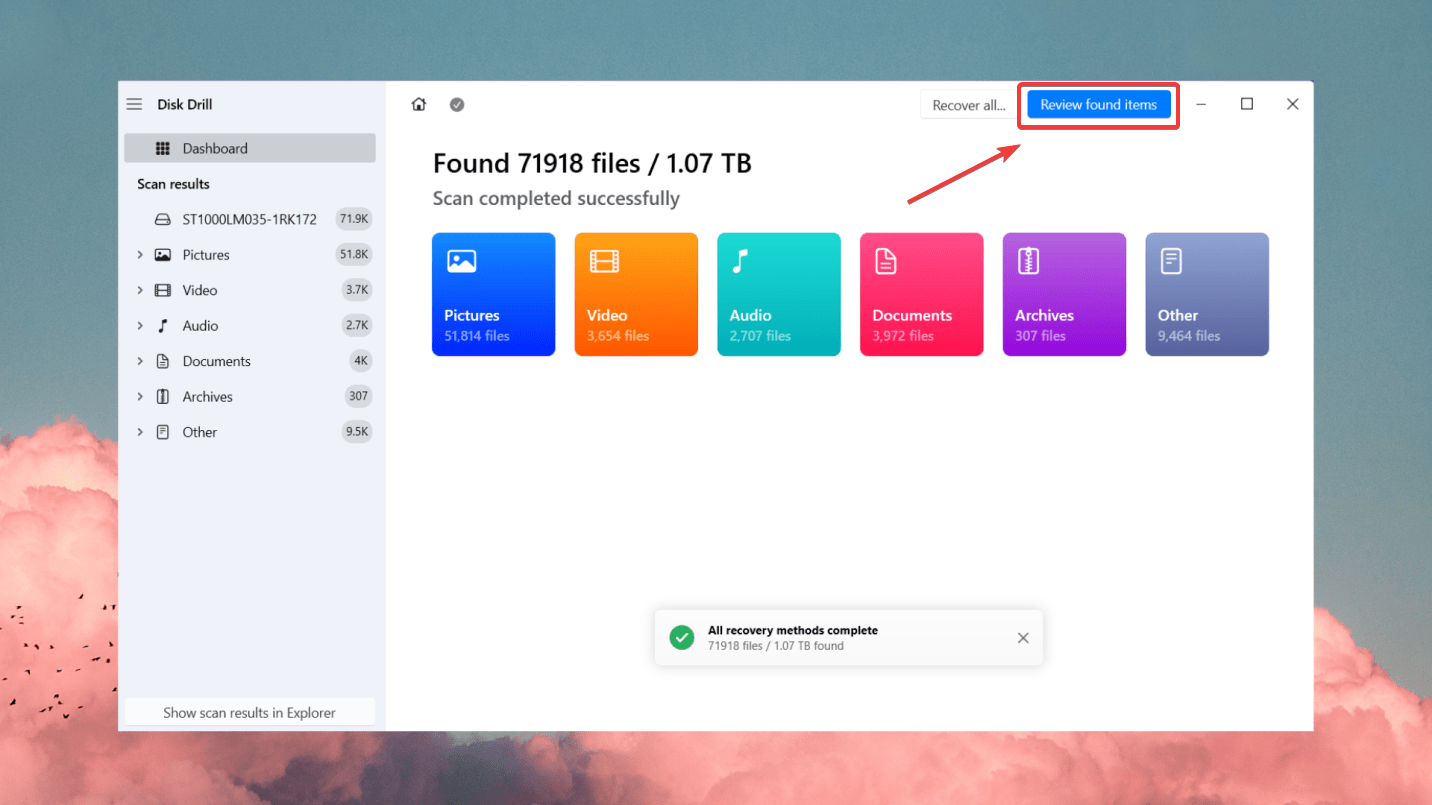
- Förhandsgranska de filer du vill återställa. Du kan filtrera resultatet efter specifika filer eller välja en hel partition från den formaterade SSD:n.

- Markera de filer du önskar hämta och klicka på Återställ.

- Välj en lagringsplats för den återställda datan, och se till att du inte väljer samma SSD som måldestination. Tryck på Nästa för att slutföra dataåterställningen.
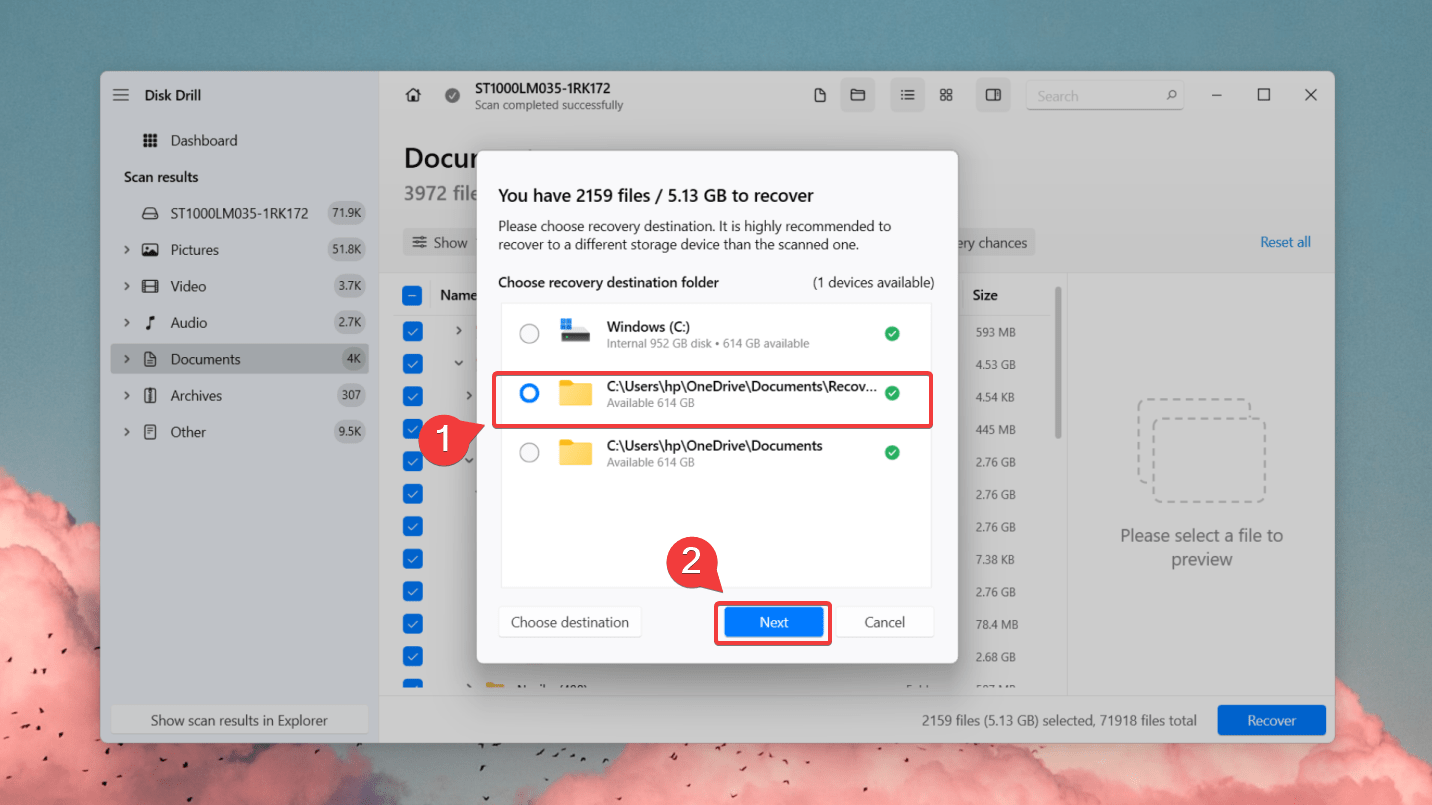
Metod 2: Använd ett gratisprogram för dataåterställning
Om du vill återställa dina data utan kostnad är gratismjukvara för dataåterställning vägen att gå. Ett freemium-verktyg för dataåterställning som Recuva är ett lovande alternativ till Disk Drill, som erbjuder obegränsad dataåterställning gratis. Det kan skanna och återställa bilder, videor, ljudfiler, dokument, zip-filer med mera.
För avancerad filåterställning, automatiska programuppdateringar och förturssupport, överväg att uppgradera till Recuva Professional. Dock saknar både den betalda och gratisversionen av Recuva mer avancerade funktioner, såsom förhandsgranskning av filer före återställning, övervakning av hälsotillståndet för lagringsenheter och funktioner för skapande av SSD-diskavbilder.
Trots dessa begränsningar fungerar Recuva bra som ett gratisalternativ till premiumverktyg för dataåterställning. Med sin fyra-stegs återställningsprocess kan du försöka återställa data inom några minuter. Att skanna en extern SSD kan ta några minuter till en timme eller så, beroende på storleken på ditt lagringsmedium. Du kan ladda ner Recuva från CCleaner för att börja med dataåterställning.
Du kan ladda ner Recuva från CCleaner och starta dataåterställning med följande steg:
- Efter att ha laddat ned Recuva, öppna installationsprogrammet och klicka på Installera.
- Anslut sedan din externa SSD och öppna Recuva.
- Vi kommer att använda Recuva i guideläge (enkelt) för den här guiden. På välkomstskärmen, klicka Nästa.

- Nu väljer du vilka filtyper du vill att Recuva ska söka efter. Sedan klickar du på Nästa.
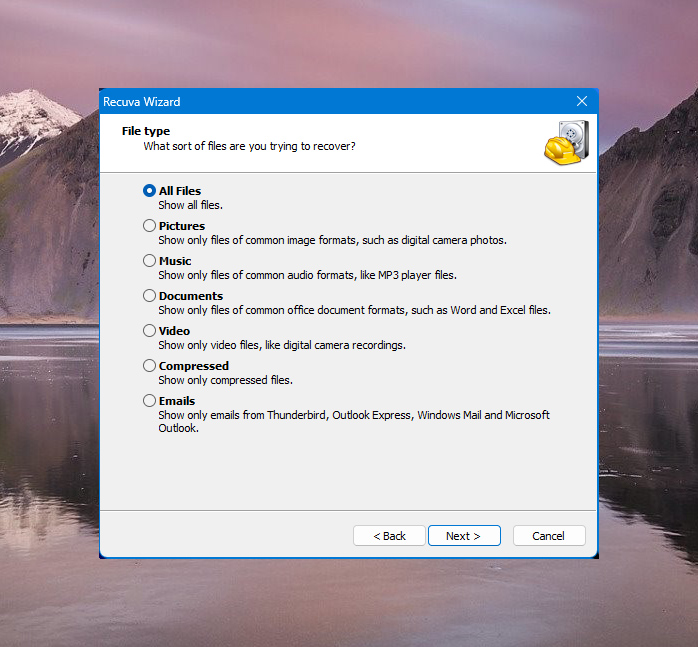
- I avsnittet Filplats, välj På en specifik plats och bläddra till platsen för din externa enhet. Klicka Nästa efteråt.
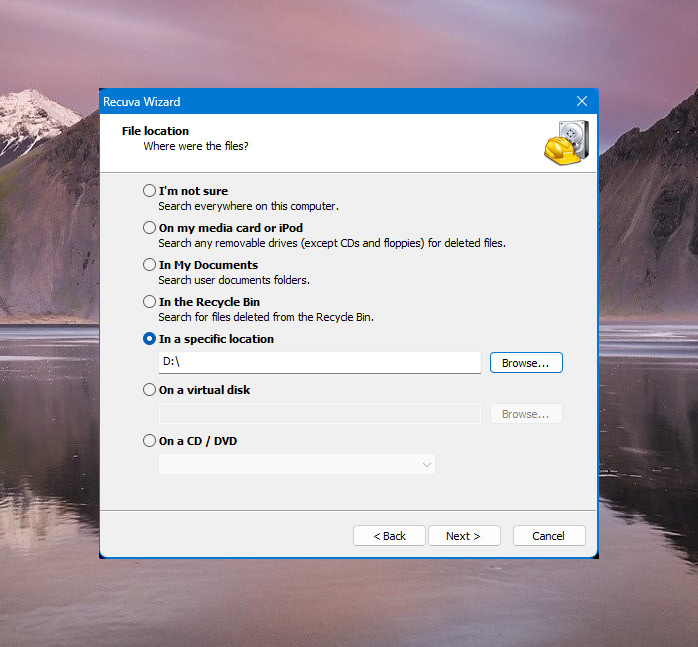
- Klicka på Starta för att börja skanna din enhet. Du kan aktivera Aktivera djupanalys för att utföra en mer avancerad skanning. Denna alternativ kommer att förlänga skanningstiden.
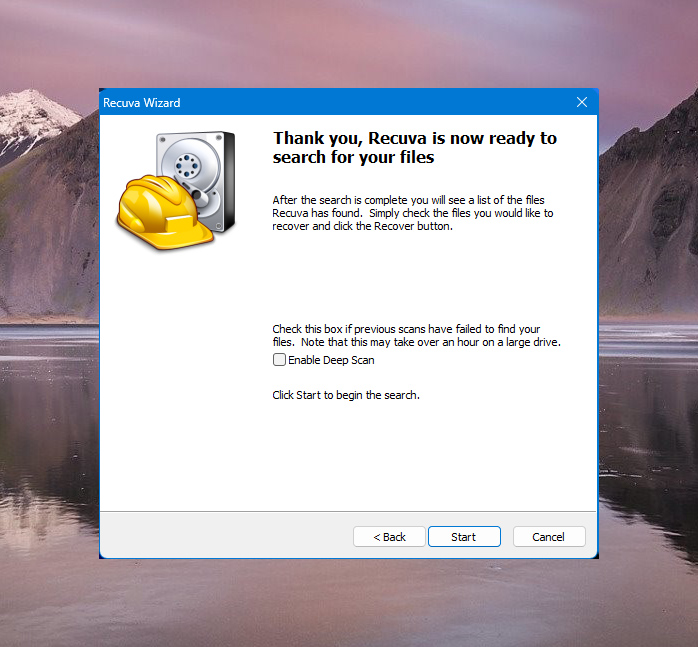
- När Recuva visar skanningsresultaten, bocka i rutorna bredvid de filer du vill återställa. Sedan, klicka på Återställ nere till höger i fönstret.
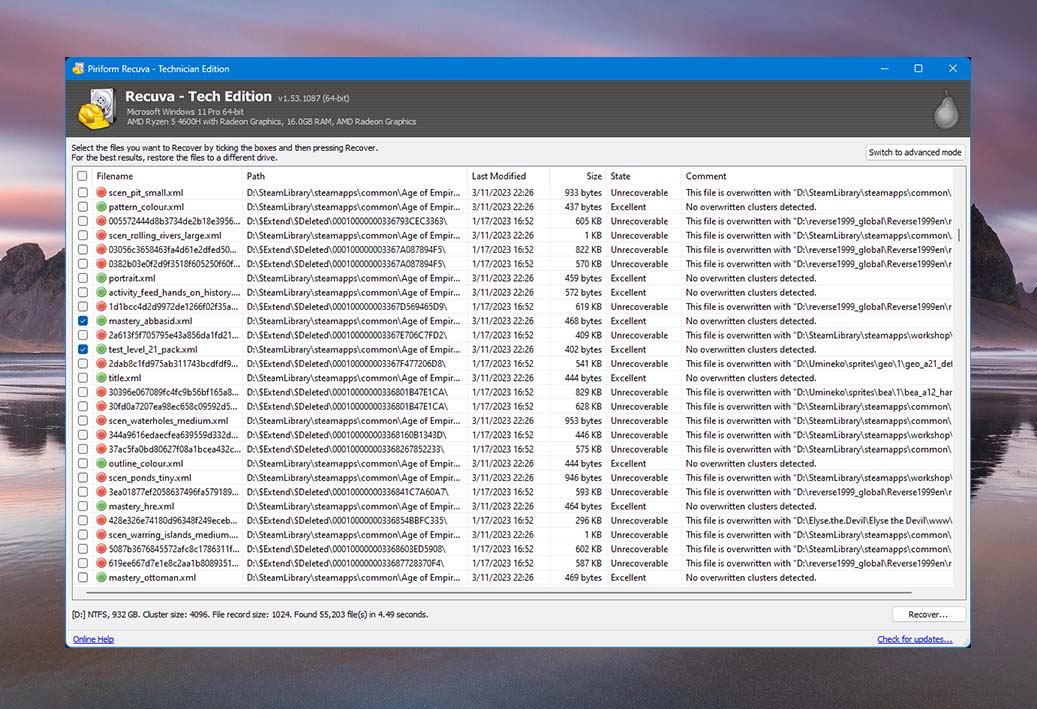
- Bläddra till platsen där du vill placera dina återställda filer. Efter det, klicka på OK för att påbörja återställningen av data.
Metod 3: Använd tjänster för dataåterställning
Externa SSD-diskar kan ofta innehålla värdefull och oersättlig information. Om du inte kan återställa data från din formaterade externa SSD via återställningsprogram för data, är det bäst att konsultera en professionell leverantör av tjänster för dataåterställning.

Även om tjänster för dataåterställning ofta kan verka dyra, har de team av mycket kunniga professionella och resurser som kan vara otroligt användbara för att åtgärda datasituationsförluster, särskilt om du har gjort en fullständig formatering på din externa SSD.
✅För att hitta och välja en pålitlig återställningstjänst, se till att du schemalägger en gratis konsultation och får dina prisuppgifter i förväg. Efter det kan du besöka dem personligen eller skicka SSD-enheten till dem. Om du vänder dig till en betrodd dataräddningstjänst kommer de att göra sitt bästa för att återställa dina data. Men i det sällsynta fall att de inte kan, har de flesta tjänster en policy för “inga data/ingen avgift”.
Slutsats
Att utföra dataåterställning på en extern SSD är absolut möjligt. Men för att öka chanserna för lyckad dataåterställning måste du komma ihåg att sluta använda enheten omedelbart.
I de flesta fall kommer pålitlig återställningsprogramvara som Disk Drill att hjälpa dig att återfå dina filer. Om det inte skulle fungera kan du kontakta en dataräddningstjänst för att säkert få tillbaka dina förlorade filer.
Vanliga frågor
- Ladda ner, installera och öppna Disk Drill.
- Välj din Samsung SSD från listan över enheter och klicka på Sök efter förlorad data.
- När skanningen är klar, klicka på Granska hittade objekt.
- Markera de önskade filerna och klicka Återställ.




