
Solid-state-enheter har några tydliga fördelar över traditionella hårddiskar, såsom förbättrad prestanda och energieffektivitet. Eftersom SSD-tekniken blir bättre och prisgapet mellan HDD och SSD blir mindre, är det inte förvånande att SSD:er snabbt blir det föredragna lagringsalternativet för datorer.
Ändå är SSD-enheter fortfarande benägna att drabbas av dataförlustproblem som du kan råka ut för med en vanlig hårddisk, som korruption av enheten, strömavbrott, användarfel och mer. Vi ska diskutera vilka unika faktorer du måste ta hänsyn till när det gäller återställning av data från SSD, samt hur du återställer data från en SSD.
Varför är det svårt att återställa data från en SSD?
Det som gör återställning av data på SSD lite annorlunda jämfört med HDD-återställning är närvaron av TRIM. Till skillnad från HDDer har SSDer ett begränsat antal skrivcykler som dess NAND-flashminnesceller (där data lagras) kan tåla. För att förvärra situationen hanterar SSDer även dataöverskrivning lite annorlunda.
Istället för att fysiskt skriva över data som en HDD, kan SSD-enheter endast radera data i större block, som oftast refereras till som raderingsblock eller sidor. Om blocket där dina data finns inte är tillräckligt stort, behöver det först flyttas och sedan raderas, vilket kräver ytterligare skrivcykler. Denna ineffektiva process resulterar i skrivförstärkning, vilket minskar livslängden på din SSD. Även om moderna SSD-kontrollers använder avancerade algoritmer för att minimera skrivförstärkning, utvecklades TRIM för att helt bekämpa detta problem.
När du raderar en fil med TRIM aktiverat kommer ett TRIM-kommando att skickas av ditt operativsystem till SSD-kontrollern. Detta meddelar din SSD vilka block som inte längre används och kan markeras för radering i förväg. Men, även om TRIM kan vara bra för att förlänga livslängden på din SSD, kan det vara skadligt för återställningen av dina data. När data har raderats efter att ett TRIM-kommando har utfärdats, kan det inte återställas.
Obs: Om du kopplar bort SSD-disken tillräckligt snabbt efter att du har raderat filerna kanske du kan rädda datan innan TRIM-kommandot utförs.
Hur man stänger av TRIM
Om du föredrar att ha TRIM avstängt för att ge dig själv en bättre chans till återställning i framtiden, kan du enkelt göra detta med hjälp av Kommandotolken på din dator.
Att inaktivera TRIM kan förbättra chanserna för dataräddning efter oavsiktlig borttagning, men det minskar avsevärt livslängden och prestandan för din SSD. Därför är det viktigt att väga risker och fördelar innan du inaktiverar TRIM.
Följ dessa steg för att inaktivera TRIM:
- Öppna Start-menyn, skriv “kommandotolk” och välj alternativet Kör som administratör.
- Skriv följande kommando och tryck Enter:
fsutil behavior set DisableDeleteNotify 1
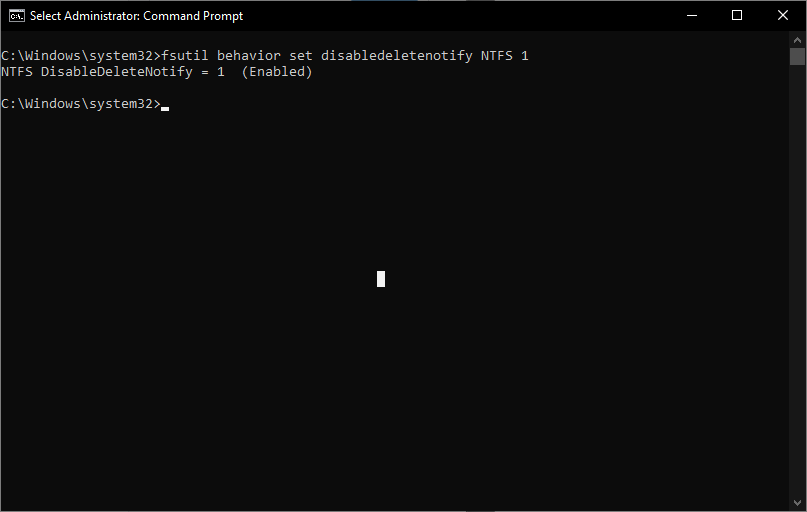
Om du ser meddelandena “NTFS DisableDeleteNotify = 1 (Aktiverat)”, innebär det (förvirrande nog) att TRIM är inaktiverat.
- Du kan alltid kontrollera aktuell TRIM-status genom att ange följande kommando:
fsutil behavior query DisableDeleteNotify
Om du vill aktivera TRIM, ersätt 1 med 0 i kommandot fsutil behavior set DisableDeleteNotify.
Hur man återställer data från SSD-disk
Det bästa skyddet mot dataförlust är en säkerhetskopia – regelbundet uppdaterade säkerhetskopior gör att du snabbt och enkelt kan återställa dina data i de flesta situationer. Men om du är här innebär det att det inte är möjligt att enbart återställa från en säkerhetskopia nu och du behöver ett annat återställningsalternativ. Även om SSD-dataåterställning kan vara lite knepig, är det absolut möjligt. Vi fokuserar på två återställningsmetoder idag. Den första är dataåterställningsprogramvara, vilket är en gör-det-själv-metod som oftast är mer än tillräcklig för att återställa data i de flesta dataförlustsituationer, som en formaterad eller korrupt SSD. Den andra är en dataåterställningstjänst, vilket bör betraktas som sista utväg om du inte kan återställa datan själv eller om återställningssituationen är för avancerad.
Observera: Tänk på att den här artikeln fokuserar på återställning av SSD. Om du hanterar en traditionell hårddisk kanske du behöver veta några saker på förhand.
Vi kommer att guida dig genom de bästa sätten att återställa data från en SSD.
Lösning 1:Använd programvara för dataåterställning
Dataåterställningsprogramvara är specialiserad mjukvara som kan skanna din SSD för återställbara data och kopiera det till en säker lagringsplats. Dock är inte all återställningsmjukvara likvärdig.
Vårt föredragna val av återställningsprogram är Disk Drill, ett välkänt återställningsverktyg som är populärt för dess snabba skanningstider, breda stöd för ett antal filsystem, och användarvänlighet. Nya användare kan testa programvaran genom att återställa upp till 500 MB data gratis för att se vad programmet är kapabelt till.
Så här använder du Disk Drill för att återskapa data från din korrupta SSD:
- Ladda ner och installera Disk Drill på din dator enligt installationsinstruktionerna.

- Anslut din SSD till datorn och starta Disk Drill.
- Välj disken eller partitionen för återställning från listan som presenteras av Disk Drill.
- Klicka på Sök efter förlorad data-knappen för att starta Disk Drills skanningsalgoritmer för att identifiera återställningsbara filer.

- Välj filerna för återställning.

- Klicka på Återställ-knappen. Välj sedan en lagringsplats för de återställda datan. Välj inte samma SSD som måldestination. Tryck på Nästa för att påbörja dataräddningen.

Lösning 2:Anlita en dataräddningstjänst
SSD-enheter är inte bara extra lagring nuförtiden, de fungerar ofta som den primära lagringen i många moderna datorer och lagrar viktig information: personlig och professionell. Till skillnad från flashenheter som lagrar data som kan flyttas snabbt, innehåller SSD:er viktig och oersättlig information.
Om ett SSD-fel stoppar din dator från att starta, rådfråga en professionell återställningstjänst.

Återställningstjänster för data kan verka dyra, men de har team med mycket skickliga yrkespersoner som arbetar med förlust av data hela tiden. De bästa är de team som hjälper till att göra mjukvara för dataåterställning, såsom Cleverfiles, teamet bakom Disk Drill.
Allt du behöver göra är att ta kontakt med en tjänsteleverantör, som sedan planerar ett kostnadsfritt konsultationsmöte med dig och ger dig en prisuppgift. Efter detta kan du skicka din enhet till dem. Expertisen hos återställningstjänsten klonar först din enhet och påbörjar sedan återställningsprocessen.
Om du vänder dig till en pålitlig tjänst kommer de att göra sitt yttersta för att återskapa dina data. Men i det sällsynta fallet att de inte kan, kommer de att returnera disken till dig utan någon som helst kostnad.
Om du hanterar den traditionella HDD:n, här är en utmärkt artikel för att komma igång med dataåterställning från extern hårddisk.
Vanliga SSD-problem och hur du åtgärdar dem
Det finns några vanliga problem som din SSD kan stöta på under sin livstid. Några av dessa problem kan ha varit orsaken bakom din dataförlust. Vi har skapat en tabell som inkluderar några av de vanligaste problemen en SSD står inför, samt deras lösningar.
| Problem | Lösning |
| 🔌 SSD-enheten känns inte igen | Om din SSD inte visas i Windows kan det bero på att den är okänd. Du kan åtgärda det genom att uppdatera dina drivrutiner och försäkra dig om att enhetens SATA-port är aktiverad i BIOS. |
| 🚫 SSD startar inte | En SSD som vägrar starta kanske inte får tillräckligt med ström. Kontrollera ströminställningarna i BIOS och se till att du använder en pålitlig strömförsörjning och ansluter externa SSD-enheter till en lämplig USB-port (som USB 3). |
| 🐢 SSD fungerar långsamt | TRIM kanske inte är aktiverat, vilket kan förbättra prestandan. Om SSD:n överhettas kan det också påverka hastigheten. Se till att din SSD är ordentligt kylt, fri från virus och inte nära att vara full. |
| 🔥 SSD överhettas | Att utföra resurskrävande uppgifter kan leda till att din dator överhettas om den inte är ordentligt ventilerad. Rengör datorns fläktar och chassi för att förbättra luftflödet, och försök hålla rummet svalt. |
| ❓ SSD:s kapacitet är felaktig | Om storleken på din SSD inte stämmer överens med vad som står på lådan är det möjligt att du har blivit såld en förfalskad enhet. Eller om du vet att SSD är av rätt storlek och det nyligen börjat visa sig annorlunda, undvik dataåterställning eftersom det kan vara tecken på ett värre problem. I dessa fall, hänvisa till en dataåterställningsprofessionell. |
| 💥 SSD korruption | Korruption kan visa sig i form av regelbundna enhetskrascher (som Blåskärmsdöden), kraftigt försämrad prestanda, och saknade filer eller mappar. Om din SSD är korrupt är det bästa att säkerhetskopiera allt och ersätta enheten. Det kan vara möjligt att fixa med en formatering, men detta är ofta en tillfällig lösning och kommer inte att adressera några långsiktiga problem. |
Vi vill påminna dig om att det bästa sättet att skydda dina data framöver är genom att regelbundet göra säkerhetskopior. Att hålla en omfattande schemaläggning för säkerhetskopiering säkerställer att en frisk kopia av dina data alltid finns tillgänglig. Om du letar efter en effektiv strategi, överväg att följa 3-2-1-regeln för säkerhetskopiering, som innebär att skapa 3 säkerhetskopior av dina data på 2 olika lagringsmedier och att förvara 1 på en annan plats.
Slutsats
För att summera det, är dataåterställning från SSD utmanande men inte omöjlig. Det viktigaste att komma ihåg är att sluta använda din enhet, som innehåller den drabbade SSD:n. Efter det är den enda oron om din SSD har TRIM aktiverat och vilken typ av dataförlust du har upplevt. I de flesta fall kommer dataåterställningsprogramvara att kunna återställa dina förlorade filer.




