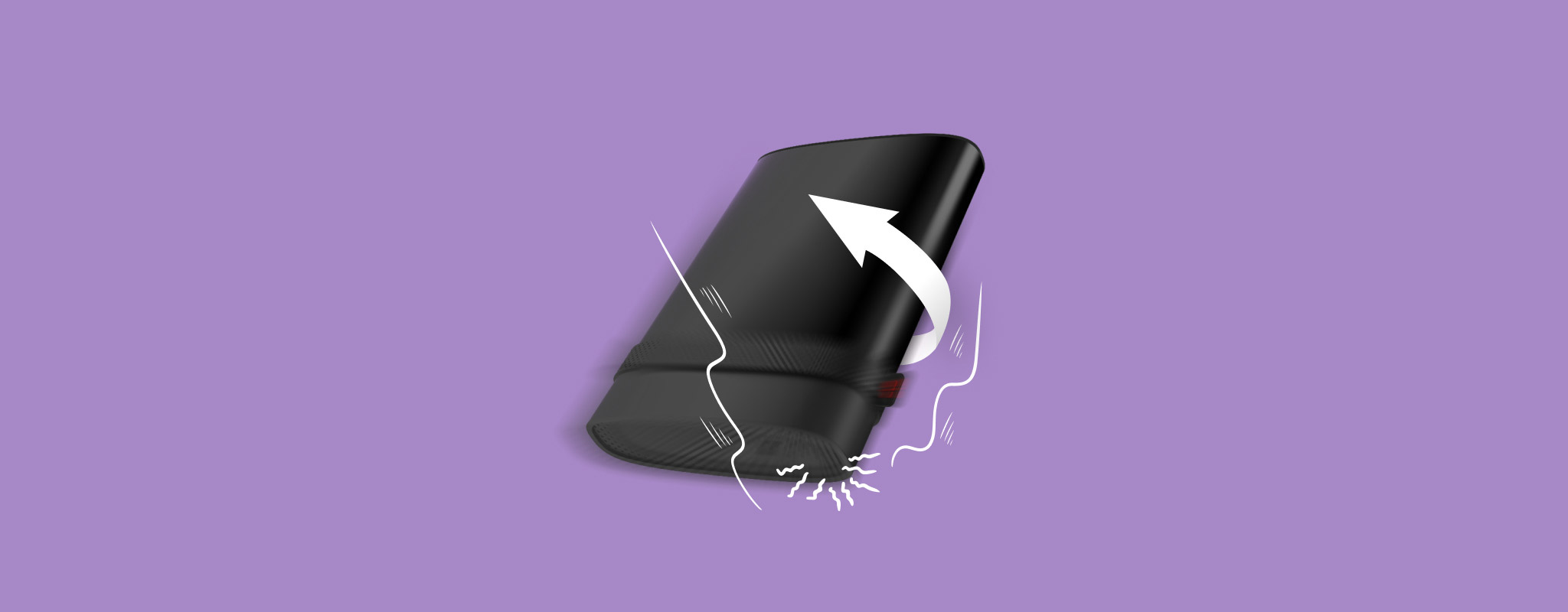 Oavsiktligt tappat din externa hårddisk och nu fungerar den inte? Det kan snabbt bli ett allvarligt problem. Mekaniska hårddiskar är ömtåliga, och även ett kort fall kan skada de känsliga delarna inuti. I vissa fall är skadan permanent, men ibland kan du fortfarande få den att fungera igen eller åtminstone återhämta dina data.
Oavsiktligt tappat din externa hårddisk och nu fungerar den inte? Det kan snabbt bli ett allvarligt problem. Mekaniska hårddiskar är ömtåliga, och även ett kort fall kan skada de känsliga delarna inuti. I vissa fall är skadan permanent, men ibland kan du fortfarande få den att fungera igen eller åtminstone återhämta dina data.
Idag vill vi förklara vad som sannolikt hände efter fallet, vad du säkert kan prova hemma och hur du reparerar en extern hårddisk efter att den har fallit. Steg för steg.
Vad händer när en extern hårddisk tappas
Din externa hårddisk innehåller många rörliga delar och är mer ömtålig än du tror. Oavsett hur kort fallet är och hur mjuk ytan där den föll, kommer en tappad extern hårddisk att drabbas av fysiska skador i en eller annan form. Naturligtvis kommer fallets allvarlighetsgrad att påverka omfattningen av skadorna. En viktig faktor som avgör vilken typ av fysisk skada som orsakas på din enhet är om den var ansluten till din dator eller inte.

Ta en titt på bilden ovan. Läs-/skrivhuvudet på enheten svävar nanometer över plattan (som lagrar all din data). När den tappas kan läs-/skrivhuvudet röra vid plattan, vilket kan orsaka oåterkallelig dataförlust på din enhet. Detta inträffar dock om enheten användes och var ansluten till din dator vid fallet. Om din enhet inte används är läs-/skrivhuvudet parkerat bort från plattan, vilket resulterar i mindre skada på plattan och din data. När det gäller äldre hårddiskar, är parkerings- eller landningszon placerad vid plattans innerkant. Därför kan en tillräckligt stark stöt skada plattan, även om den inte används. Medan läs-/skrivhuvudena är de vanligaste felpunkterna vid ett fall av en extern hårddisk, kan svåra fall resultera i en böjd platta eller att spindelmotorn låser sig. Om din enhet är ansluten kan ett fall också skada dess kabel och anslutningsport.
Här är vad som kan hända efter att en tappad extern hårddisk slår i marken: saker du kanske hör, ser eller märker:
| Symptom | Beskrivning |
| 🔊 Klickljud | Ett konsekvent och högt klickande ljud orsakas av skada på manöverdonet, manöverarmsaken eller manöveraxeln. Manöverdonet ansvarar för att flytta de magnetiska läs/skriv-huvudena till rätt position. När den inte kan göra det, eller läs/skriv-huvudena har problem med att läsa dina data, kommer ett klickljud att höras från din externa HDD. |
| 🎙️ Surrande ljud | Ett surrande ljud indikerar en spindel eller en läs/skriv-huvudkrasch. Det magnetiska huvudet kan dra över diskplattan. Stäng av din externa HDD så snart du hör ett surrande ljud från den. |
| 🚨 Pipande ljud | Ett elektronisk pipsignal från din externa HDD orsakas vanligtvis av en felaktig eller skadad spindelmotorhub. Spindeln får kanske inte tillräckligt med ström för att snurra plattorna, eller så har spindeln själv helt misslyckats. I vilket fall som helst, koppla bort din enhet så snart du hör ett pipande ljud. |
| 💽 Enheten känns inte igen | Windows kan inte känna igen eller upptäck din enhet efter att den tappats. Det kanske inte finns något ljud från din externa HDD, och det beror på att den inte startar alls. |
| 💻 Enheten kan fungera som vanligt | I vissa fall kan skadorna bara bli tydliga senare. Enheten kan fungera som den brukar. I sällsynta fall kan du ha tur och det finns ingen fysisk skada på enheten. Om den fungerar – säkerhetskopiera den nu. |
| 🐌 Prestandaproblem | Din enhet kan kännas igen av Windows, men fungera långsammare än vanligt, ofta hänga, eller så kan du ha problem med att komma åt alla dina filer. |
| 📈 Dåliga sektorer | Om det magnetiska läs/skriv-huvudet kommer i kontakt med din HDD-platta, kommer det att resultera i dataförlust och dåliga sektorer på din enhet. Vissa filer kan försvinna och dyka upp slumpmässigt, och enheten kan verka trög. |
Hur man åtgärdar en extern hårddisk efter ett fall
Vi ska vara ärliga med dig: vi rekommenderar inte att du försöker reparera en tappad extern hårddisk själv.
Ja, vi har sett samma inlägg som du troligtvis har. Någon på Reddit säger att du ska “lägga det i frysen några timmar” eller att de öppnade det och rengjorde plattorna.
Men här är verkligheten: inget av det är säkert om du bryr dig om dina data.
- Att frysa hårddisken kanske fungerade på gammal hårdvara från tidigt 2000-tal, men moderna hårddiskar är tätare och mer ömtåliga. När du fryser dem bildas fukt. Detta leder till kondens, och det kan permanent förstöra skivorna eller elektroniken i samma ögonblick som du sätter i dem igen.
- Byten av läshuvuden och skivor? Glöm det. Den minsta dammpartikeln eller stöt under montering kan förstöra allt. Professionella dataräddningstjänster kan hantera det. De kan fixa en klickande hårddisk och hämta data från den. Men återställning kostar mycket och tar tid. Vissa tar 500 dollar eller mer. Och om du är i ett avlägset område kanske du inte hittar ett pålitligt laboratorium i närheten.
Så, hur reparerar man en extern hårddisk efter att den tappats? Realistiskt sett reparerar du den inte. Du återställer data från den. Det är målet. Och om du har tur kan du prova några smarta saker hemma utan att öppna den eller göra saker värre. Det är dit vi är på väg nästa.
Men först, låt oss titta på vad du faktiskt kan göra, säkert.
Steg 1: Undersök enheten
Om du tappade din externa hårddisk och nu kommer din dator inte att känna igen den, är det ibland något enkelt, som en böjd USB-kontakt eller en kabel som har lossnat.
- Koppla ur enheten. Titta först på kabeln. Försök med en annan om du har en extra. Kontrollera sedan porten på själva enheten. Ser den skev eller skadad ut? Om den var ansluten när den föll, kan kontakten vara det enda som är trasigt.
- Nu höljet. Kontrollera för eventuella bucklor eller sprickor. Det behöver inte vara synliga skador. Även om det ser bra ut på utsidan, kan stöten ha förskjutit delar inuti höljet.
Steg 2: Kontrollera Diskhantering
När enheten är ansluten, är det bästa sättet att kontrollera om din dator fortfarande upptäcker den överhuvudtaget med Diskhantering. Även om det visas inte i Utforskaren kan den fortfarande vara listad där.
För att komma dit, högerklicka på Start-knappen och välj Diskhantering från menyn. Det kan ta några sekunder att ladda.
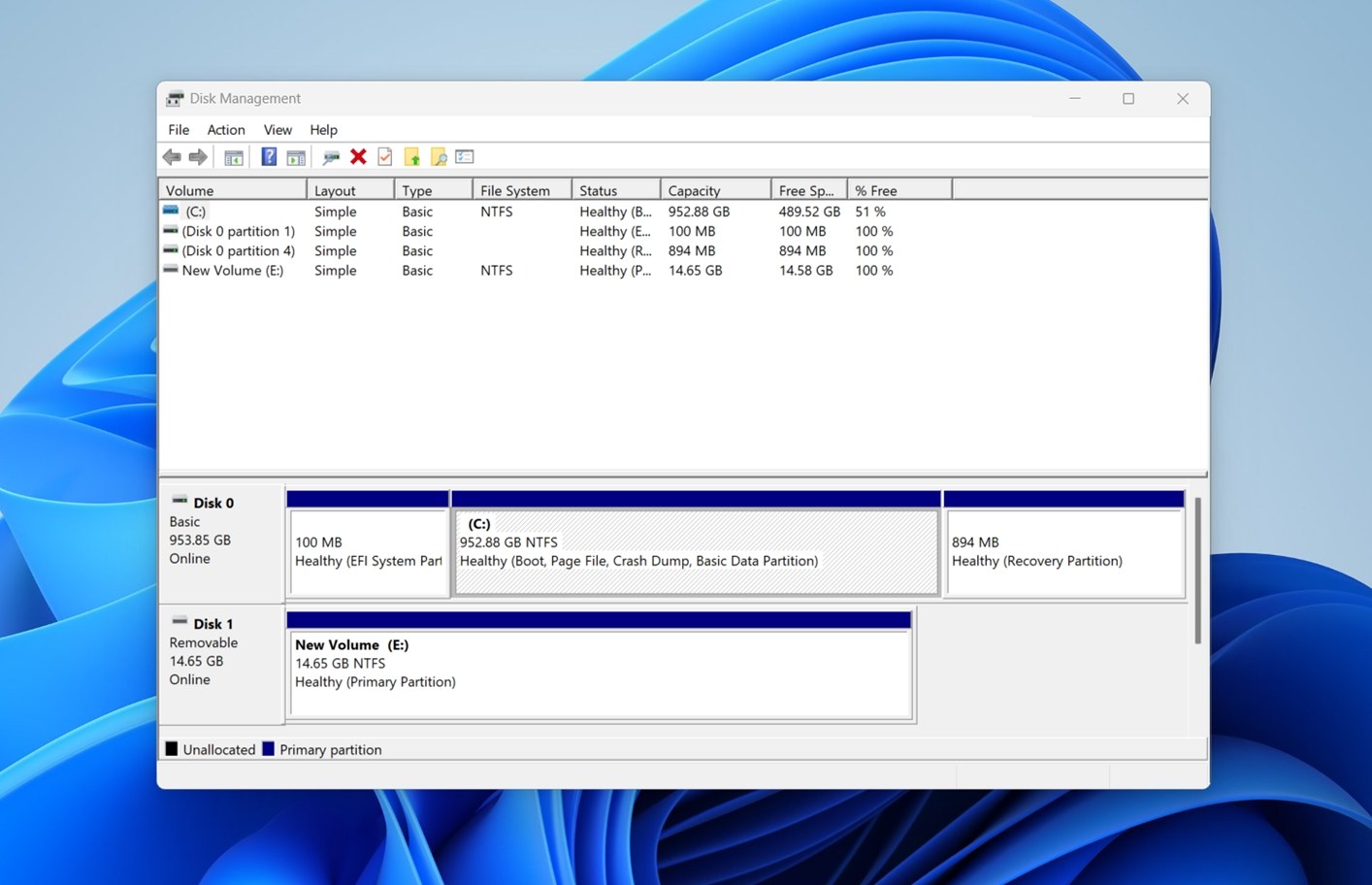
Leta efter något märkt som “Disk 1” eller “Disk 2” som matchar storleken på din externa enhet. Detaljen om storlek är viktig – om den visar rätt kapacitet (som 1TB eller 2TB), betyder det vanligtvis att systemet ser hårdvaran korrekt. Och om så är fallet, kan du ofta återställa dina data med hjälp av programvara utan att göra något riskabelt.
Om enheten inte visas alls (eller den visar en liten, orealistisk storlek), är dina DIY-alternativ i princip över. Det innebär sannolikt intern skada, inte något som mjukvara kan åtgärda. Om datan är viktig, måste du undersöka professionell återställning.
Du kan också se enheten som RAW, Icke tilldelad eller Ej initierad. Klicka inte på några uppmaningar om att initiera eller formatera den. Det kan radera det som finns kvar på den. Om enheten visas i Diskhantering överhuvudtaget, är det ett gott tecken. Det betyder att systemet fortfarande kan kommunicera med den på någon nivå, och återställningsprogram kan möjligen hjälpa till senare.
Steg 3: Kontrollera S.M.A.R.T.-statusen
Om din enhet är synlig i Diskhantering kan du också kontrollera dess S.M.A.R.T.-status. Detta kan hjälpa till att förstå vad som pågår under ytan, utan att behöva öppna något.
S.M.A.R.T. står för Self-Monitoring, Analysis, and Reporting Technology. Det är inbyggt i de flesta enheter och rapporterar viktiga statistik som omallokerade sektorer, läsfel och hårdvarufel. Du kan se denna information med ett gratis verktyg som CrystalDiskInfo.
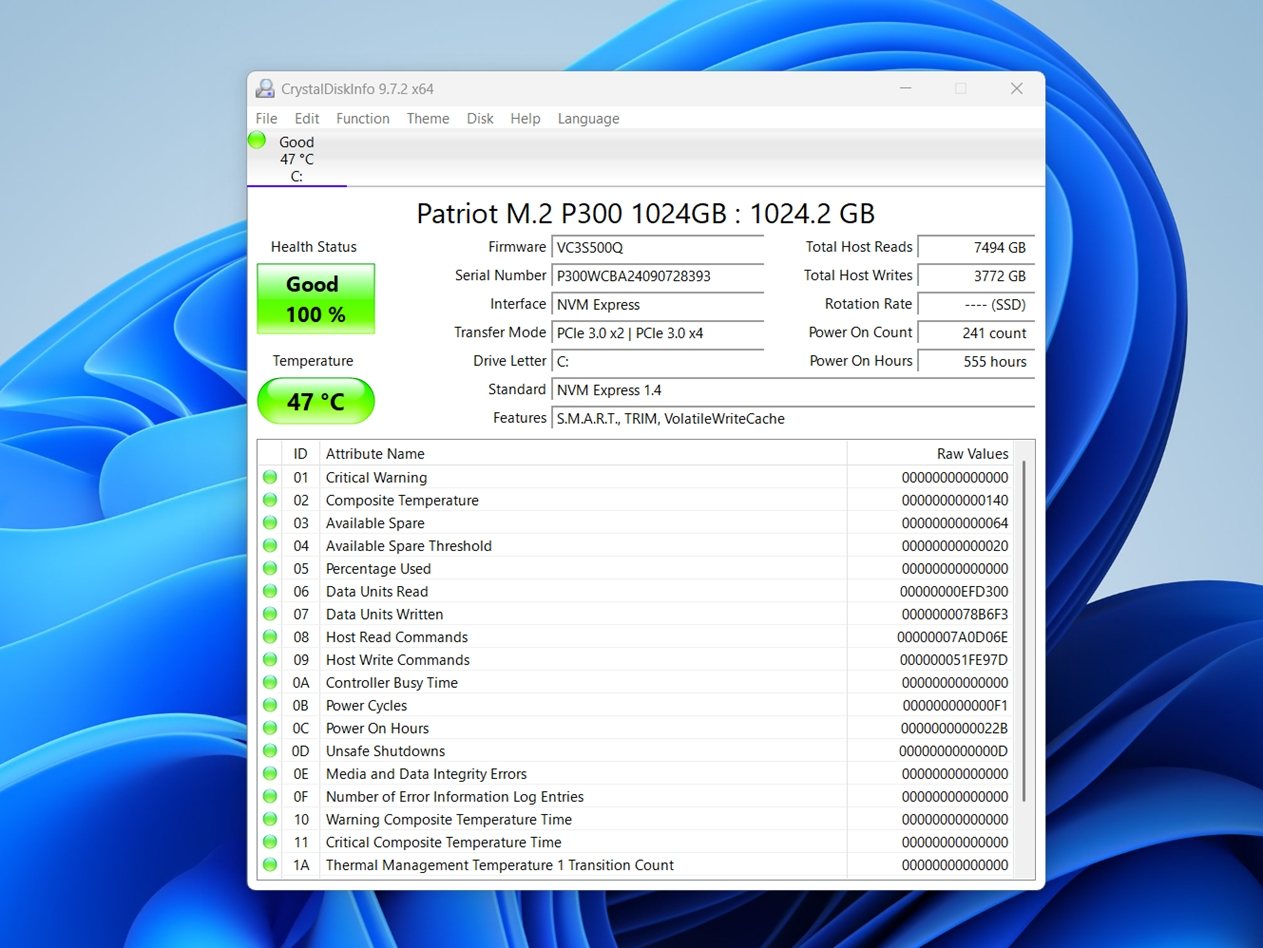
Efter att du har installerat det, öppna appen och hitta din externa enhet i listan. Titta på kolumnen Råvärden för dessa två koder:
- 05 (Återallokerade sektorer)
- C5 (Aktuellt väntande sektorräkning)
Om du ser tresiffriga nummer (som 120, 203 eller mer), är det dåliga nyheter. Enheten håller redan på att gå sönder eller är nära att göra det. Sluta använda den omedelbart. Återställningsprogram kommer inte att hjälpa om den fysiska skadan blir värre. Stäng av den och kontakta ett dataräddningslabb.
Om värdena är låga tvåsiffriga nummer, som 05 eller 12, har du fortfarande en chans. Vid denna punkt är ditt bästa drag att skapa en fullständig diskavbild (en sektorkopiering av enheten) och försöka återställa data från den avbilden istället. Det är säkrare och minskar slitage på den ursprungliga enheten.
Hur man återställer data från en tappad hårddisk
Så om din enhet klarade de tidigare kontrollerna (visas i Diskhantering med rätt storlek, avger inga konstiga klickande/brummande ljud och S.M.A.R.T.-värdena ser rimliga ut), kan du försöka återställa dina data säkert.
Det bästa sättet att påbörja återhämtning, som vi nämnde tidigare, är att skapa en fullständig diskavbildning. Detta undviker extra belastning på enheten och hjälper till att bevara dess nuvarande tillstånd. Det ger dig också ett säkerhetsnät ifall enheten börjar fallera under återhämtningen.
Det finns ganska många dataåterställningsappar som erbjuder diskavbildning, och vi har testat och granskat de flesta av dem. För den här guiden kommer vi att visa hur det fungerar i Disk Drill, eftersom dess senaste uppdatering inkluderar ett gediget avbildningsverktyg som kallas Byte-to-Byte Backup. Vi upptäckte att det fungerar bra för återställning av tappade externa hårddiskar när skadan inte är alltför allvarlig. Det hanterar enheten varsamt och undviker att slå den med läs-begäranden. Disk Drill inkluderar också några extra verktyg som är användbara här, som S.M.A.R.T. övervakningsfunktionen. Så i en app kan du kontrollera enhetens hälsa, skapa en diskavbildning och skanna efter återställbara filer.
Vi delar upp återställningen i två delar: först skapar vi en diskavbild, och sedan skannar vi den för filer.
Del 1: Skapa en diskavbildning med Disk Drill
Så här får du data från en tappad extern hårddisk:
- Ladda ner Disk Drill och installera det.
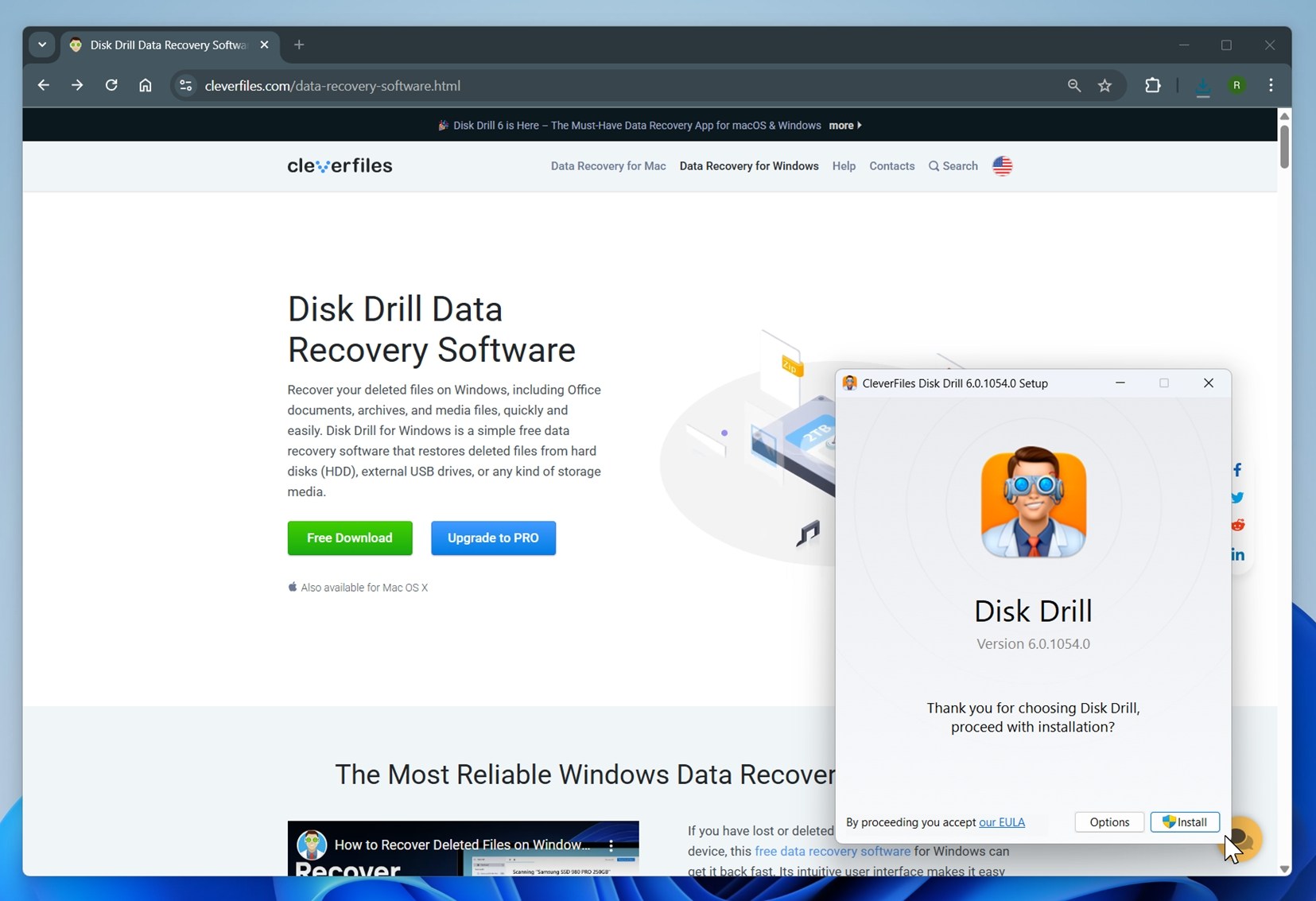
- Anslut den tappade externa hårddisken till din dator.
- Öppna Disk Drill och klicka på Byte-to-byte Backup-alternativet under Extra Tools. Du hittar detta alternativ i vänstra navigationsfältet.
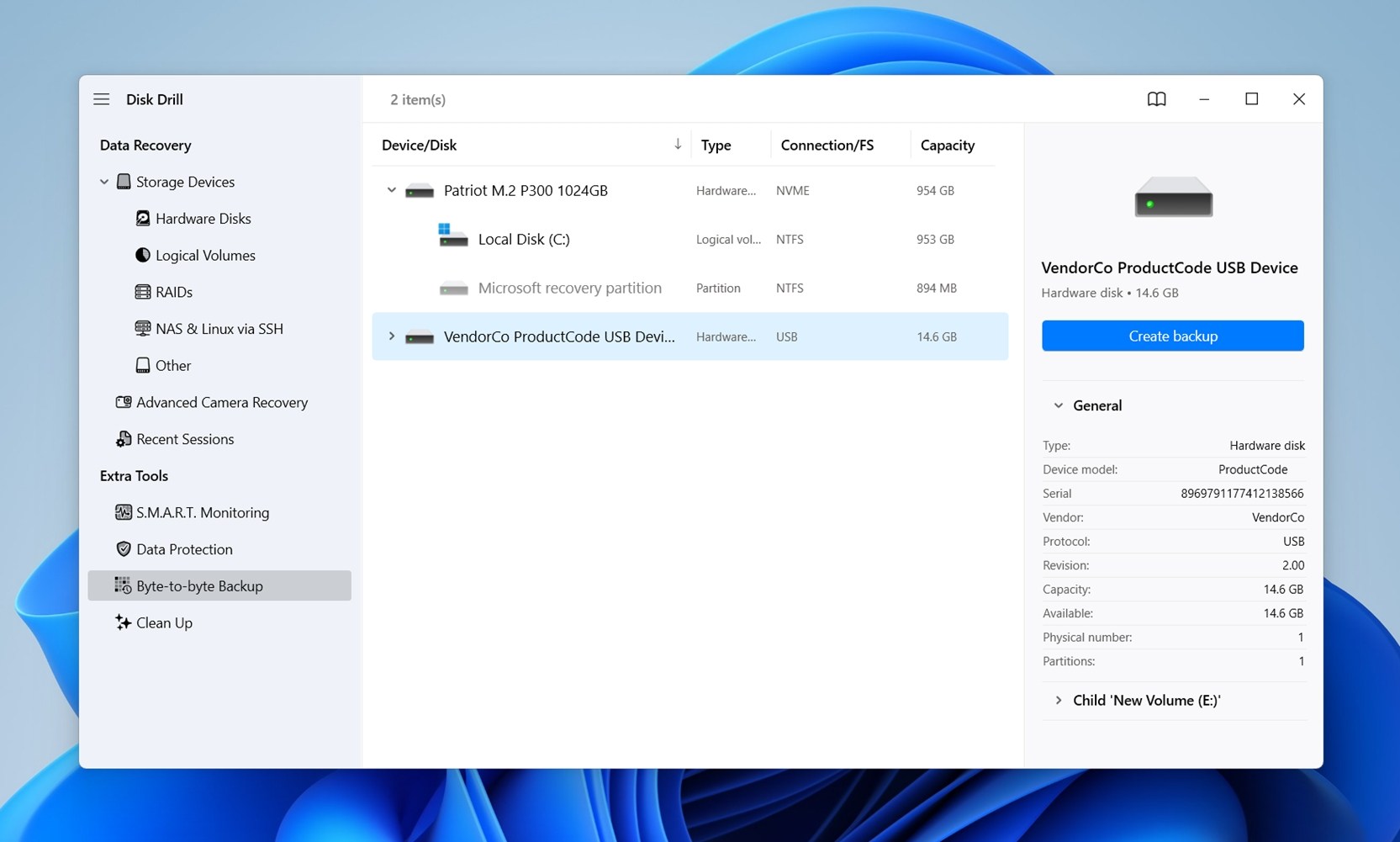
- Välj den tappade hårddisken från listan och klicka på Create backup-knappen.
- Välj var du vill spara diskavbildningen.
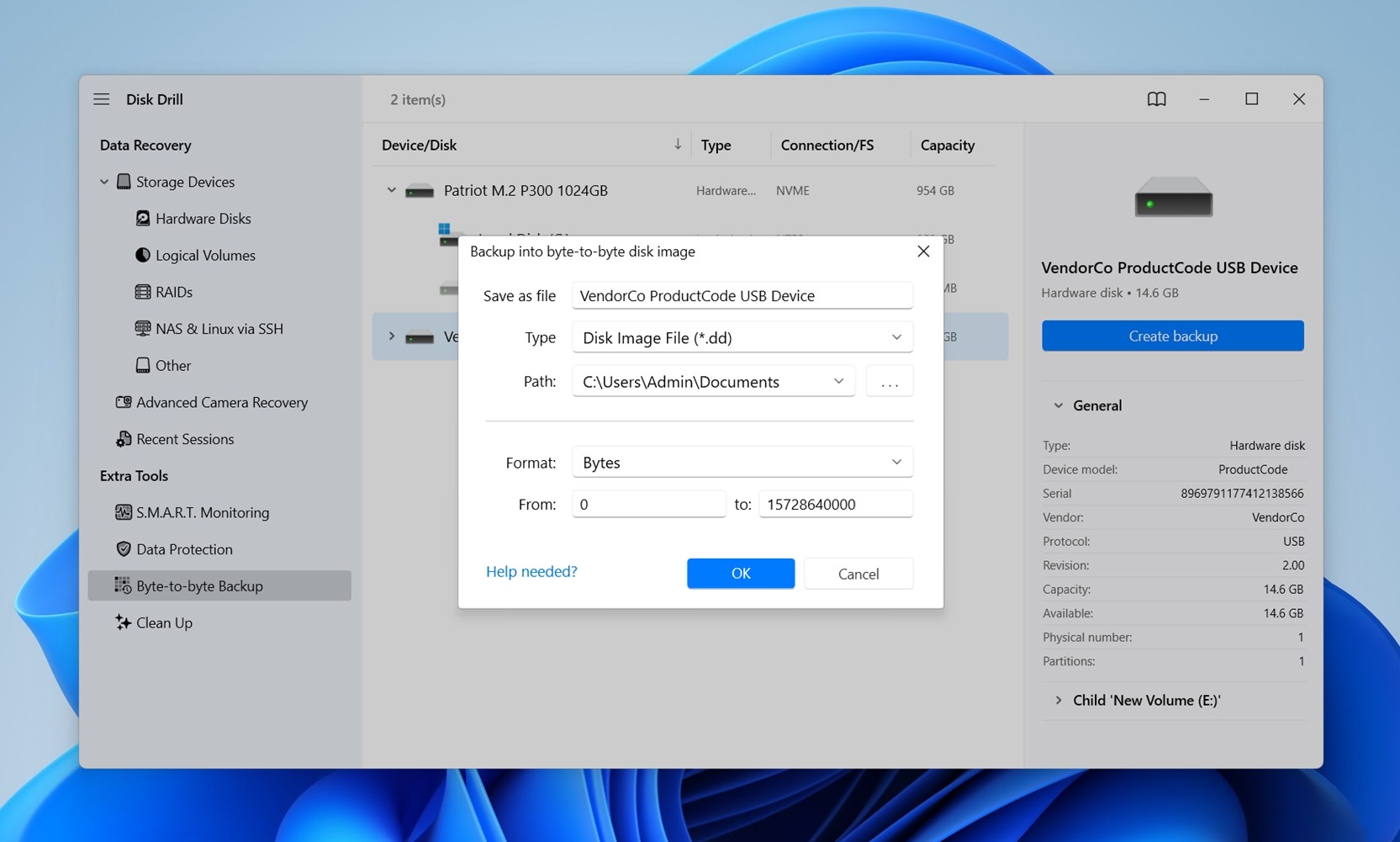 Destinationen bör ha tillräckligt med utrymme motsvarande eller mer än den totala lagringsvolymen på den externa hårddisken. Klicka på OK.
Destinationen bör ha tillräckligt med utrymme motsvarande eller mer än den totala lagringsvolymen på den externa hårddisken. Klicka på OK. - Vänta på att Disk Drill skapar diskavbildningen.
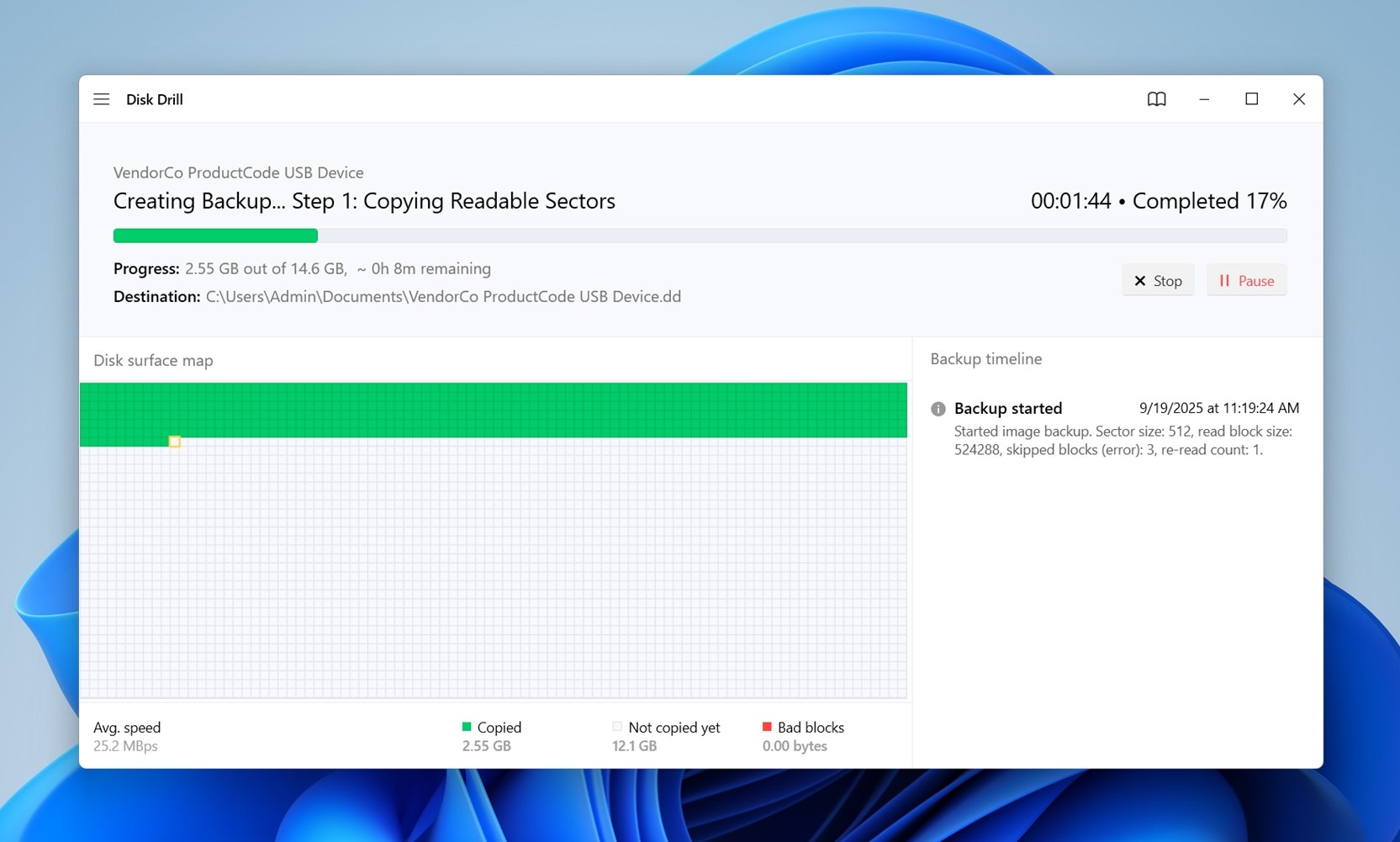 Bildskapandet kan ta lång tid. Hur lång tid det tar beror på två faktorer: storleken på disken och dess tillstånd. En frisk 1 TB-disk kan bli färdig på några timmar. En tappad disk med många skadade sektorer kan ta mycket längre tid.
Bildskapandet kan ta lång tid. Hur lång tid det tar beror på två faktorer: storleken på disken och dess tillstånd. En frisk 1 TB-disk kan bli färdig på några timmar. En tappad disk med många skadade sektorer kan ta mycket längre tid.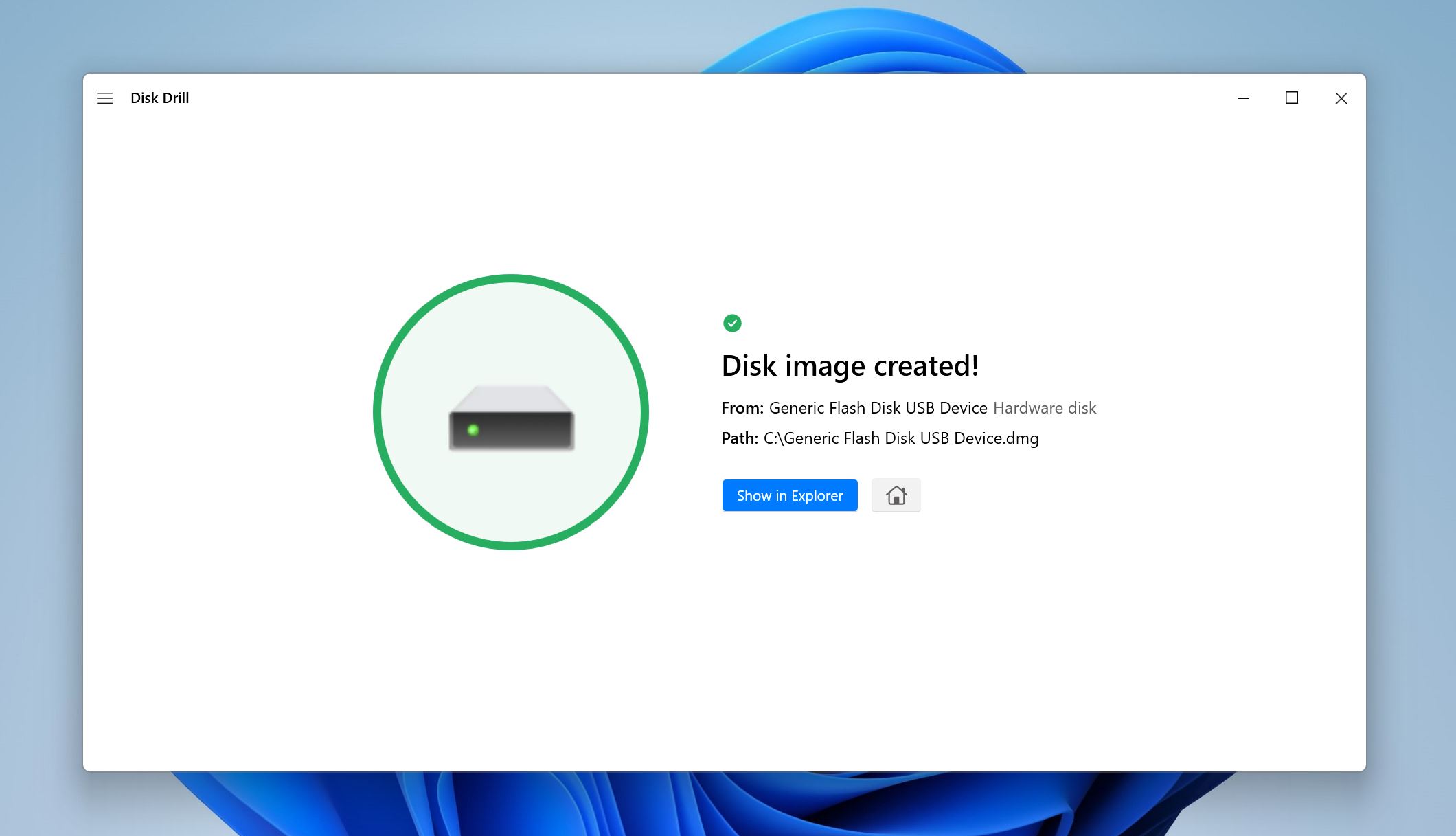
Obs om hur Disk Drills diskavbildning fungerar. Byte-till-Byte Backup skapar en sektornivåkopiering av en enhet, inklusive tomma områden och dåliga sektorer. Processen är utformad för instabila diskar, så istället för att försöka läsa allt i ett svep, hoppar programvaran först över oläsbara block för att snabbt slutföra avbildningen. Därefter görs ytterligare försök på de hoppade områdena, och minskar gradvis läsblockets storlek (från 64 KB ner till 512 byte) för att extrahera så mycket data som möjligt.
Programmet använder sig av multitrådad I/O, vilket separerar läs- och skrivoperationer i olika trådar. Detta hjälper till att bibehålla hastigheten och förhindrar att programvaran låser sig när disken stannar upp. Det justeras också automatiskt om enheten kopplas bort eller saktar ner, vilket säkerställer att kopieringen kan fortsätta med mindre, säkrare läsningar.
Under processen kommer du att se en karta över disken, som markerar bra och dåliga sektorer. Om du inte vill spendera tid på att läsa om skadade områden, kan du stoppa processen när den viktiga datan är avbildad.
Den resulterande filen är en vanlig, okomprimerad avbildning (.dd, .dmg eller .iso, beroende på systemet). Detta gör den kompatibel med andra återställnings- och forensiska verktyg, så att du inte är låst till att bara använda Disk Drill.
Del 2: Skanna diskavbildningen
När diskavbildningen är klar är den svåraste delen bakom dig. Från och med nu, oavsett vad som händer med den ursprungliga enheten, är dina data säkra i den avbildningsfilen. Allt finns där: befintliga filer, raderade filer som fortfarande kan återställas, till och med dolda systemdata. Avbildningen är din fullständiga kopia av enhetens tillstånd vid tidpunkten för säkerhetskopieringen.
Nu är det så här du kan extrahera dina filer från denna bild:
- Öppna Disk Drill och säkerställ att du är på skärmen Lagringsenheter, under Dataåterställning.
- Klicka på alternativet Fäst diskavbildning och leta upp diskavbildningen du skapade tidigare. Dubbelklicka på den så läggs den till i Disk Drills lista över lagringsenheter.
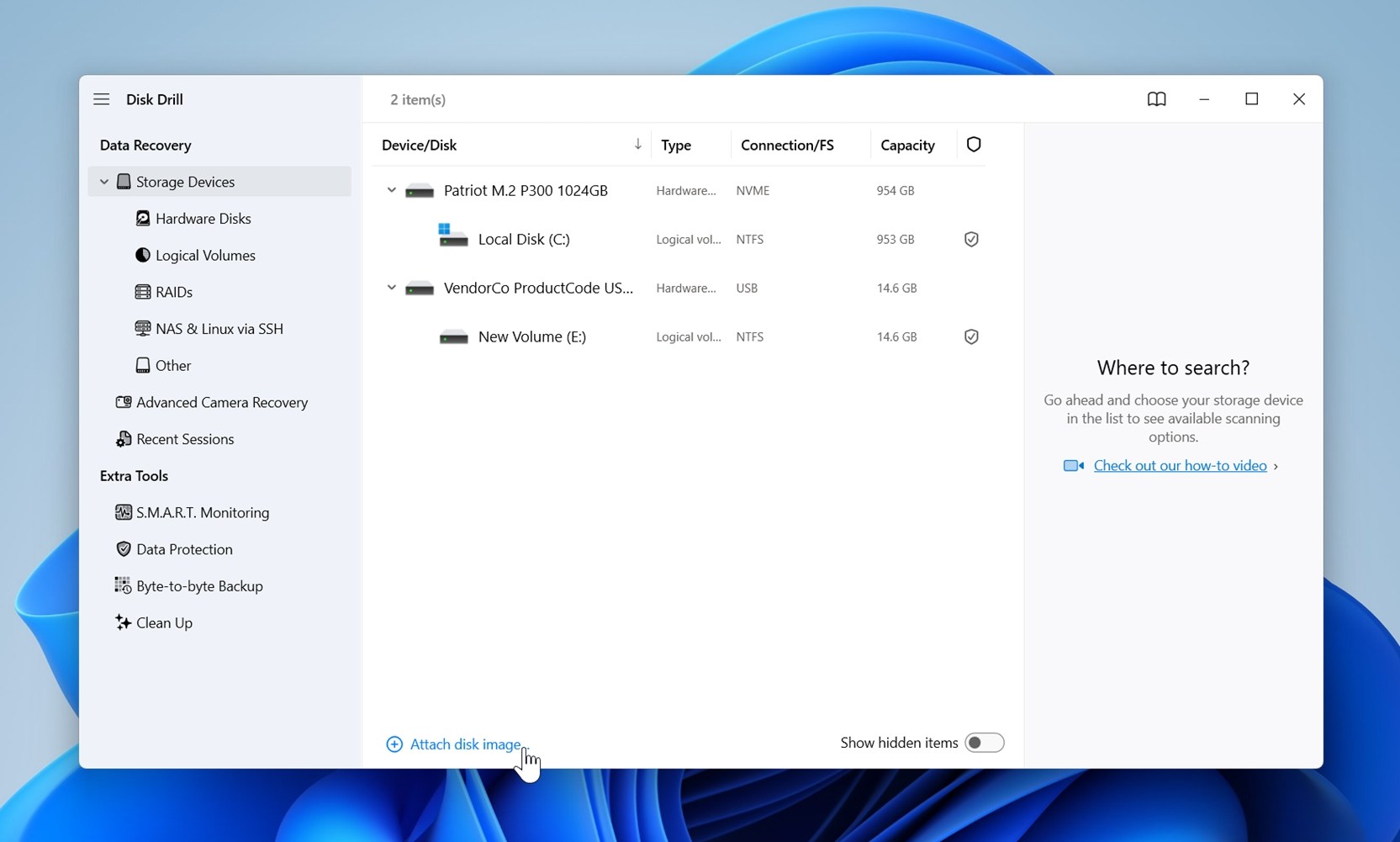
- Välj diskavbildningen av din externa hårddisk i Disk Drill och klicka sedan på Sök efter förlorad data. När du uppmanas till detta, välj Universalsökning. Disk Drill börjar skanna diskavbildningen efter data.

- När skanningen är klar kan du klicka på Återställ allt för att återställa allt som Disk Drill hittade. Se bara till att du väljer en säker destination. Använd en annan disk eller SSD med tillräckligt med ledigt utrymme.
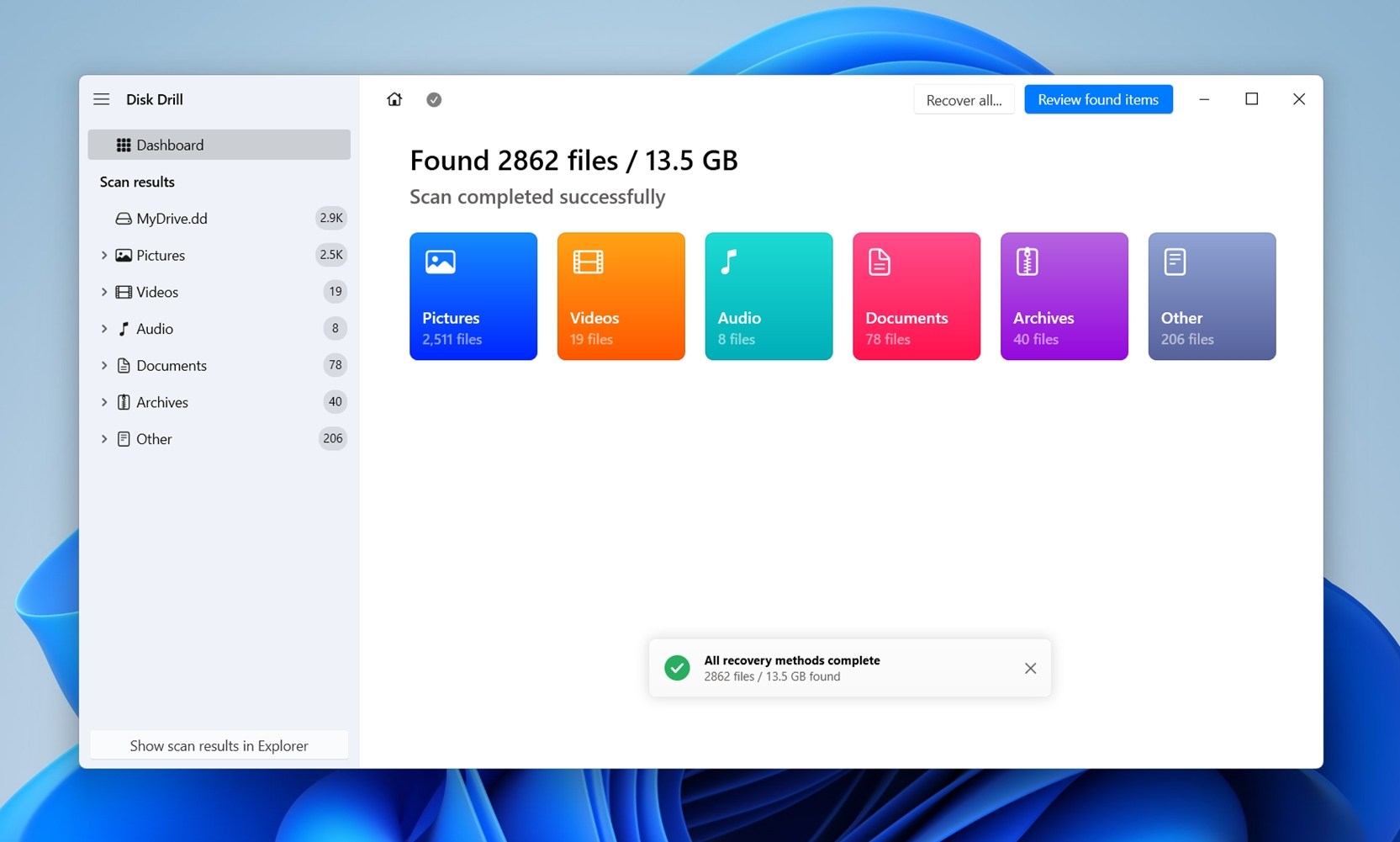
- Om du inte vill vänta tills skanningen är helt klar, låter Disk Drill dig bläddra bland resultaten när de dyker upp. Klicka på en kategori som Videos för att visa endast videofiler, eller välj Granska hittade objekt för att se allt som hittills upptäckts. Detta gör det enklare att snabbt ta tag i några viktiga filer utan att behöva vänta på hela skanningen.
- Om du väljer Granska hittade objekt visar Disk Drill dig en strukturerad lista över allt det hittat hittills. Resultaten är indelade i tre grupper: Borttaget eller förlorat, Befintligt och Återskapat. Detta är användbart eftersom det separerar filerna som fortfarande är intakta från de som raderades tidigare (och är återställbara om de inte har skrivits över). överskriven
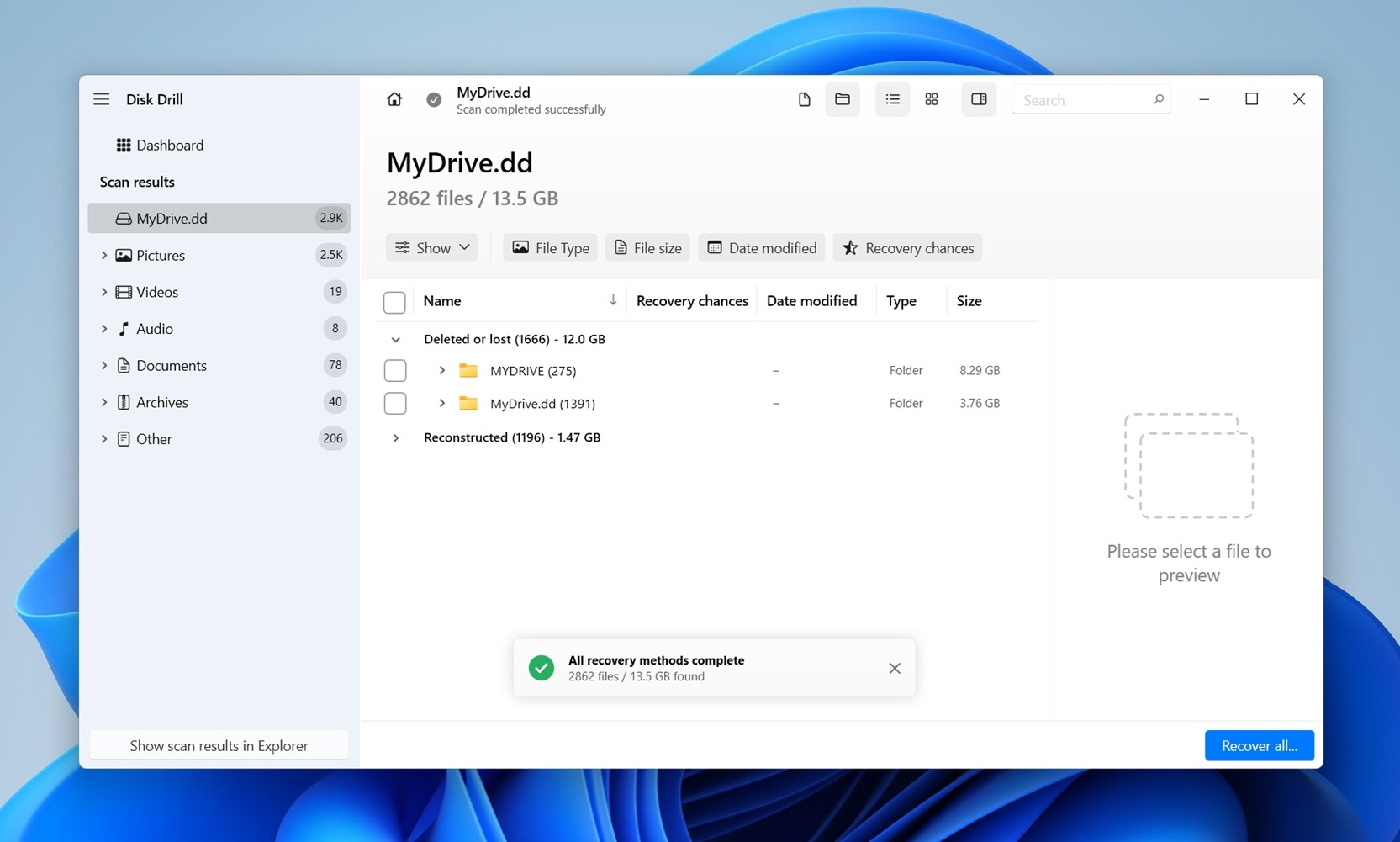
- Klicka på en fil för att se en förhandsgranskning på höger sida. Disk Drill stöder förhandsgranskningar för de flesta format, antingen genom Windows själv eller genom tredjepartsappar som redan är installerade på din dator.
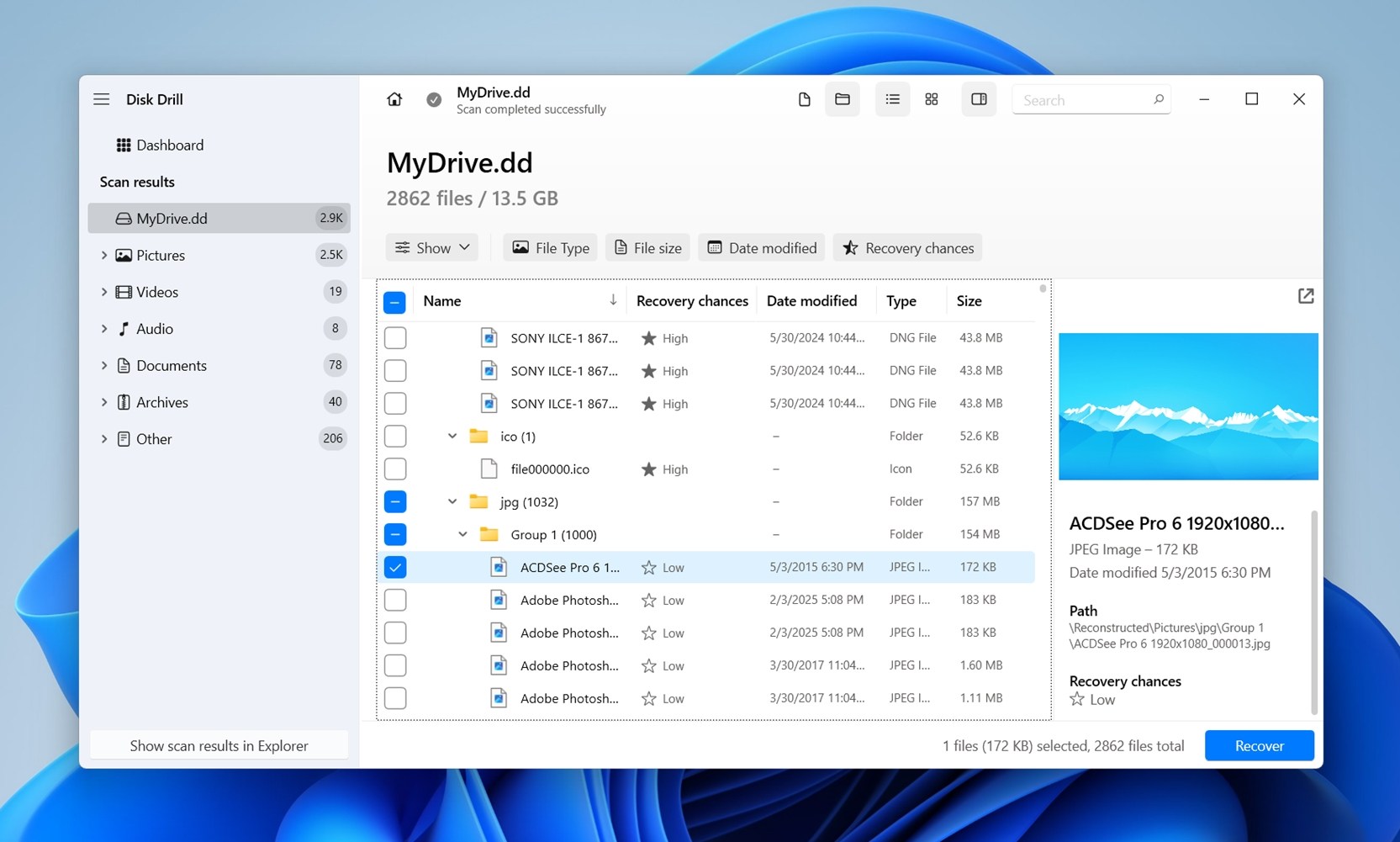
- Använd kryssrutorna för att markera de filer du vill ha. Disk Drill visar en förhandsgranskning av den för närvarande valda filen. Efter bekräftelse, klicka på Återställ.
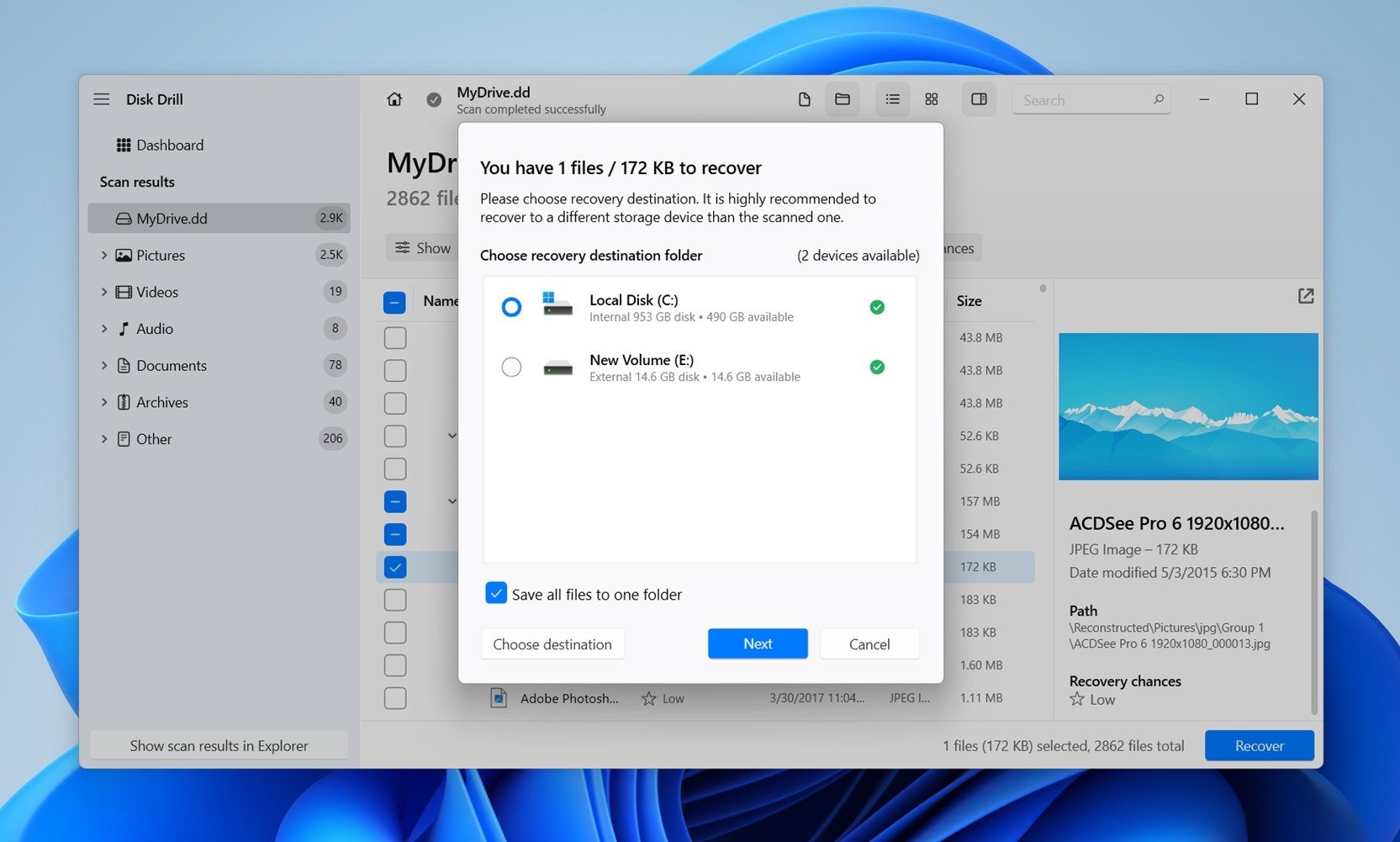
- Välj en återställningsdestination för filerna. Klicka på Nästa. Du kan återställa upp till 100 MB data gratis som en del av Disk Drills testversion. Ytterligare återställning kräver att du köper en engångslicens.
- Efter återställningen uppmanar Disk Drill dig med Visa återställd data i Explorer.
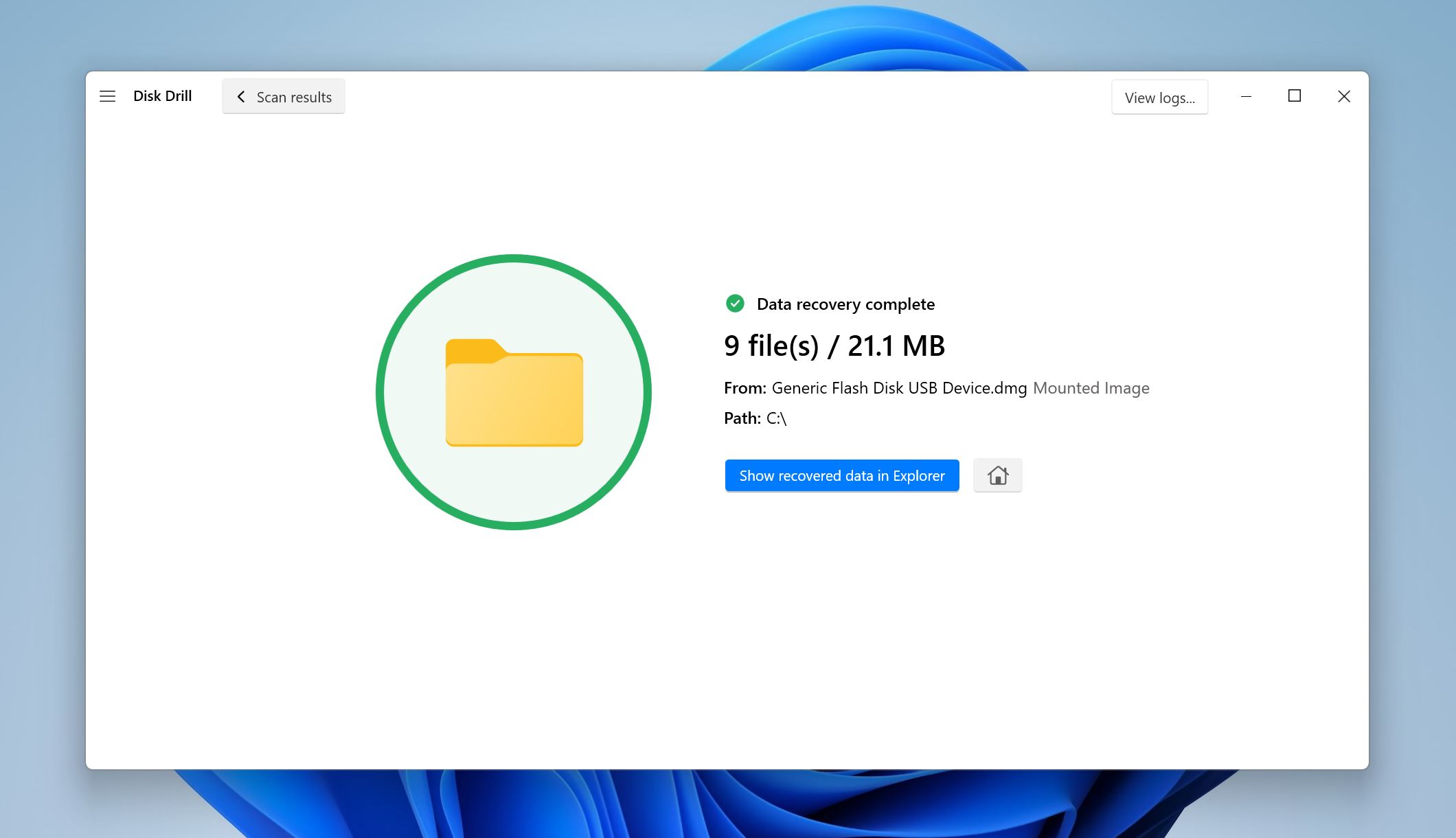 Klicka på det, och Windows öppnar ett File Explorer-fönster med mappen du valt. Granska filerna. Öppna några av dem för att bekräfta att de är intakta. Om några verkar ofullständiga eller korrupta, notera vilka som är felaktiga (detta innebär ofta att de skadade sektorerna på den ursprungliga enheten förhindrade en fullständig återställning).
Klicka på det, och Windows öppnar ett File Explorer-fönster med mappen du valt. Granska filerna. Öppna några av dem för att bekräfta att de är intakta. Om några verkar ofullständiga eller korrupta, notera vilka som är felaktiga (detta innebär ofta att de skadade sektorerna på den ursprungliga enheten förhindrade en fullständig återställning).
Vad du ska göra om din externa hårddisk tappades och nu inte fungerar alls
Om du har läst så här långt, vet du redan att sannolikheten för att en tappad extern hårddisk fungerar tillräckligt bra för DIY-återställning är låg. I själva verket är det enda sättet att återställa data från en tappad extern hårddisk i 8 fall av 10 att kontakta ett professionellt återställningslaboratorium.
Så om din enhet inte alls upptäcks, låter konstigt eller inte kan nås av återställningsprogramvara, är den gör-det-själv-vägen över. Vid den tidpunkten har du två val:
- Om informationen är viktig, skicka den till en professionell dataräddningstjänst. Dessa laboratorier har verktyg och renrumsinställningar för att hantera huvudbyten, motorproblem och skadade platters.
- Om informationen inte är viktig, är det smartare att köpa en ersättningsenhet. Det är betydligt billigare än återvinning, vilket kan kosta från några hundra dollar till över tusen.
Professionella laboratorier kan vara dyra och tidskrävande, men de är det enda realistiska alternativet när en enhet är fysiskt död. Om du inte behöver filerna akut, spara kostnaden och stressen – kör en ny enhet och skapa en backup-plan för att undvika denna situation igen.
Vad du kan förvänta dig från professionella återställningslab:
- De flesta välrenommerade dataåtervinningslaboratorier följer en ”inga data, inga kostnader” policy. Detta innebär att du inte betalar om de inte kan återställa något från din enhet. Bekräfta alltid detta innan du skickar in din disk, eftersom vissa företag debiterar utvärderings- eller hanteringsavgifter oavsett resultat.
- Du kommer vanligtvis att behöva skicka din enhet till laboratoriet för bedömning. Fraktkostnaden står du för, och eftersom dessa enheter ofta innehåller känslig eller oersättlig data, är det värt att använda försäkrad, spårbar frakt. Packa enheten säkert med antistatisk material och vaddering så att den inte skadas ytterligare under transporten.
- Förvänta dig att laboratoriet först gör en utvärdering. De ger dig vanligtvis en rapport om vad de hittade, hur stor chans det är att återställa datan, och en prisuppskattning. Detta kan ta några dagar, ibland längre beroende på arbetsbelastning. Om du godkänner kostnaden, fortsätter de med återställningen och returnerar datan på en ny enhet (som ofta ingår i slutpriset).
- Priser varierar kraftigt. Enkla jobb (som ett misslyckat USB-kabinett) kan kosta några hundra dollar. Mer komplexa fall, såsom byte av skrivhuvuden eller skivskador, ofta kostar flera tusen. Återställningstiden beror på skadans omfattning och laboratoriets arbetskö.
- En sista punkt: om integritet är en oro, fråga om deras sekretesspolicy. Väl etablerade laboratorier hanterar klientdata under strikta sekretessregler.
Vanliga frågor
- Logiska problem. Enheten slås fortfarande på, visas i Diskhantering och har rätt kapacitet, men filsystemet är korrupt. I dessa fall kan återställning ofta ske hemma med hjälp av programvara. Att först skapa en avbildning av enheten och sedan skanna avbildningen med återställningsverktyg är det säkraste tillvägagångssättet.
- Fysiska problem. Klickande ljud, pipande ljud eller ingen upptäckt alls. Dessa indikerar skadade läshuvuden, plattor eller motorer. Här hjälper inte gör-det-själv-programvara, och fortsatta försök kan orsaka mer skada. Återställning är fortfarande möjlig, men endast i en professionell renrumsmiljö med rätt verktyg och donordelar.




