 DiskInternals Uneraser är inte lika känt som några av de appar vi har testat tidigare, men det har blivit alltmer populärt på senare tid. Det är också ett av de mer överkomliga återställningsprogrammen som för närvarande finns på marknaden.
DiskInternals Uneraser är inte lika känt som några av de appar vi har testat tidigare, men det har blivit alltmer populärt på senare tid. Det är också ett av de mer överkomliga återställningsprogrammen som för närvarande finns på marknaden.
Dock betyder det inte mycket om du inte känner till hela historien om dess förmågor och begränsningar. Tyvärr täcks inte Uneraser lika omfattande som sina konkurrenter – så vi ville erbjuda den mest heltäckande (och nybörjarvänliga) genomgången av denna app.
I den här artikeln går vi igenom Unerasers funktioner, för- och nackdelar samt verklig återställningsprestanda, som du kommer att se utvecklas i demosektionen nedan. Läs vidare!
Kort översikt över DiskInternals Uneraser
Den här avsnittet innehåller de viktigaste fakta om DiskInternals Uneraser. Vårt mål här är att tidigt avgöra om Uneraser ens är värt att överväga för ditt specifika dataförlustscenario och behov.
Tillsammans med grundläggande information som systemkrav och en lista över för- och nackdelar har vi också inkluderat en undersektion där vi diskuterar vilken typ av användare och vilka scenarier av datarförlust som mest skulle dra nytta av Unerasers funktioner.
Systemkrav:
- Windows 2000, XP 2003, 2008, Vista, 7, 8 och 10 (fungerar även med Windows 11)
- 1 GB RAM (mer är bättre)
Pros
- Mycket prisvärd
- Även om den är föråldrad, är dess gränssnitt okomplicerat och enkelt nog för nybörjare att snabbt lära sig (och har en steg-för-steg guide för att hjälpa till)
- Den erbjuder bra funktioner som underlättar återställningen, såsom filtypsval, sökverktyg och miniatyrbildsvisning
- Omfattande men nybörjarvänlig konfigurerbarhet för skanning
- Tillhandahåller funktion för skapande och återställning av diskavbildningar
- Mycket föråldrat gränssnitt
- Användarupplevelsen är hanterbar men vi förväntar oss mycket bättre från en betalapp baserat på våra erfarenheter med andra appar
- Endast för Windows
- Har svårigheter med mer komplexa dataförlustscenario, som allvarliga logiska skador (RAW-diskar, etc.)
- Förhandsgranskningverktyget tar upp mycket plats på ett mycket ointuitivt sätt
Mest Lämpad För
DiskInternals Uneraser är utan tvekan kompetent, men det saknar många av de funktioner och designval för användargränssnitt som andra appar erbjuder. Det gör det till ett stabilt alternativ för många användningsområden, men olämpligt för andra.
Detta gäller för de flesta återställningsappar – att välja den “rätta” beror på dina behov.
Det kräver dock lite mer kunskap än vad en nybörjare skulle börja med för att korrekt och snabbt avgöra vilka appar som bäst uppfyller deras behov och förväntningar.
För att komplettera den råa informationen i denna artikel och hjälpa dig så gott vi kan med detta pussel, här är vår analys av användarna och användningsfallen som Uneraser passar bäst för:
- Enkla dataåterställningsuppgifter, såsom att återställa data som råkat raderas eller formaterats om
- Användare med begränsad budget som behöver fler funktioner än vad gratisappar erbjuder (t.ex. återställning av virtuella diskar)
- Nybörjare med begränsad budget som behöver ett mycket överskådligt och enkelt gränssnitt (och är villiga att avstå från mer avancerade funktioner för detta)
- Återställa specifika typer av data SNABBT – eftersom du kan välja vilka filtyper Uneraser skannar efter, kan du minska skanningstiden genom att avmarkera stora filtyper du inte vill återställa (t.ex. högupplösta videor)
Funktioner hos DiskInternals Uneraser
Appfunktioner spelar stor roll. De påverkar användarupplevelsen, återställningsprestandan och appens förmåga att hantera vissa dataförlustscenarier.
Till exempel hjälper funktionen för säkerhetskopiering och återställning av bilder till att återställa svårt skadade enheter.
Vi har gjort en detaljerad men lättförståelig lista över DiskInternals Unerasers huvudfunktioner, vilket ungefär översätts till vad du kan förvänta dig att åstadkomma med detta verktyg.
- Återställningsguide – Du kan välja att använda appens återställningsguide, som låter dig utföra återställningsprocessen genom användbara dialogrutor. Den leder dig från val av källa till sparande av filer.
- Enkel filutforskare – Filer kan sorteras efter namn, typ, storlek, senast ändringsdatum och taggar, allt fungerar med appens sökverktyg. Du kan också förhandsgranska enskilda filer från sökresultaten.
- Diskavbildningsbackup och återställning – Vi blev glatt överraskade när vi lärde oss att appen kan skapa och återställa data från diskavbilder, vilket är en funktion som inte alla återställningsappar erbjuder (även de dyrare).
- Omfattande källurval – Förutom att välja den disk du vill återställa data från, låter Uneraser dig också välja vilka filtyper den ska leta efter. Om du går ett steg längre kan du även söka filer efter namn, vilket är en sällsynt och välkommen funktion.
- Extensive file system support – Fungerar med både Windows-baserade filsystem, inklusive NTFS, exFAT och FAT32, samt macOS-baserade såsom HFS och HFS+.
Resultat från verkliga tester av dataåterställning
För att objektivt utvärdera prestandan hos DiskInternals Uneraser genomförde vi ett återställningstest på en USB-enhet efter att ha raderat dess filer och formaterat den med Diskhantering (för att göra återhämtningen mer utmanande).
Den här avsnittet är en genomgång av det testet. Vi kommer att visa hela processen för att återställa vårt USB-minne med Uneraser – från installation till återhämtning.
Vårt mål här är inte bara att visa hur appen fungerar utan också att tillhandahålla en detaljerad guide som du kan följa när du försöker återställa din egen enhet.
Installation
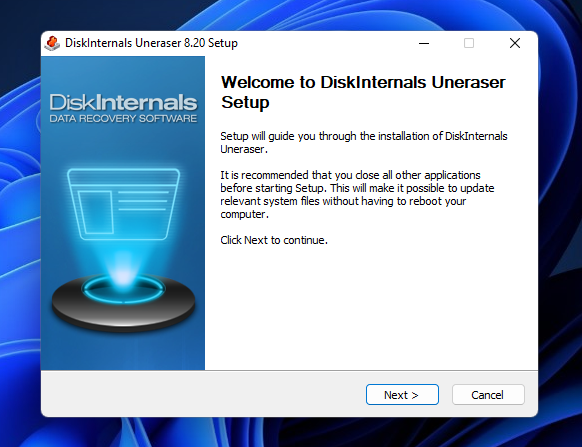
Att installera DiskInternals Uneraser är lika enkelt som vilken genomsnittlig Windows-mjukvara som helst. Vi laddade ner appens installationsprogram från dess officiella webbplats, vilket startade processen med en bekant installationsguide som var superlätt att följa.
Precis som med alla appar vi recenserar på den här sidan, såg vi till att analysera installationsprogrammet med verktyg för upptäckt av skadlig kod. DiskInternals Uneraser är säkert att ladda ner och installera.
Skanning & Återställning
I det här avsnittet kommer vi visa dig hur vi använde DiskInternals Uneraser för att: (1) skanna, (2) bläddra och (3) återställa och spara de saknade filerna från vårt USB-minne. Varje uppgift kommer att ha sin egen minisektion så det är enklare att följa med.
Du kommer också att kunna granska de faktiska tabellerade resultaten av detta test i slutet av processen.
Filtyp & Källvals
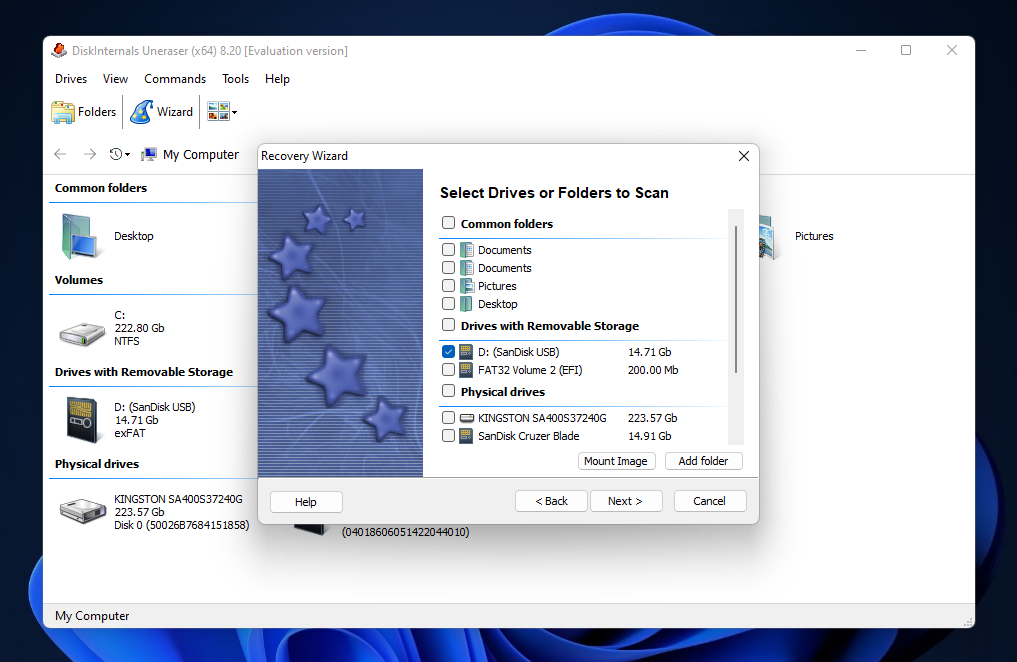
Källurval är processen att välja vilken disk du vill återställa data från – det är vanligtvis steg 1 i återställningsprocessen (efter installation).
DiskInternals Uneraser erbjuder ett bekvämt och nybörjarvänligt tillvägagångssätt: återställningsguiden. Istället för att navigera i källväljarmenyn och ställa in parametrar själv, frågar Unerasers återställningsguide helt enkelt hur du vill ställa in skanningen steg för steg.
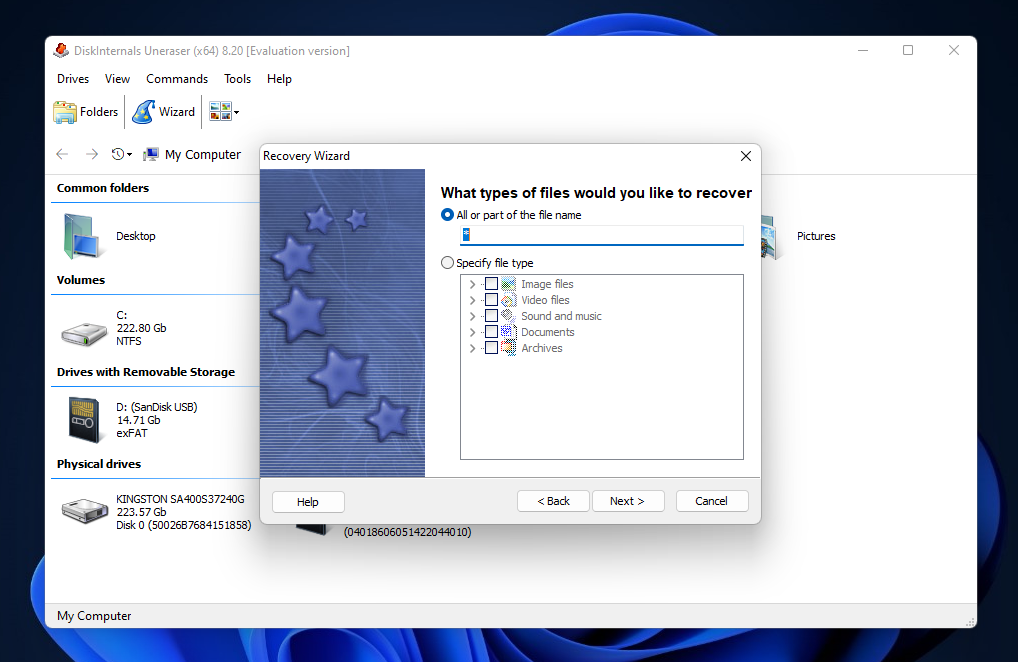
Vi gillade verkligen möjligheten att begränsa skanningen till specifika filsignaturer, men för denna demonstration valde vi att låta Uneraser hitta alla filtyper den kunde.

Alternativmenyn (som visas i slutet) erbjöd också andra användbara konfigurationsalternativ, som filstorleksspecifikationer och senast ändrat datum (båda i intervaller). Dock gillade vi inte att Djupsökningen var dold i den här menyn och inte vald som standard, vilket är viktigt för nybörjare för att ha bästa möjliga chans till återhämtning.
Bläddring av återställda filer
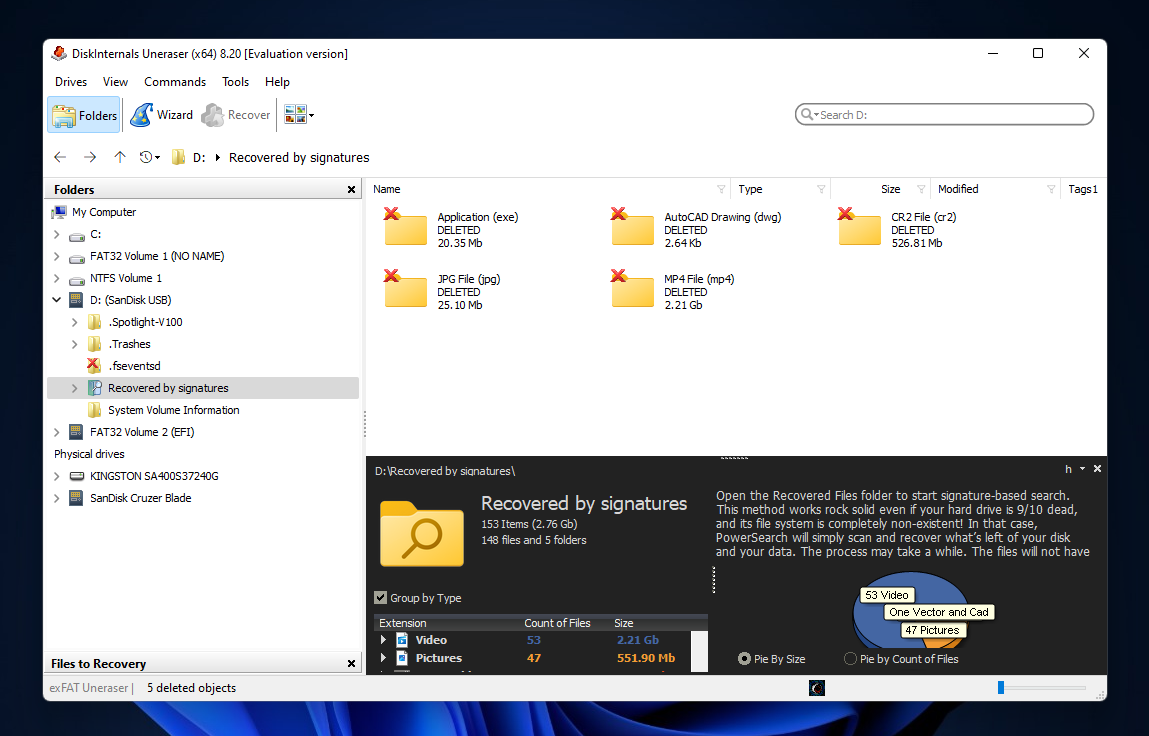
Att bläddra i filerna som Uneraser återställde var lite klumpigt – men vi kommer att beskriva vår allmänna användarupplevelse innan vi går in på det.
Filenavigatorn består av 3 sektioner:
- Trädmenyn i vänster sidofält, där du kan navigera genom enheter och mappar
- Längst ned i fönstret, en översikt över vad som är valt i sidofältet; den inkluderar information om typ, antal och storlek på dess innehåll (vid val av en fil visas istället en förhandsgranskning)
- Ovanför översiktssektionen, visas de faktiska innehållet av de valda objekten
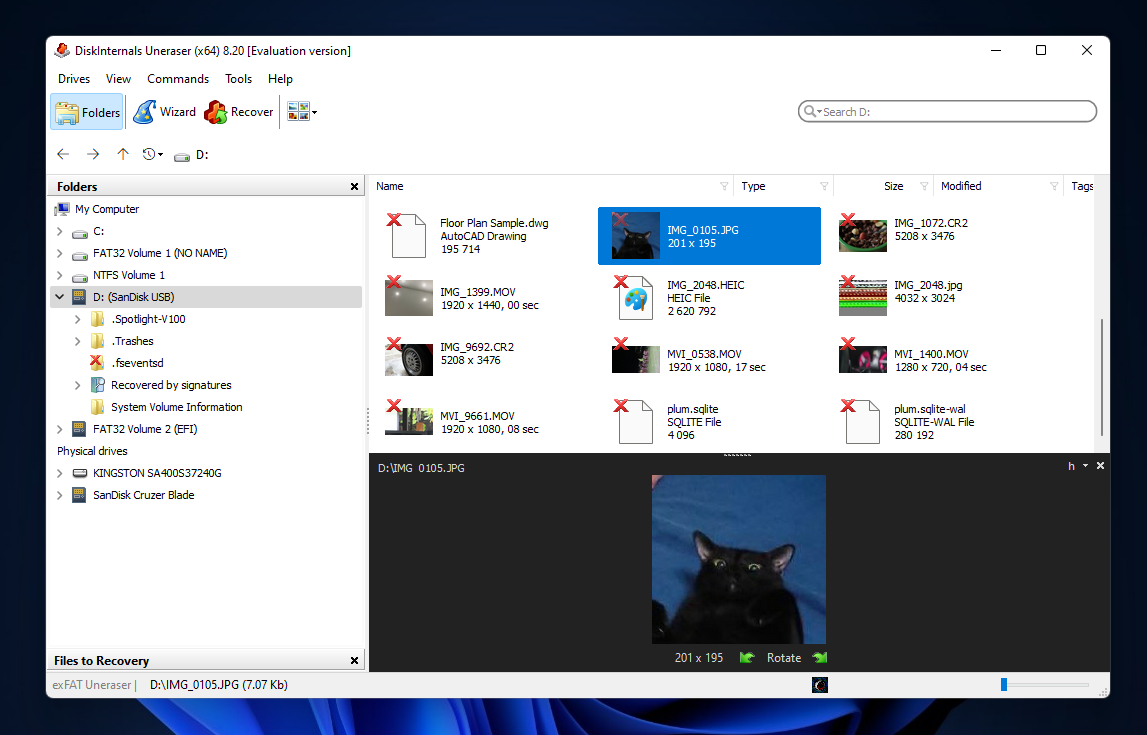
Å ena sidan kan vi se att detta gränssnitt med flera vyer kan vara användbart för dem som är bekanta med programvara för dataåterställning. Å andra sidan tyckte vi att det var ganska rörigt för nybörjare, särskilt när det finns verktyg för dataåterställning som vanligtvis förenklar denna vy för att inte överväldiga användaren.
Vår största klagomål var att interaktionen med detta gränssnitt inte alltid var smidig. Till exempel, när man försökte välja undermappar i sidofältet minskades rullgardinsmenyn för enheten där de finns. För att pålitligt navigera mellan mappar är det bättre att dubbelklicka på dem i innehållsvyn.
Tillsammans med informationsdumpningen gjorde detta användarupplevelsen av DiskInternals Uneraser något förvirrande (men användbar).
Sparande av återställda filer
Vid det här laget var vår nästa uppgift att välja filerna vi ville återställa och spara dem på en säker plats. Tyvärr gjorde DiskInternals Uneraser även denna process lite svårare än den behöver vara.
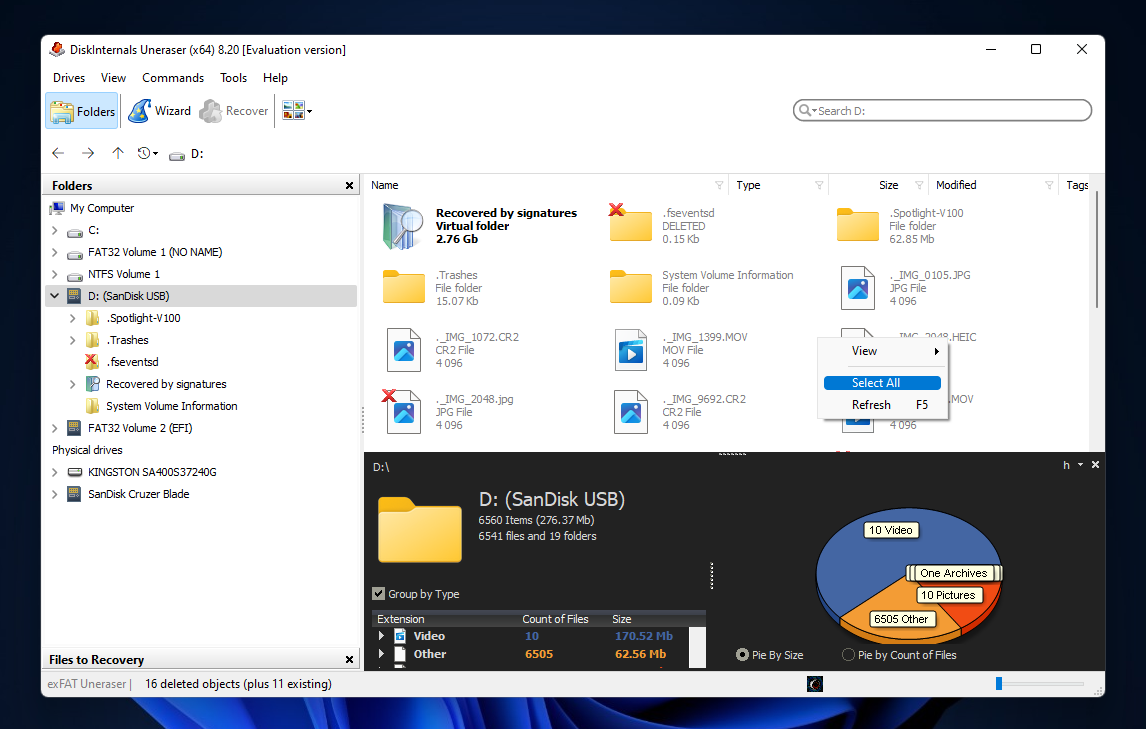
För att markera alla filer som Uneraser hittade, var vi tvungna att navigera till vår enhets rotmapp, högerklicka på ett tomt utrymme och klicka på Markera alla.
Det kan finnas ett enklare sätt att göra detta, men vi valde helt enkelt det intuitiva alternativet, som en nybörjare skulle gjort.
Det är inte en större varningssignal, men vi kunde inte låta bli att jämföra det med det mer finslipade systemet med flerval för kryssrutor som andra appar erbjuder.
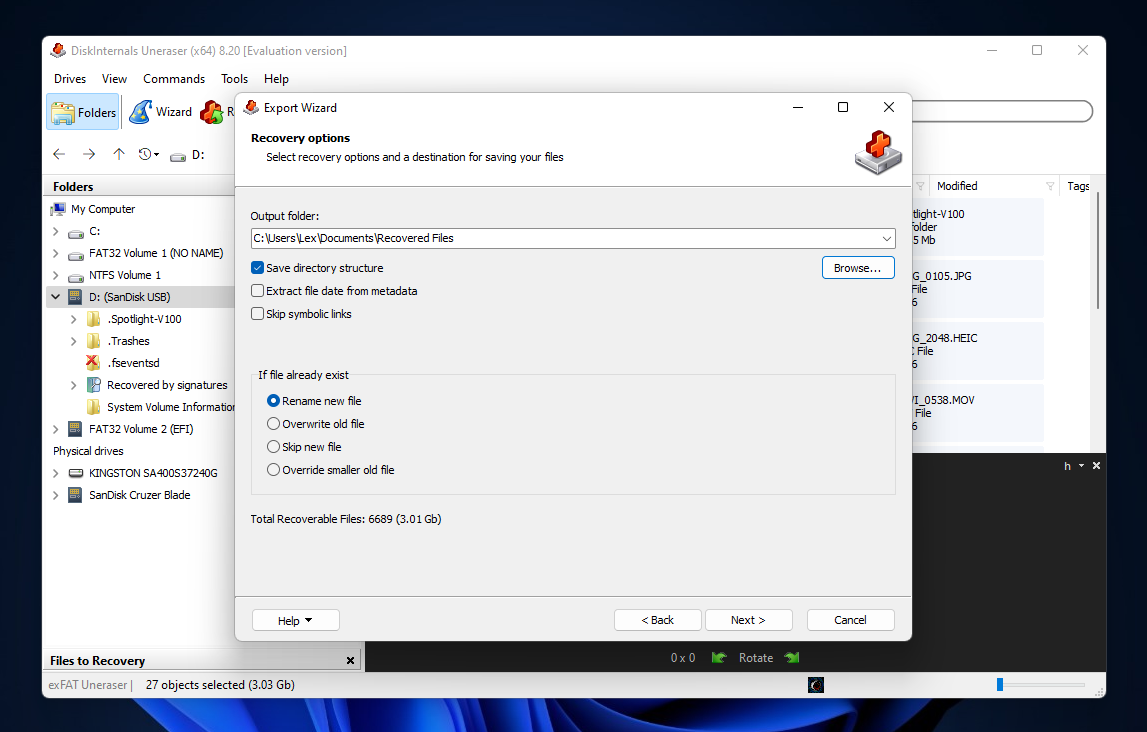
Efter att ha klickat på Återställ-knappen i menyfältet (efter att ha valt alla filer) möttes vi sedan av spardialogen. Återigen fanns det fler parametrar än vi är vana vid att se på moderna återställningsappar, med undantag för tekniker-verktyg som R-Studio.
De flesta användare kan behålla standardinställningarna (som vi har) och endast ställa in Mål-mappen, vilket kommer att vara platsen där Uneraser sparar de återställda filerna.
Totalt sett behöver DiskInternals Uneraser definitivt en överhalning av användarupplevelsen vid varje steg i återställningsprocessen. Vår recension av dess faktiska prestanda kommer härnäst.
Återställningsresultat
USB-enheten vi skannade hade olika typer av data, inklusive foton, videor och dokument. Inom dessa kategorier såg vi till att inkludera filer med olika signaturer, såsom JPG, CR2, MOV, MP4, DOCX, PDF och även DWG. Sedan raderade vi datan och formaterade enheten.
DiskInternals Unerase hittade enkelt alla nyligen raderade och formaterade filer och återställde till och med den ursprungliga mappstrukturen. Ännu mer än så, Uneraser återställde många gamla glömda filer från USB-enheten.
Detta är en förväntad funktion för de flesta återställningsprogram; faktum är att Uneraser presterade lite under genomsnittet jämfört med andra appar i det avseendet, eftersom många av de gamla filerna som återställdes var oanvändbara.
| Parameter | Resultat |
| Antal hittade filer | 6,708 filer (24 mappar) |
| Total storlek på hittad data | 3.1 GB |
| Skanningstid | 9 minuter och 38 sekunder |
| Storlek på lagringsenhet | 16 GB |
Prissättning
DiskInternals Uneraser ligger definitivt på den prisvärda sidan av marknaden för dataåterställningsprogram – särskilt eftersom det inte är prenumerationsbaserat (du behöver bara betala en gång). Det sagt, vi kan inte säga att det är en otroligt bra affär eftersom både dess gränssnitt och funktioner är bristfälliga.
Å andra sidan är de flesta av dess konkurrenter 20–40 dollar dyrare; Uneraser har även en överlägsen användarupplevelse och/eller prestanda jämfört med gratis återställningsappar. Så vi ser definitivt värdet för användare som behöver ett pålitligt och prisvärt verktyg för att återställa nyligen raderade eller formaterade data.
| Typ av licens | Bemärkelsvärda funktioner | Pris |
| Gratis testversion | Obegränsad skanning av enheter och förhandsgranskning av data | Gratis |
| Personlig | Återställ raderade filer från lagringsenheter och virtuella hårddiskar, ett år av gratis uppdateringar | $39.95 |
| Företag | Allt i Personlig, möjlighet att koppla svårt skadade diskar och partitioner till en virtuell disk, giltig för kommersiella och statliga ändamål | $79.95 |
| Pro | Allt i Företag, licens för att erbjuda återställningstjänster till tredje parter | Allt i Företag, licens för att erbjuda återställningstjänster till tredje parter |
DiskInternals Uneraser jämfört med konkurrenter
Det är enkelt att säga att DiskInternals Uneraser är en bra app baserat på vårt test. Det finns dock mycket mer än så.
Som vi tidigare nämnde, att välja “rätt” programvara för dataåterställning handlar om att känna till dina prioriteringar och bestämma en apps värde baserat på dessa prioriteringar. Sedan vill du jämföra det värdet med dess konkurrenter (som fungerar som lämpliga alternativ).
Det skulle ta mycket tid och forskning… Om du inte hade oss! Baserat på våra års erfarenhet av att analysera återställningsprogram har vi sammanställt Unerasers närmaste konkurrenter tillsammans med deras funktioner och prisinformation. Jämför dem sida vid sida i tabellen nedan.
| Programvara för Dataåterställning | Pris | Prenumerationstyper | Gratis Provperiode | Bästa funktioner |
| DiskInternals Uneraser | $39.95 ~ $79.95 (Pro-licens kräver kontakt med dem) | Livstid | Ogränsad skanning och förhandsgranskning, ingen gratis dataåterställning | Bra på att återställa nyligen raderade filer, informationsrik gränssnitt kan vara användbart för vissa användare |
| R-Studio | $79.99 | Livstid | Ogränsad dataåterställning för filer som är 256 KB eller mindre | Rimligt pris för många ovanliga kraftfulla funktioner och pålitlig prestanda |
| iCare Data Recovery | Gratis ~ $69 (årlig), $399.99 (livstid + obegränsade PC) | Årlig, livstid | Gratis obegränsad dataåterställning endast för nyligen raderade filer och gratis 1 GB dataåterställning med kompletta funktioner | Generöst erbjudande om gratis dataåterställning i kombination med acceptabel prestanda |
| Disk Drill | Gratis ~ $69 (årlig), $399.99 (livstid + obegränsade PC) | Livstid | Gratis 500 MB dataåterställning (giltig endast för Windows-versioner) | Bra kombination av kraftfulla funktioner och användarvänlighet, strålande 2-för-1 licensaffär |
Domslut
Sammanfattningsvis är DiskInternals Uneraser en kompetent och användbar programvara för dataåterställning, särskilt för nyligen raderade filer. Vi anser att dess prisnivå är acceptabel för dess prestanda, men vi hoppas på att se stora förbättringar av användarupplevelsen framöver – annars kan den snart hamna på efterkälken.
Vi kan rekommendera Uneraser till användare med en strikt budget som behöver ett pålitligt verktyg för enkla dataförlustscenarier, som oavsiktlig radering och formatering. Dock kan du få tillgång till bättre prestanda och användbarhet om du är villig att spendera lite mer.




