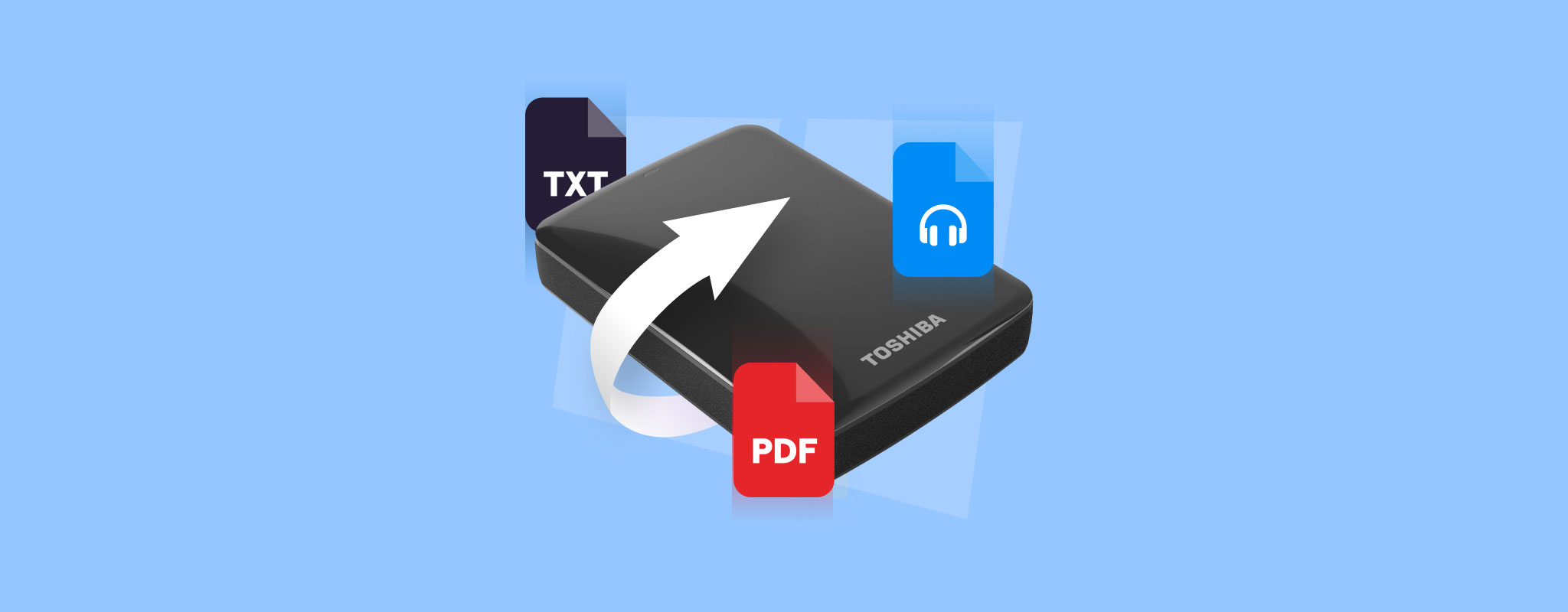 Toshiba är ett av de äldsta elektronikföretagen i Japan och erbjuder ett brett utbud av både industriella och konsumentprodukter. De har också gjort sig ett namn inom hårddisknischen genom att utveckla interna och externa enheter. Även om deras enheter har blivit synonymt med pålitlighet är de inte helt ofelbara mot dataförlust från olika scenarier.
Toshiba är ett av de äldsta elektronikföretagen i Japan och erbjuder ett brett utbud av både industriella och konsumentprodukter. De har också gjort sig ett namn inom hårddisknischen genom att utveckla interna och externa enheter. Även om deras enheter har blivit synonymt med pålitlighet är de inte helt ofelbara mot dataförlust från olika scenarier.
I den här guiden kommer vi att hjälpa dig att räkna ut om filerna på din enhet faktiskt kan återställas. Vi kommer också att hjälpa dig att återställa filer från Toshiba-hårddiskar på det mest effektiva sättet möjligt.
Kan du återställa filer på Toshiba extern hårddisk
Orsaken till dataförlusten på din Toshiba externa hårddisk påverkar direkt om de förlorade filerna är återställbara eller inte. Nedan finns en lista över några av de vanligaste dataförlustscenarierna samt sannolikheten för filåterställning. Tänk på att användningen av dataräddningsprogram för att återställa förlorade filer beror främst på att enheten visas i Windows Diskhanteringsverktyg med rätt diskkapacitet.
| Förlust av data-scenario | Återställningsmöjlighet |
| 🧹 Oavsiktlig filradering | Du kan återställa raderade filer från en extern Toshiba-hårddisk genom effektiv dataåterställningsprogramvara, förutsatt att filerna på enheten ännu inte har skrivits över. |
| 📝 För tidig formatering av enhet | Precis som med de flesta lagringsenheter kan externa Toshiba-hårddiskar formateras med antingen en ”Snabb” eller ”Fullständig” metod. Snabba formateringar raderar all data från enheten medan de skapar ett nytt filsystem. De raderade filerna lämnas däremot kvar på enheten tills de skrivs över och kan eventuellt återställas med ett dataåterställningsprogram. |
| 📂 Fil- eller enhetskorruption | Korrumperade filer kan ibland åtgärdas med vissa verktyg, men för det mesta kan de bara återställas om du har en säkerhetskopia. När det gäller en korrumperad extern Toshiba-hårddisk kan Windows begära att du formaterar enheten innan användning, vilket leder till att du förlorar all din data. Vissa toppmoderna dataåterställningsprogram – som Disk Drill – kan återställa filer från korrumperade externa hårddiskar utan att formatering behövs. |
| 🔄 Fel vid filöverföring | Om du stöter på ett fel när du överför filer till eller från din externa Toshiba-hårddisk finns det en chans att filerna kan bli komprometterade i processen. I dessa fall kan du eventuellt återställa data från externa Toshiba-hårddiskar genom ett dataåterställningsprogram. |
| 🔨 Fysisk skada | För trasiga externa Toshiba-hårddiskar som har skadats fysiskt, måste du söka hjälp från en specialist på dataåterställning. |
Hur man återställer data från Toshiba bärbar hårddisk
Det mest effektiva DIY-sättet att återställa filer från Toshiba-hårddiskar är genom att använda ett förstklassigt dataåterställningsprogram. Disk Drill anses vara en av de bästa Toshiba-hårddiskåterställningsprogrammen, med snabba skanningstider, utmärkta återställningsgrader och en mängd användbara funktioner, såsom:
- Kompatibilitet med alla större filsystem, som FAT32, exFAT, NTFS och APFS.
- Stöd för ett antal olika filtyper för ljud, video, bilder, arkiv och mer.
- En Byte-till-byte säkerhetskopieringsfunktion som gör att du kan skapa en kopia av din Toshiba externa hårddisk för att återställa data från.
Ovanpå allt detta har Disk Drill en gratis provversion som låter dig prova alla programmets funktioner så länge du håller dig inom 500 MB återställningsgränsen. Efter det måste du investera i programmet för att fortsätta återställa filer. Så här återställer du data från Toshibas externa hårddiskar med Disk Drill:
Säkerhetskopiera din Toshiba Externa Hårddisk
För att undvika ytterligare dataförlust på din externa Toshiba-hårddisk är det bästa du kan göra att skapa en backup av enheten och återställa filer från den istället. Lyckligtvis har Disk Drill en funktion som gör just det.
För att säkerhetskopiera din externa hårddisk från Toshiba, följ bara stegen nedan:
- Först, gå till Cleverfiles webbplats och ladda ner installationsfilen för Disk Drill.
- Kör sedan den nedladdade filen och installera programmet.
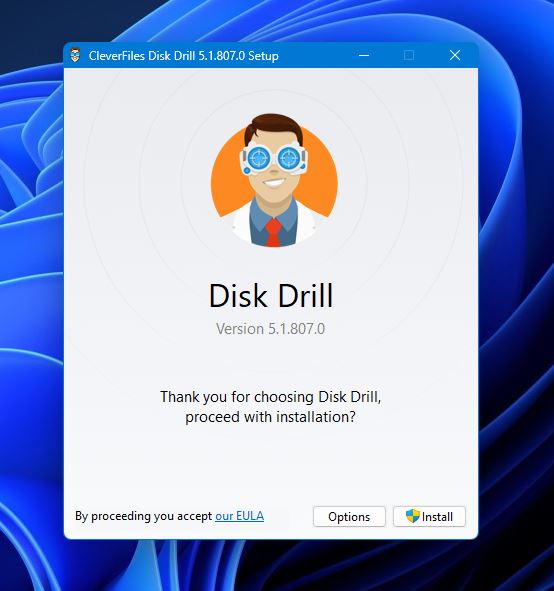
- När det är installerat, starta Disk Drill och klicka på Drive Backup från panelen på vänster sida av fönstret. Välj din Toshiba externa enhet från listan över tillgängliga enheter och klicka på Byte-to-byte Backup-knappen i det övre högra hörnet.
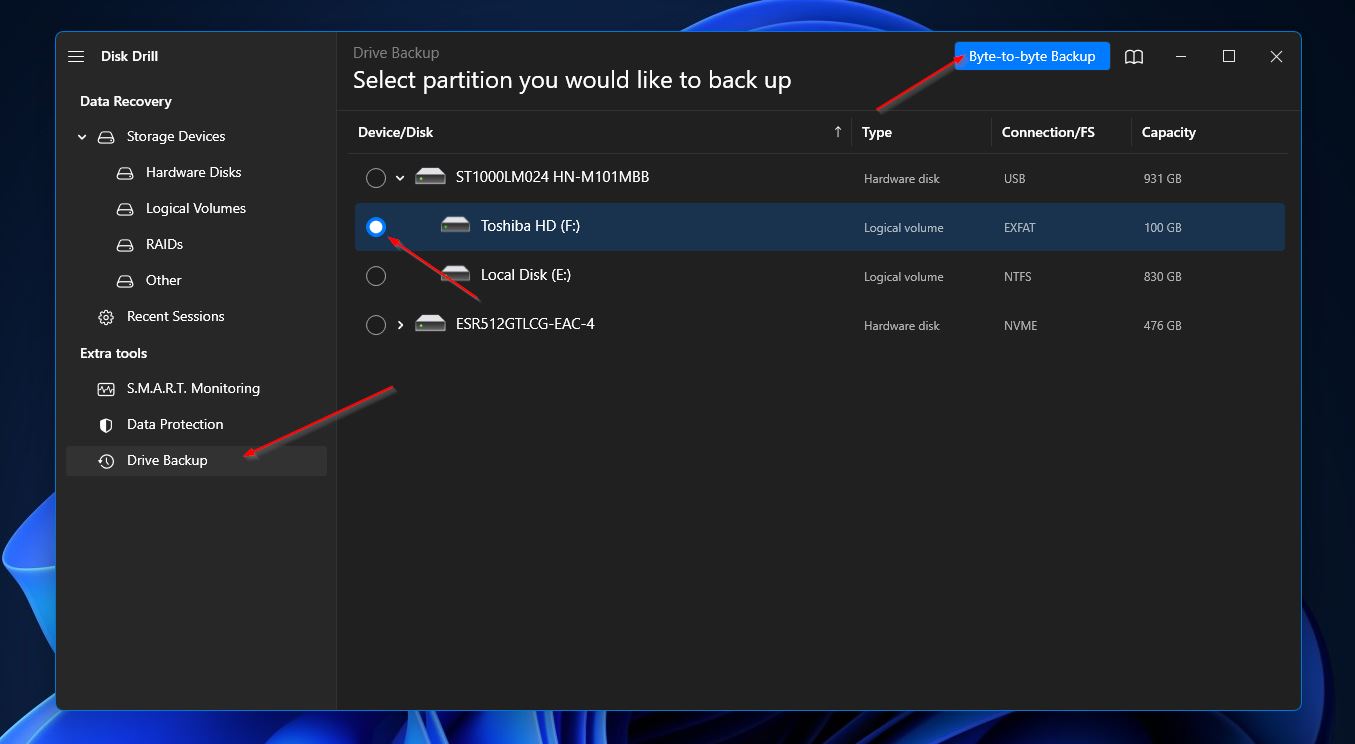
- När du klickar, kommer en pop-up att visas där du kan bestämma detaljerna för säkerhetskopieringen, inklusive filnamn, typ, sökväg, etc. Klicka på OK när du är redo att börja skapa säkerhetskopian.
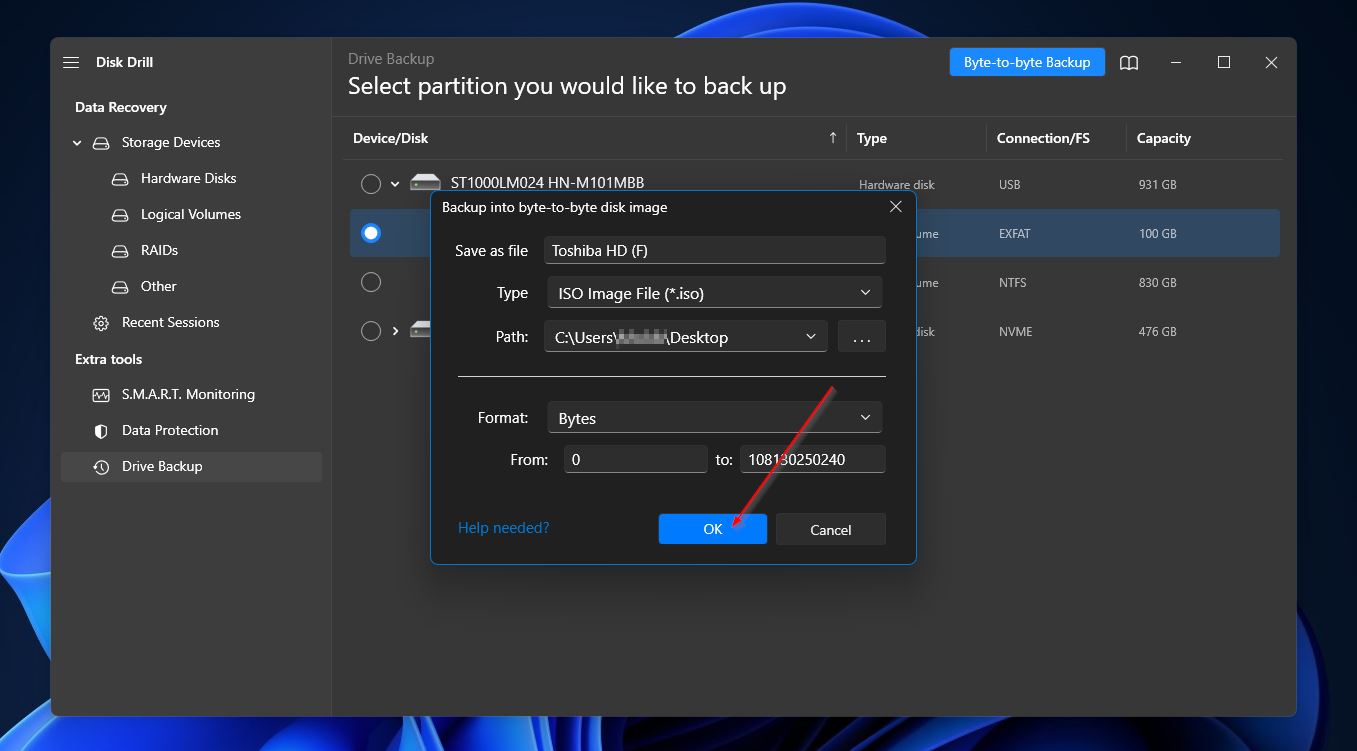
- Disk Drill kommer att börja skapa säkerhetskopian, och du bör få ett meddelande om slutförande när det är klart.
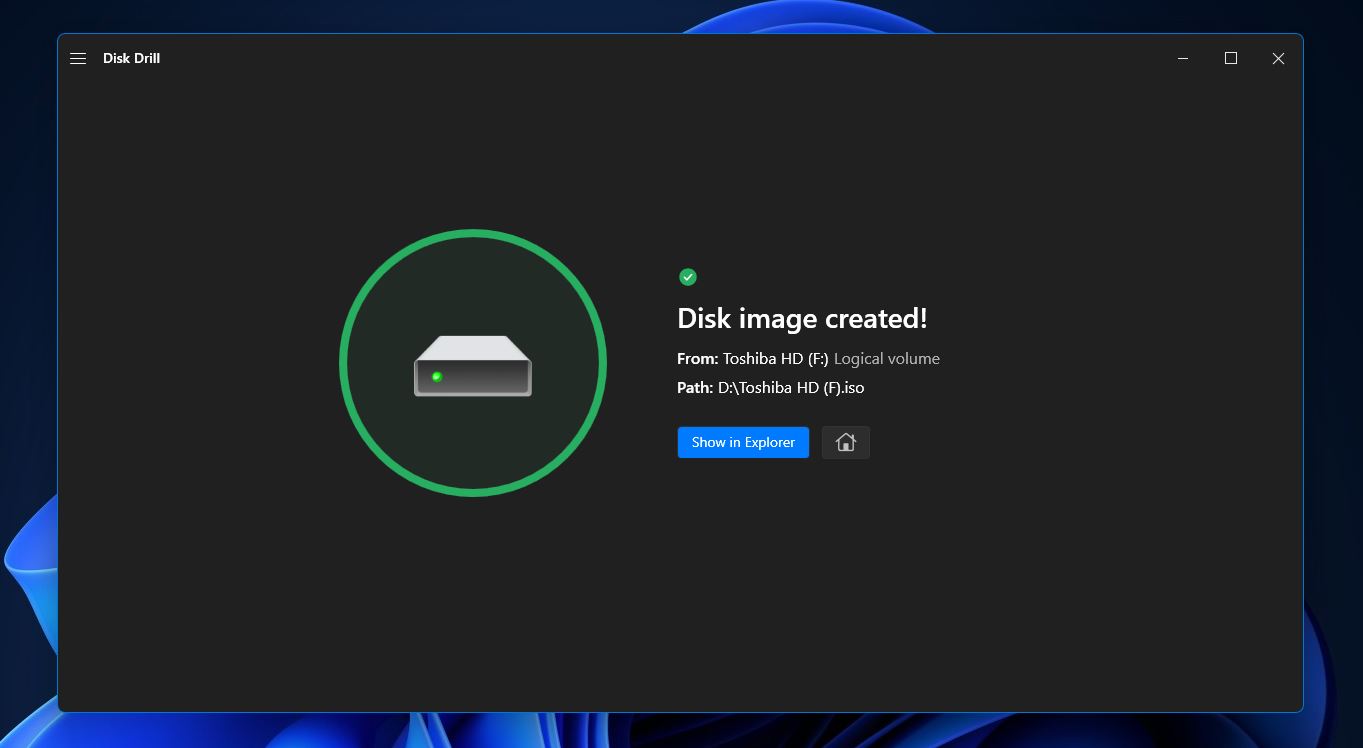
Återställa Data Från Din Toshiba Externa Hårddisk
Nu när du har skapat en backup, är du redo att återställa filer från Toshiba extern hårddisk. Här är vad du bör göra:
- För att komma igång, klicka på Lagringsenheter från panelen på vänster sida av fönstret och klicka på alternativet Bifoga diskavbildning nära botten av fönstret.
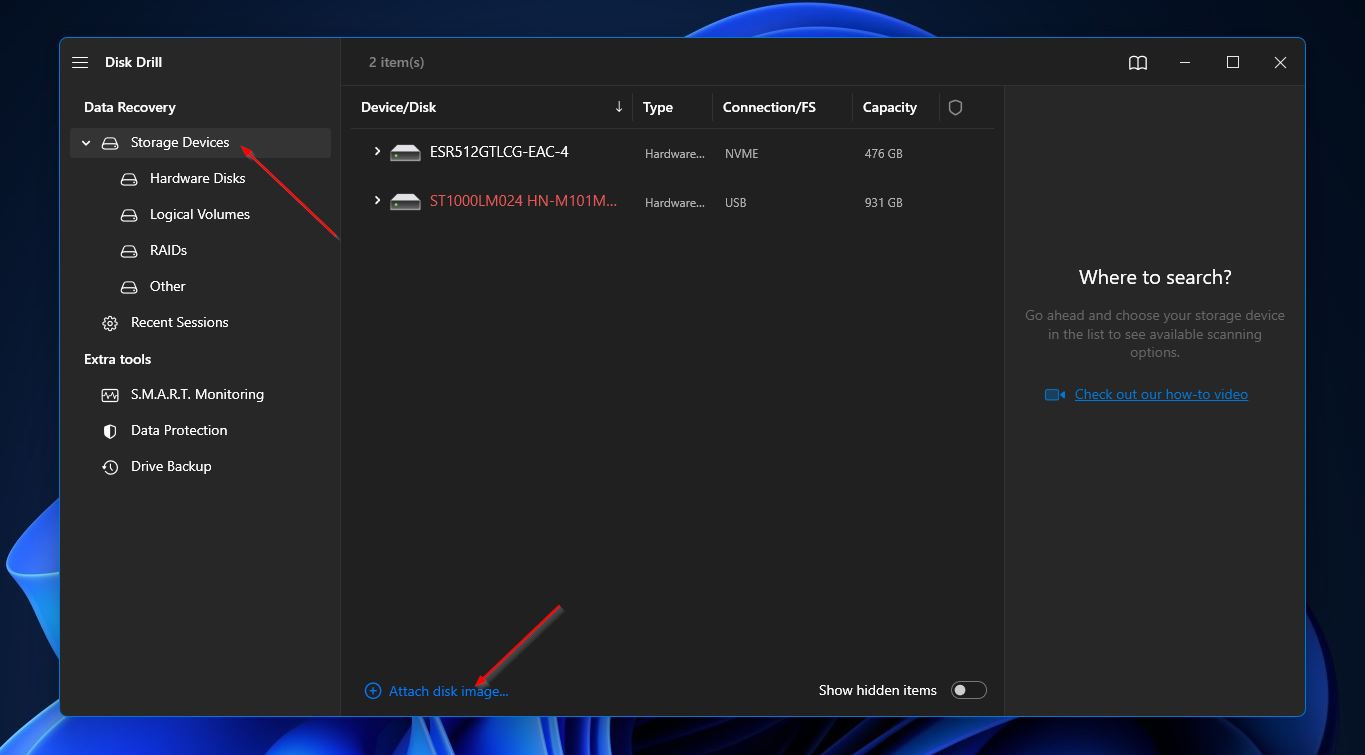
- Navigera sedan till säkerhetskopian du skapade i föregående steg, markera den och klicka på Öppna-knappen.
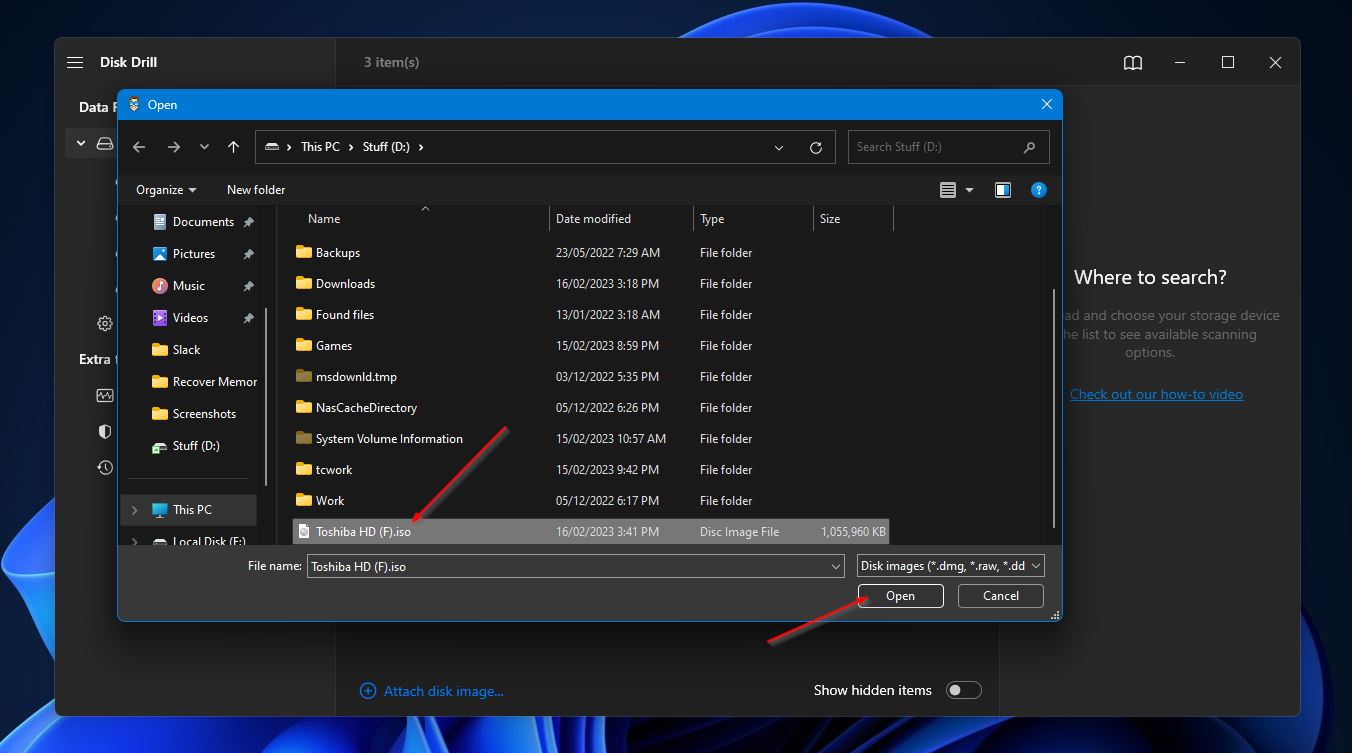
- Säkerhetskopian bör nu visas i listan över tillgängliga lagringsenheter. Markera säkerhetskopian och klicka på Sök efter förlorade data-knappen.
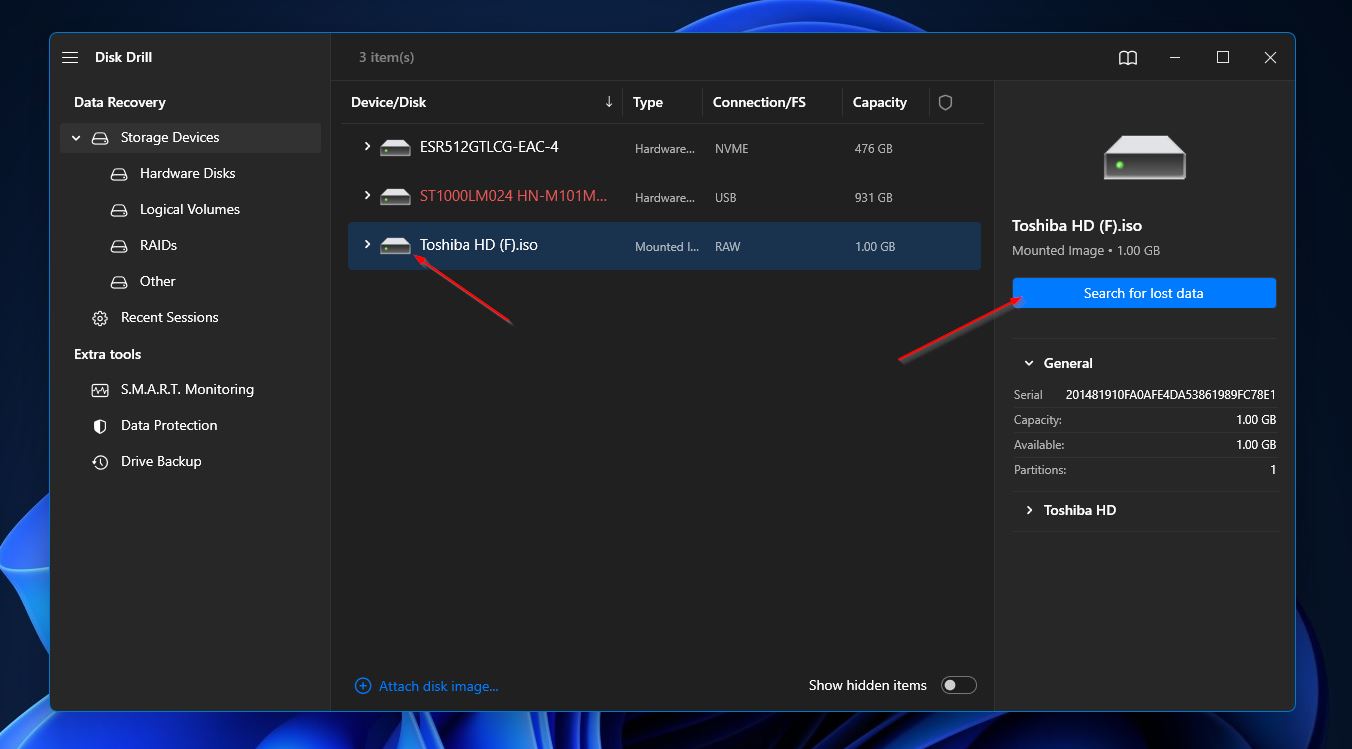
- Disk Drill kommer nu att skanna säkerhetskopian av din Toshiba-hårddisk. När skanningen fortskrider kan du klicka på Granska hittade objekt-knappen längst upp till höger för att ta en titt på de filer som har hittats hittills. Annars kan du vänta tills skanningen är klar, varefter du kan klicka på samma knapp för att gå till resultatskärmen.
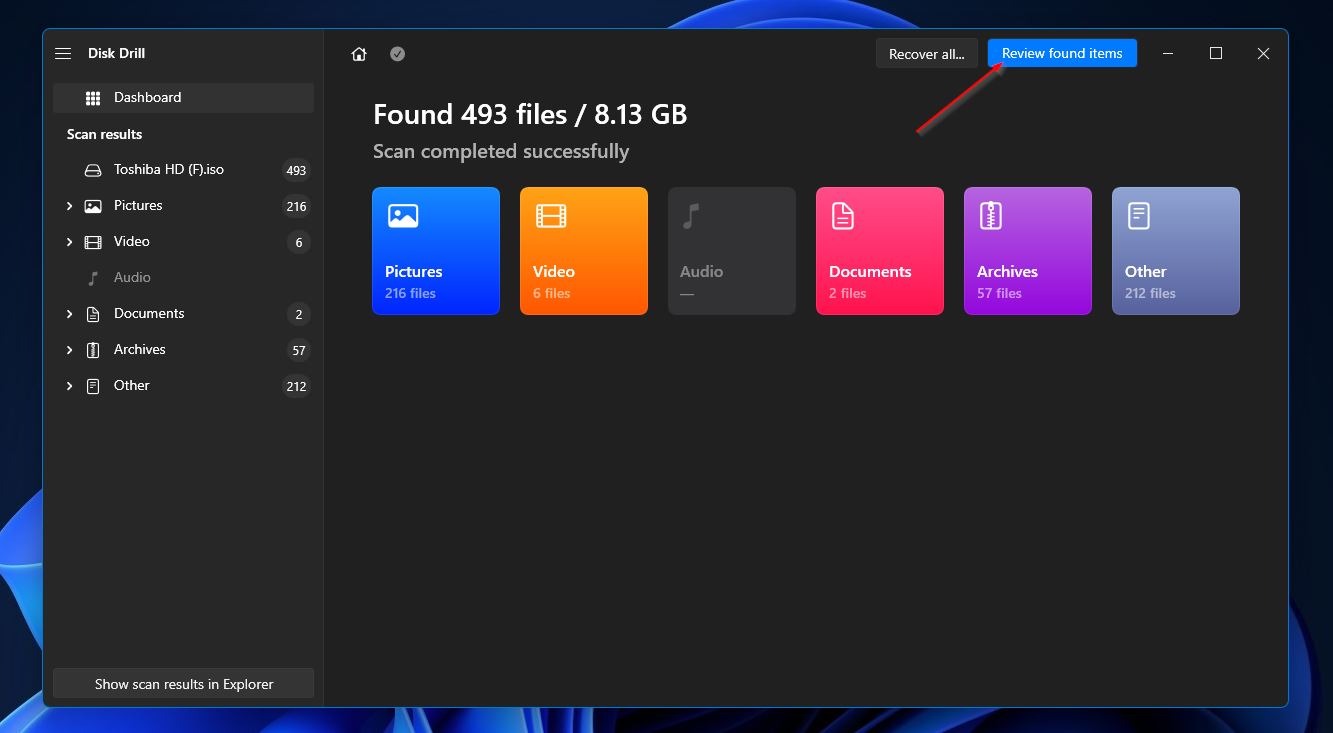
- När du har kommit till resultatskärmen, bläddra genom listan tills du hittar de filer du vill återställa. Du kan förfina detta genom att välja en kategori från panelen till vänster i fönstret, eller så kan du använda sökfunktionen längst upp till höger. Sökfältet stödjer filnamn och till och med filändelser. När du hittar de filer du letar efter kan du markera dem genom att kryssa in kryssrutan bredvid filnamnet. Klicka på Återställ-knappen när du är redo att gå vidare.
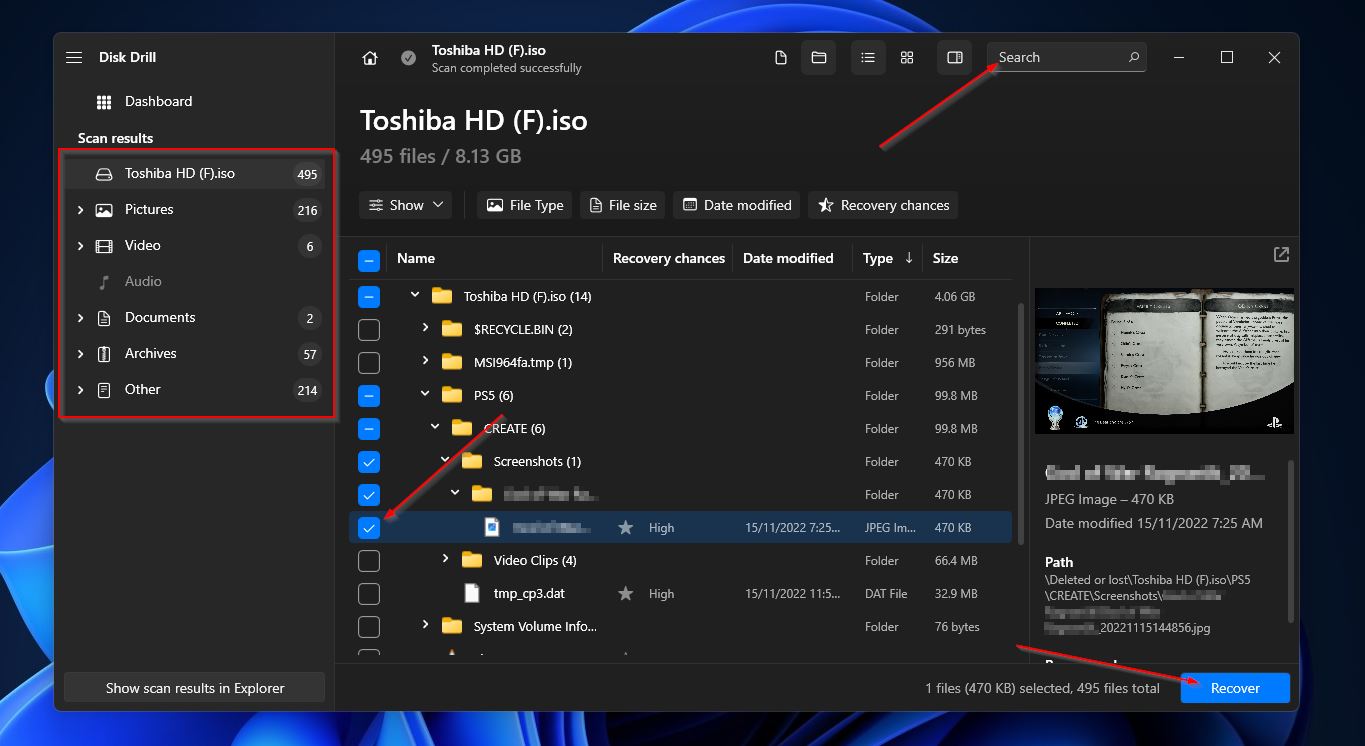
- Ett popup-fönster kommer att visas där du måste bestämma destinationen för dina återställda filer. Klicka på Nästa för att börja hämta dina filer.
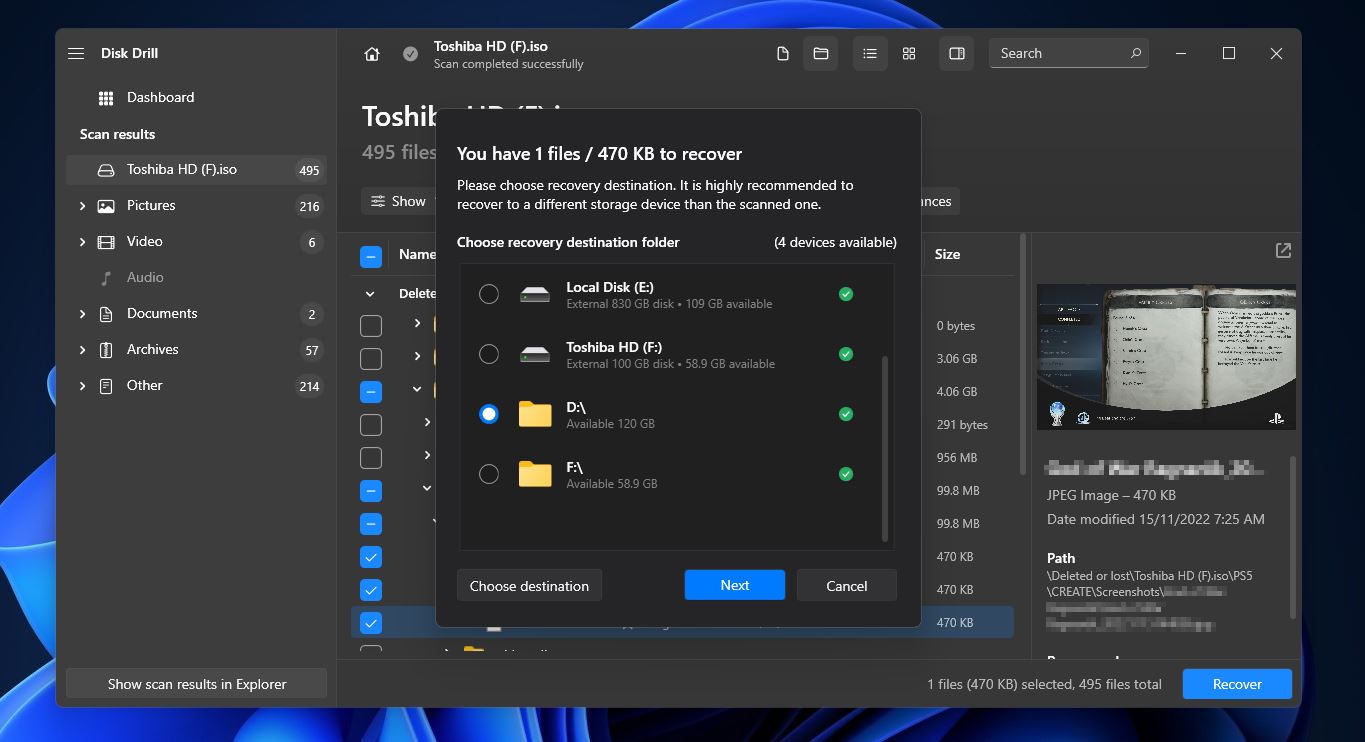
- När räddningen av Toshibas externa hårddisk är klar, kommer du att se ett meddelande om att det är klart med en knapp märkt ”Visa återställda data i Explorer.” Klicka på den om du vill bli ledd direkt till dina återställda filer.
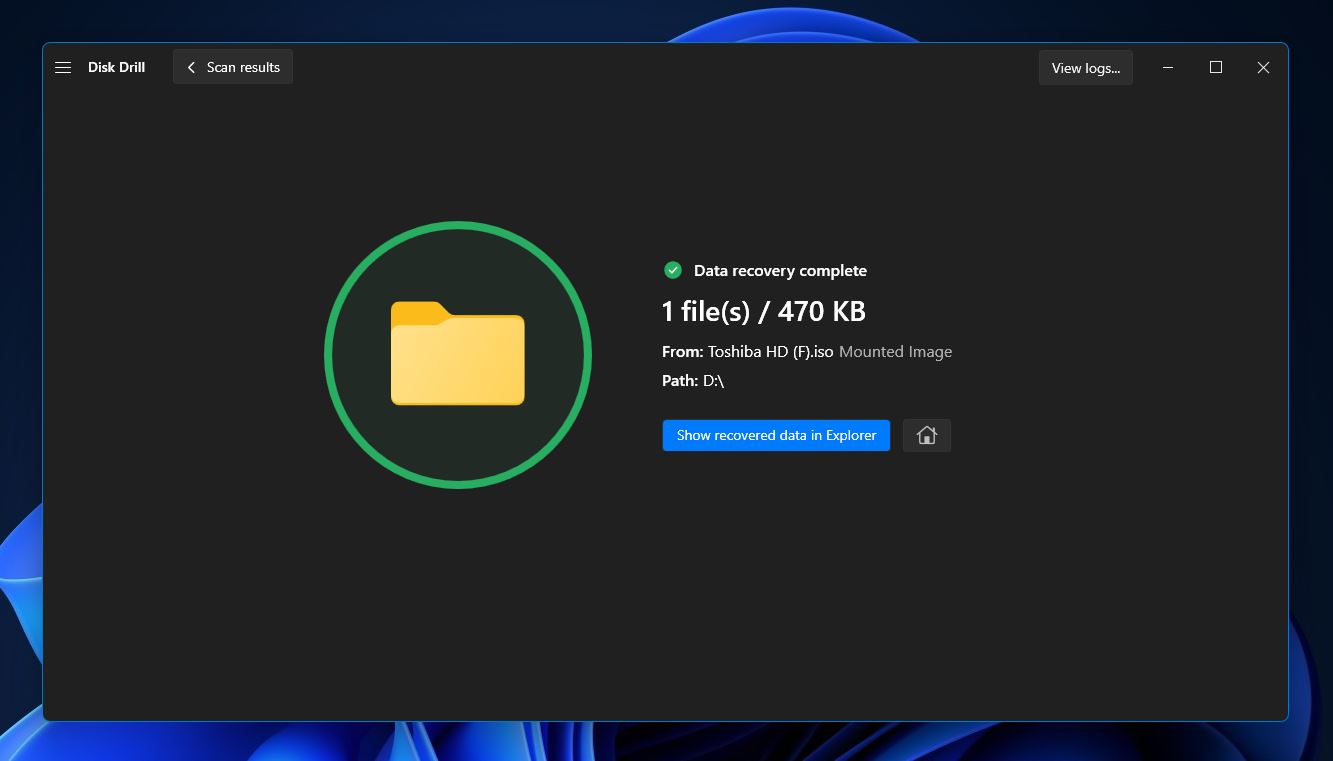
Vad du ska göra om Toshibas externa hårddisk inte visas
Här är några saker du kan prova om din externa Toshiba-hårddisk inte visas i Utforskaren.
- Se till att enheten är ordentligt ansluten till din dator och att den är påslagen om det behövs.
- Försök att ansluta enheten till en annan USB-port på din dator för att se om problemet ligger i porten. Du kan också byta ut kabeln mot en ny för att kontrollera om det är felet.
- Starta om din dator snabbt. Det finns förvånansvärt många problem som kan lösas på det sättet.
- Om din externa Toshiba-hårddisk är ny, kan den behöva initialiseras genom Windows Disk Manager-verktyget.
- Ibland kan en hårddisk sakna en enhetsbokstav, vilket gör att enheten inte visas korrekt i Windows Explorer. Tilldela helt enkelt en enhetsbokstav i Disk Manager.
- Om inget annat fungerar, löser formatering av hårddisken ofta det här problemet.
Slutsats
Människor använder Toshibas externa hårddiskar för deras kvalitetsprestanda och robusta konstruktion, men de är lika mottagliga för dataförlust som andra lagringsenheter. Det goda är att du ofta kan återställa filer från Toshibas externa hårddiskar beroende på situationen genom att använda ett avancerat dataräddningsprogram, som Disk Drill. Och om du har problem med att din externa hårddisk inte visas på din dator kan du prova lösningarna som beskrivs ovan.
Vanliga frågor:
- Anslut den till din dator via USB.
- Tryck på Ctrl + E-tangenterna på ditt tangentbord för att öppna en instans av Utforskaren och välj Den här datorn från panelen till vänster i fönstret.
- Din Toshiba externa hårddisk bör visas på listan över tillgängliga lagringsenheter.




