 Samsung har alltid varit en jätte inom teknikområdet. Faktum är att de nyligen släppte sin branschledande 8TB SSD, 870 QVO. Men, trots alla framsteg inom SSD-tekniken är dataförlust alltid ett problem som både konsumenter och företag måste hantera.
Samsung har alltid varit en jätte inom teknikområdet. Faktum är att de nyligen släppte sin branschledande 8TB SSD, 870 QVO. Men, trots alla framsteg inom SSD-tekniken är dataförlust alltid ett problem som både konsumenter och företag måste hantera.
I den här artikeln ska vi diskutera Samsung SSD-återställning, inklusive allt från vad det är till hur du kan genomföra Samsung SSD-återställning hemma för att återställa dina egna förlorade filer.
Är det möjligt att återställa data från en SSD?
Ja, du kan återställa raderade filer från SSD. Emellertid, förvänta dig aldrig en 100% garanti, särskilt med SSD. SSD:er inkluderar en teknik som kallas TRIM som gör att ditt operativsystem kan kommunicera vilka datablock som kan raderas till din SSD när de inte längre behövs. Syftet med TRIM är att förlänga livslängden på din SSD. På grund av hur denna funktion fungerar, om TRIM är aktiverat, blir dataräddning nästintill omöjlig.
Om TRIM var avaktiverad var aktiverat vid tidpunkten för dataförlust, är SSD-dataräddning från Samsung-enheter möjlig. För att ge dig själv den bästa chansen till återhämtning, se till att omedelbart sluta använda den drabbade enheten. Vidare användning av enheten kan skriva över förlorad data, vilket raderar den för alltid. Om din enhet hade TRIM aktiverat kan du öka dina chanser till återhämtning genom att ta bort SSD:n så snabbt som möjligt i hopp om att data inte har hunnit bli trimmad än.
Hur man återställer data från en Samsung SSD
Låt oss ta en titt på hur man kan återställa data från Samsung SSD:er genom att använda dataräddningsprogramvara eller en dataräddningstjänst.
Metod 1: Återställ med Data Recovery Software
Samsung SSD-dataåterställningsprogramvara har förmågan att skanna din enhet efter förlorade eller raderade filer och återställa dem till en mapp du väljer. Det finns många verktyg på marknaden som klarar detta, men inte många av dem gör det lika bra som Disk Drill. Disk Drill är ett Samsung-återställningsverktyg som kan återställa dina data med bara några klick och inkluderar även ytterligare funktioner som kan hjälpa dig att skydda dina data framöver.
Följ dessa steg för att utföra Samsung SSD-dataåterställning med Disk Drill:
- Ladda ner och installera Disk Drill. Installera det inte på den drabbade Samsung SSD:n.
- Välj den drabbade Samsung SSD:n och klicka på Sök efter förlorade data .
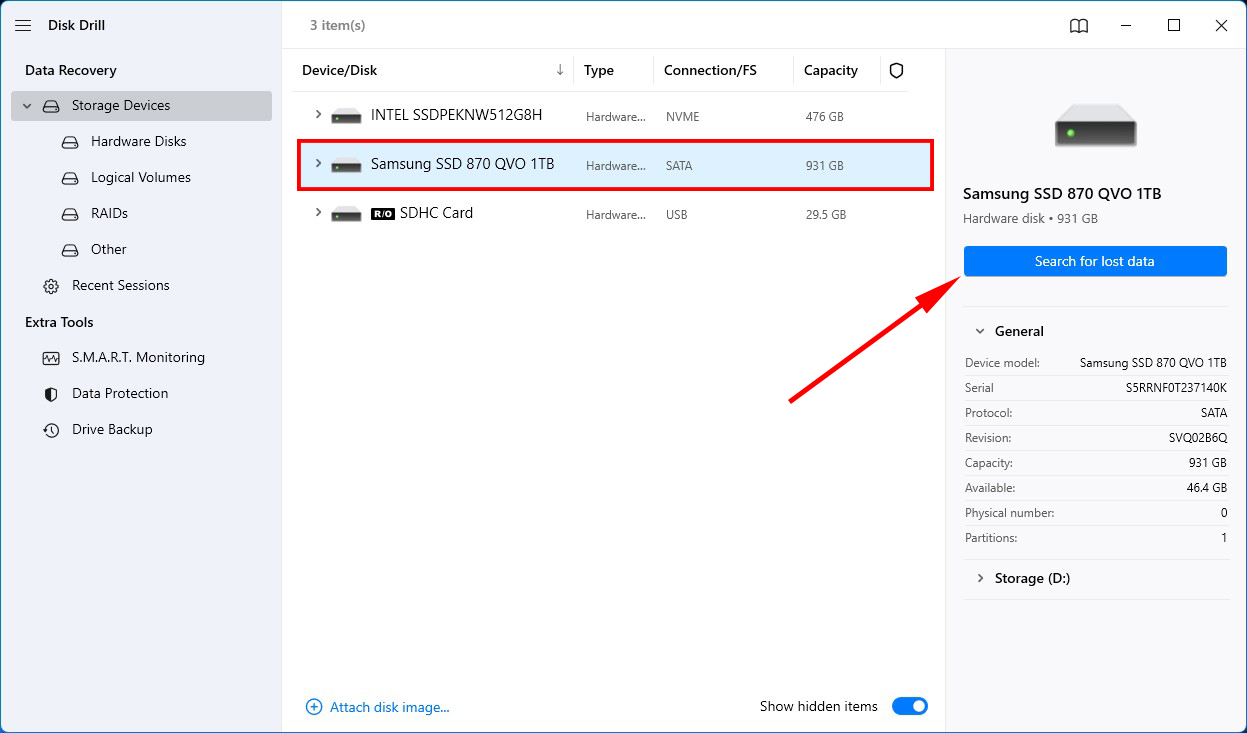
- Klicka på Granska hittade objekt när skanningen är klar.
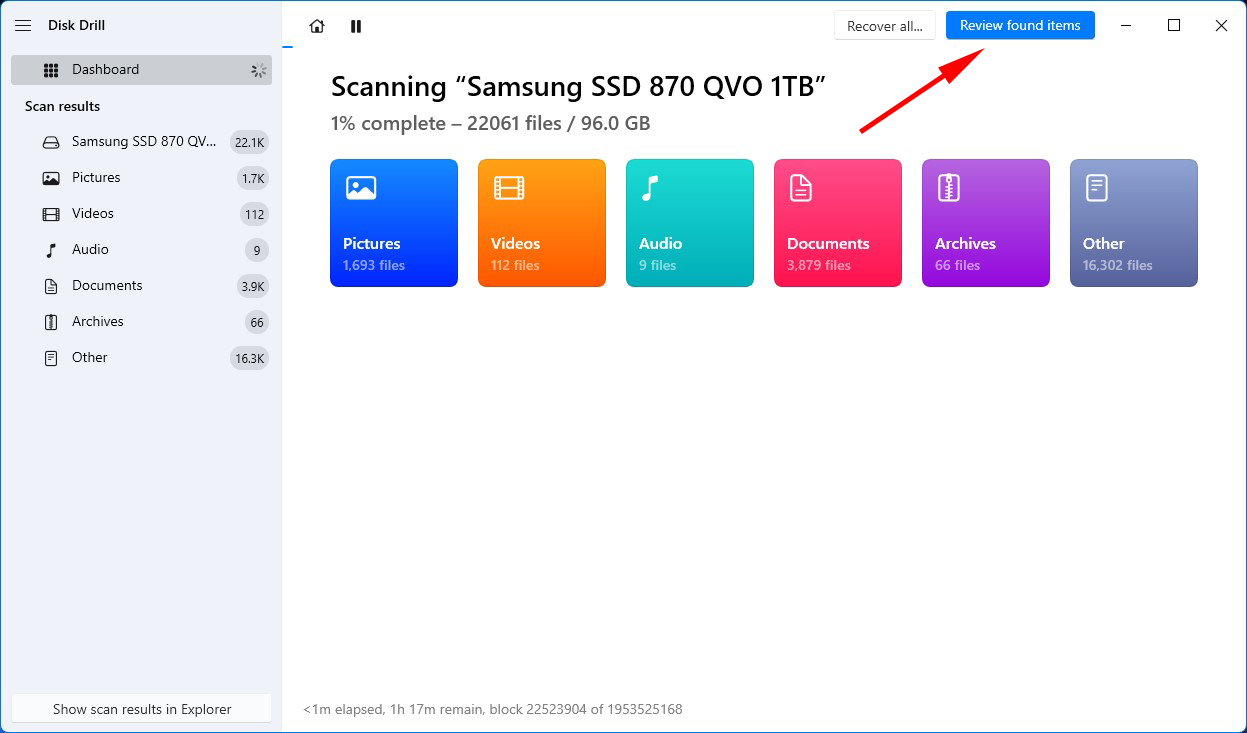
- Välj de filer du vill återställa. Förhandsgranska dina filer i förväg genom att dubbelklicka på dem för att öppna förhandsgranskningspanelen. Klicka på Återställ när du är redo.
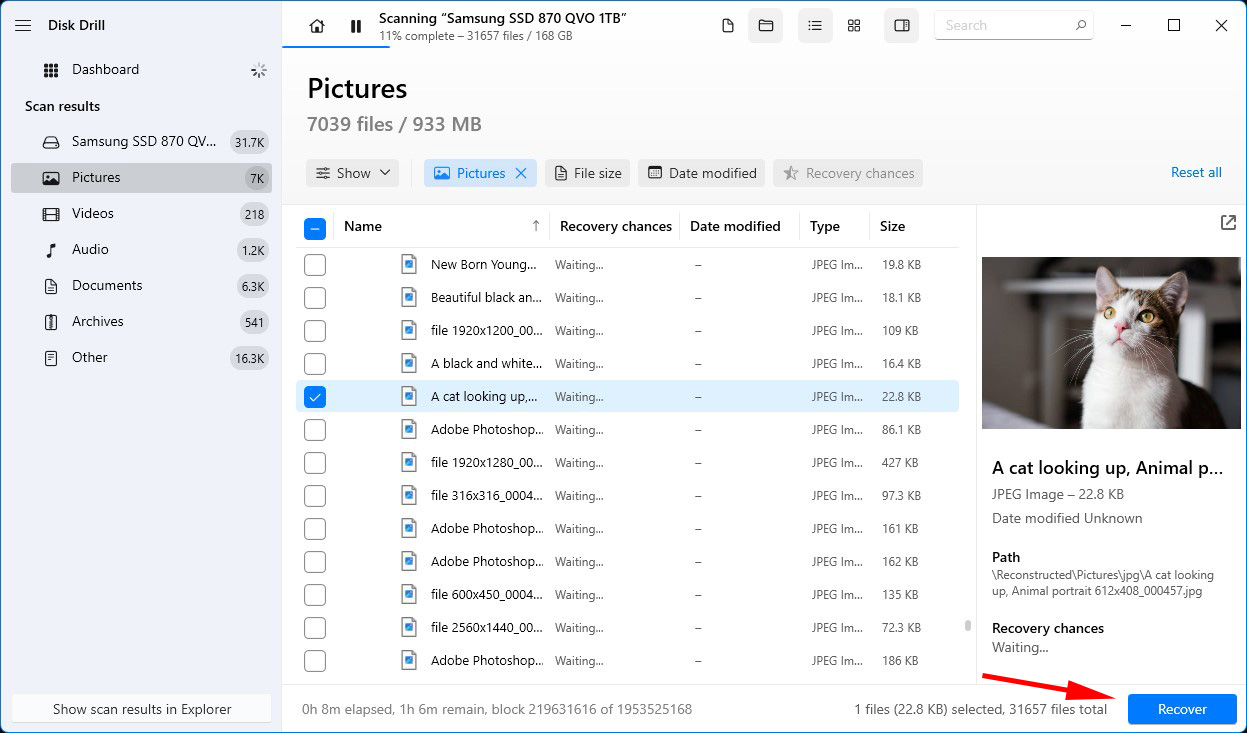
- Välj en utmatningsplats. Se till att den inte är på samma drabbade Samsung SSD. Klicka på Nästa när du är redo att slutföra återställningen.
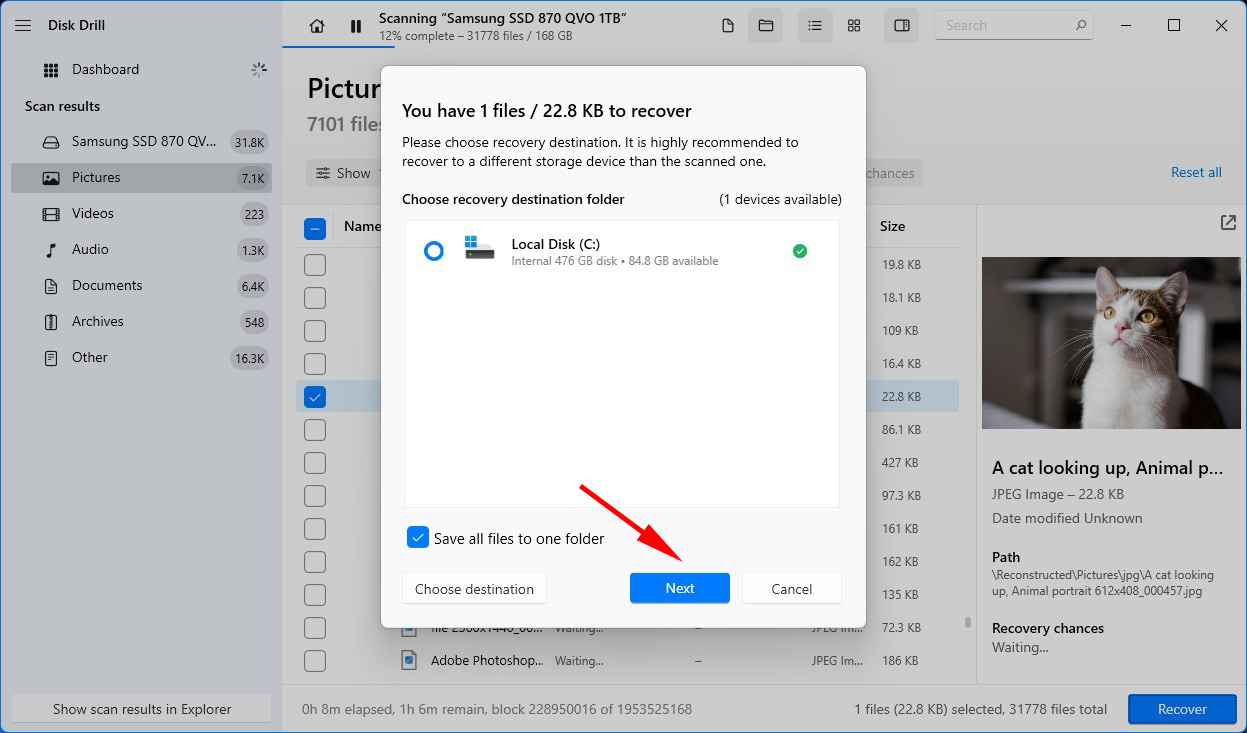
Metod 2: Återställ med dataräddningstjänst
Mjukvara för dataåterställning, även om den är användbar i många situationer, kan inte alltid återställa din data effektivt. Det finns tillfällen då mjukvara för dataåterställning inte räcker till, till exempel när din Samsung SSD har blivit fysiskt skadad. I dessa fall bör du istället lita på en dataåterställningsspecialist för att återställa din data.
En datatermningstjänst har möjligheten att återställa raderade data från SSD med en högre nivå av framgång. Den använder sig av tjänster från dataräddningsproffs som använder utrustning av industrikvalitet för att noggrant undersöka enheten, bestämma skadan och hur man specifikt återställer data från din enhet.
Här är en kort översikt över hur processen ser ut:
- Fyll i en arbetsorder med dina uppgifter och skicka den tillsammans med din Samsung SSD till dataräddningsteamet.
- Du får återkoppling från en expert med en kostnadsuppskattning, och vid det tillfället gör du en bekräftelse.
- Dina data återhämtas och returneras till dig på en DVD, USB-minne eller extern hårddisk.
Vanliga Orsaker till Dataförlust Från en Samsung SSD
I de flesta fall inträffar databortfall till synes slumpmässigt. Till exempel kan du en dag starta din dator och upptäcka att din hårddisken visas inte. Här är några vanliga orsaker till att din data försvinner på Samsung SSD-enheter:
| Anledning | Beskrivning |
| 📁 Fil- eller filsystemskada | När en fil blir korrupt kan den inte längre öppnas eller kommas åt. När ett helt filsystem blir korrupt kanske enheten inte startar och du kan inte komma åt någon av dina data. |
| 🧹 Oavsiktlig formatering | Formatering raderar all data på den enhet som formateras. Om du formaterade fel enhet eller gjorde ett misstag vid formateringen, är risken för dataförlust extremt hög. |
| 💥 Fysisk skada | Även om SSD-enheter är tåligare än hårddiskar vad gäller hållbarhet, kan de fortfarande skadas. Fysisk skada kan förstöra känsliga komponenter och anslutningar som gör att enheten kan fungera korrekt. |
| 🦠 Virusattack | Skadlig programvara kommer i många former. Det är inte ovanligt att virus attackerar data på din enhet, vilket gör den oanvändbar på grund av korruption eller kryptering. |
Vanliga frågor
- Högerklicka Starta och öppna Windows PowerShell (Administratör) .
- Skriv chkdsk D: /f /r . Byt ut D: mot din enhetsbeteckning.




