
Partitionering av en hårddisk medför många fördelar. Detta inkluderar att kunna köra mer än ett operativsystem på en enda dator, möjligheten att ha en partition för mer konfidentiella data medan den andra kan vara mer avslappnad, eller du kan ha flera personer som använder samma dator och vill att dina data ska hållas åtskilda.
Vilket fall det än må vara, att radera en partition kommer att radera all data som finns på den. Du kanske har raderat en partition och sedan insett att du inte borde ha gjort det eftersom det fanns viktiga filer på den. Kan du återställa en raderad partition? Det korta svaret är ja!
Varför partitionen kan tas bort
För det mesta när en partition saknas eller har raderats, görs det inte av användaren utan är orsaken till någon annan typ av händelse. De vanligaste och huvudsakliga anledningarna till att din partition antingen har förlorats eller inte visas längre är:
| Anledning | Beskrivning |
| 👤 Oavsiktlig radering | Om du inte är säker på vad du gör, eller om du gör snabba justeringar i Diskhantering eller DiskPart och gör ett misstag, kan du råka radera partitionen helt och hållet. |
| 🗃️ Partitioneringsfel | När du minskar en partition kan du ange fel värde och minska den mer än du avsåg. Alternativt kan din dator krascha medan du försöker förlänga eller minska volymen, vilket leder till att den blir korrupt eller skadad. |
| 💥 Strömavbrott | Plötsliga strömavbrott kan avbryta viktiga processer, såsom formatering, vilket kan göra att din partition hamnar i ett korrupt eller RAW tillstånd. Om du höll på att skriva data till enheten kan det också leda till att några av dina filer blir korrupta och oanvändbara. |
| 💻 OS-uppdatering | Om din dator stängs av innan den har avslutat uppdateringen av operativsystemet kan ett antal problem uppstå, till exempel att systempartitionen blir korrupt. |
| 📊 Partitionstabellskorruption | När en partitionstabell blir korrupt kommer operativsystemet inte veta hur det ska lokalisera partitionerna på enheten. Därför kommer du att förlora åtkomst till all data på dessa partitioner tills partitionstabellen är reparerad eller återställd. |
| 💿 Maskinvarufel | Plötsliga maskinvarufel, som ett felande nätaggregat, hårddiskmotor eller andra rörliga delar, kan plötsligt stoppa kritiska processer på din dator och resultera i att din hårddisk blir korrupt. |
| 🕷️ Malware | Malware, som virus, kan vara utformat för att avsiktligt skada partitionstabellen på din enhet (förutom andra områden på din dator). I sådana fall kan du upptäcka att några av dina partitioner (och datan på dem) blir förlorade eller krypterade. |
| 🗄️ Firmwareproblem | Drivrutiner är en viktig firmwarekomponent i din lagringsenhet. Föråldrade eller korrupta drivrutiner för lagringsenheter kommer att bryta kommunikationen mellan din enhet och Windows. Tills problemet är löst kommer du inte att kunna komma åt data på enheten. |
Om hårddisken inte har drabbats av fysisk skada, bör partitionen vara återställningsbar. Ju snabbare du agerar, desto större chans har du att framgångsrikt återställa den saknade partitionen och datan som finns på den.
Om du märker att en partition eller filer saknas från din dator, agera snabbt för att säkerställa framgångsrik dataåterställning!
Hur man återställer specifika filer från en borttagen Windows-partition
Innan du hoppar direkt till felsökning är det viktigt att du återställer de data du kan, eftersom du riskerar att den skrivs över och blir oåterkallelig. Verktyget för dataåterställning som du använder måste dock kunna utföra jobbet effektivt. Även om det aldrig finns en 100% garanti för att du får tillbaka dina data, kan oddsen ökas om programvaran är välgjord. Om du bara avser att återställa specifika filer från den förlorade partitionen, föreslår vi Disk Drill.
Disk Drill är en mycket kompetent återställningslösning som utrustar dig med alla väsentliga verktyg för att få tillbaka dina data, även om det verkar som att de är förlorade för alltid. Här är några av de främsta anledningarna till varför vi rekommenderar Disk Drill för att återställa data från en borttagen Windows-partition:
- Lätt att använda – Disk Drill har ett strömlinjeformat och tillgängligt användargränssnitt som är lätt att använda för en användare på vilken nivå som helst. Återställning av dina data kan göras med bara några få klick.
- Utmärkt stöd – Disk Drill har förmågan att återställa data från nästan vilken typ av partition som helst, inklusive RAW och oigenkända enheter, och stöder alla vanligt använda Windows-filsystem, såsom FAT16, FAT32, exFAT och NTFS.
- Flera skanningslägen – Programmet kombinerar flera skanningstyper (snabb, smart och signatur) till ett enda klick, vilket gör att du kan upptäcka så mycket data som möjligt utan att behöva utföra flera skanningar manuellt.
- Backup kopia för kopia – Du kan skapa byte-till-byte-bildbackup gratis i programmet för att skydda dina data från att gå permanent förlorade om enheten är instabil och misslyckas under återställningsprocessen.
- Gratis 500 MB dataåterställning – Du kan återställa upp till 500 MB data gratis innan du behöver uppgradera till en betald licens. Dessutom är andra funktioner som Drive Backup och S.M.A.R.T. Monitorering helt gratis.
Vi har inkluderat några steg-för-steg instruktioner nedan för att hjälpa dig återställa data från en raderad Windows-partition med hjälp av Disk Drill.
Steg 1. Ladda ner och installera Disk Drill för Windows.
Tänk på att när du installerar Disk Drill har du störst chans att lyckas genom att installera det på en extern enhet, såsom en extern hårddisk eller ett USB-minne. Vi vill minska slitage på lagringsenheten som vi försöker återställa data från så att datan på den inte skrivs över.
Steg 2. Skanna din Windows-dator.
Efter att ha startat Disk Drill och aktiverat fliken Data Recovery kommer vi att se alla enheter/diskar som är anslutna till vår Windows-maskin. För att starta en skanning, klicka på alternativet “Sök efter förlorad data” i det nedre vänstra hörnet av skärmen.
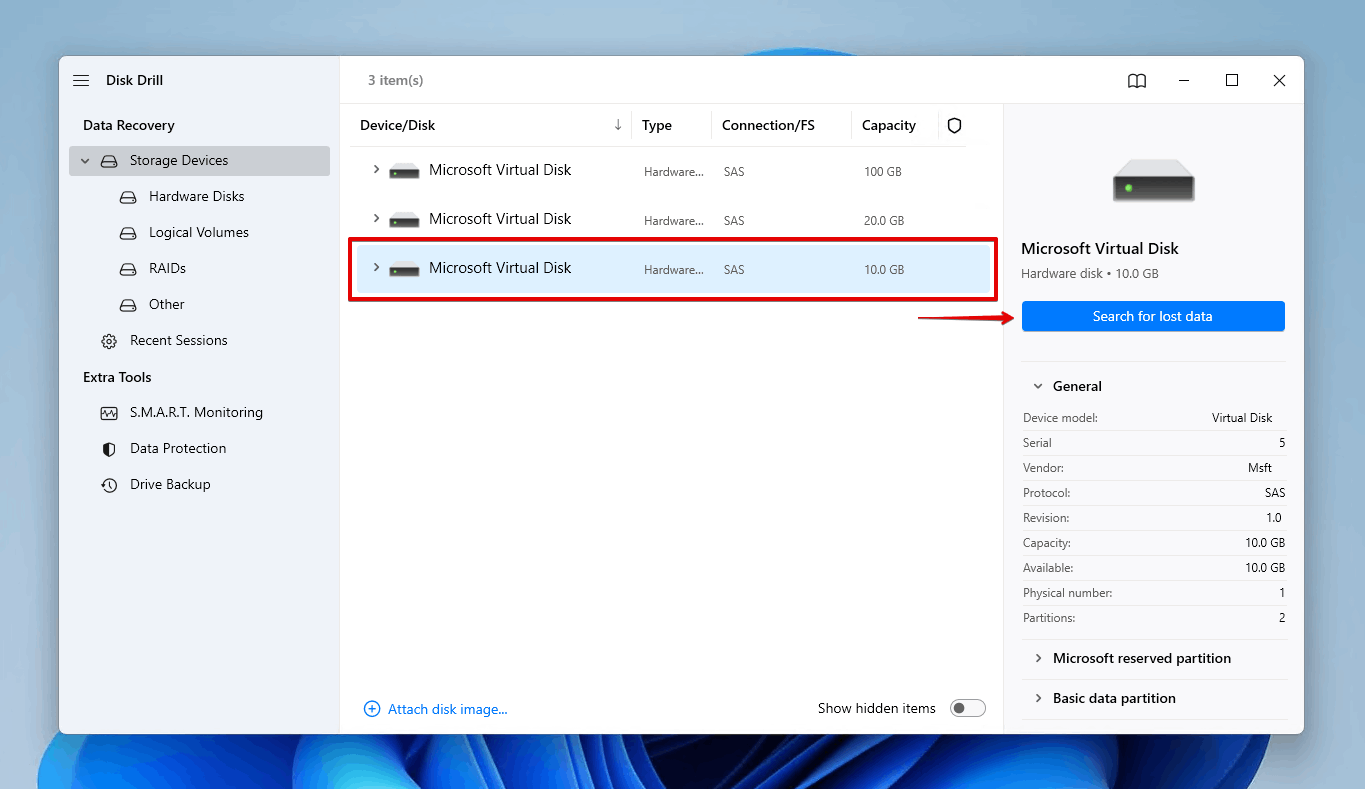
Steg 3. Visa de återställda uppgifterna.
När vår dator genomsöks kan vi se att Disk Drill börjar visa den förlorade informationen som den har hittat och vår partition är en av dessa objekt! Du kan vänta tills genomsökningen är klar eller klicka på ”Granska hittade objekt” i det övre högra hörnet och vilka filer som helst om du behöver dem direkt.
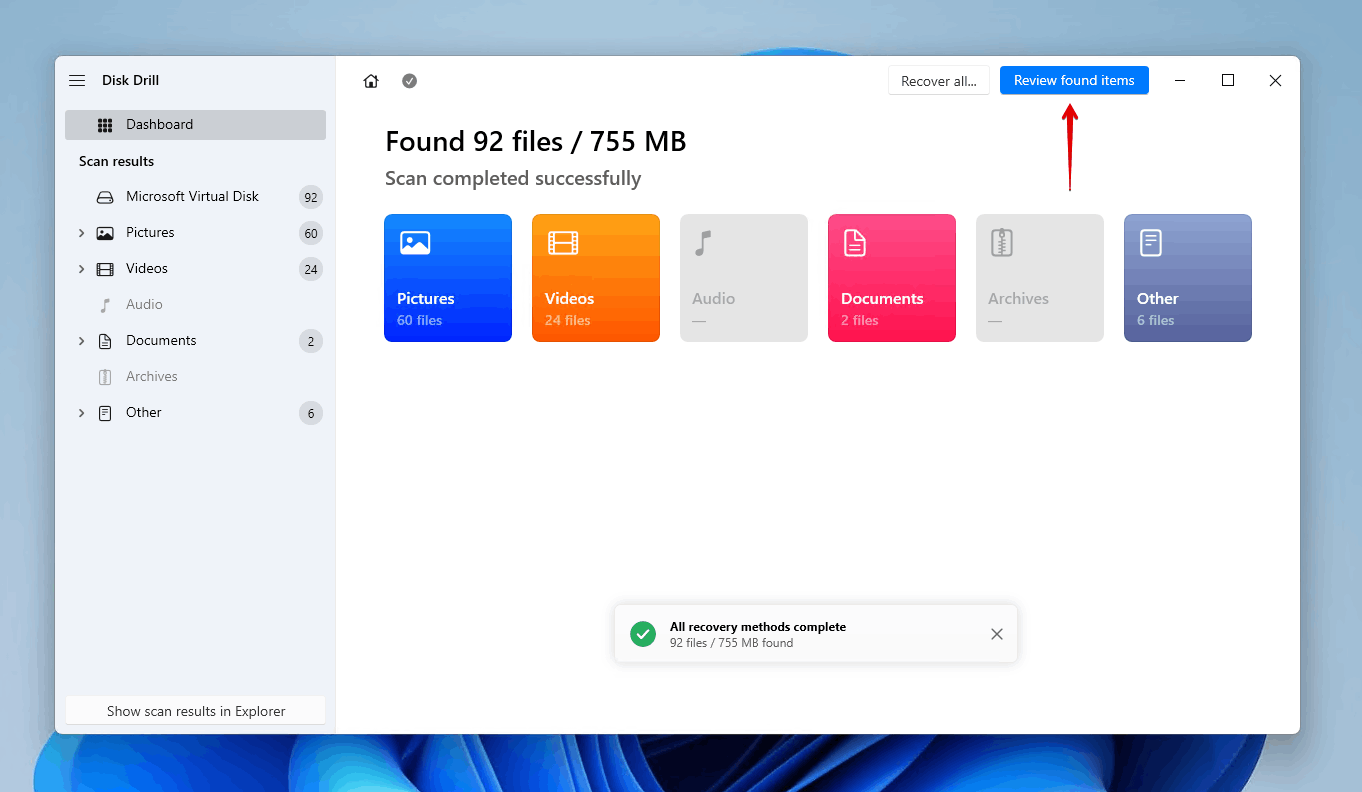
Steg 4. Välj vad du vill återställa.
Genom att klicka på den förlorade partitionen kan jag se de filer som finns på den och som Disk Drill har lyckats återställa åt mig. Jag vill bara återställa vissa filer från den eftersom det fanns några foton som jag vill återställa och lägga tillbaka på min dator.
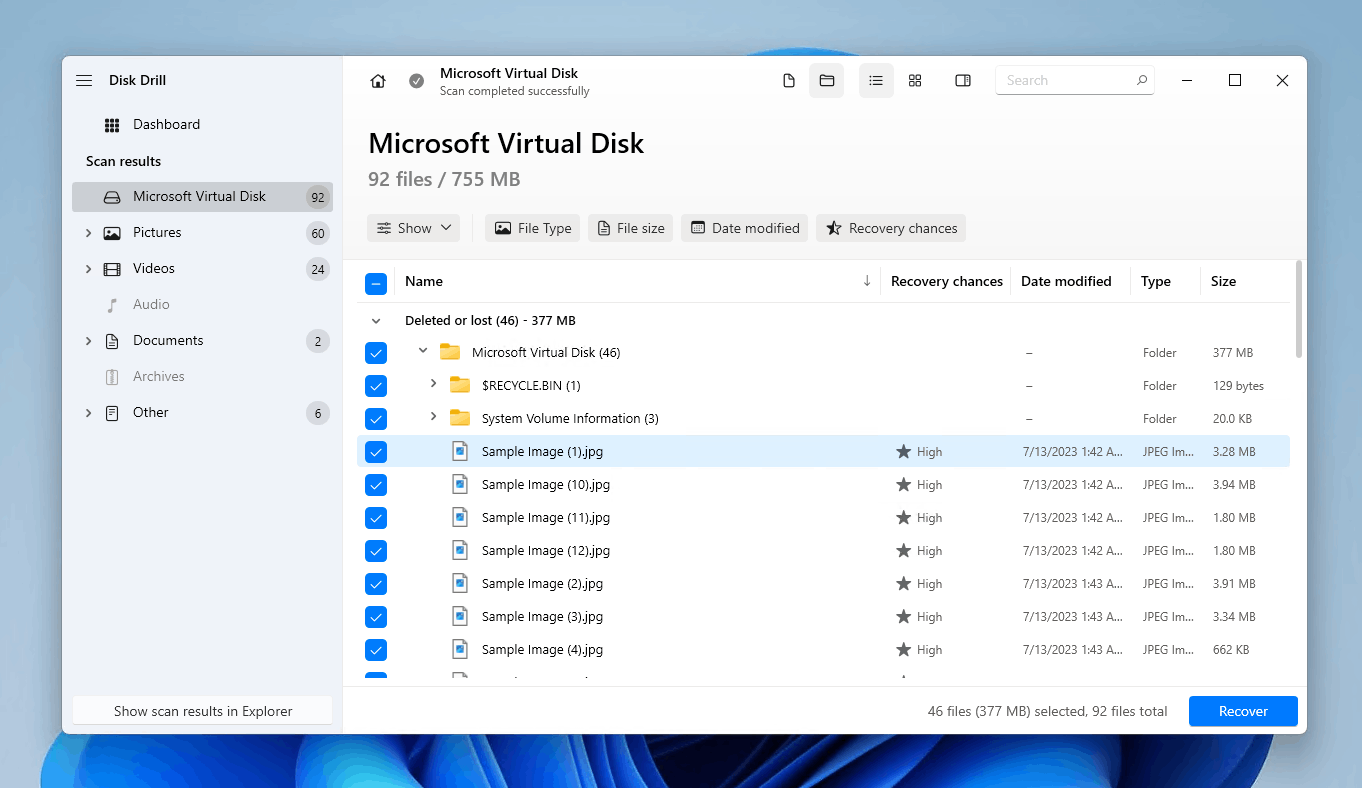
Steg 5. Förhandsgranska valda filer innan återställning.
Jag kan dubbelklicka på en fil för att gå in i “förhandsvisningsläge” och titta på bilden innan jag återställer den. När jag har hittat och bestämt vilka filer jag vill återställa kan jag kryssa i rutorna i det nedre högra hörnet som syns på skärmdumpen nedan. Detta hjälper med de filer som inte har ett specifikt namn anpassat till dem.
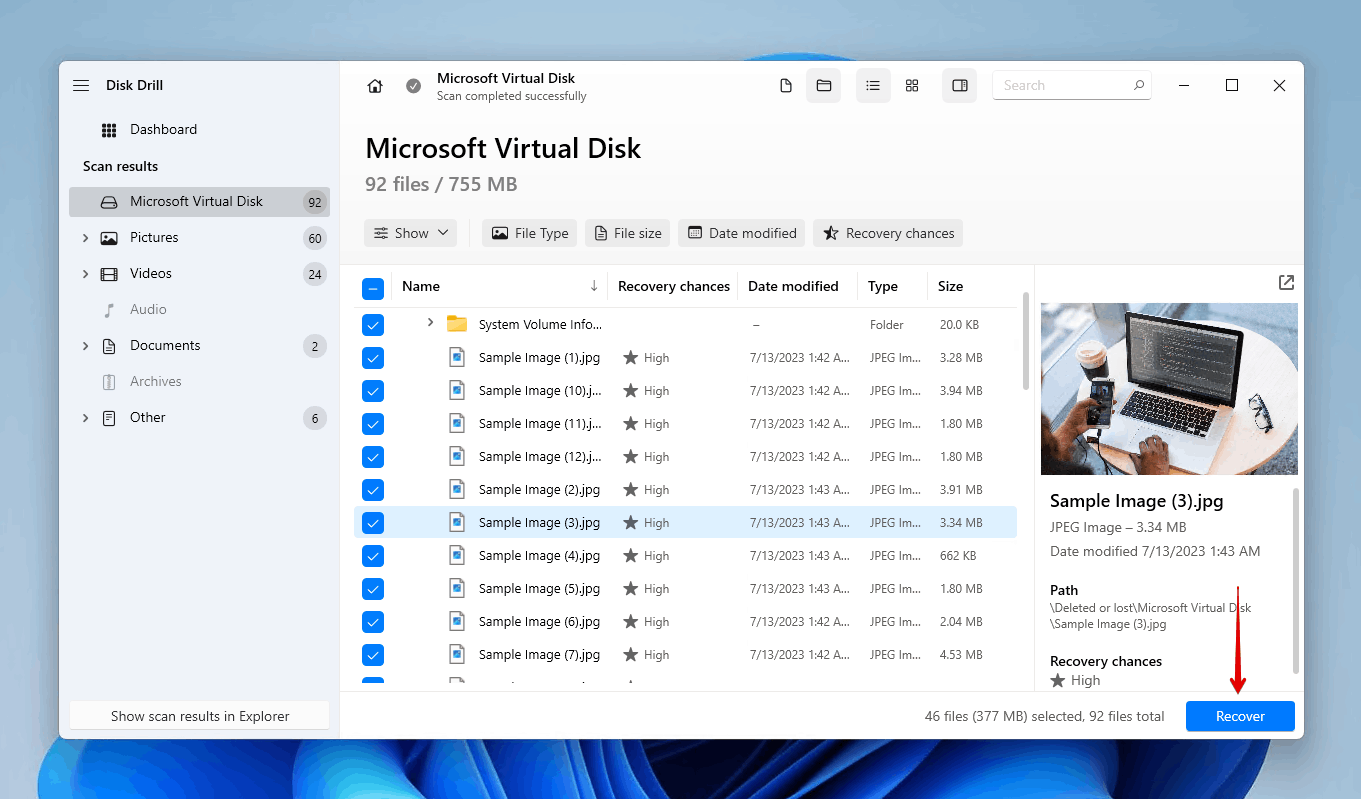
Steg 6. Återställ dina saknade data.
Jag kan sedan klicka på “Återställ” och Disk Drill kommer bara att ta några ögonblick för att de raderade filerna ska vara tillbaka på min dator efter att jag specificerat platsen för mappen jag vill att filerna ska återställas till.

Steg 7. Verifiera att återställningen lyckades.
Efter att återställningen är klar kommer Disk Drill att ge mig en bekräftelsemeddelande tillsammans med alternativet att öppna mappen som jag valde för återställning.
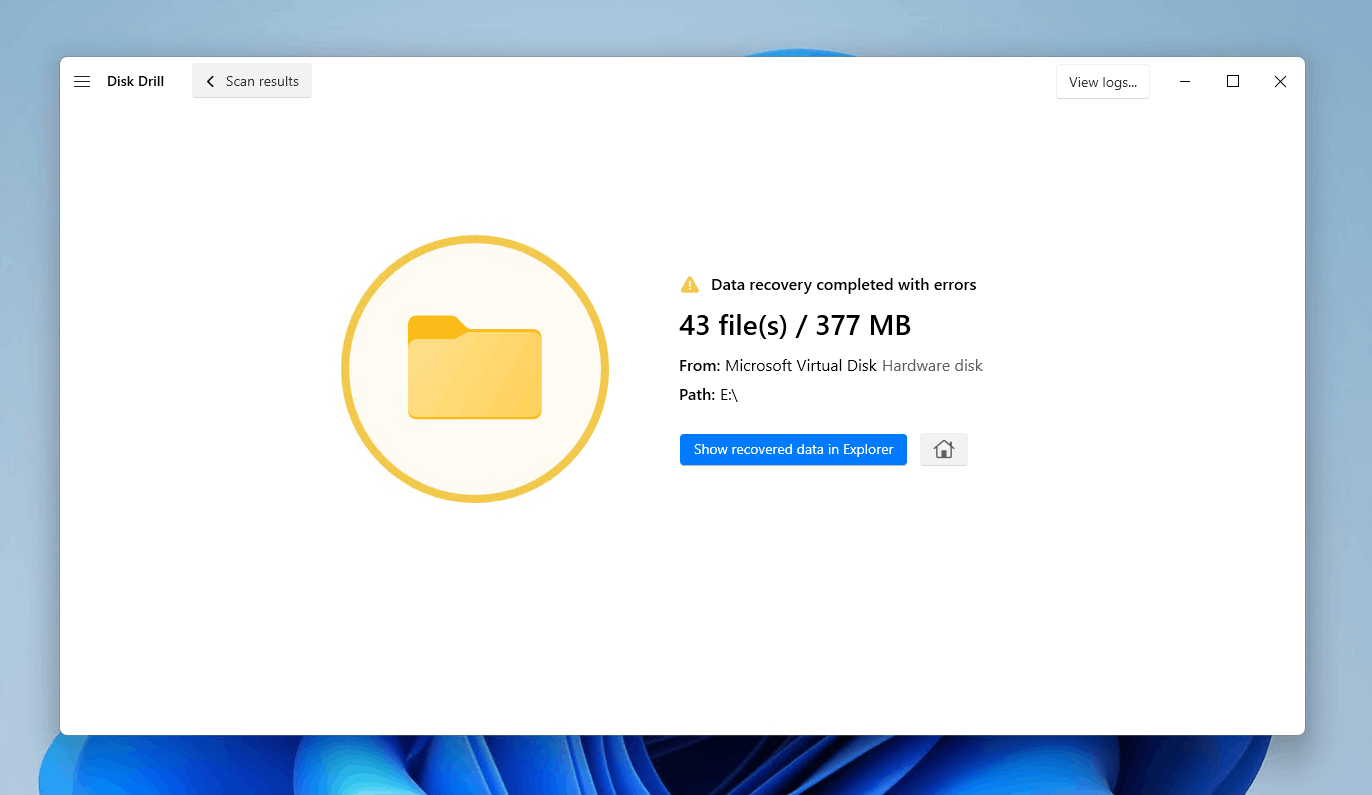
Hur man återställer hela partitionen
När du har återställt dina data på ett säkert sätt kan du börja arbeta med att antingen fixa eller återskapa partitionen så att du återigen kan lagra data på den.
Det finns flera sätt att återställa partitionen. Några av metoderna nedan kommer att guida dig genom att skapa en helt ny partition, medan andra kommer att guida dig genom att återställa partitionen genom att fixa det underliggande problemet och återställa data tillsammans med den.
Det är viktigt att du har återställt dina data vid denna tidpunkt, eftersom vissa av metoderna nedan kan göra att dina data blir permanent oåterkalleliga.
Metod 1:Bekräfta att disken är initierad
Innan en enhet kan partitioneras måste den först initialiseras. Om enheten är markerad som Inte initialiserad betyder det att antingen saknar enheten en giltig disksignatur (för att den aldrig har blivit initialiserad och formaterad) eller så har formateringen gått sönder på grund av korruption. Att kontrollera detta gör att du kan planera dina nästa steg.
Om du finner att disken är i Inte initialiserad tillstånd, kommer initialisering av disken att radera alla filer på den. Använd istället återställ partitionen med TestDisk eftersom det återställer partitionen samt data på den.
- Högerklicka på Start och klicka på Diskhantering .

- Om din disk säger Inte initialiserad , betyder det att din partition inte längre kommer att vara tillgänglig och du bör fortsätta med återställning.
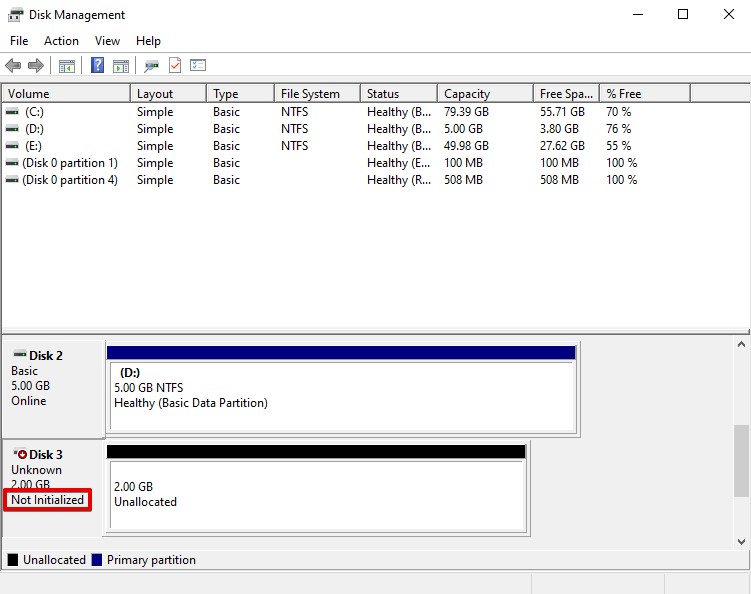
Metod 2:Tilldela eller ändra enhetsbokstav
Windows tilldelar automatisk tilldela enhetsbokstäver till lagringsenheter du ansluter till din dator. Om enhetsbokstaven har försvunnit, eller om Windows misslyckades med att tilldela en, kan tilldela av en enhetsbokstav vara tillräckligt för att återställa åtkomsten till partitionen. Dessutom kan ändring av befintlig enhetsbokstav om en är tilldelaad också åtgärda problemet.
Denna metod är endast genomförbar om partitionen fortfarande är synlig i Diskhantering. Om den inte är det, måste du skapa en helt ny partition med nästa metod istället.
- Högerklicka Start och klicka på Diskhantering .

- Högerklicka volymen om partitionen är synlig. Välj Byt enhetsbeteckning och sökvägar .
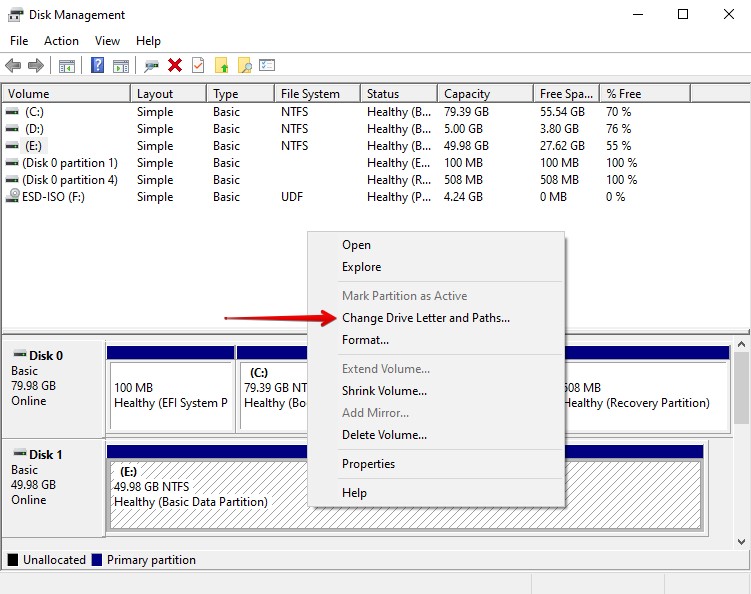
- Klicka Ändra om en enhetsbokstav redan är tilldelad. Om det inte finns någon enhetsbokstav, klicka istället på Lägg till .
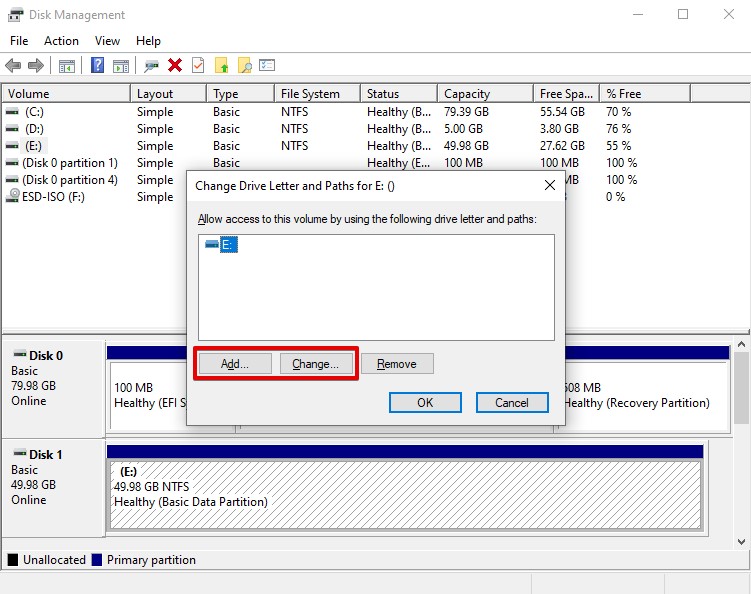
- Välj en ny enhetsbokstav från rullgardinsmenyn och klicka på OK .
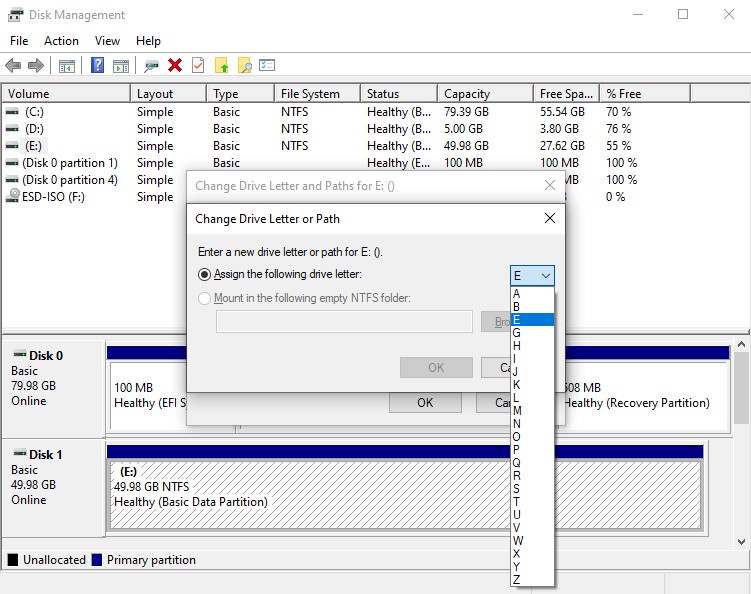
- Klicka Ja om du uppmanas att bekräfta ändringen av enhetsbokstaven.
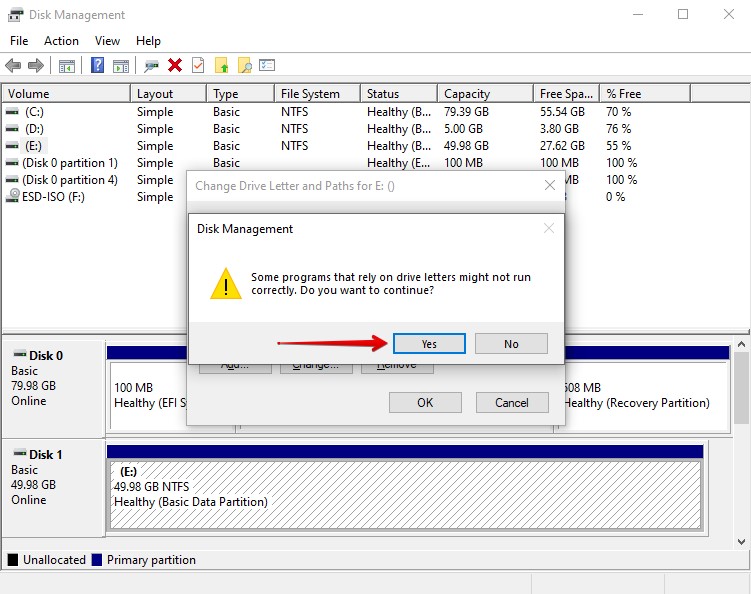
Metod 3:Återskapa partition från DiskPart
DiskPart är ett kommandoradsverktyg för diskhantering som kan användas för att skapa partitioner från icke-allocerat utrymme. Med hjälp av olika kommandon kan du ställa in en partition precis som du vill ha den.
Mycket av det vi kommer att göra med DiskPart kan också uppnås med Diskhantering. Så om du föredrar att skapa en partition med ett användargränssnitt, försök med nästa metod istället.
Följ dessa steg för att skapa en partition med DiskPart:
- Högerklicka Start och klicka Terminal (Admin) .
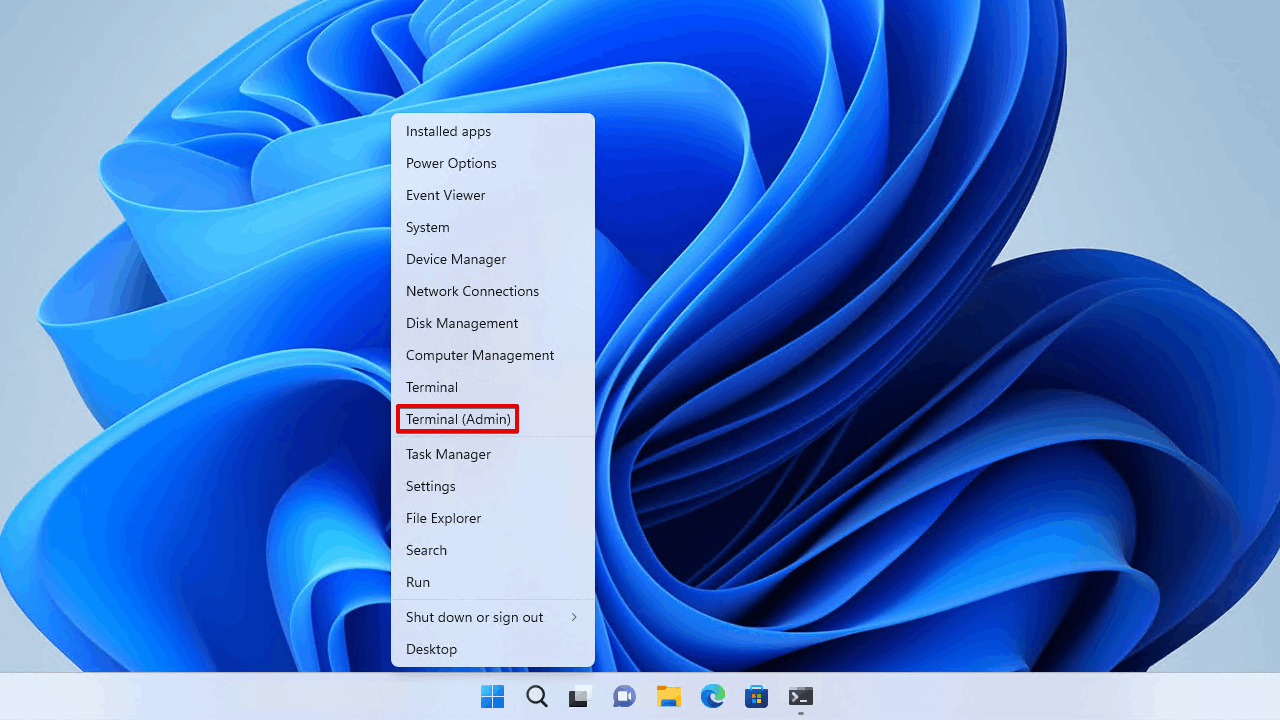
- Skriv
diskpartoch tryck Ange.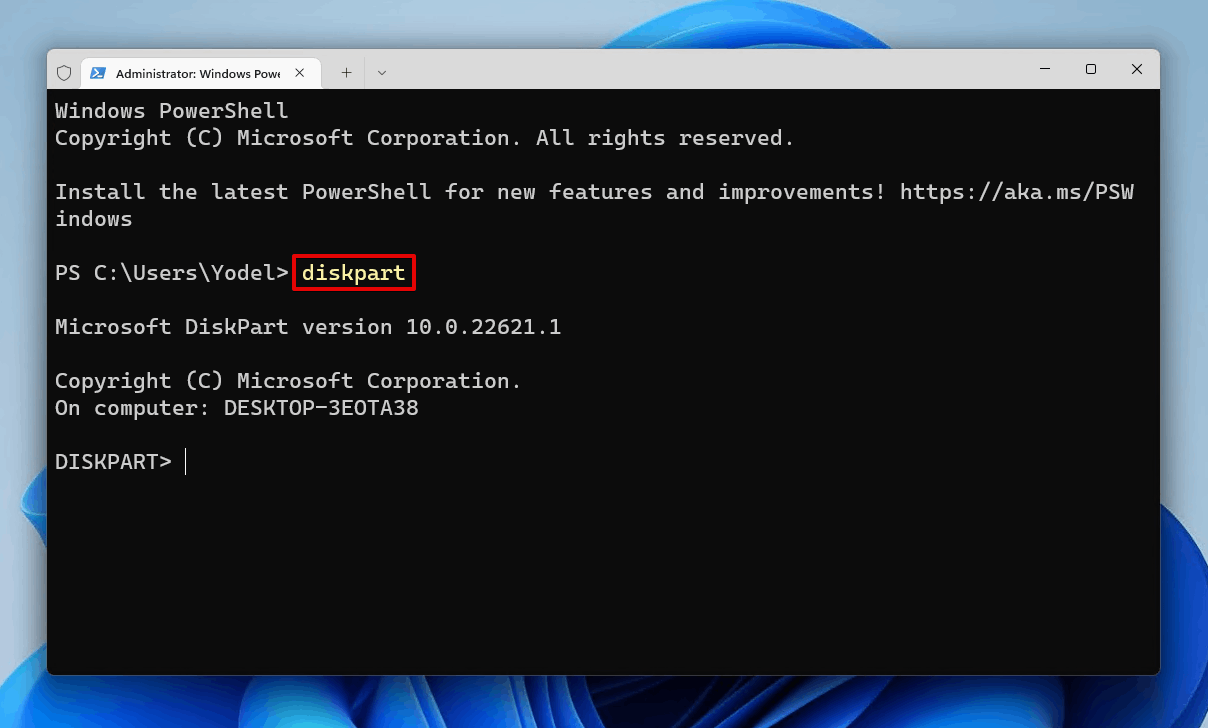
- Skriv
lista diskoch tryck Ange. Notera ditt disknummer.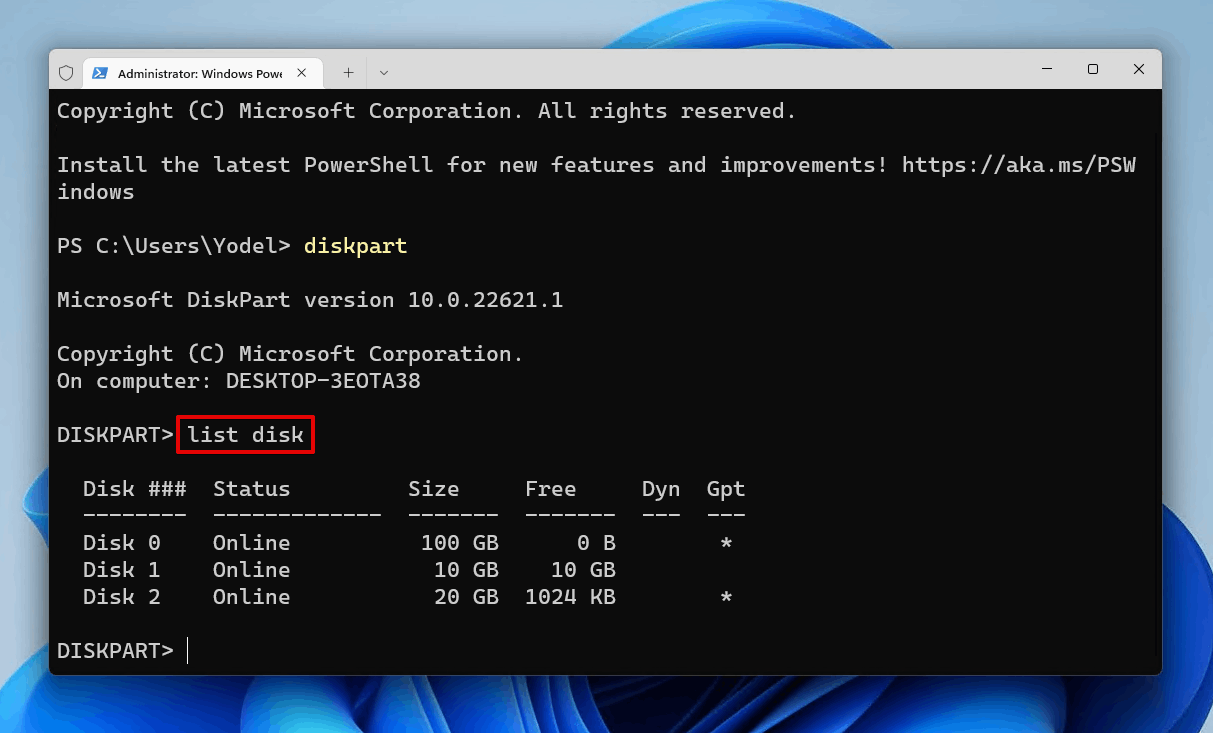
- Skriv
välj disk *. Ersätt * med ditt disknummer. Tryck Ange.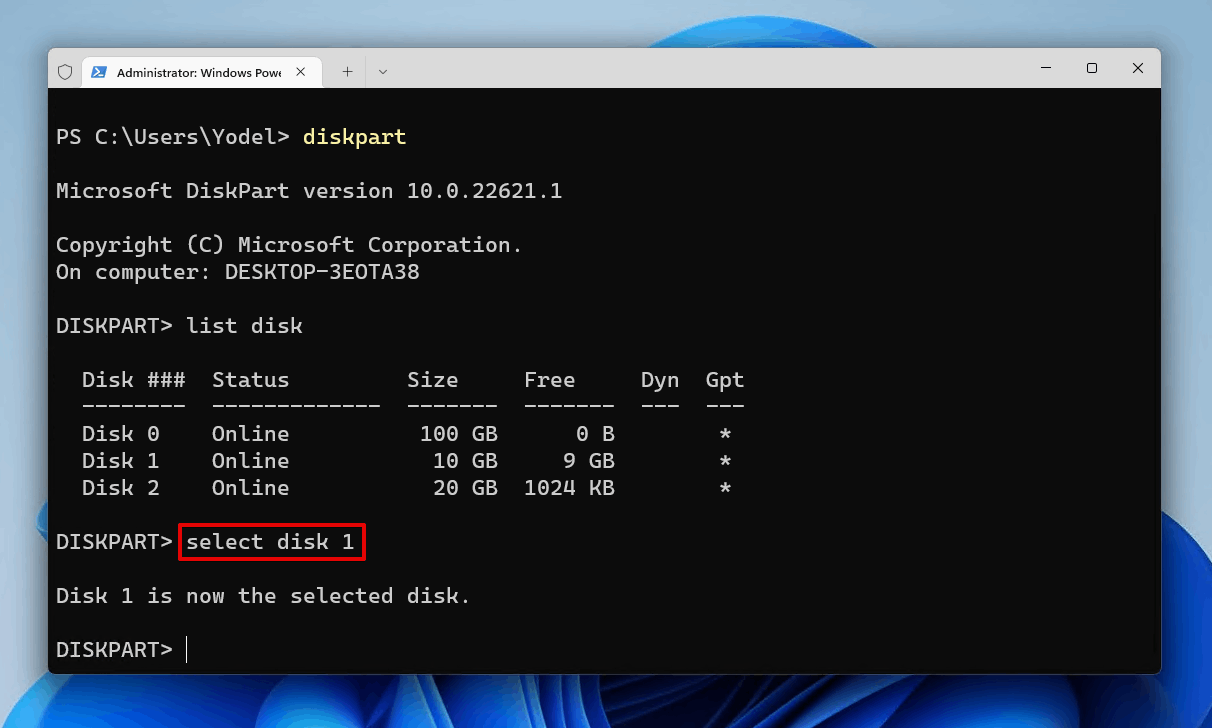
- Skriv
skapa partition primäroch tryck Ange. Detta skapar en tom ny partition för oss att arbeta med. Alternativt, om du vill att partitionen ska ha en specifik storlek, kan du göra det genom att lägga till parameternsize(mätt i megabyte). Till exempel:skapa partition primär size=10000skapar en 10 GB partition.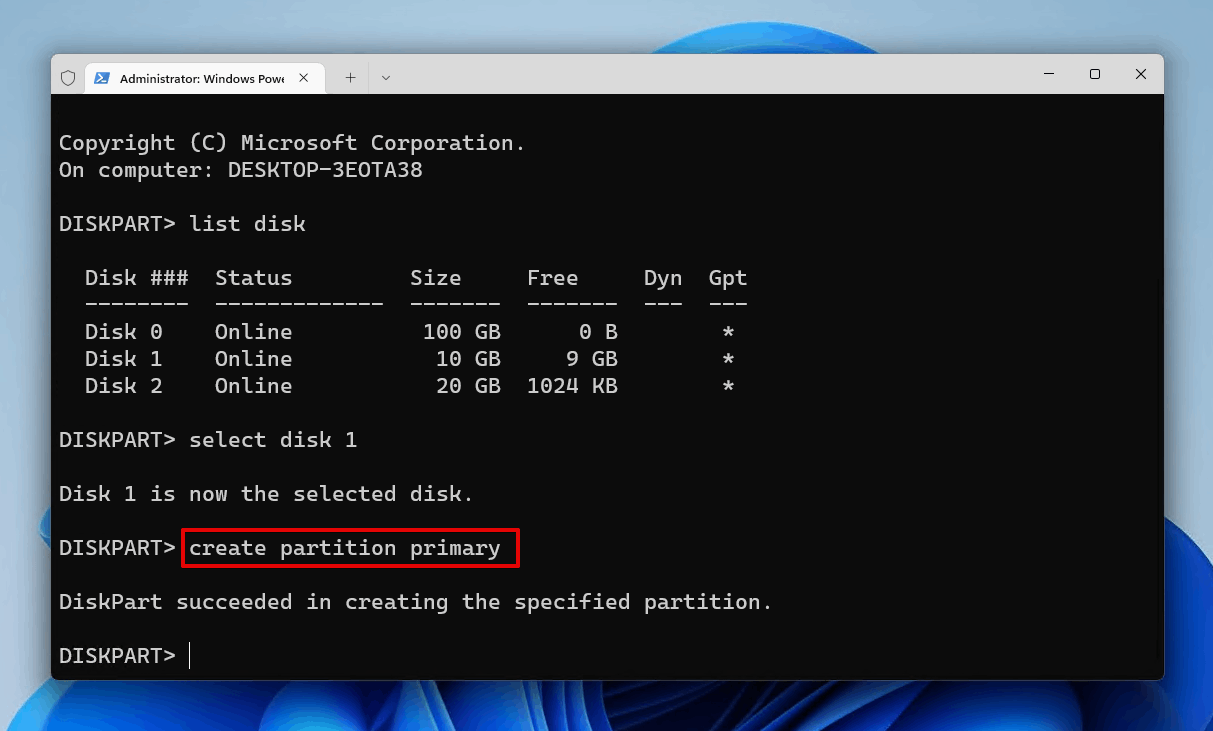
- Skriv
tilldelaoch tryck Ange. Detta kommer att tilldela en enhetsbokstav till volymen.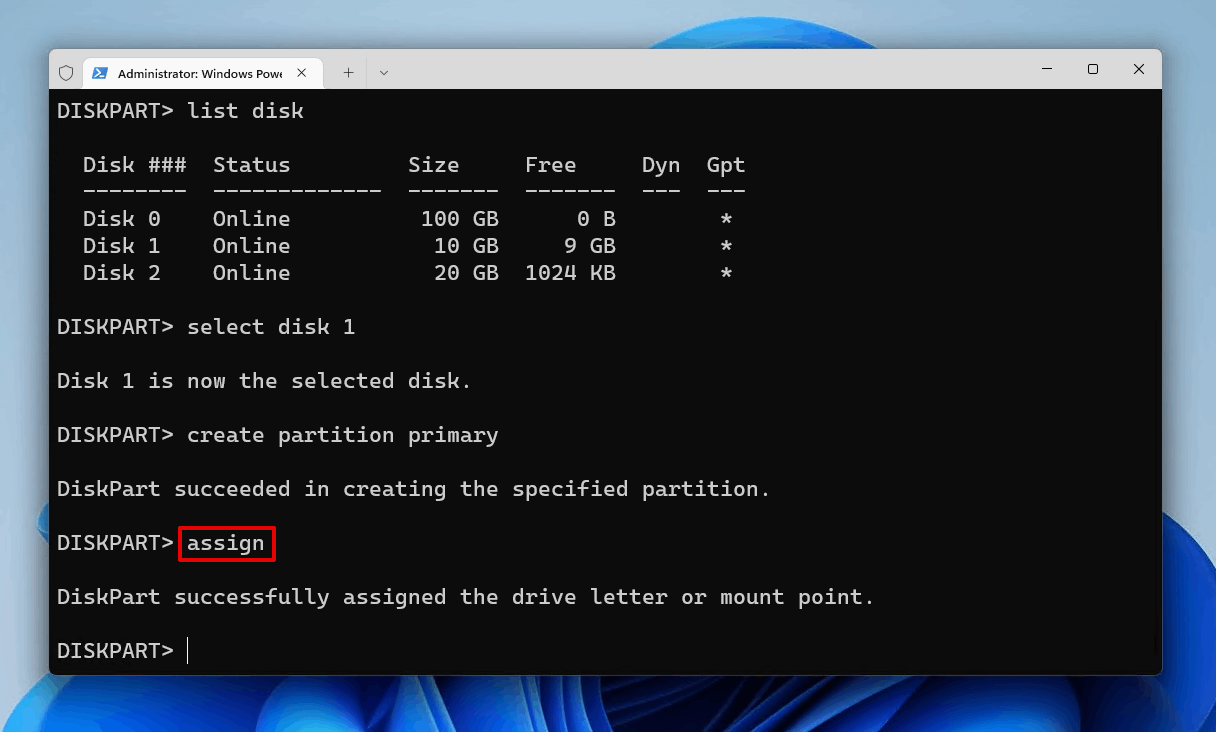
- Skriv
format fs=ntfs snab!och tryck Ange. Du kan använda ett annat kompatibelt filsystem om du inte vill använda NTFS.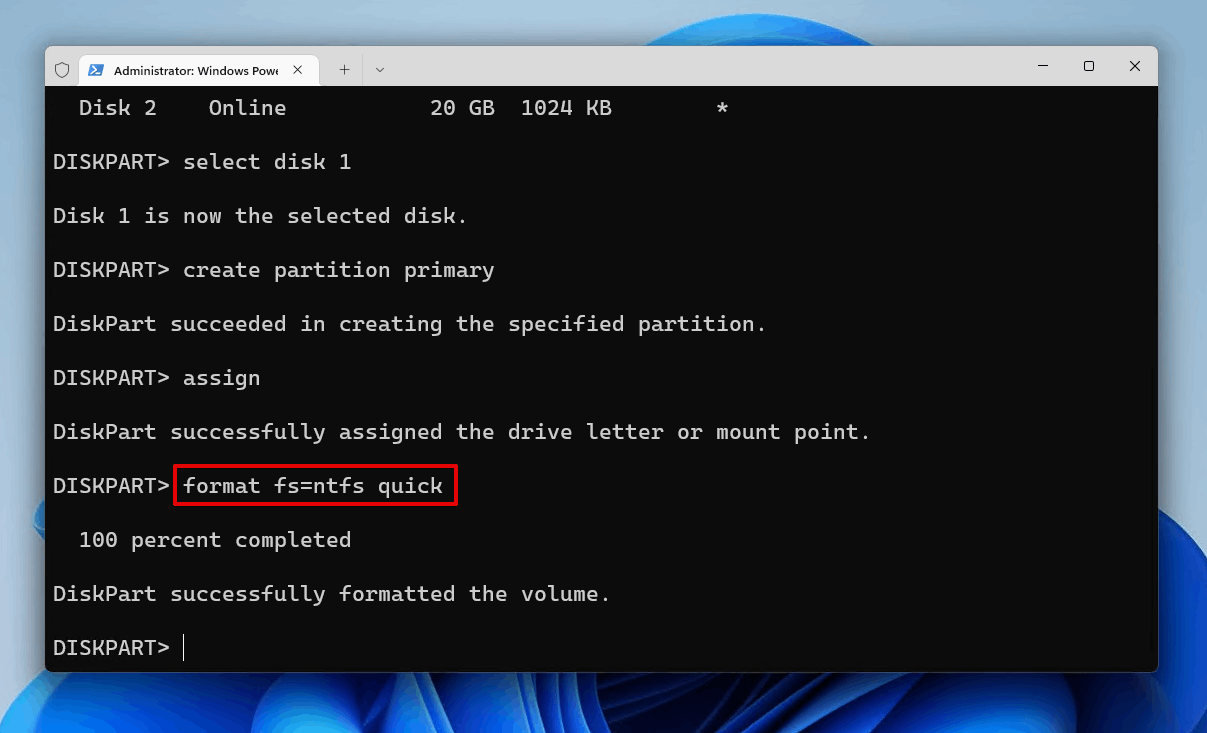
- Skriv
exitoch tryck Ange.
När du har kört det sista kommandot kan du stänga Terminal och verifiera att den nya partitionen har konfigurerats.
Metod 4:Återskapa partition med Diskhantering
I vissa fall där din partition har försvunnit kan den ha ersatts med det som kallas icke allokerat utrymme. Icke allokerat utrymme är utrymme som inte har formaterats med ett filsystem, vilket gör det obrukbart. Om din partition har skadats kan den ha återgått till icke allokerat utrymme. Därför måste du formatera den med ett filsystem innan du kan använda den igen.
Oallokerat utrymme betyder inte nödvändigtvis att dina data är borta, bara att de inte är åtkomliga eftersom Windows inte kan läsa partitioneringsinformationen för den delen av enheten. Du kan återställa dessa data med hjälp av återställningsmetod vi nämnde tidigare, sedan skapa en ny partition och flytta tillbaka data därefter.
Följ dessa instruktioner för att formatera det oallokerade utrymmet med ett filsystem så att du kan använda det igen.
- Högerklicka Start och klicka på Diskhantering .

- Högerklicka på det oallokerade utrymmet och klicka på Ny enkel volym .
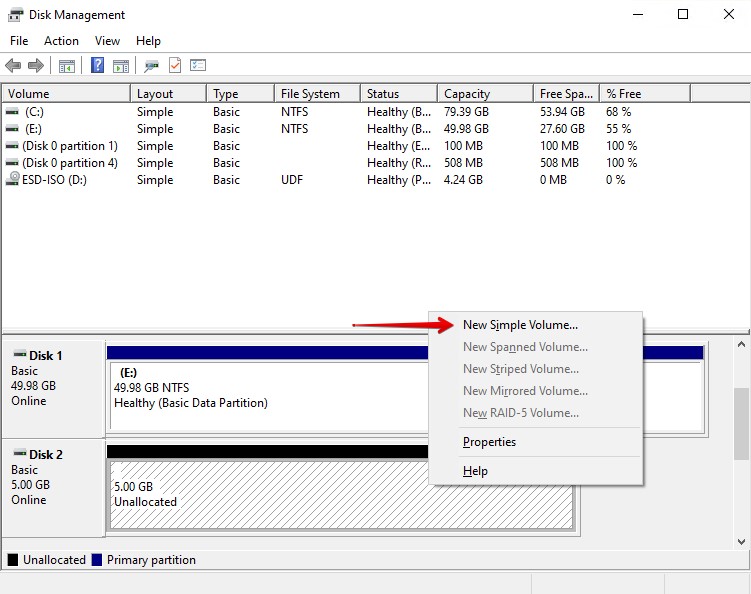
- Klicka på Nästa .

- Ange hur stort du vill att volymen ska vara. Klicka på Nästa .
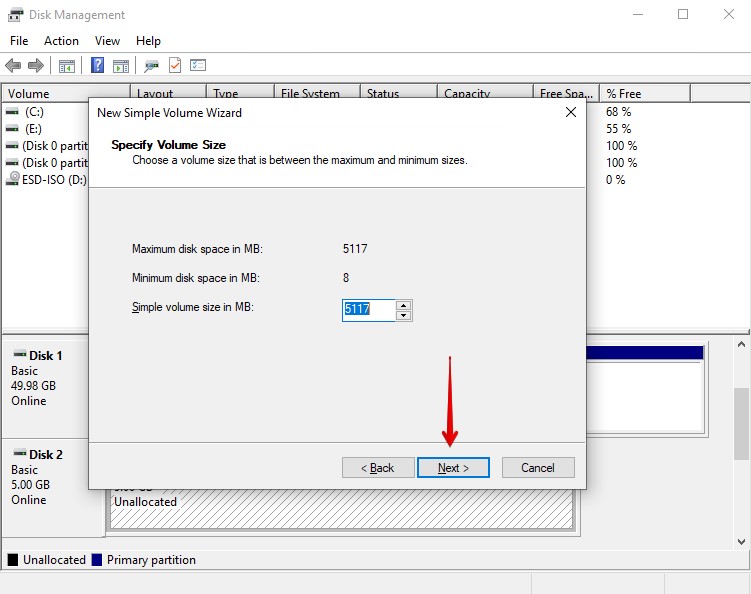
- Välj en enhetsbokstav och klicka på Nästa .
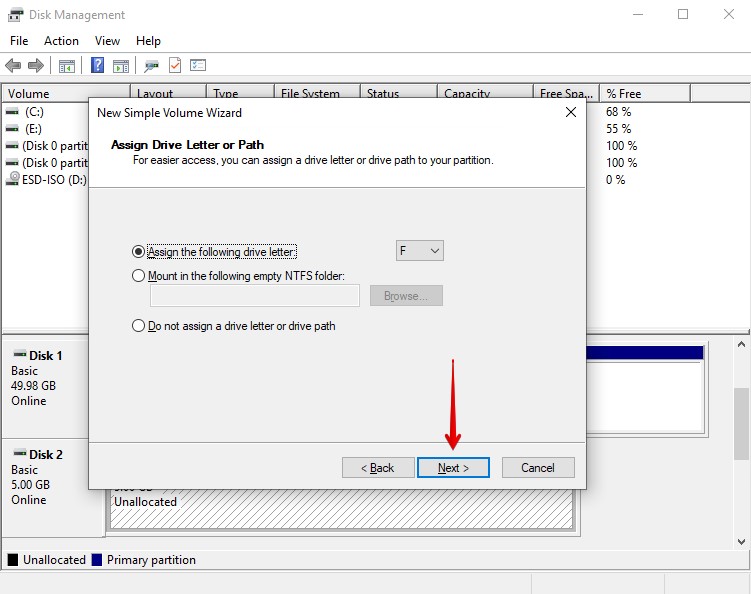
- Välj ett namn för din volym och se till att den formateras med filsystemet NTFS. Se till att Utför en snabb formatering är markerad. Klicka på Nästa .
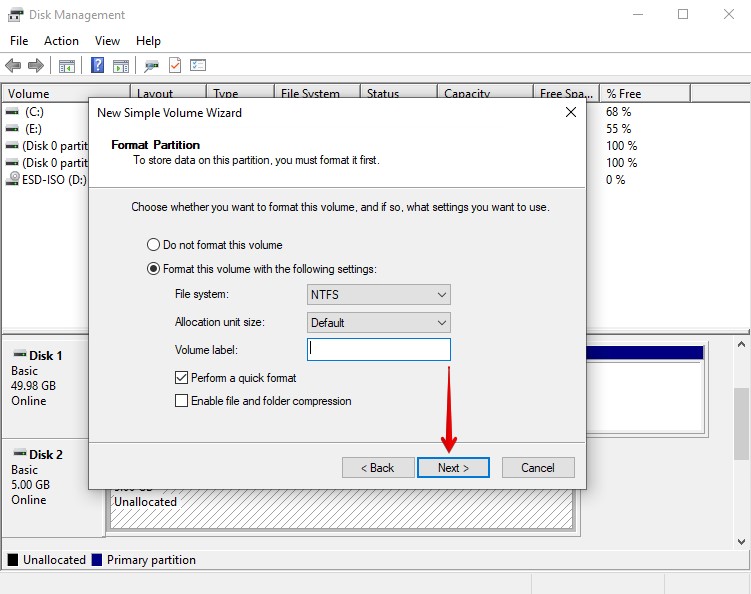
- Klicka på Slutför .
Metod 5:Använd TestDisk
Om du återställer en partition som endast används för datalagring kan du använda TestDisk för att återställa hela partitionen samt data på den. TestDisk är ett open source-verktyg för partitionåterställning. Det är betrott inom återställningsgemenskapen för dess effektivitet och föredras av många eftersom det är gratis.
Det kan skanna din enhet efter förlorade partitioner och återställa dem till sitt ursprungliga tillstånd, antingen genom att reparera den korrupta partitionstabellen eller skriva om partitionen från en befintlig säkerhetskopia.
- Ladda ner TestDisk och extrahera innehållet. Öppna testdisk_win .
- Tryck på Ange på alternativet Skapa för att skapa en logg av de åtgärder du utför.
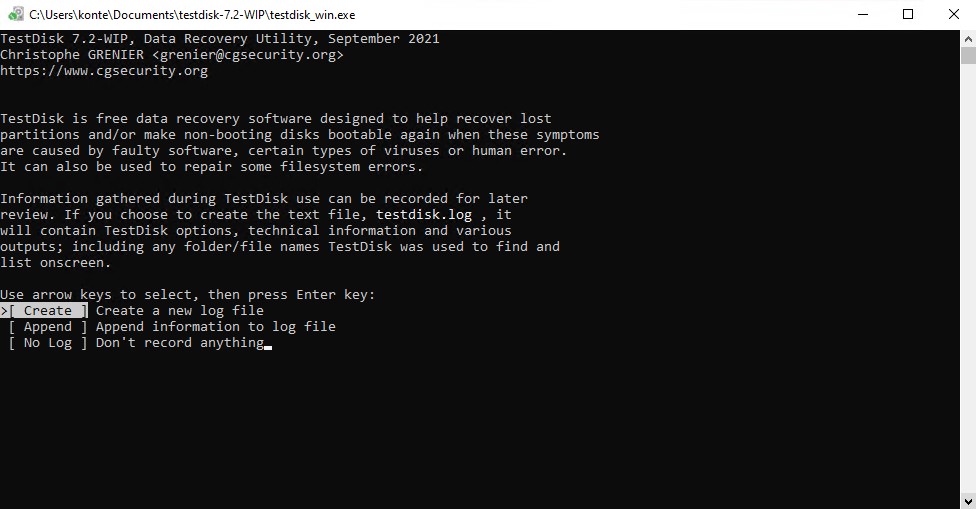
- Markera disken som innehåller den förlorade partitionen och tryck på Ange.
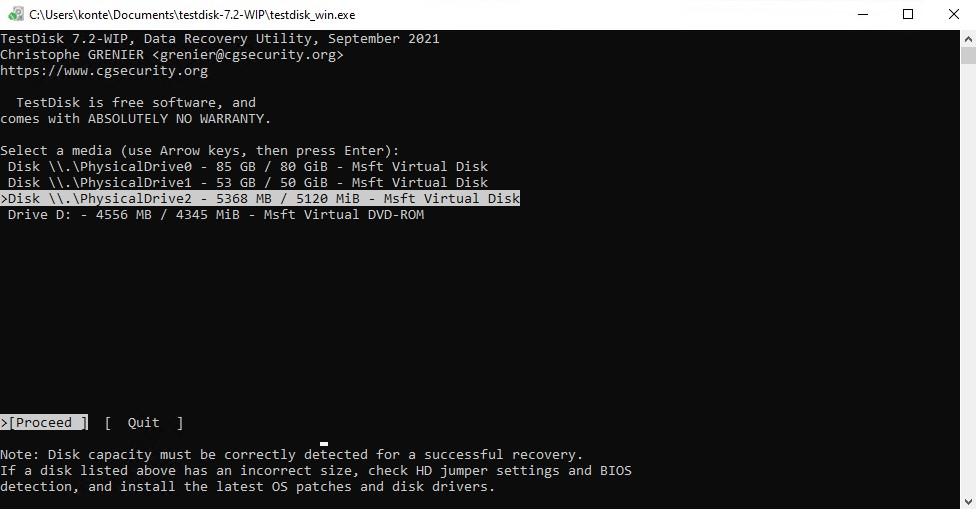
- Markera din partitionstyp. TestDisk väljer automatiskt den den upptäcker. Tryck på Ange.
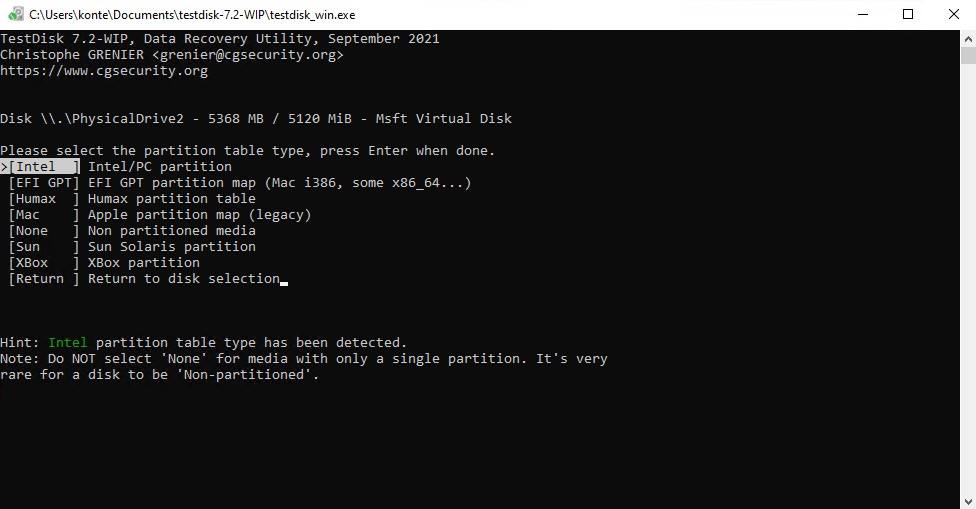
- Tryck på Ange på alternativet Analysera .

- Tryck på Ange igen för att starta Snabbsökning .
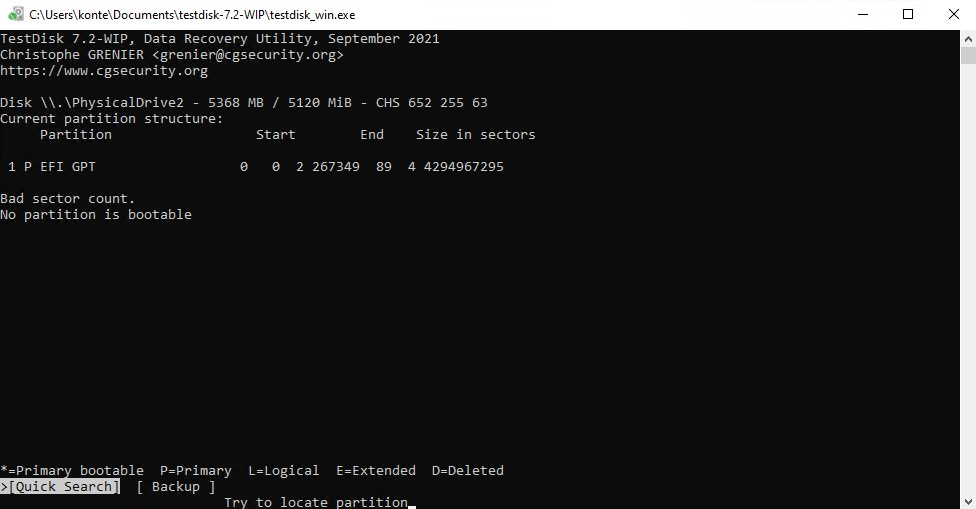
- Välj den förlorade partitionen och tryck på Ange.

- Gå till åtgärden Skriv och tryck på Ange för att återställa partitionen.
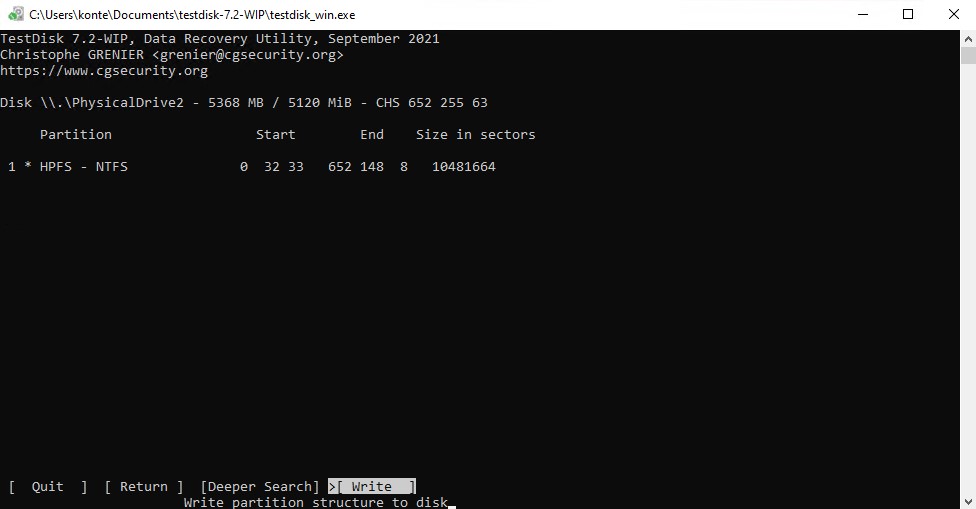
- Tryck på Y för att bekräfta.
Hur man återställer en av misstag raderad återställningspartition
Återställningspartitionen används sällan om det inte är absolut nödvändigt, men det är en viktig del av ditt operativsystem som hjälper dig att återställa din dator till fungerande skick om din systemdisk får problem. Den till inte en enhetsbokstav och brukar normalt ligga vid slutet av alla dina partitioner på din systemdisk.
Denna partition kan enkelt raderas genom att använda kommandot ta bort partition åsidosätt, men att återställa den är lite svårt. Det är dock inte omöjligt, eftersom du kan återställa den med din Windows installationsmedia.
Om du inte längre har ditt ursprungliga Windows-installationsmedia kan du skapa ett bootbart USB och använda det.
Om du av misstag har raderat återställningspartitionen på din systemdisk, visar vi dig hur du skapar en ny.
- Anslut ditt installationsmedia för Windows.
- Högerklicka på Start och klicka på Terminal (Admin) .
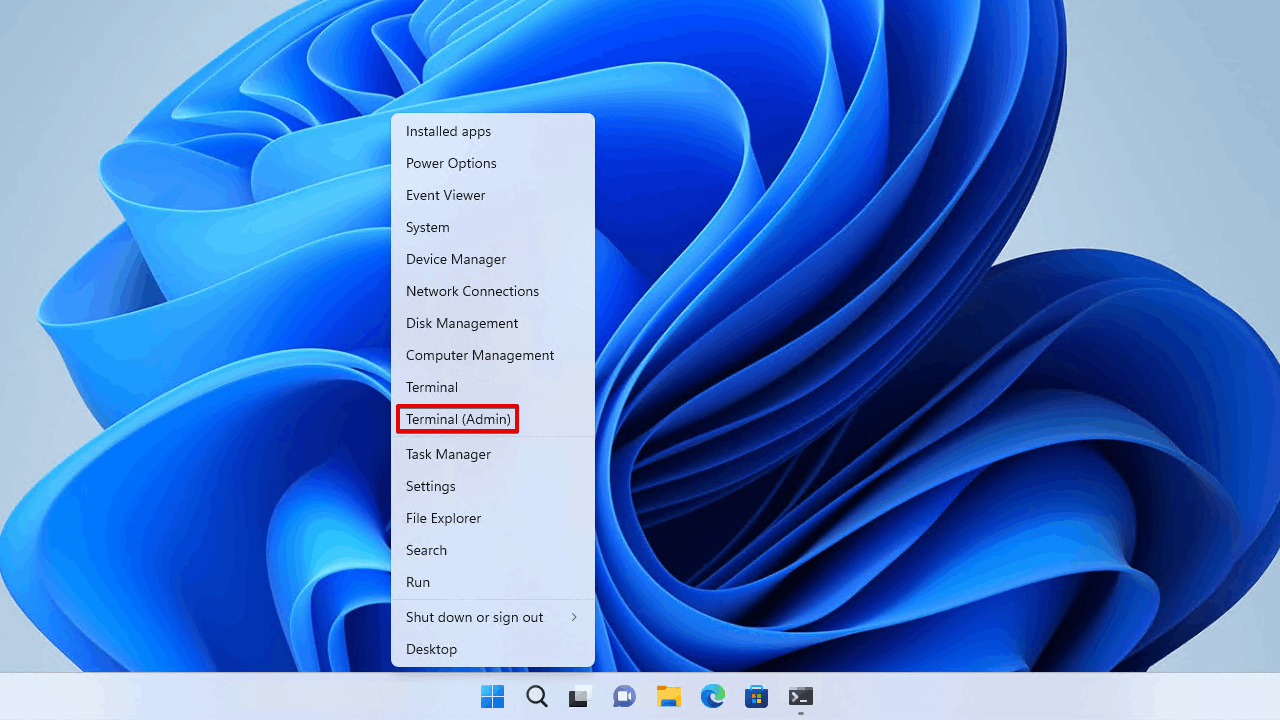
- Skriv
mkdir c:\tempoch tryck på Ange.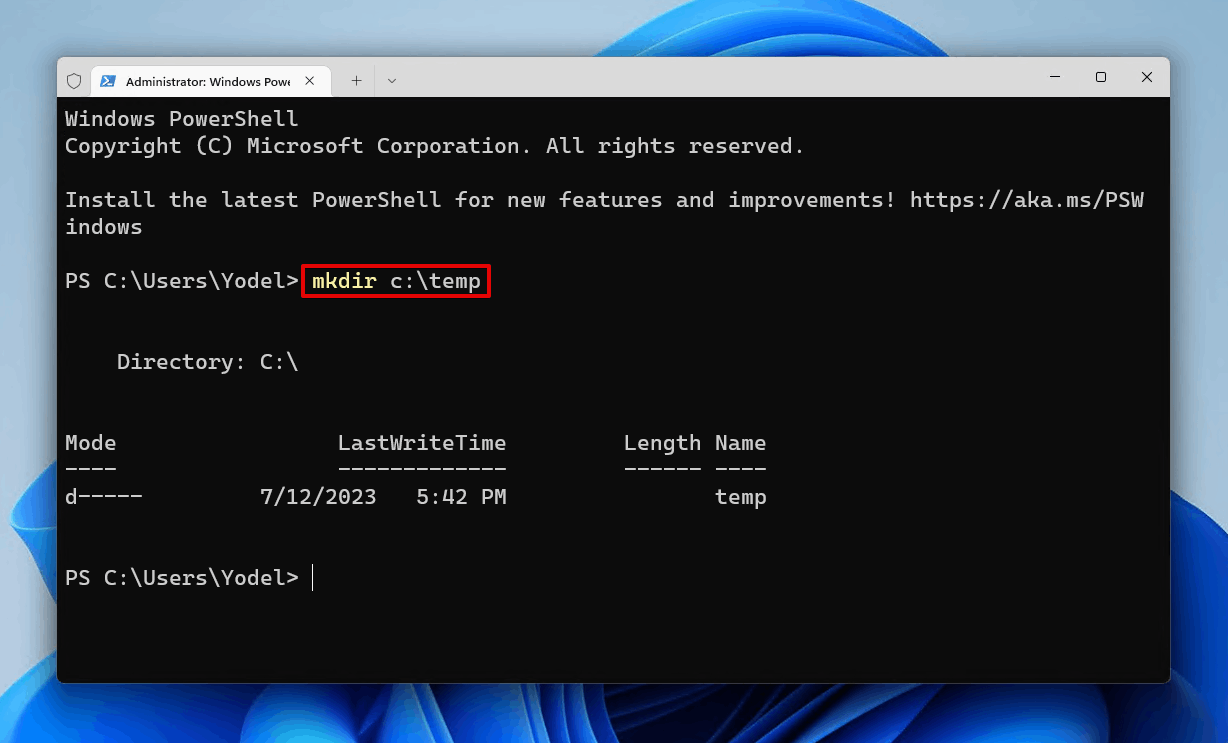
- Skriv
dism /mount-wim /wimfile:"d:\sources\install.wim" /index:1 /mountdir:"c:\temp" /readonly. Du kan behöva uppdatera enhetsbeteckningen med den som är tilldelaad till ditt installationsmedia för Windows. Tryck på Ange.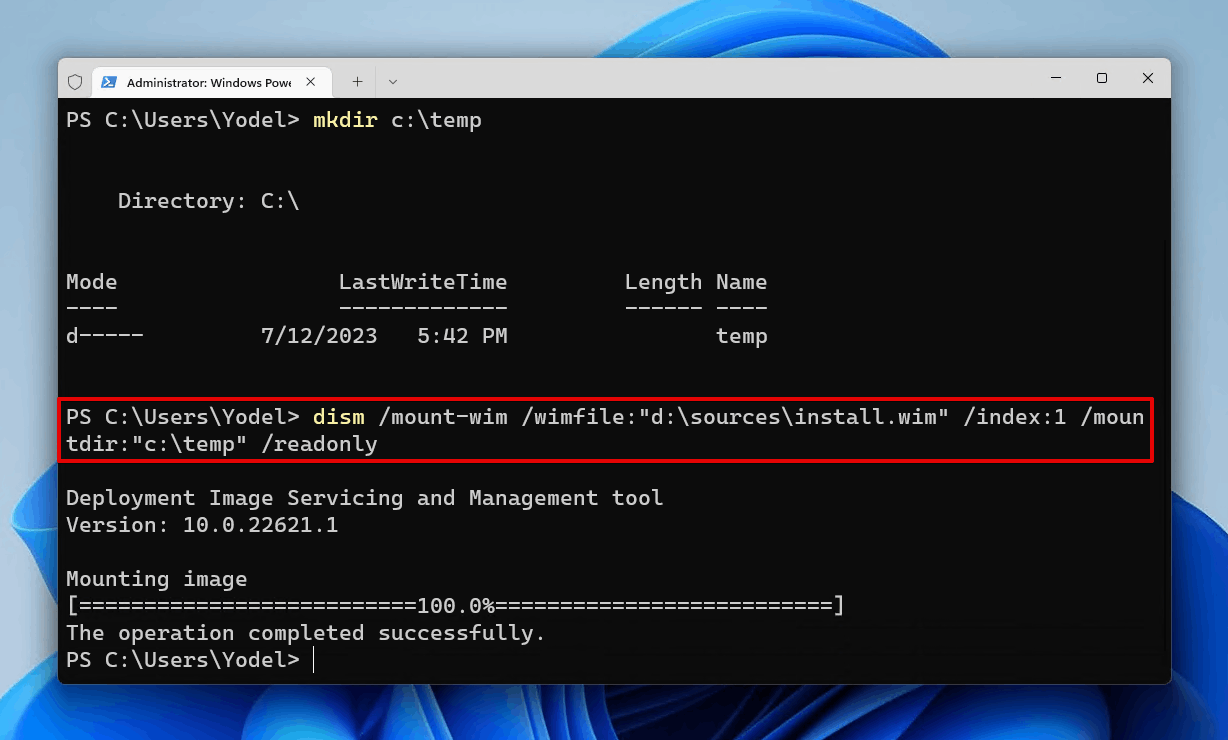
- Kopiera (eller flytta) Winre.wim från C:\temp\Windows\System32\Recovery till C:\Windows\System32\Recovery\.
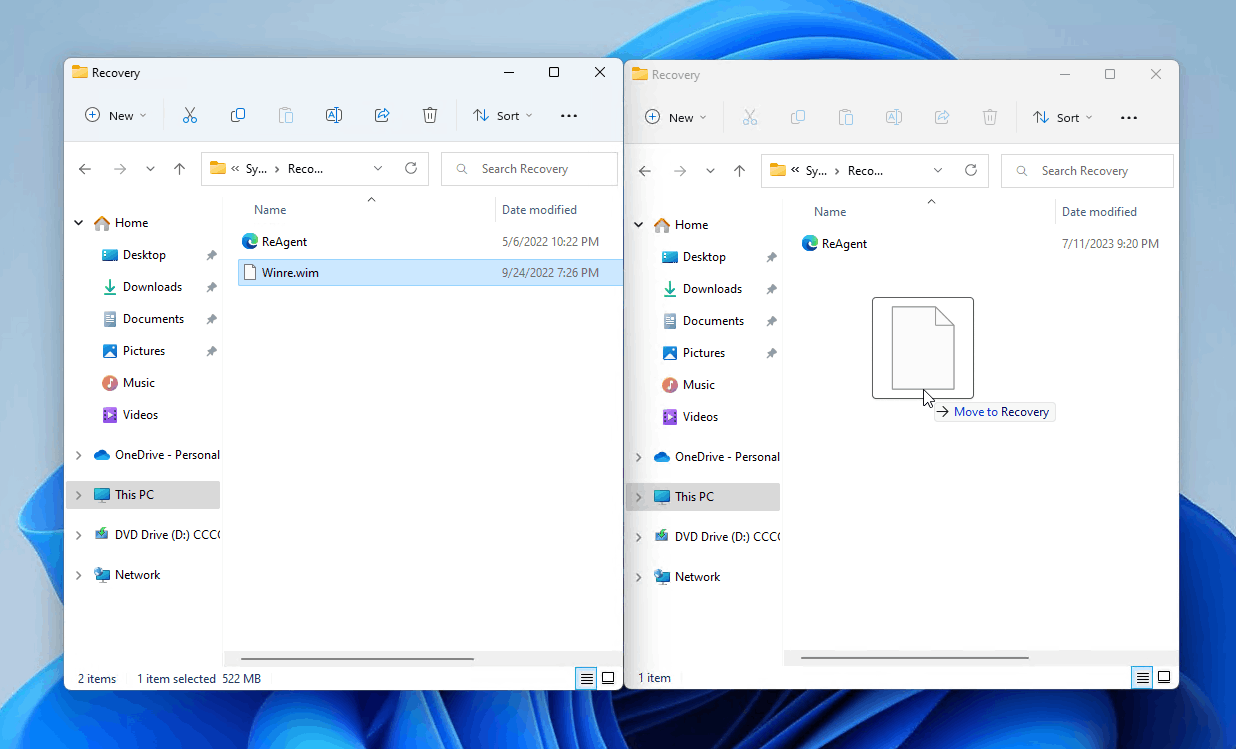
- Skriv
DISM /unmount-Wim /MountDir:"c:\temp" /discardoch tryck på Ange.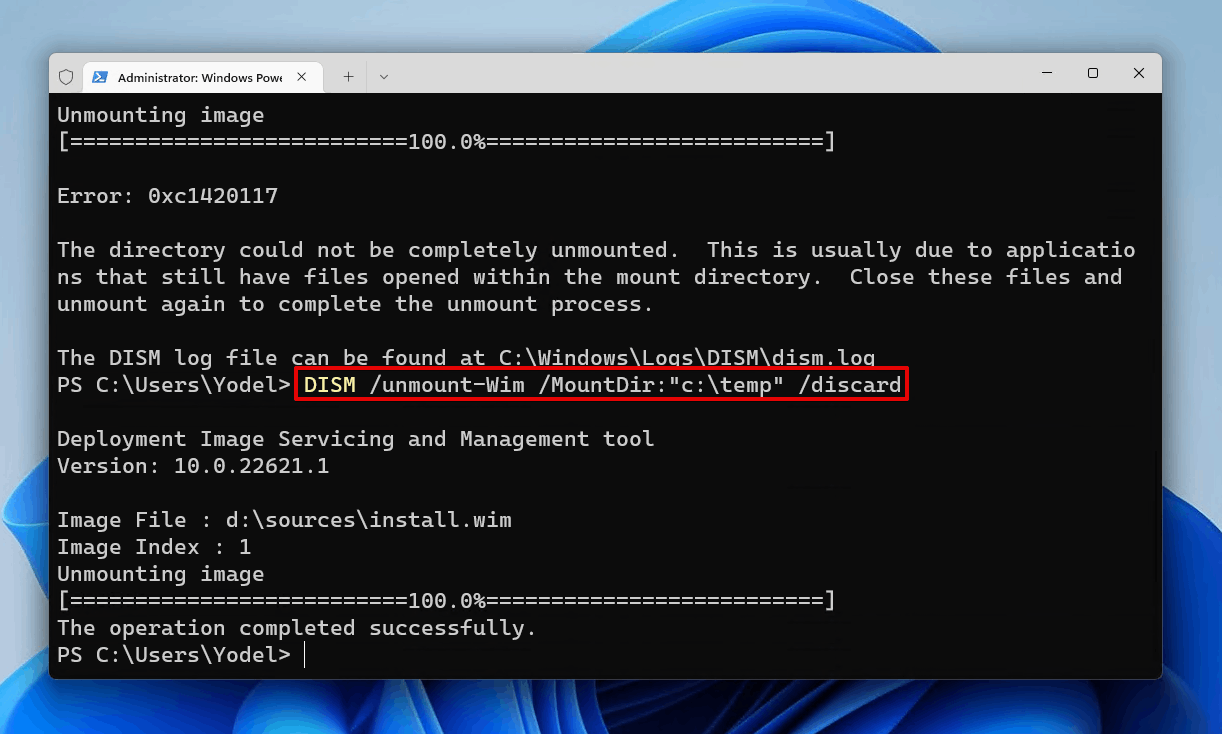
- Skriv
diskpartoch tryck på Ange.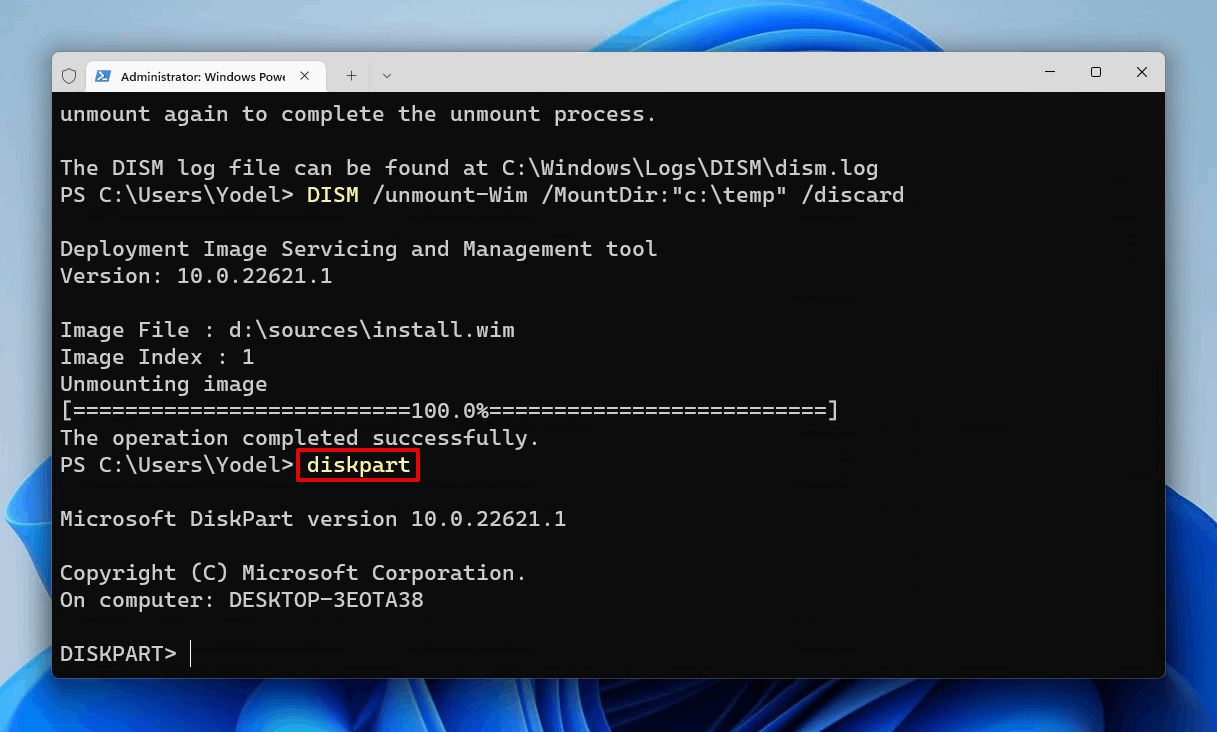
- Skriv
lista diskoch tryck på Ange. Notera numret på din systemdisk (vanligtvis Disk 0 ).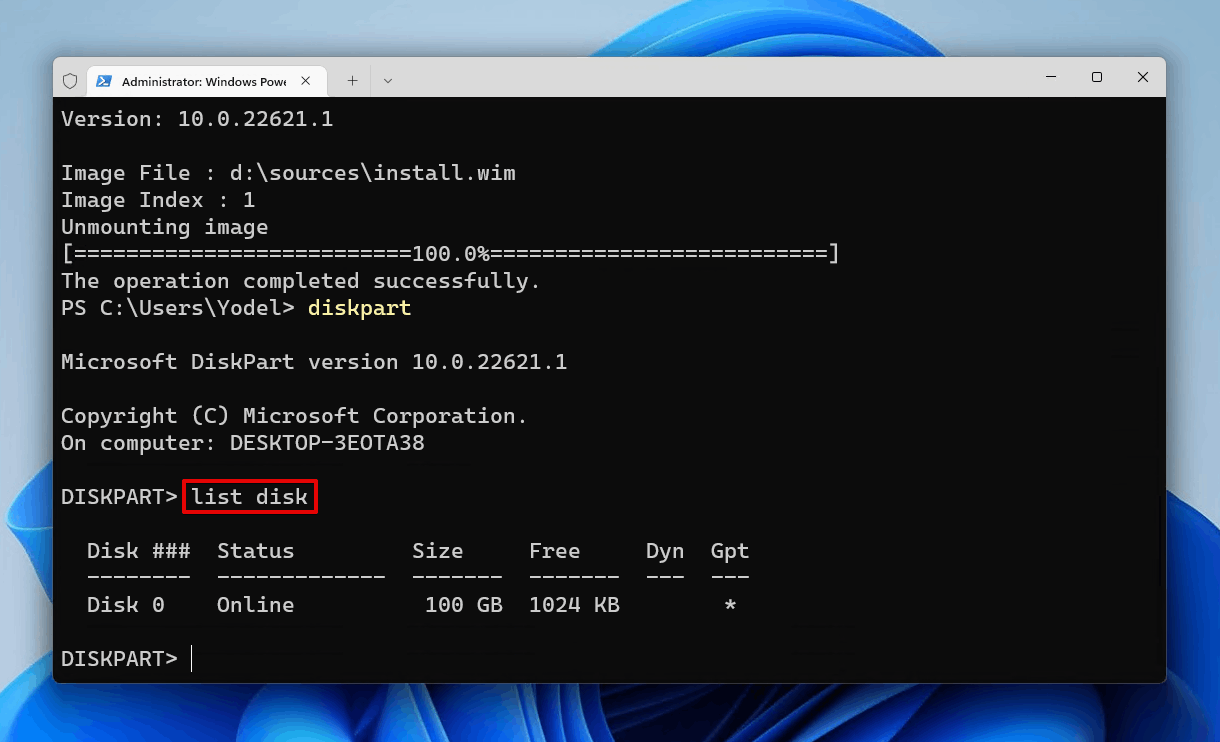
- Skriv
välj disk *. Byt ut * mot ditt disknummer. Tryck på Ange.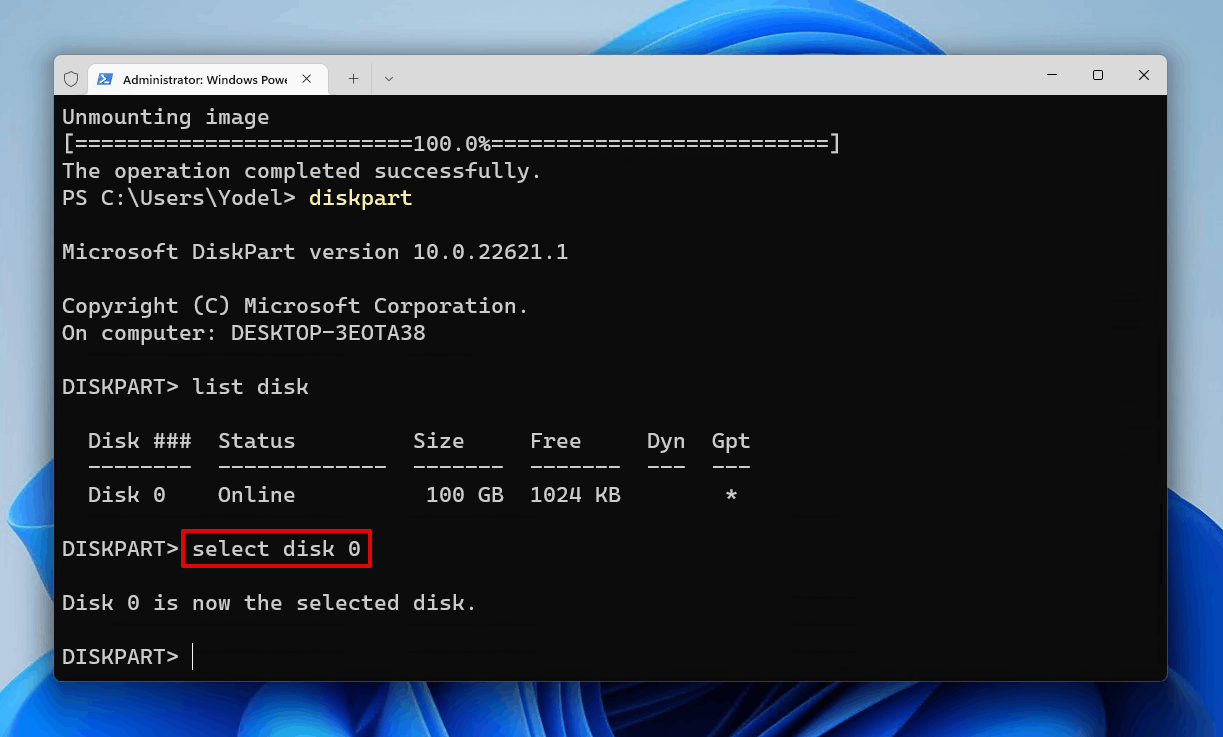
- Notera den primära partitionen som du ska krympa för att skapa utrymme för återställningspartitionen.
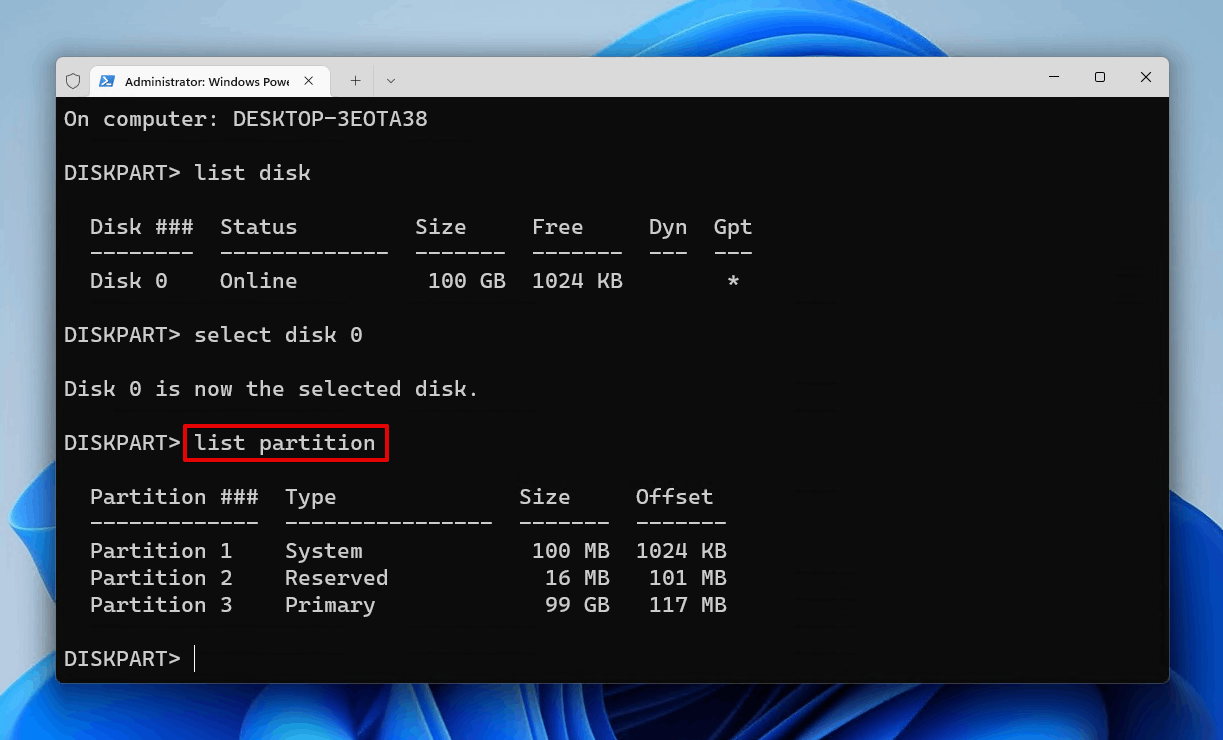
- Skriv
välj partition *. Byt ut * mot ditt partitionsnummer. Tryck på Ange.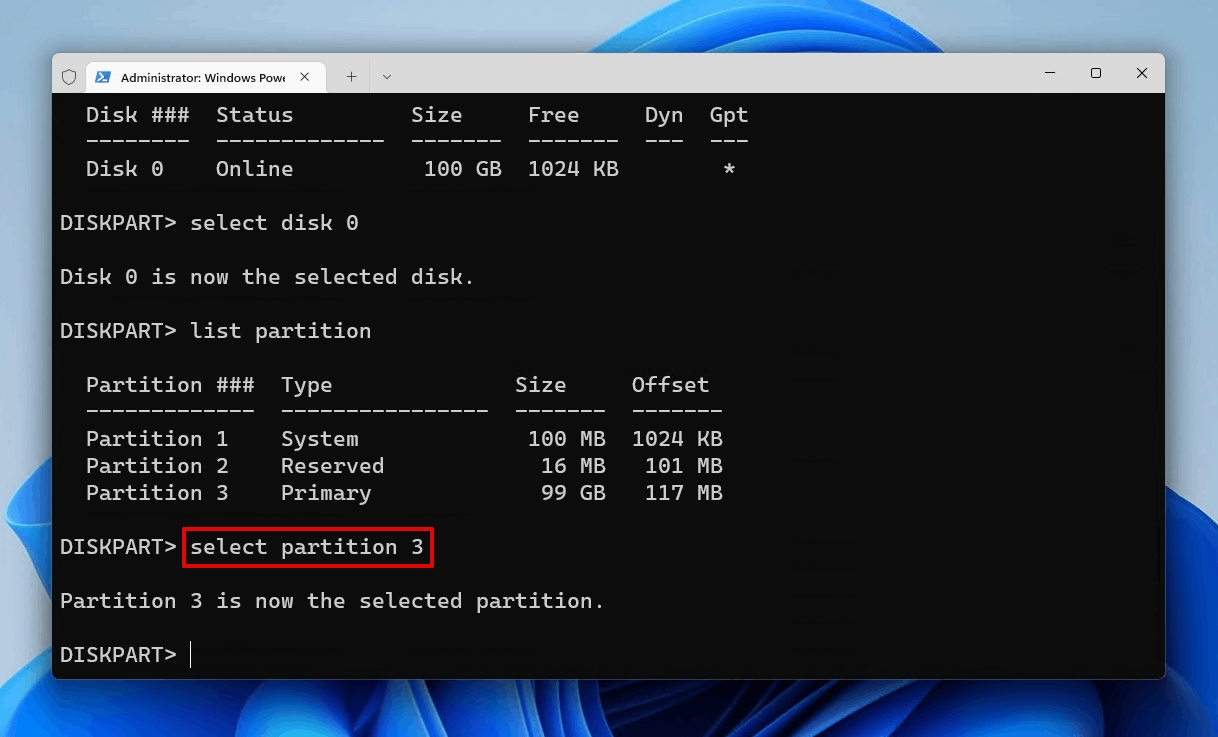
- Skriv
shrink desired=700och tryck på Ange.
- Skriv
skapa partition primäroch tryck på Ange.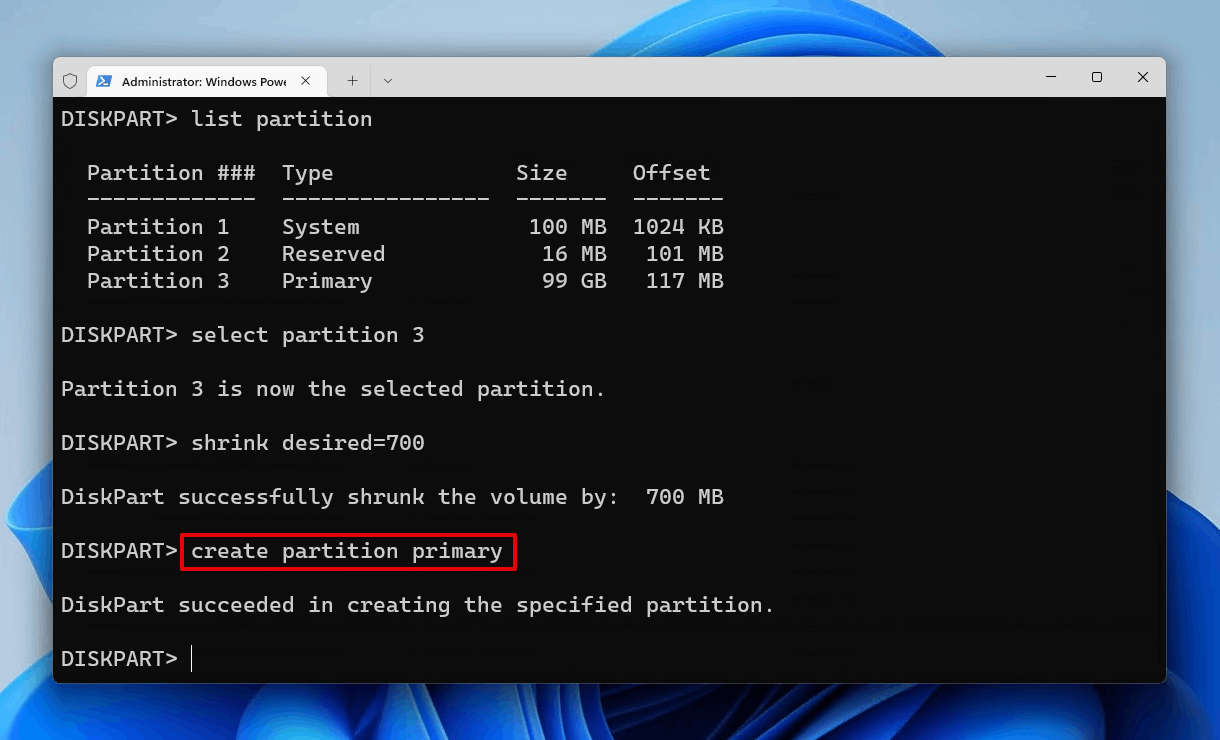
- Skriv
formatera snabbs fs=ntfs label="winRE"och tryck på Ange.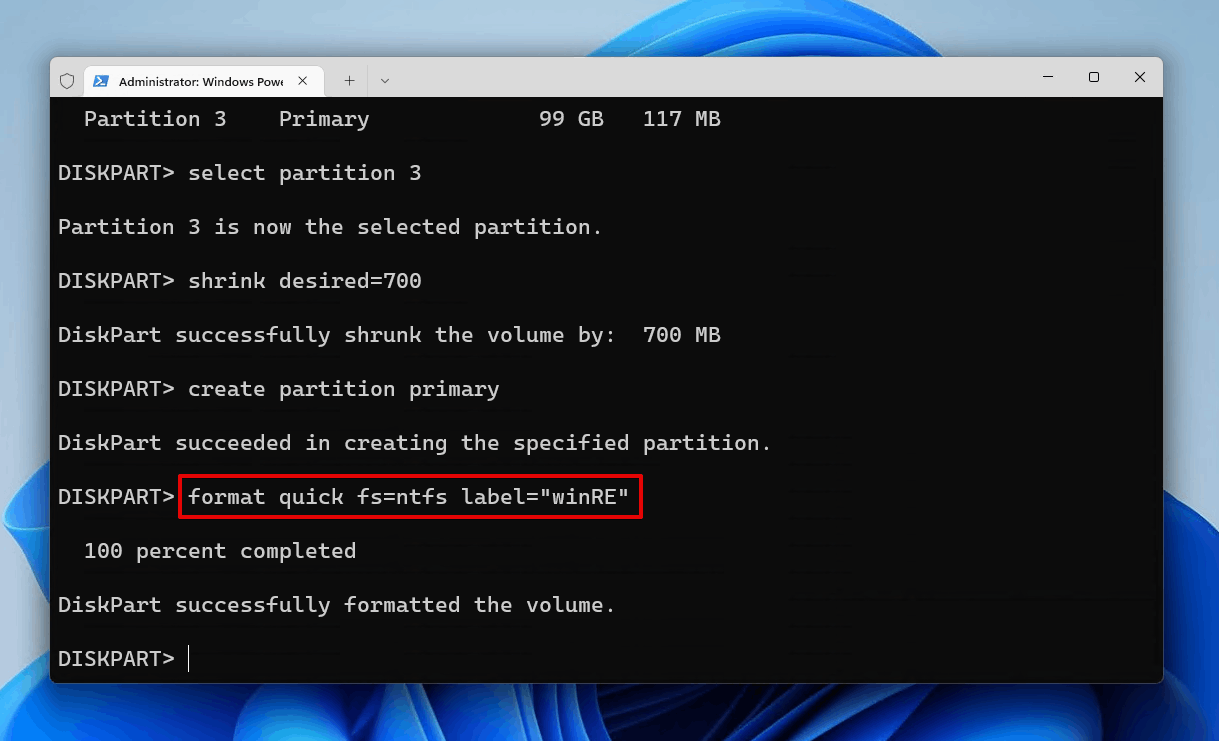
- Skriv
ställ in id=de94bba4-06d1-4d40-a16a-bfd50179d6acoch tryck på Ange.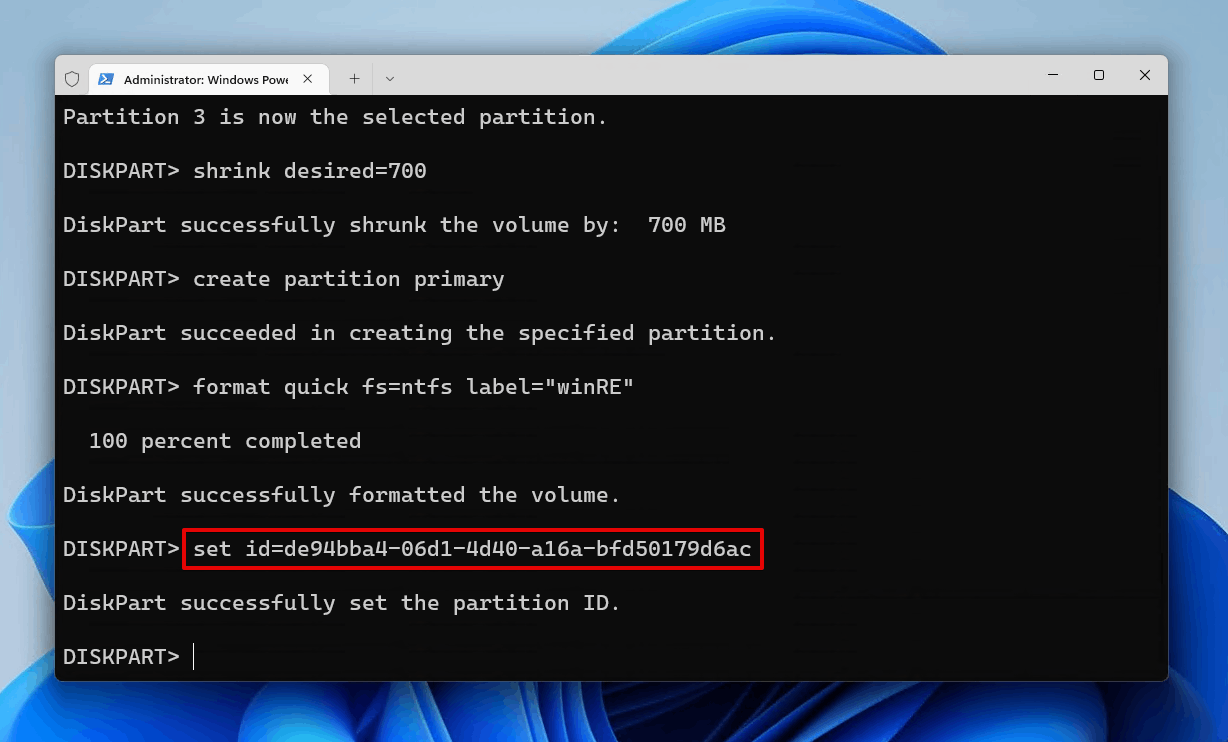
- Skriv
exitoch tryck på Ange.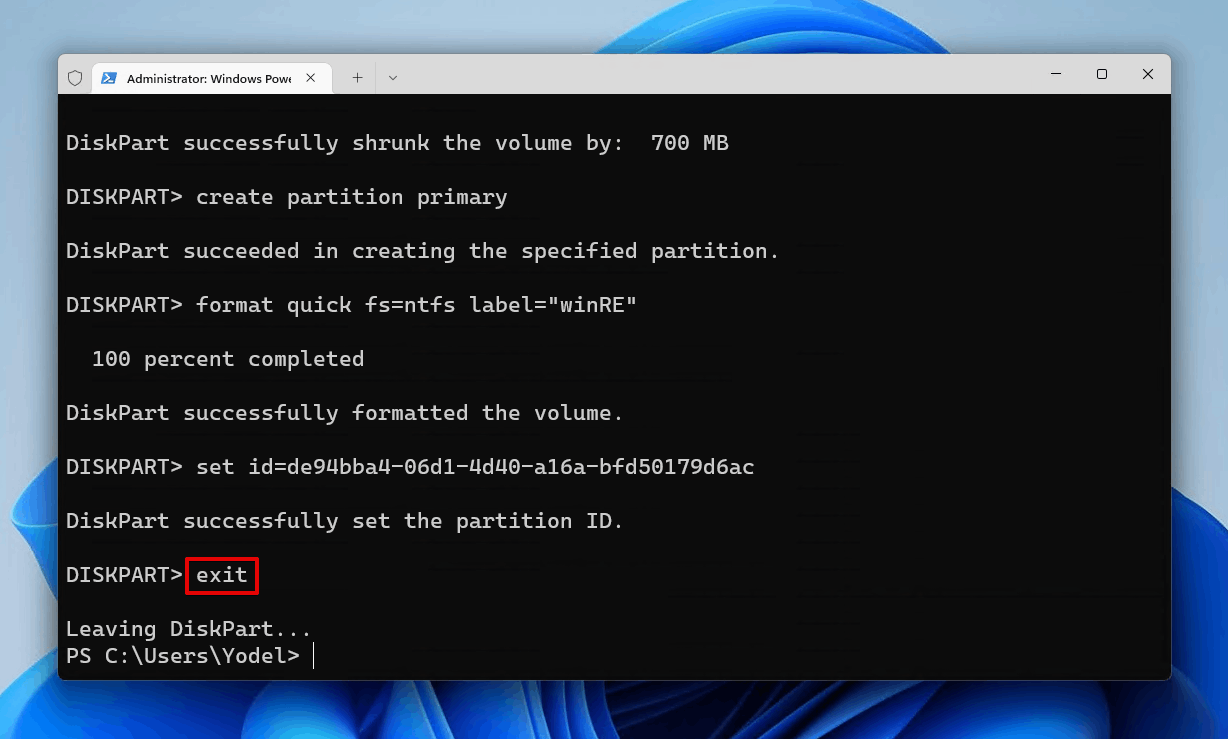
- Skriv
reagentc /enableoch tryck på Ange.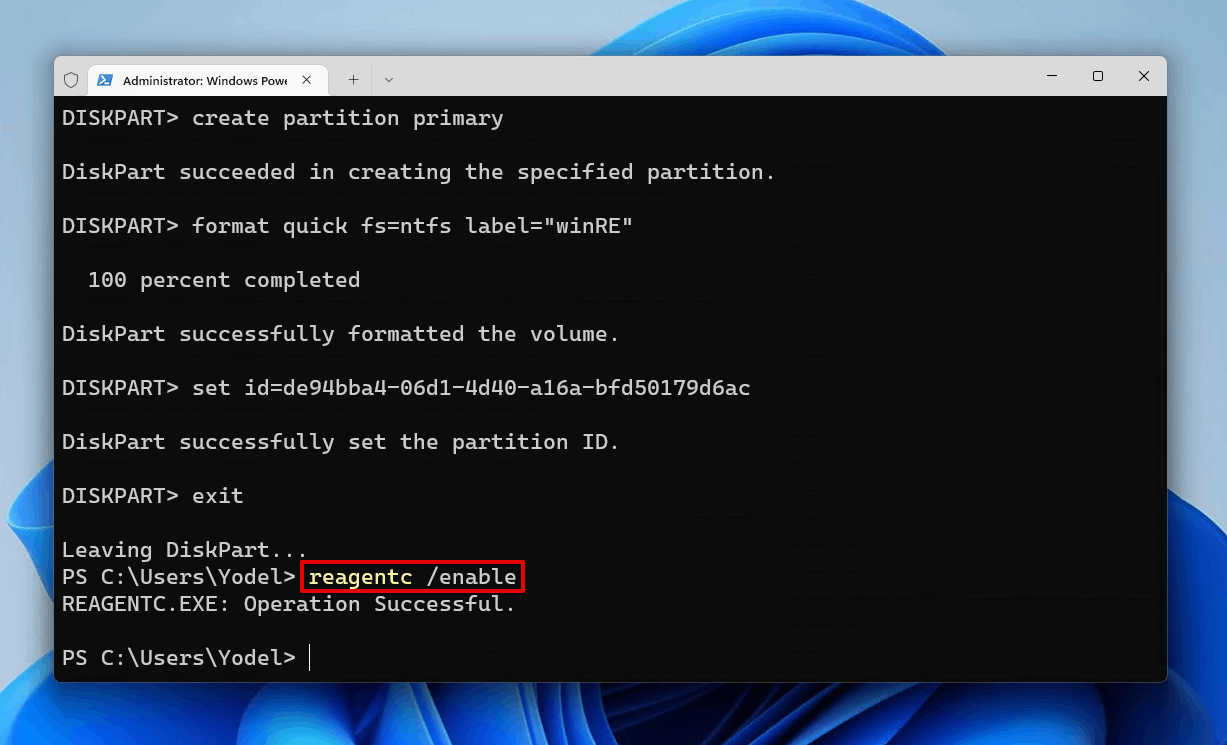
Efter att ha kört det sista kommandot kan du stänga Terminal. Om du öppnar Diskhantering bör du nu se återställningspartitionen i slutet av disken.
Hur kan jag skydda min partition från att försvinna?
Det kanske inte är möjligt att garantera med 100% säkerhet att din partition aldrig kommer att försvinna igen, men det finns några steg du kan ta för att minska risken för att det händer igen och säkerställa att dina data är säkra. Här är några användbara tips som du kan använda för att skydda dina partitioner.
- 💾 Säkerhetskopiera dina data. Ta en säkerhetskopia av din dators interna/externa hårddiskar. Du kan ansluta en extern hårddisk och använda Windows säkerhetskopieringsfunktion för att förhindra att detta händer i framtiden. Windows säkerhetskopiering är installerad på din Windows-dator och är gratis att använda. Du kan få pålitliga SSD-säkerhetskopior som kan slängas i en väska eftersom de inte har rörliga delar till rätt rimliga priser nuförtiden. Att se till att din dator använder SSD:er är generellt mer tillförlitligt än roterande hårddiskar.
- ⚡ Investera i ett överspänningsskydd. Om ett strömspik var orsaken till partitionsproblemet, investera i ett överspänningsskydd. De erbjuder skydd mot strömspikar och de flesta distansblixtnedslag. Även om de inte kan skydda mot direkta blixtnedslag, gör de ett bra jobb med att erbjuda skydd mot allt annat.
- 🔋 Använd en officiell laddare. Om du använder en bärbar dator, se till att du använder laddaren som kom från tillverkaren! Ja, att få en från en tredjepartssäljare kan spara dig lite pengar på lång sikt, men det är inte värt frustrationen att förlora värdefulla filer och foton.
- 🚫 Undvik att skriva ny data. Om du märker att din partition eller annan data saknas, ladda inte nya filer på din dator eftersom detta kan skriva över dem och göra dem oåterkalleliga. Se också till att du gör dataåterställningen så snart du märker att partitionen inte längre finns där för att säkerställa att du har störst chans att återställa din data.
Att veta hur man återställer en förlorad partition eller data från den är en värdefull färdighet att ha eftersom datorer går sönder och misstag sker. Med rätt verktyg och kunskap har du dock en bättre chans att återställa dina data om det skulle hända.




