
Precis som vilket annat SD-kort som helst är ditt Sony SD-kort utsatt för slitage, fysisk skada och logiska problem. Dessa problem kan uppstå oavsett vilken enhet du använder kortet på—kameror, datorer eller spelkonsoler.
I den här guiden förklarar vi hur du kan återställa data från ett kort som behöver åtgärdas, och hur du åtgärdar det.
Var kan jag använda mitt Sony SD-kort?
Sony SD (Secure Digital) kort kan användas för att lagra data på olika enheter. Följande är enheter du kan använda dem med:
| Ansökan | Beskrivning |
| 📹 Kameror | Sony SD-kort används oftast på kameror. Om du använder kameror som A7Siii som stöder UHS-II-kort, kan du investera i ett kort som Sonys SF-G-serie, vilket är världens starkaste SD-kort. Det är mycket mindre troligt att det blir oanvändbart på grund av fysisk skada än ett vanligt SD-kort. De är dock också dyra. |
| 🌐 Smarta enheter och IoT-enheter som säkerhetskameror | De flesta IoT-enheter som säkerhetskameror använder typiskt microSD-kort, så se till att kontrollera vilken typ av SD-kort din enhet stödjer. |
| 🎮 Spelkonsoler | Konsoler som Nintendo Switch har en plats för microSD-kort, men om du vill använda kortet på större konsoler som PS5, behöver du använda en adapter. |
| 📺 Set-top-boxar | Enheter som Android TV-box kan läsa och skriva på SD-kort, vilket betyder att du kan lagra media eller använda det som intern lagring. |
| 💿 Blu-ray-spelare | Om du vill använda ett SD-kort på en Blu-ray-spelare, kontrollera vilka filsystem den stödjer i förväg. |
| 📱 Mobiltelefoner | För mobiltelefoner behöver du en Micro SD-kort, vilket är en mindre version av SD-kortet. Micro SD-kort krävs också för andra enheter där det fysiska utrymmet är begränsat, och att sätta in ett fullstort SD-kort kanske inte är genomförbart. |
Oavsett vilket syfte du använder ditt Sony SD-kort för, kan det uppstå vissa problem längre fram.
Om du har viktig data på SD-kortet bör du återställa den innan du fixar SD-kortet så att du inte förlorar datan om något går snett. Låt oss prata om hur du kan återställa data från ett SD-kort som du inte kan komma åt i de följande avsnitten.
Hur man återställer data från Sony SD-kort
Du kan försöka återställa data på Sony-minneskort med Sonys dataåterställningsapp eller tredjeparts-dataåterställningsprogram. Men att använda lagringsenheten efter att ha förlorat data kan förhindra att du framgångsrikt får tillbaka dina filer.
Om du kan, undvik att använda ditt kort efter dataförlust och utför omedelbart dataåterställning. Detta hjälper till att förhindra att filer skrivs över och ytterligare dataförlust.
Sony Minneskort Filräddning
Sony har sin egen programvara för att återställa filer som raderats från ditt Sony SD-kort. Den är gratis att använda, men du måste ange din Sony SD-kortmodell och serienummer för att kunna ladda ner den. Här är hur du använder Memory Card File Rescue:
- Gå till Ladda ned sida.
- Välj Nästa -knappen längst ner på nedladdningssidan.
- Du kommer att bli ombedd att ange Modelnamn och identifikationsnummer eller ladda ner kod .
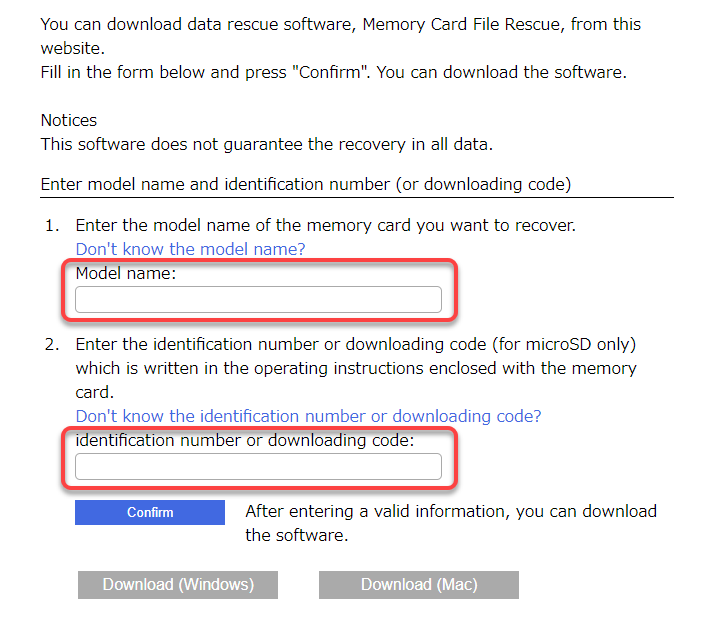
- Klicka på Ladda ner -knappen för antingen Windows eller Mac. När filen laddas ner, starta den och slutför installationen genom att följa instruktionerna på skärmen.
- Starta verktyget genom att söka efter minneskort filräddning i Startmenyn och välja Bästa matchning .
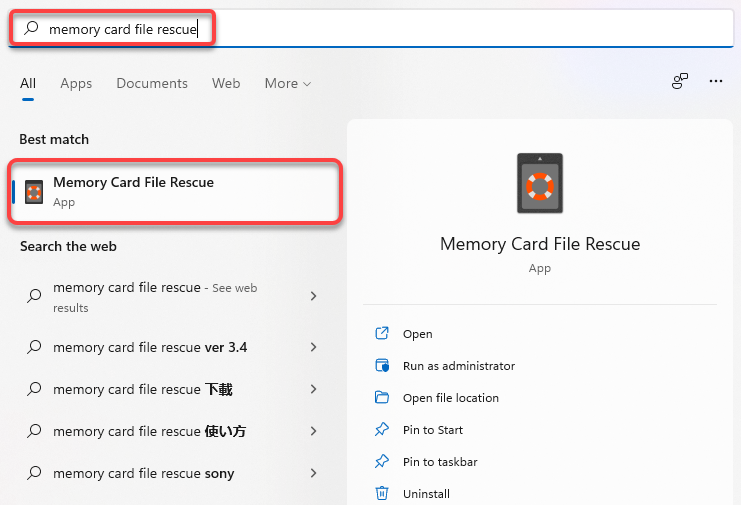
- Välj Nästa på appens hemskärm. På nästa skärm väljer du den enhet du vill återställa filer från och klickar på Nästa igen. På följande skärm ser du Uppskattad återhämtningstid . Klicka på Kör för att starta processen.
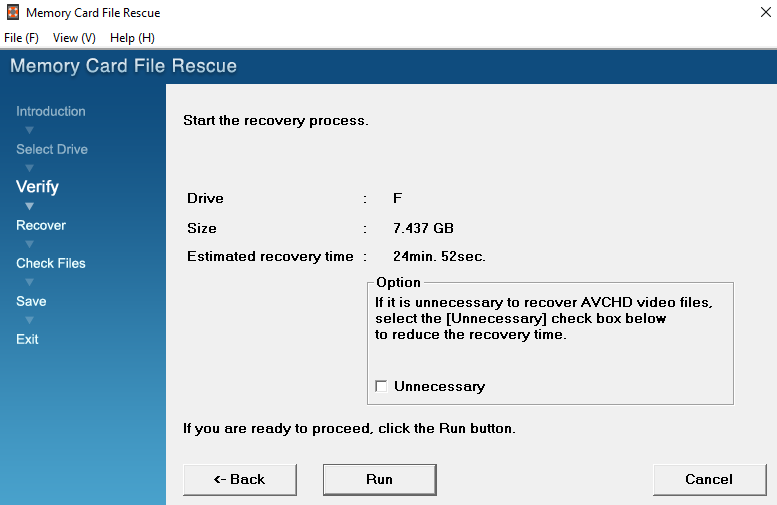
- När skanningen är klar kommer du att se en lista över filer som Sonys återställningsprogramvara kan återställa från ditt SD-kort. Välj de filer du vill återställa och klicka på Nästa .

- Välj en plats där du vill återställa filerna och välj Spara .
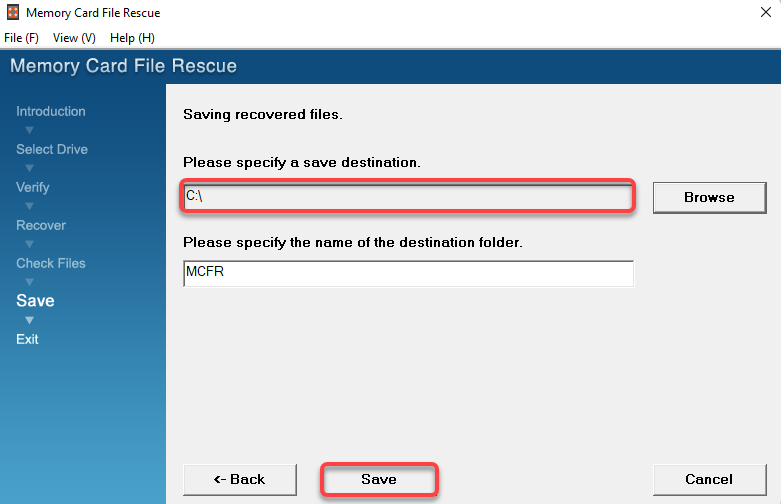
Sonys återställningsprogramvara för SD-kort är ganska begränsande av flera anledningar:
- Du måste ange serienumret för ditt SD-kort för att kunna ladda ner programvaran.
- Sony säger att programvaran kanske inte fungerar särskilt bra för SD-kort av andra märken. Medan programvaran uppskattade en total tid på ungefär 25 minuter, tog skanningen nära 20 minuter. Det sagt, 20 minuter är ändå över genomsnittet, särskilt om du avser att utföra en snabbskanning.
- På tal om snabbskanningar, erbjuder Sony återställningsprogramvaran inget alternativ för djupa eller grundliga skanningar.
Disk Drill Data Recovery Software
Att använda Sonys verktyg för dataåterställning kan vara bekvämt, men det har begränsade funktioner. Å andra sidan stöder Disk Drill skanning av HFS+-filsystem och flera andra som FAT32, NTFS, exFAT och fler.
Till skillnad från Sonys dataräddningsverktyg erbjuder Disk Drill en förhandsvisning av de bild- och videofiler den skannar. Dessutom låter det dig spara skanningssessioner, vilket eliminerar behovet av att skanna samma lagringsenhet flera gånger.
- Ladda ner Disk Drill, starta installationsfilen och installera den på din enhet. Gratisversionen tillåter återställning av upp till 500MB data.

- När du har startat Disk Drill, välj Sony SD-kortet från appens huvudsida. Klicka sedan på Sök efter förlorade data knappen för att börja skanna SD-kortet.
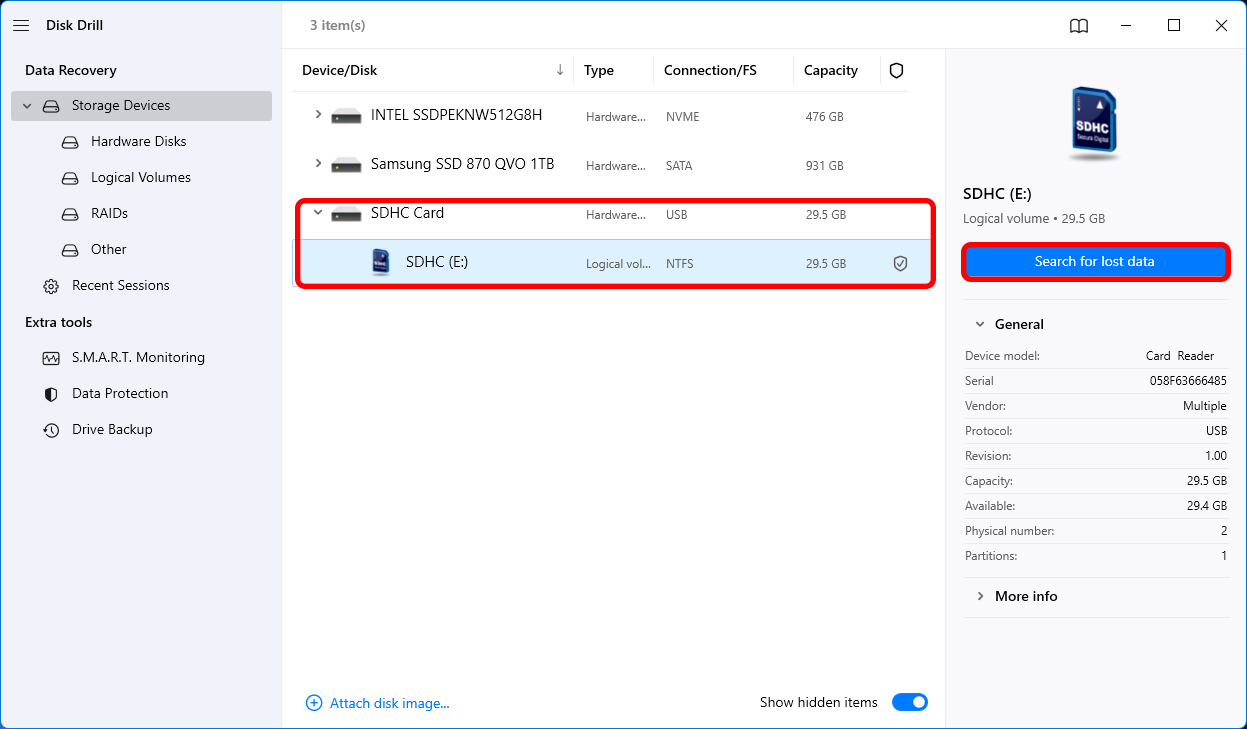
- Till skillnad från Sonys återställningsprogram behöver du inte vänta tills skanningen är klar för att börja förhandsgranska filerna när du använder Disk Drill. Medan skanningen pågår, välj bara Granska hittade objekt för att se de filer som skanningen upptäcker i realtid.
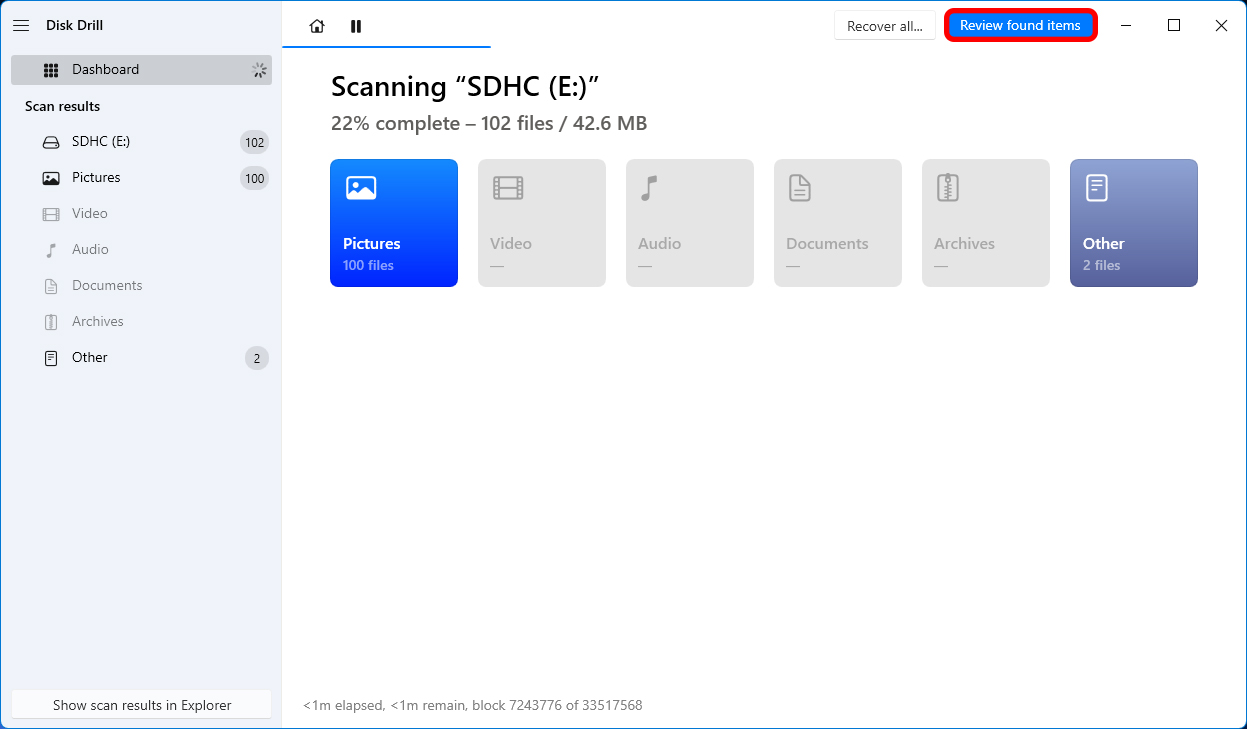
- När du hittar filerna du letar efter kan du enkelt välja dem och klicka på Återställ knappen längst ner.
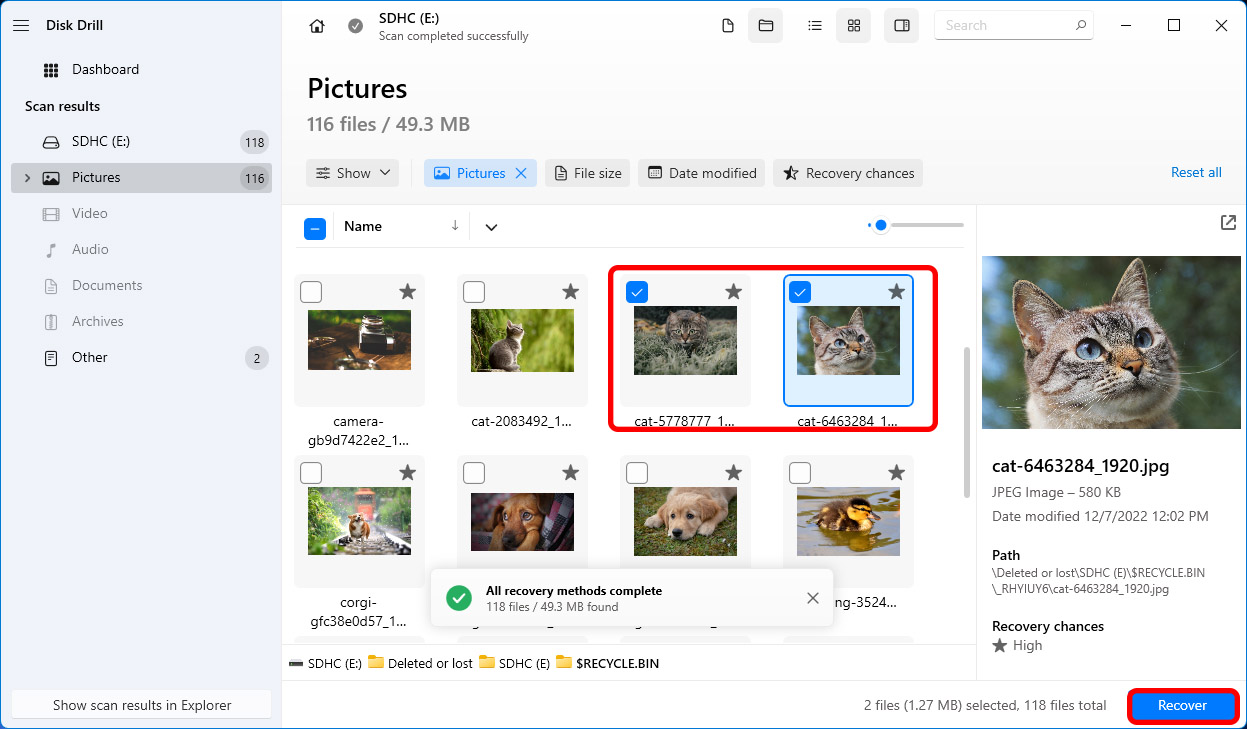
- Du kommer att se ett litet fönster dyka upp efter att du klickat på Återställ knappen. Välj återställningsdestination för dina filer, men se till att inte välja en plats på SD-kortet eftersom det kan leda till överskrivning av data. När du har valt en plats, välj OK .
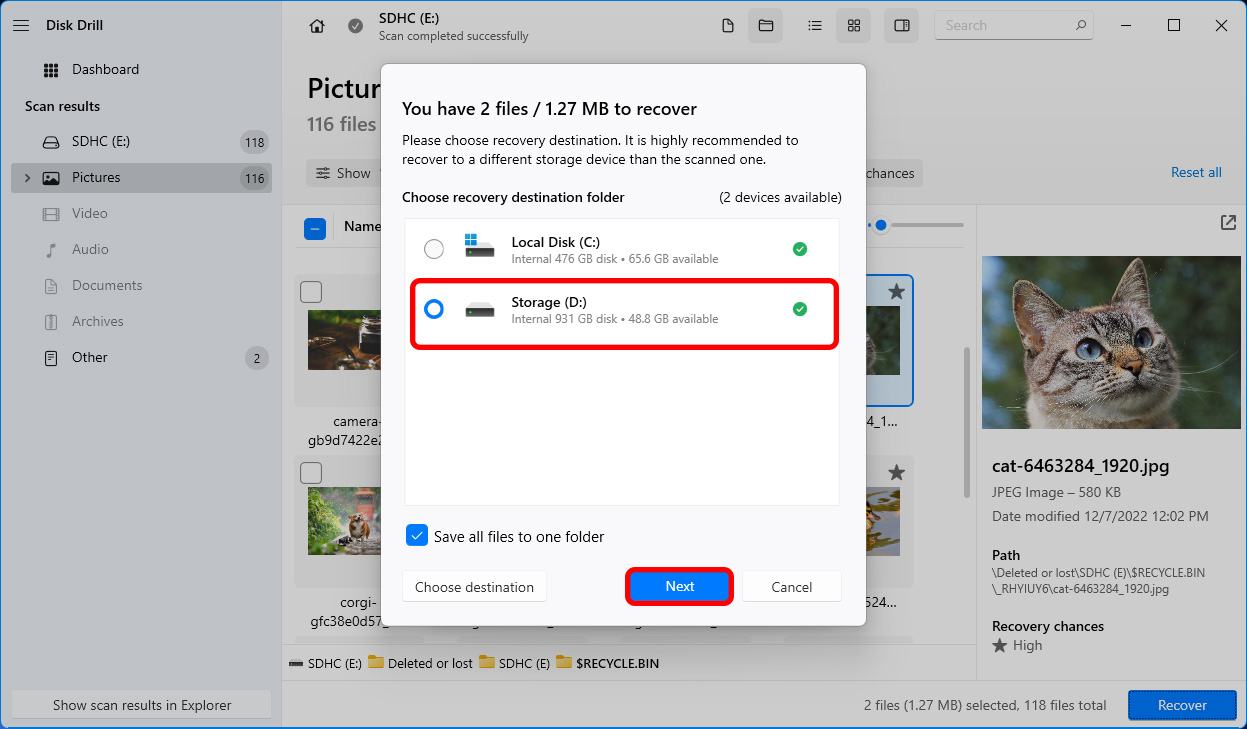
Hur du åtgärdar problem med Sony SD-kort
När du har återställt data från ditt Sony SD-kort kan du börja fixa det. Det finns några sätt att fixa det baserat på problemets natur.
Metod 1: Försök att sätta in det i en annan enhet
Ibland kan det vara din laptops eller PCs kortläsare som är problemet. En enkel lösning är att försöka sätta in SD-kortet i en annan dator eller enhet. Om SD-kortet fungerar, vet du att det är datorns problem, inte kortets.
Du bör också kontrollera SD-kortets filsystem. Om det är formaterat som HFS+ kommer det inte att fungera på Windows och det kommer omedelbart att be dig att formatera SD-kortet när du sätter in det. Försök att sätta in kortet i en Mac, och det borde fungera bra. Om du vill använda kortet både på Windows och Mac, formatera SD-kortet som exFAT eller FAT32.
Metod 2: CHKDSK kommando
Ditt SD-kort kanske inte fungerar när det har dåliga sektorer eller filsystemfel. Lyckligtvis är de ganska enkla att åtgärda i de flesta fall med hjälp av Windows inbyggda verktyg som heter CHKDSK. CHKDSK (Check Disk) är ett kommandoradsverktyg som kontrollerar efter dåliga sektorer och filsystemfel, och åtgärdar dem automatiskt. Här är hur du kan använda det:
- Starta Kommandotolken med administrativa rättigheter genom att trycka på Vinn + R, skriva cmd och trycka på Ctrl + Skift + Enter .
- Skriv följande kommando och tryck på Ange :
chkdsk /r /x
Det är allt. Verktyget hittar och åtgärdar problem automatiskt.
Metod 3: Uppdatera drivrutinerna
Om drivrutinen för ditt SD-kort har blivit korrupt eller föråldrad kan din dator inte upptäcka SD-kortet när du sätter i det. Lösningen är att helt enkelt uppdatera drivrutinerna; så här gör du:
- Tryck på Vinn + R , skriv devmgmt.msc och tryck på Ange . Detta kommer att starta Enhetshanteraren .
- Hitta din SD-kortläsare på listan. Den kommer vanligtvis att vara antingen under Diskdrivrutiner . Högerklicka på drivrutinen och välj Uppdatera drivrutin .
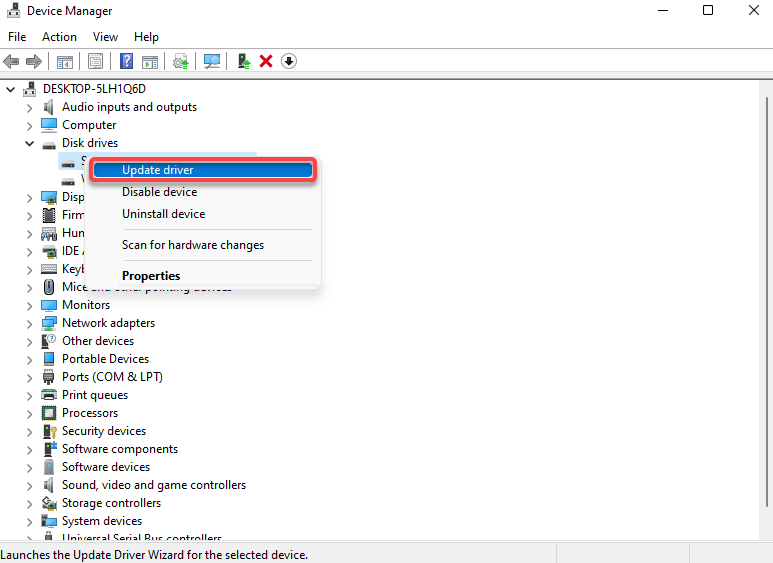
- Du kommer att se ett alternativ att ladda ner drivrutiner automatiskt eller manuellt. Windows är inte bra på att hitta drivrutiner automatiskt, men det är ändå värt ett försök. Om det inte fungerar, använd bara det manuella alternativet genom att välja Bläddra i min dator efter drivrutiner .
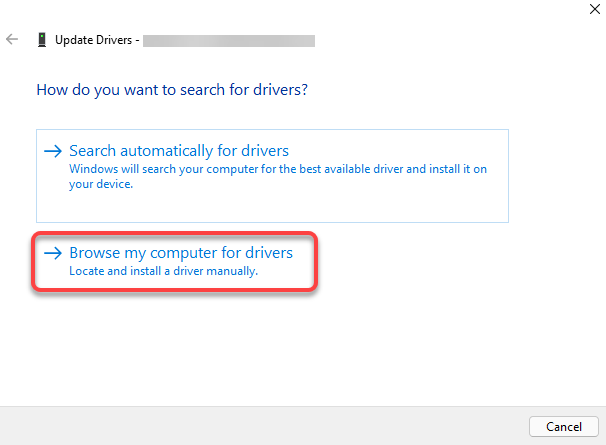
- Efter att du valt det manuella alternativet kommer du att bli ombedd om installationsfiler för drivrutinen. Du kan ladda ner filerna från tillverkarens webbplats. När du är klar, välj Nästa och låt guiden slutföra installationen av drivrutinerna.
Slutsats
När du hanterar dataförlust på ditt Sony SD-kort har du två metoder för dataräddning: att använda Sonys dataräddningsprogramvara eller att förlita dig på en tredjepartsfilåterställningsapp som Disk Drill.
Båda metoderna är enkla att följa, men det är viktigt att välja den som bäst passar dina behov. Kom ihåg att starta återhämtningsprocessen så snart som möjligt för att öka dina chanser att framgångsrikt återställa dina förlorade data.




