 Även om Microsoft upphörd support för Windows 7 2020, används det fortfarande flitigt av många runt om i världen. Men, om du behöver återställa några borttagna filer eller mappar, har du samma chans till återställning som de som kör den nyaste Windows 11?
Även om Microsoft upphörd support för Windows 7 2020, används det fortfarande flitigt av många runt om i världen. Men, om du behöver återställa några borttagna filer eller mappar, har du samma chans till återställning som de som kör den nyaste Windows 11?
Faktiskt gör du det. Windows 7 har några pålitliga metoder för att återställa data, även efter att den har “permanent” raderats. Vi visar dig hur du använder dem för att återställa raderade filer från en Windows 7-dator.
Är det möjligt att återställa raderade data i Windows 7?
Ja, men inte alltid. Ser du, din chans att återställa raderade filer på Windows 7 beror på några faktorer, särskilt hur datan raderades, samt hur länge sedan det var. När du raderar en fil stannar själva datan kvar tills den skrivs över av ny data. Detta ger dig ett tillfälle att få tillbaka datan.
När data har skrivits över är den oåterkallelig om du inte kan återställa den från en säkerhetskopia. Till exempel, om du utför en snabbformatering kan din data vara återställbar därefter eftersom en snabbformatering helt enkelt tar bort metadata från filsystemet. Å andra sidan kan data inte återställas efter en fullständig formatering eftersom datan skulle ha skrivits över med nollor.
Hur man återställer raderade filer och mappar på Windows 7
Det finns några metoder du kan prova för att återfå dina data, inklusive den pålitliga Papperskorgen. Dock lagrar inte Papperskorgen dina förlorade data för alltid. Om dina filer redan har raderats permanent, då är tiden av yttersta vikt.
Här är olika lösningar som omfattar hur man återställer raderade filer och mappar från en hårddisk på Windows 7.
Metod 1:Återställ filer från papperskorgen
Papperskorgen har varit ett praktiskt sätt att snabbt och enkelt återställa förlorad data ända sedan den introducerades i Windows 95. Den fångar upp din data när den raderats och ger dig en chans att återställa den innan den raderas permanent.
Det finns tillfällen då data hoppar över papperskorgen, som när en fil är för stor eller när papperskorgen har inaktiverats. I sådana fall, gå vidare till nästa metod.
Följ dessa steg för att återställa raderade filer och mappar på Windows 7 med hjälp av Papperskorgen:
- Öppna Papperskorgen . Du kan hitta den på ditt Windows 7-skrivbord.
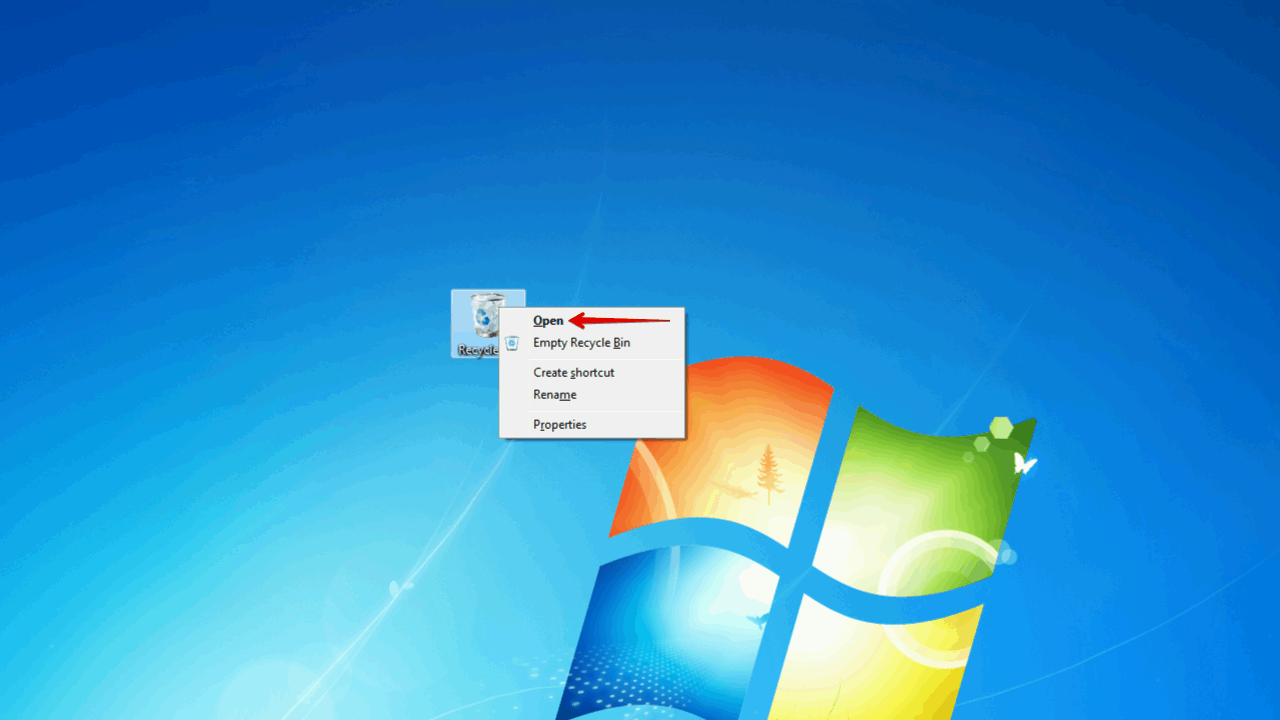
- Välj de data du vill återställa, klicka sedan på Återställ de valda objekten .
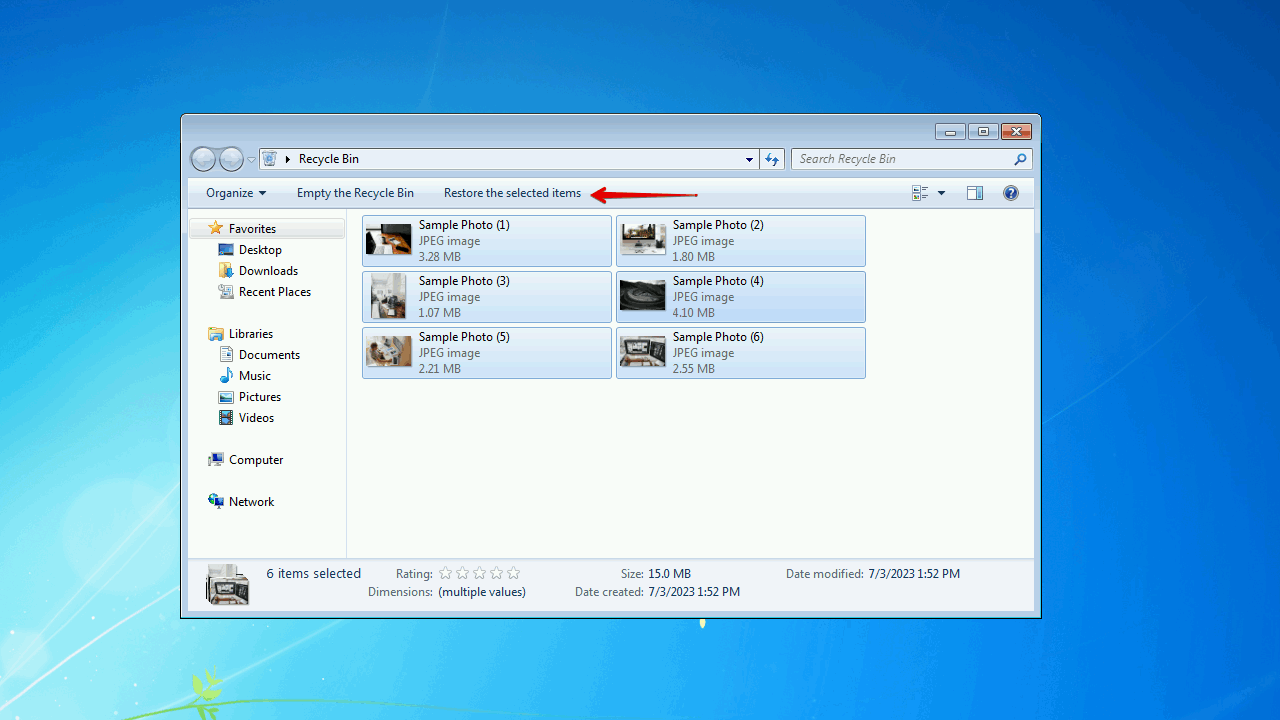
Metod 2:Återställ data med hjälp av dataåterställningsprogram
Om du inte var tillräckligt snabb för att återställa data från Papperskorgen, bör du försöka använda programvara för att återställa de raderade filerna på Windows 7. Dataåterställningsprogram har funnits ett tag och de blir bara bättre. Verktyget vi kommer att introducera är Diskborr, ett förfinat dataåterställningsverktyg som till och med kan återställa raderade filer från Windows 7-datorer efter en formatering.
Disk Drill är vårt val av återställningsverktyg eftersom det har utmärkt återställningsprestanda och erbjuder bra stöd för ett brett utbud av filsystem, inklusive FAT16/32/exFAT, NTFS, HFS, HFS+, APFS och EXT2/3/4. Du har också möjlighet att prova innan du köper med upp till 500 MB gratis dataåterställning.
Du behöver använda Disk Drill 4/4.5 eftersom det är den senaste versionen som stöds på Windows 7.
Följ dessa steg för att återställa permanent raderade filer på Windows 7 med Disk Drill:
- Ladda ner och installera Disk Drill 4.5.
- Välj disken du vill återställa data från och klicka på Sök efter förlorade data .
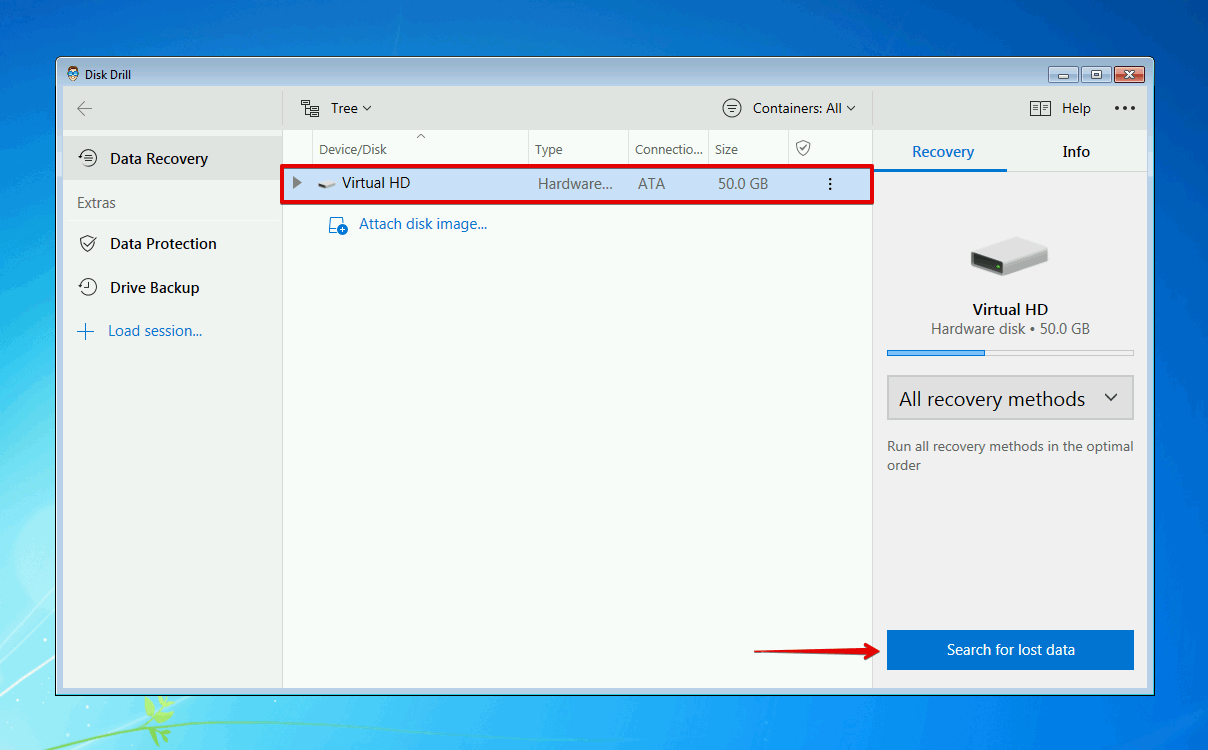
- Klicka på Granska hittade föremål när skanningen är klar. Eller, du kan klicka på en av de färgade filtypsikonerna för att filtrera resultaten enligt det filformatet.
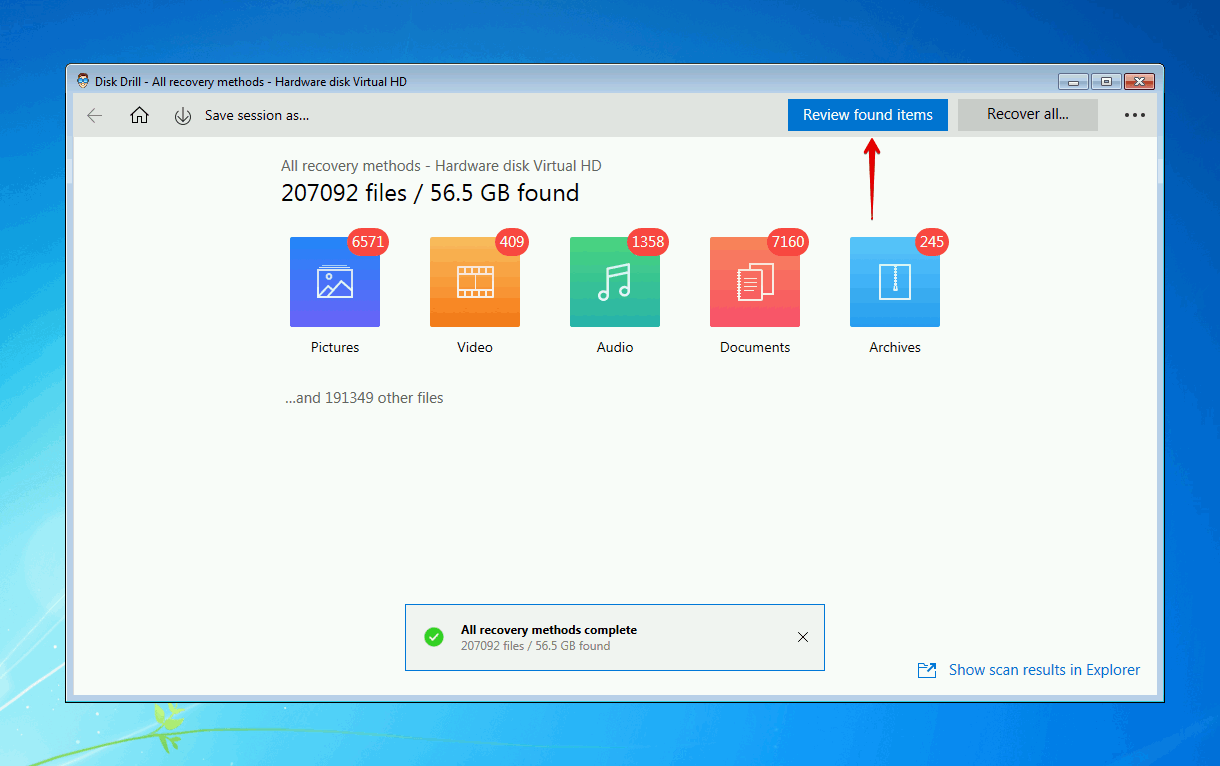
- Välj de raderade Windows 7-filerna du vill återställa. Notera kolumnen för återställningschanser och förhandsgranskningspanelen för att avgöra vilka filer som kan återställas. När du är redo, klicka på Återställ .
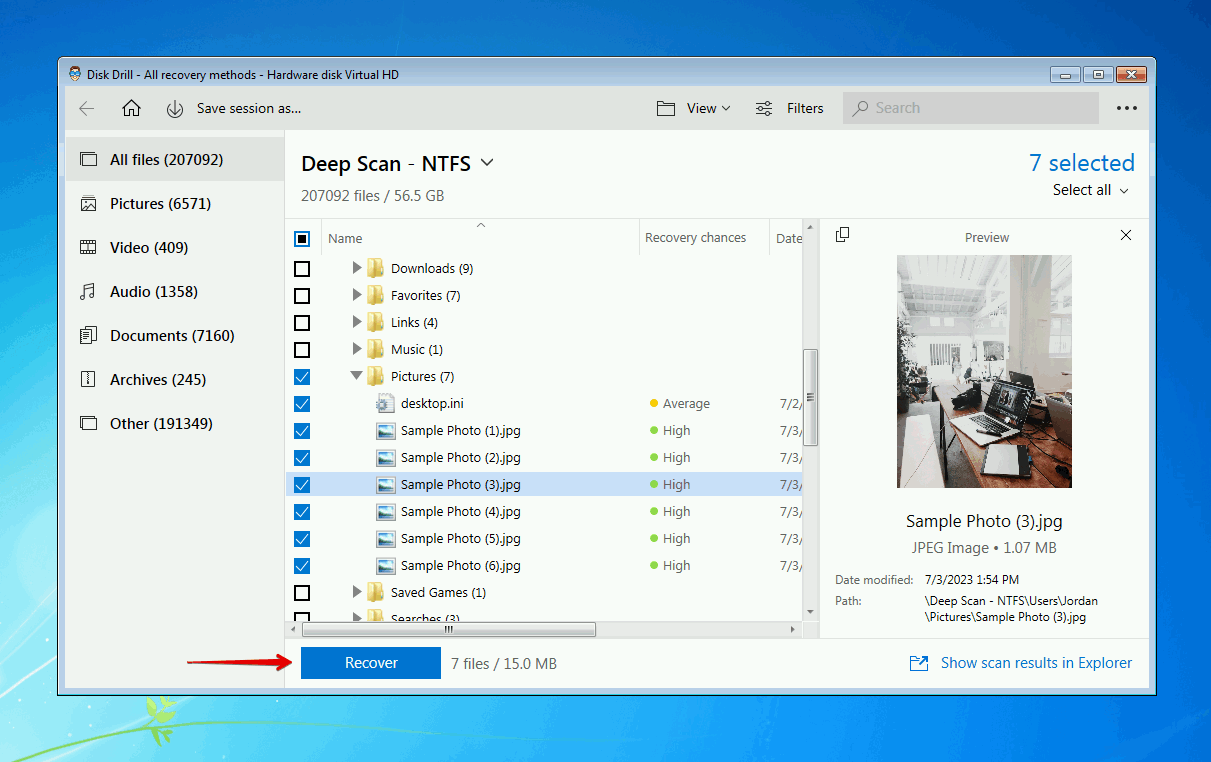
- Välj en lämplig återställningsplats (på en separat lagringsenhet) och klicka på OK .
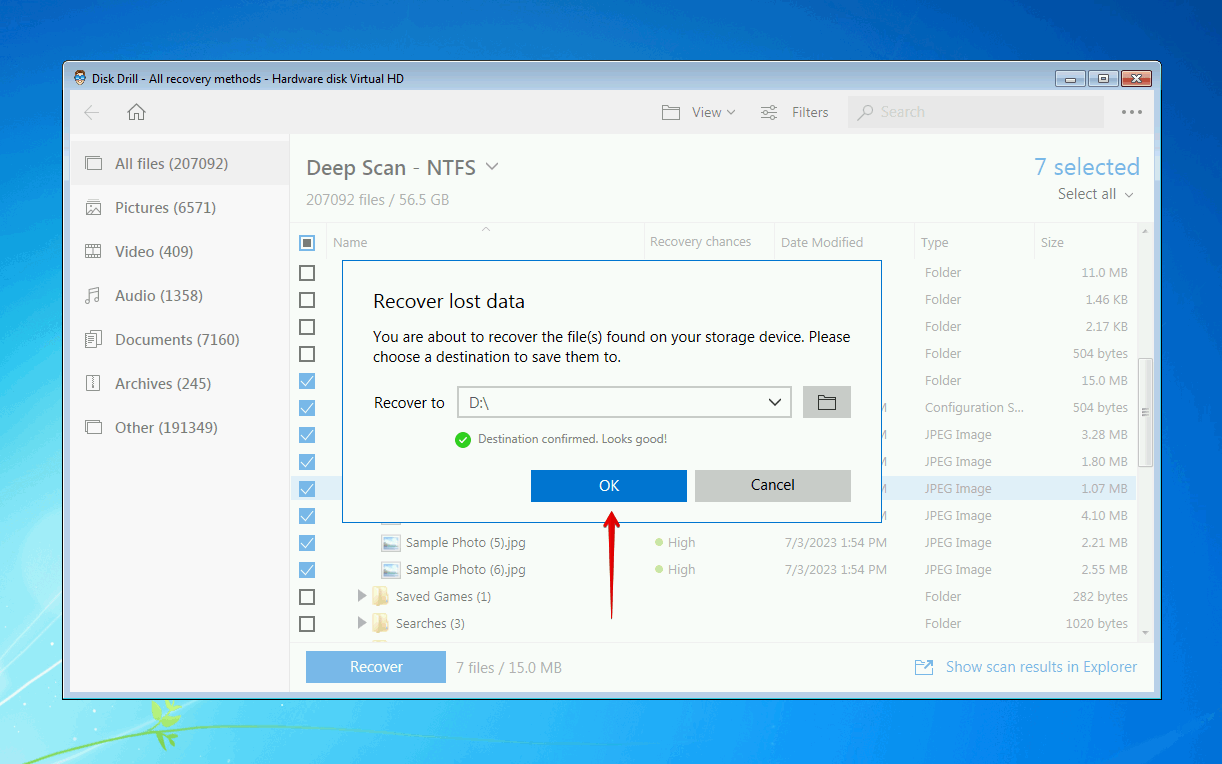
Metod 3:Återställ filer med hjälp av en säkerhetskopia
Säkerhetskopiering och Återställning introducerades i Windows Vista och har inkluderats i varje version av Windows sedan dess. Även om Filhistorik nu är det föredragna backupverktyget, är Säkerhetskopiering och Återställning fortfarande ett pålitligt sätt att säkerhetskopiera dina data, så vi såg till att inkludera det i den här listan.
Instruktionerna nedan kommer att guida dig genom hur du återställer raderade filer på en dator som kör Windows 7 med hjälp av Backup och Restore:
- Klicka på Start och sök efter “Backup and Restore”. Öppna det.
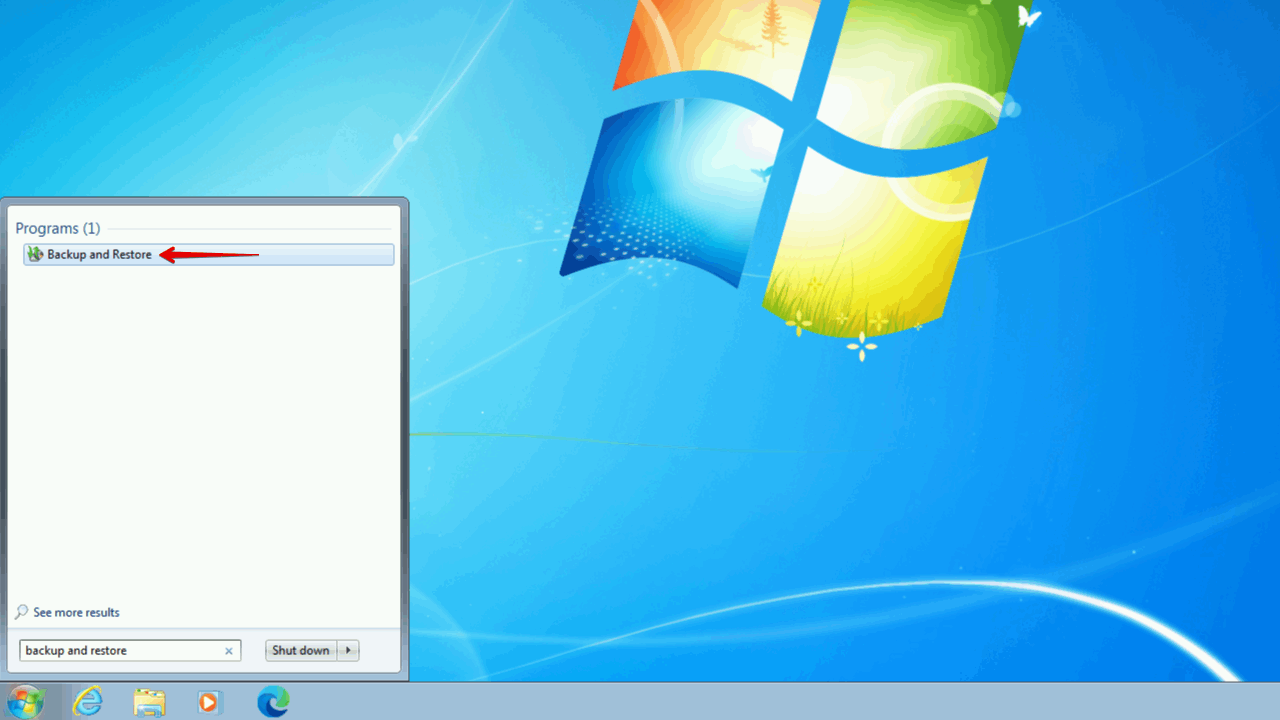
- Klicka på Återställ mina filer .
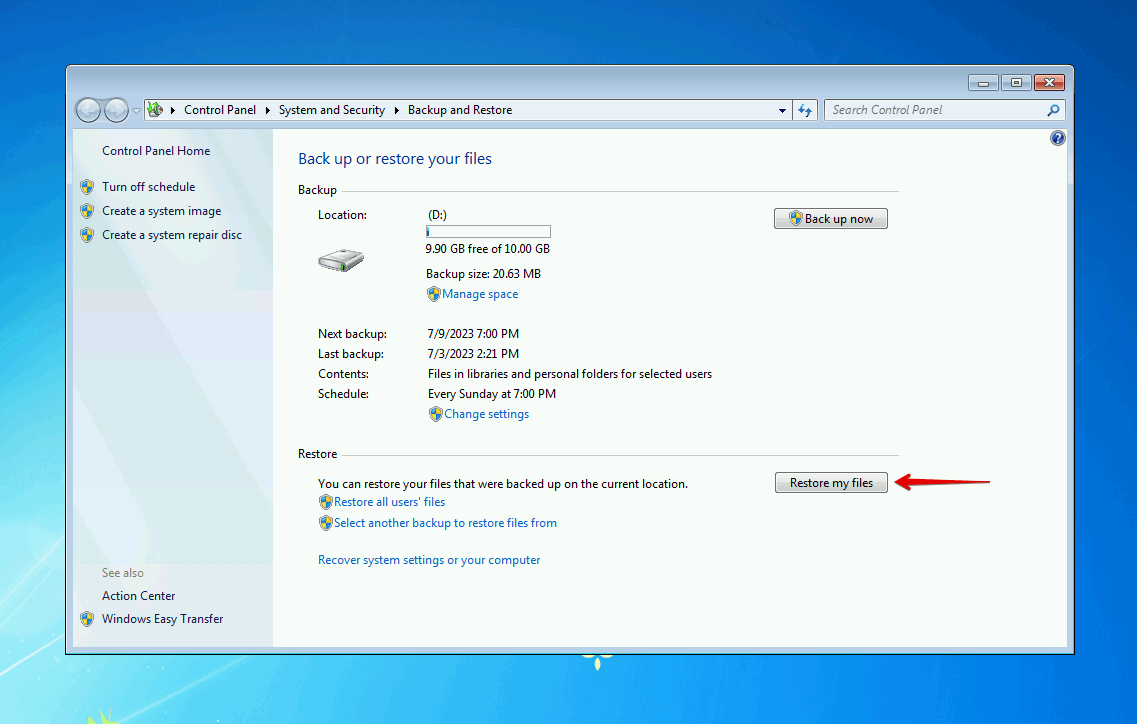
- Klicka på Bläddra efter filer eller Bläddra efter mappar och välj de data du vill återställa från säkerhetskopian.
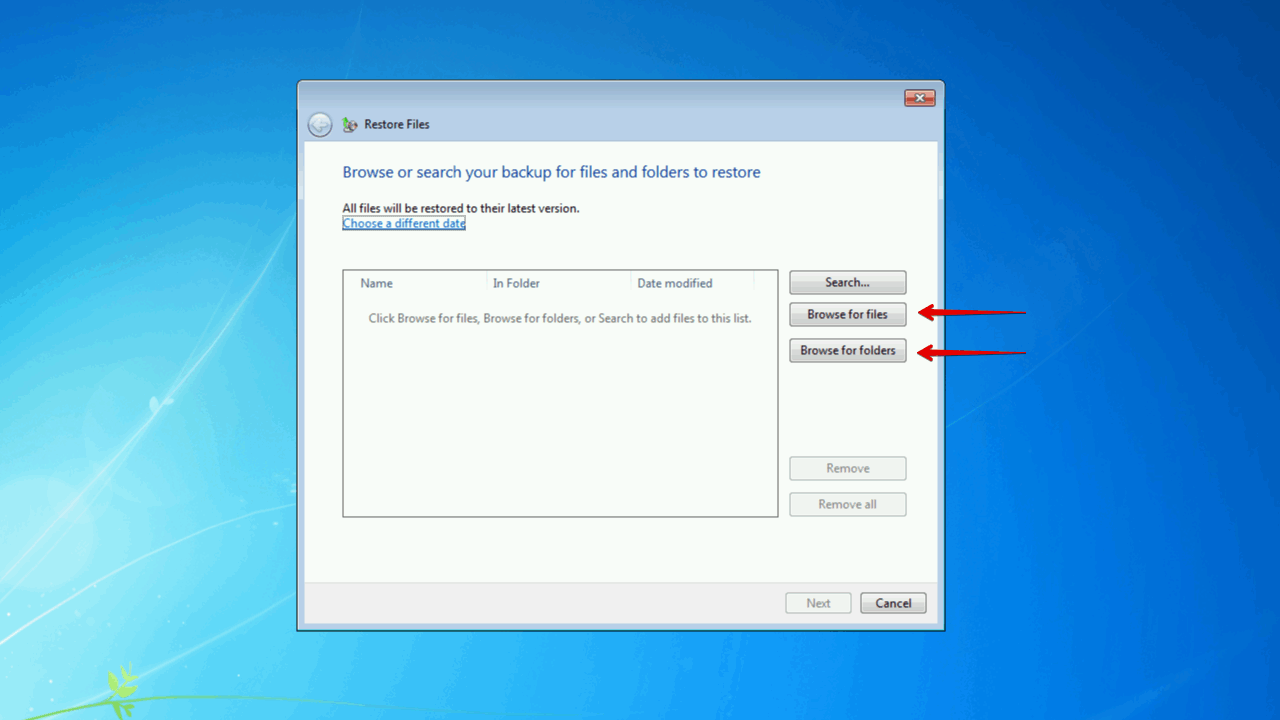
- Klicka på Nästa när alla data har valts.
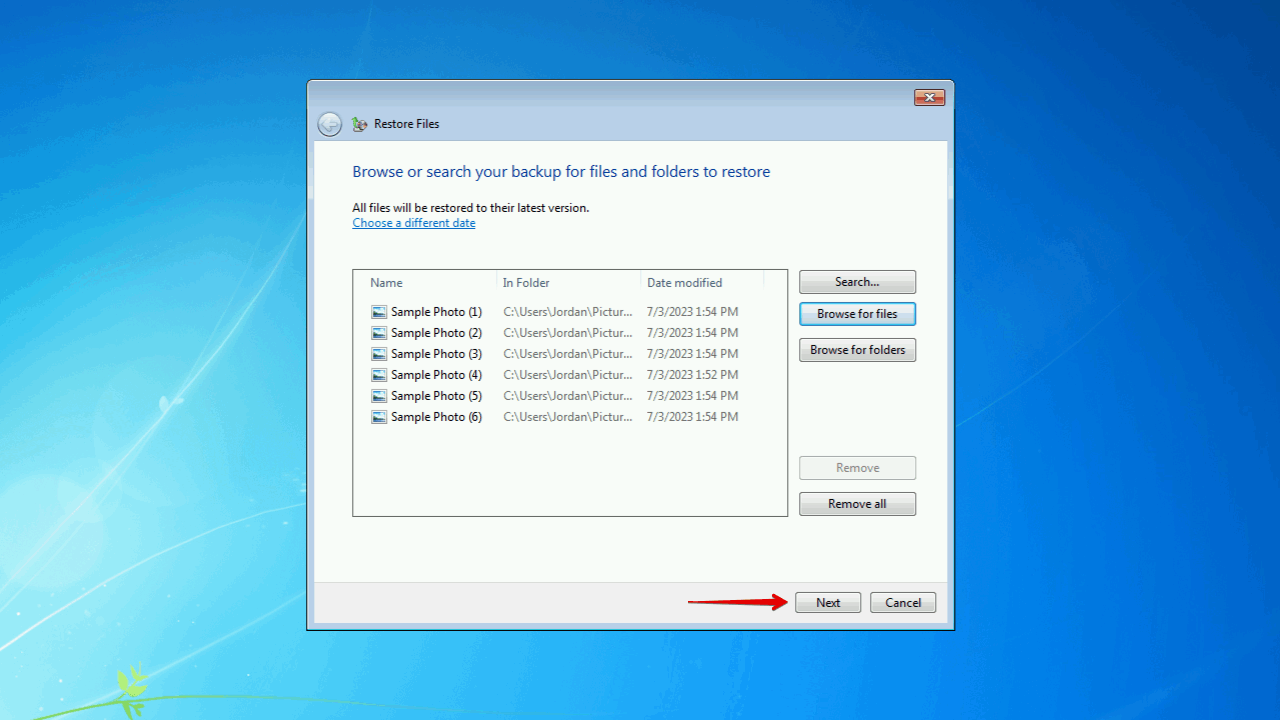
- Välj om du vill återställa data till sin ursprungliga plats eller en ny plats, klicka sedan på Återställ .
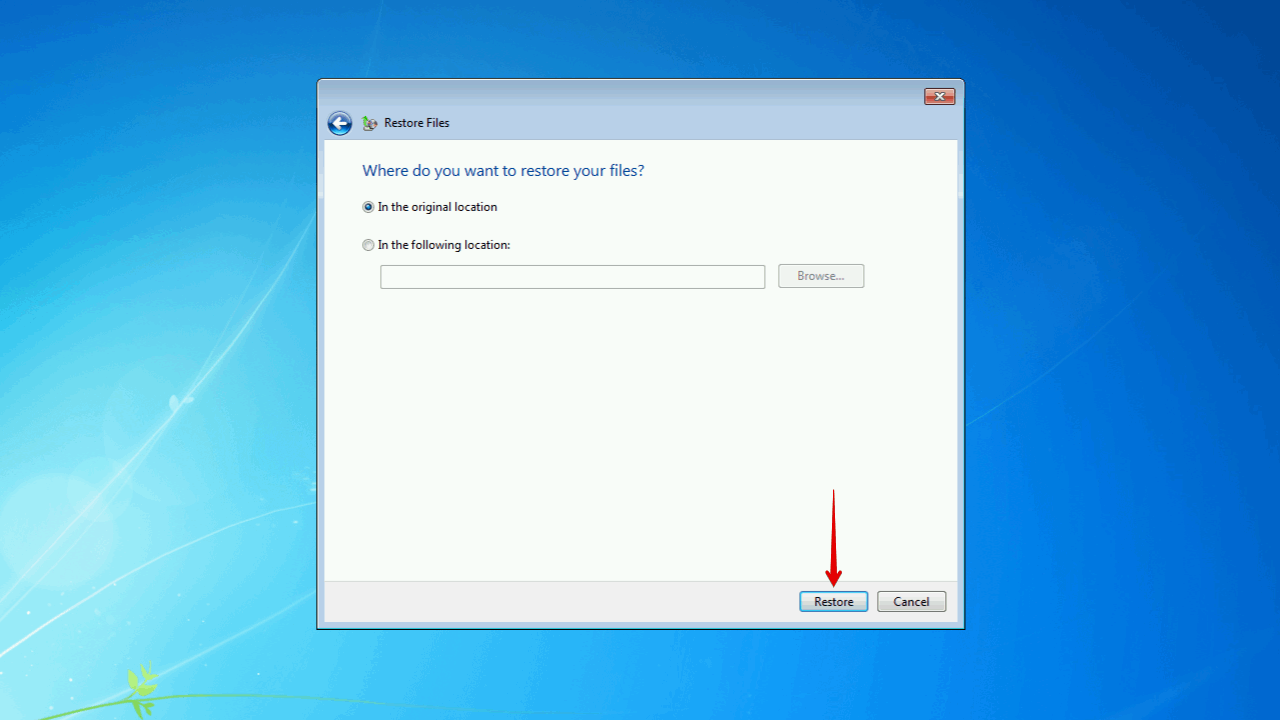
Metod 4:Återställ filer från filloggen
Den sista metoden på vår lista är Filhistorik. När Filhistorik är aktiverat, görs kopior av dina data med regelbundna intervaller. Inte nog med det, det behåller också flera versioner av dina data, vilket gör att du kan återställa raderade filer och mappar från en specifik tidpunkt om det behövs.
Här är en snabb genomgång av hur du återställer raderade filer på Windows 7 med Filhistorik:
- Hitta mappen som innehåller de filer du vill återställa, högerklicka sedan och klicka på Återställ tidigare versioner .
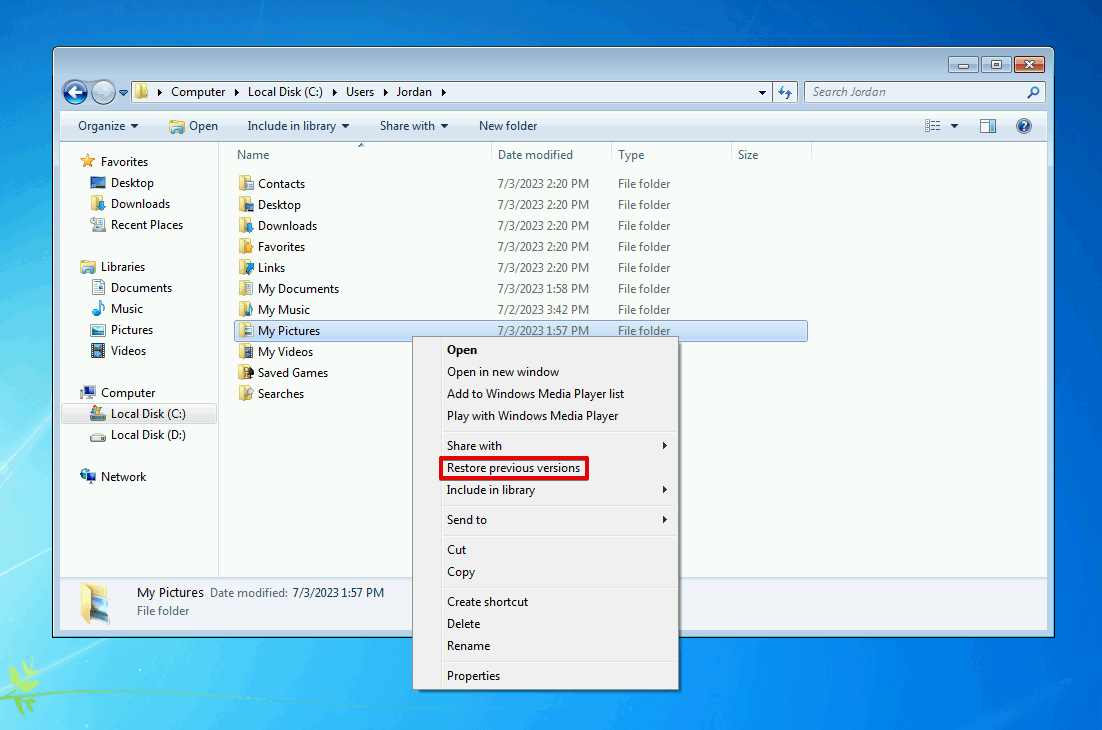
- Välj versionen av mappen du vill återställa. Sedan kan du antingen klicka på Återställ för att skriva över den nuvarande mappen med den versionen, eller Kopiera för att välja en ny plats att återställa den till.

Slutsats
Om du av misstag raderade några filer eller mappar från din Windows 7-dator, kan du fortfarande kunna få tillbaka dem. Först bör du försöka kolla papperskorgen för att se om de har skickats dit. Du bör också kontrollera om du har säkerhetskopior från Backup och Restore eller File History för att återställa data från.
Om du inte enkelt kan återställa filerna eller mapparna med hjälp av ovanstående metoder, bör du prova att använda programvara för dataåterställning istället. Disk Drill, ett verktyg för dataåterställning, gör det enkelt att återställa data som permanent har raderats. Det kan till och med återställa raderade filer från USB-minnen på Windows 7, inklusive USB-flash-enheter som har formaterats. När du har återställt dem, se till att säkerhetskopiera datan för att skydda den.
FAQ
- Ladda ner och installera Disk Drill 4/4.5.
- Välj din Windows 7-enhet och klicka på Sök efter förlorade data .
- Klicka på Granska hittade föremål .
- Välj de raderade filer du vill återställa, klicka sedan på Återställ .
- Välj en återställningsplats, klicka sedan på OK .




