 Att förlora viktig data från din Windows NTFS-partition kan sätta dig i en svår situation, särskilt om du har förlorat några viktiga dokument eller filer. Den goda nyheten är att återställa NTFS-partitioner är möjligt och enkelt.
Att förlora viktig data från din Windows NTFS-partition kan sätta dig i en svår situation, särskilt om du har förlorat några viktiga dokument eller filer. Den goda nyheten är att återställa NTFS-partitioner är möjligt och enkelt.
När filer raderas från en NTFS-partition är det en logisk operation; filerna finns fortfarande kvar fysiskt på lagringsenheten tills de skrivs över med nya data. Du kan använda en Verktyg för återställning av NTFS-partition för att återställa denna logiska koppling och återställa dina filer.
Innan vi diskuterar NTFS-återställning, låt oss förstå vad NTFS är i lite mer detalj.
Vad är NTFS-filsystem?
NTFS är en förkortning för New Technology File System och det är filsystemet som Windows använder för att lagra och hämta filer på din PC:s HDD och SSD.
Microsoft ersatte filsystemet FAT (File Allocation Table) med NTFS 1993 med utgivningen av Windows NT 3.1. NTFS har sedan dess varit det primära filsystemet som används av alla Windows-operativsystem, inklusive Windows 10 och 11.
Windows NTFS erbjuder flera fördelar, inklusive men inte begränsat till:
- Större kapacitet: NTFS stöder hårddiskar upp till 16 EB, teoretiskt sett, och stöder en maximal filstorlek på upp till 256 TB i nyare versioner av Windows (8, 10 och 11).
- Erbjuder fler filattribut: NTFS erbjuder filattribut som indexallokering, omtolkningspunkter och komprimering. Faktum är att NTFS är det enda Windows filsystemet som tillåter komprimering.
- Tillstånd för diskanvändning: Administratörer har möjligheten att tilldela diskutrymme till enskilda användare med NTFS. Det används mest för att begränsa användningen av diskutrymme på nätverksenheter.
- Kryptering på filnivå: NTFS stöder filnivåkryptering (som är annorlunda än att kryptera hela enheten). Du kan kryptera enskilda filer och mappar med funktionen Encrypting File System på NTFS-partitioner.
Endast Windows använder NTFS nativt. Windows NT, 2000, XP, Vista, 7, 8, 10 och 11 använder alla NTFS. Men Linux-baserade operativsystem kan också montera NTFS-partitioner, det vill säga de kan både läsa och skriva på NTFS-partitioner.
NTFS är ett proprietärt filsystem, och eftersom Apple inte har licensierat det, kan Mac-användare inte skriva till en NTFS-partition på egen hand. De kan dock läsa filer på en NTFS-partition.
Oavsett vilket operativsystem du använder NTFS-partitionen på, finns det flera saker som kan gå fel och leda till oavsiktlig radering av filer.
Vanliga orsaker till dataförlust från NTFS-partitioner
Följande är de vanligaste orsakerna till att du kan ha förlorat filer från din NTFS-partition.
| Anledning | Beskrivning |
| ✂️ Formatering | Om du formaterade en enhet för att omvandla den till en NTFS-partition, kommer du att ha förlorat all data på den partitionen under processen. Du kanske har formaterat en enhet för att omvandla filsystemet, ta bort skadlig programvara eller virus, eller skapa utrymme på din hårddisk. I vilket fall som helst kommer du att förlora all din data. |
| ⚠️ Korruption av filsystemet | Även om NTFS är mycket mer pålitligt än sin föregångare FAT32, är det fortfarande sårbart för korruption eftersom det är benäget för fragmentering och saknar en mekanism för att förhindra bitruttn (dvs. nedbrytning av data på grund av slitage på enheten). NTFS-partitioner kan också bli korrupta på grund av hårdvaruproblem som fel på hårddiskens styrenhet eller problem med kabeln. Dessutom kan systemproblem som en felaktig RAID-drivrutin eller BSODs också leda till inkonsekvenser och korruption i filsystemet. |
| #️⃣ Kryptering av filerna | Som tidigare diskuterats har NTFS funktionen Encrypting File System för filnivåkryptering. Oavsett detta är även krypterade filer som andra filer. Om du förlorar dem, men informationen om deras plats fortfarande finns på filsystemet, finns det en liten chans att du kanske kan återställa dessa filer. |
| ☣️ Virus och skadlig programvara | Virus kan infiltrera enheter och nätverkssystem och extrahera, kryptera, ta bort eller korrupta kritiska data. När viruset eller den skadliga programvaran har kommit in i systemet kommer det att börja skada dina filer eller stjäla din data. Att ha ett antivirusprogram och att vara vaksam på att identifiera misstänkta e-postmeddelanden och länkar går långt i att skydda din data. |
Men om du redan har förlorat filerna, kan en NTFS-dataåterställningsprogramvara för Windows som Disk Drill hjälpa dig att återställa dem.
Så här återställer du filer från en NTFS-partition
Disk Drill är ditt bästa alternativ för att återställa filer som har tappats från en NTFS-partition. Det är också lätt att använda; här är en fyra-stegsprocess som illustrerar hur du kan använda Disk Drill för att återställa filer från en NTFS-partition.
Steg 1. Ladda ner och installera Disk Drill
Ladda ner Disk Drill och kör installationsguiden. Se till att installera Disk Drill på en annan partition än den du vill återställa filer från för att undvika överskrivning av data. Du kommer att kunna återställa upp till 500MB data i Disk Drills gratisversion för Windows.
Steg 2. Välj NTFS-partition
När du har startat Disk Drill efter installationen, måste du välja den NTFS-partition som du vill söka igenom efter potentiellt återställbara filer. Klicka på Sök efter förlorad data knappen för att starta sökningen. Vid denna tidpunkt kommer Disk Drill att börja skanna din NTFS-partition.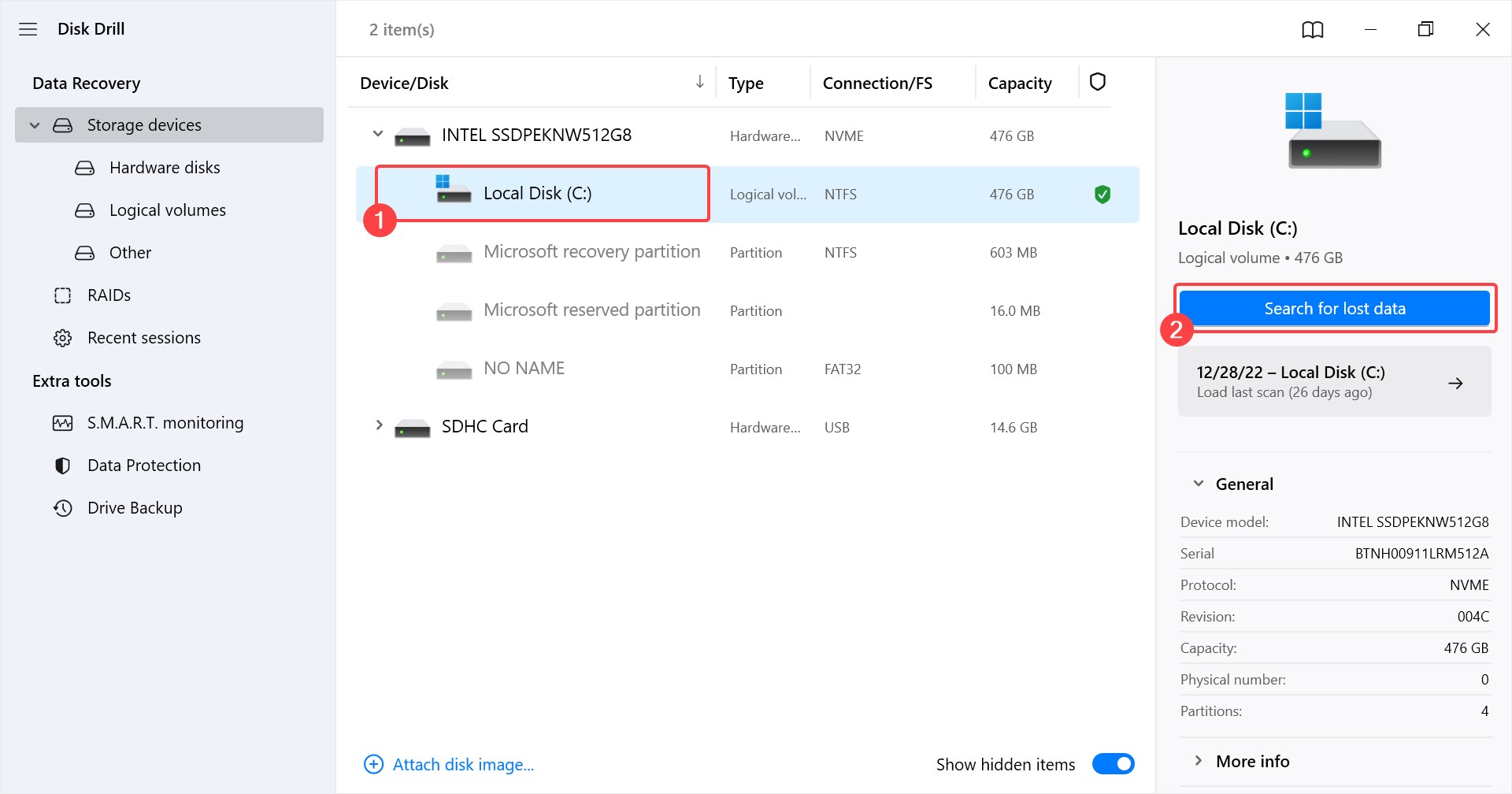
Steg 3. Börja återställa filer
Du behöver inte vänta på att skanningen ska slutföras, du kan förhandsgranska filerna genom att klicka på Granska hittade objekt knappen. När du ser listan över återställbara filer, välj de filer du vill återställa genom att markera rutan till vänster om filen och klicka på Återställ knappen.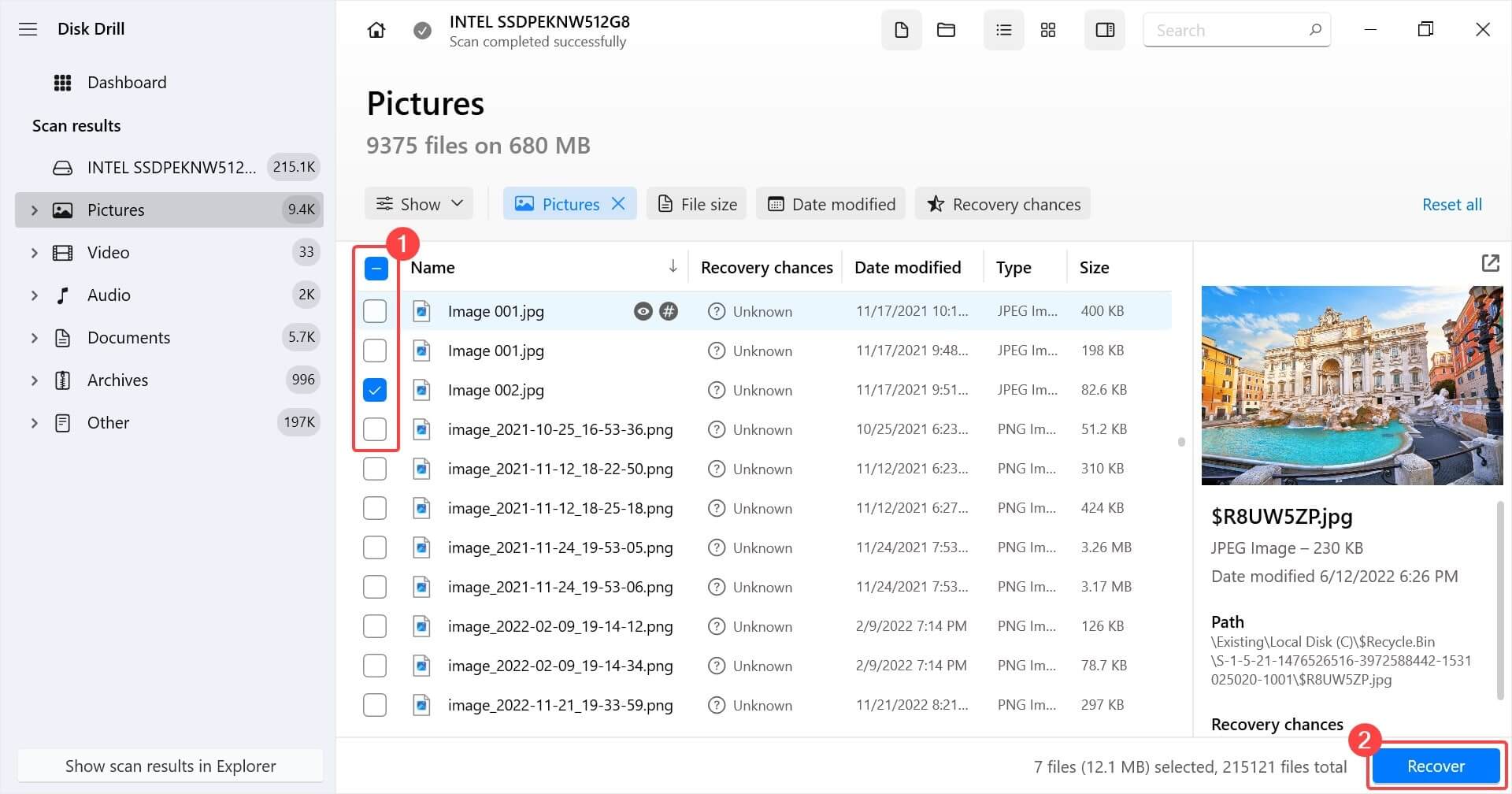
Steg 4. Välj återställningsplats
När du klickar på Återställ -knappen kommer du att bli ombedd att ange platsen där du vill spara filerna. Välj en plats som skiljer sig från källdisken för att undvika att skriva över data. När du har valt plats klickar du på Nästa .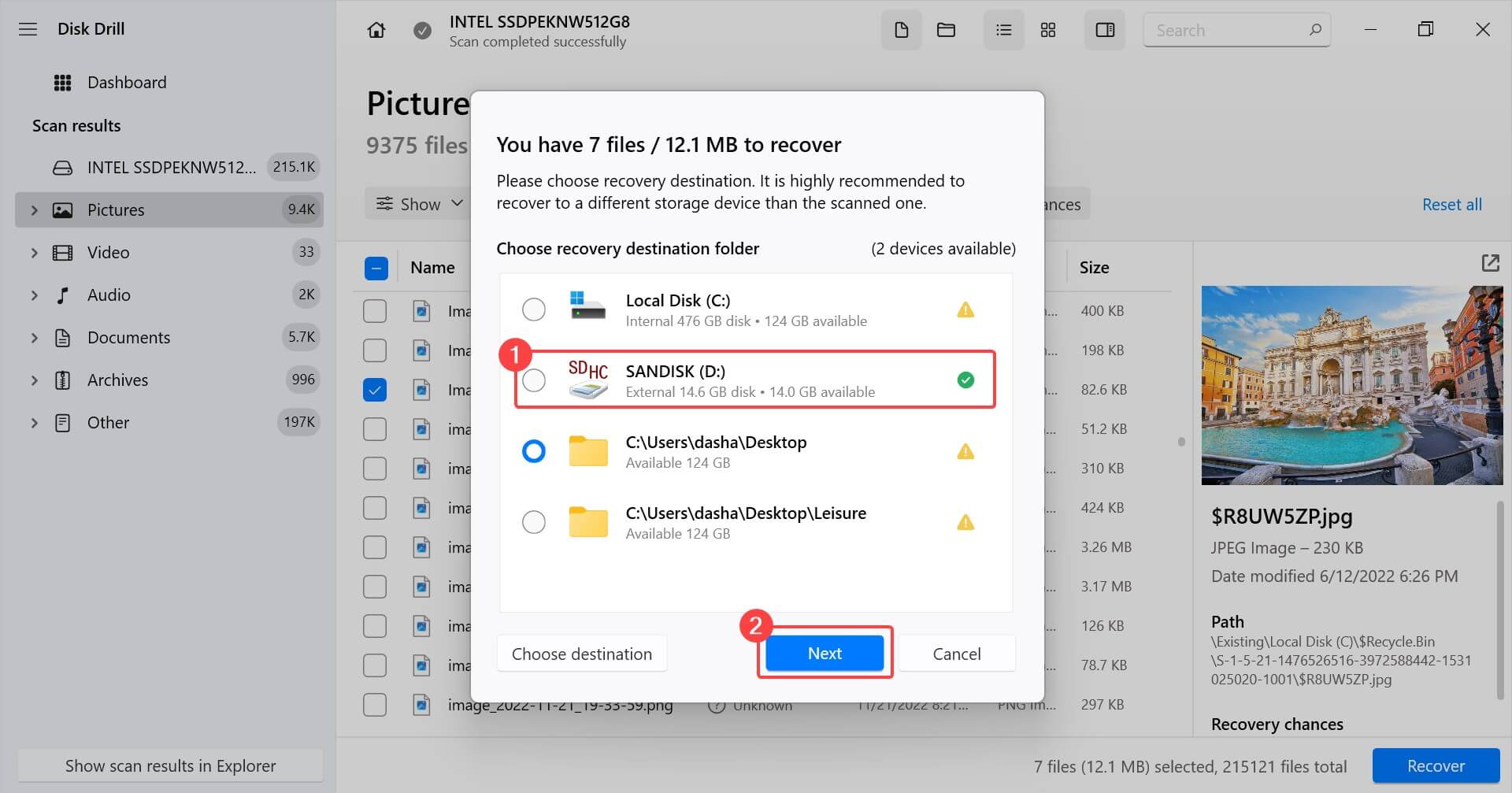
Nu när du har återställt filerna kan du reparera din NTFS-partitionstabell om det var det som orsakade dataförlusten från början och återställa hela partitionen.
Hur man åtgärdar NTFS-partitionstabellen och återställer partitionen
Inkonsekvenser i NTFS-partitionstabellen kan leda till informationsförlust gällande partitionen och göra data i partitionen otillgänglig. Lyckligtvis finns det ett enkelt sätt att fixa NTFS-partitionstabellen. Du kan använda ett verktyg som heter TestDisk genom att följa stegen nedan:
- Ladda ner TestDisk, extrahera filerna till en mapp och kör TestDisk. Det är ett portabelt program och kräver ingen installation.
- Välj alternativet och tryck på Mata in . Om du blir ombedd, ange ditt adminlösenord.
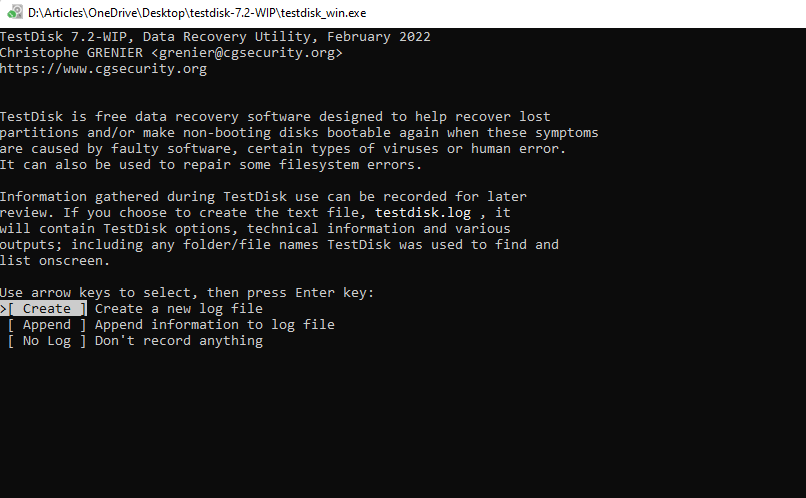
- Välj den hårddisk du vill reparera och tryck på Mata in .
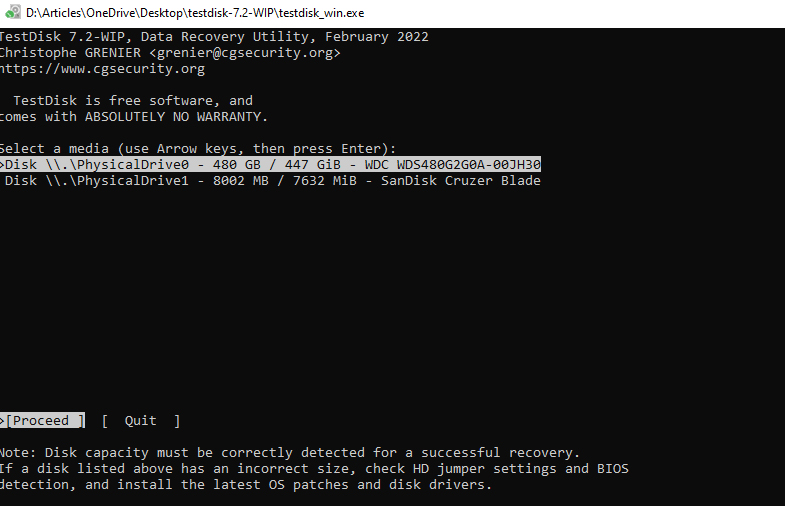
- Välj (Intel/PC partition), eftersom vi försöker reparera en NTFS-partition.
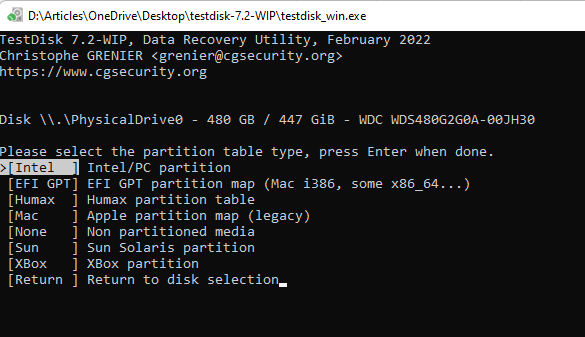
- Välj .

- Välj [Quick search].
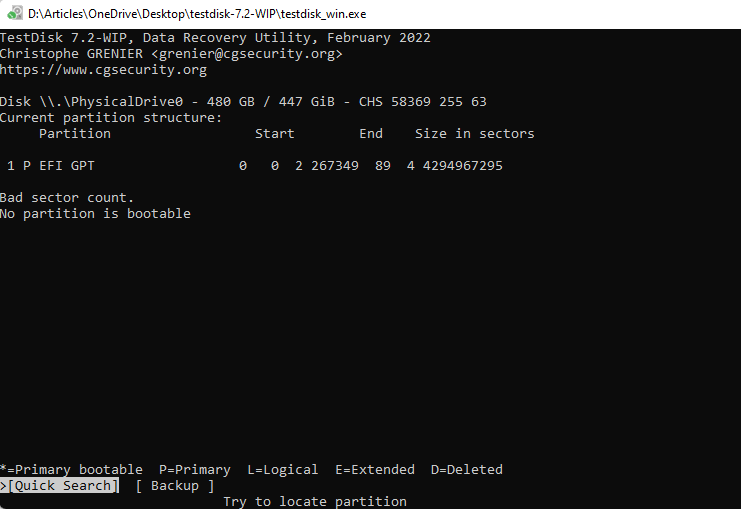
- Välj den partition du vill reparera och tryck på Mata in .
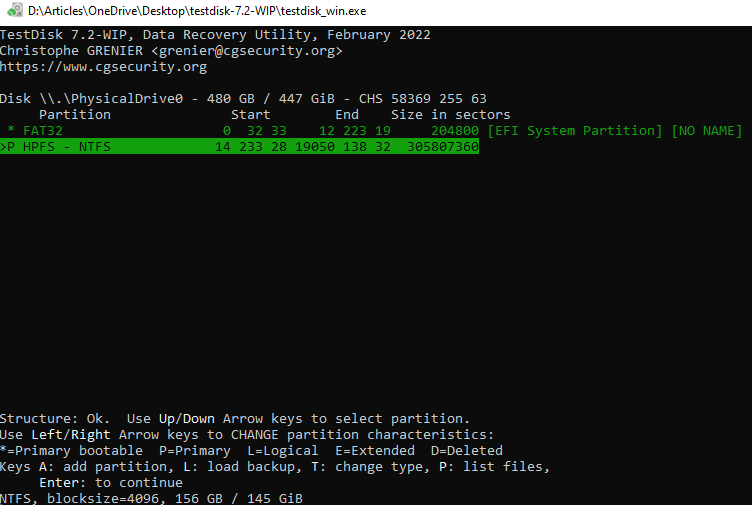
- Välj längst ner och tryck på Mata in . Genom att göra detta kommer partitionstabellen att skrivas till partitionen, eller alternativt, kan du trycka på A för att återställa en trasig partition och åtgärda eventuella befintliga inkonsekvenser.
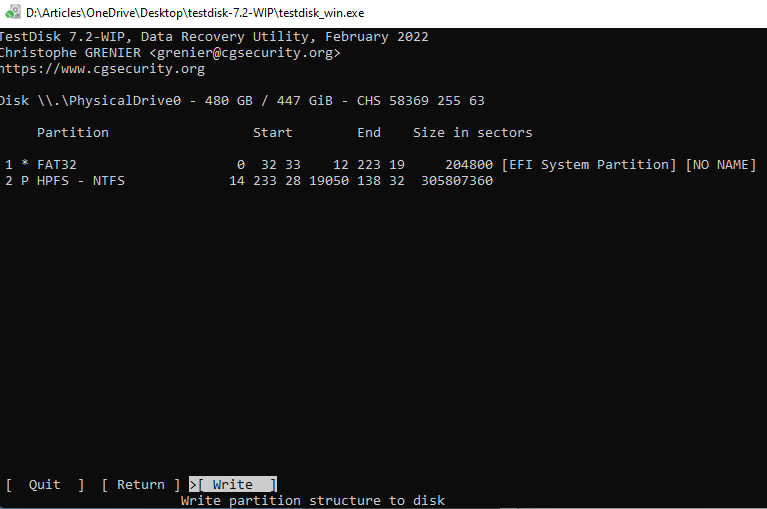
Obs: Om alternativet [Snabbsökning] inte hittar partitionen, kommer du också att se ett alternativ för att köra en [Djupsökning].




