 Att förlora bokmärken kan ge dig en mini-hjärtattack. Ta ett djupt andetag eftersom du inte behöver lägga till alla bokmärken igen från början. Lyckligtvis är det ganska snabbt och enkelt att återställa förlorade bokmärken. I den här guiden förklarar vi hur du återställer bokmärken i Chrome på Windows.
Att förlora bokmärken kan ge dig en mini-hjärtattack. Ta ett djupt andetag eftersom du inte behöver lägga till alla bokmärken igen från början. Lyckligtvis är det ganska snabbt och enkelt att återställa förlorade bokmärken. I den här guiden förklarar vi hur du återställer bokmärken i Chrome på Windows.
Vad kan orsaka förlust av Chrome-bokmärken
Det finns bara ett fåtal anledningar som kan leda till förlust av Chrome-bokmärken. Här är de tre vanligaste anledningarna:
- 🗑️Oavsiktlig borttagning: Du kan ha raderat bokmärken av misstag när du hade bråttom.
- 🔄Synkningsfel efter en webbläsaruppdatering: Om du nyligen har uppdaterat din webbläsare eller skapat en ny Chrome-profil, kan ett synkningsfel ha orsakat att bokmärkena försvann.
- 🧹Programvara för lagringsrengöring: Programvara för lagringsrengöring kan ta bort filer som kan leda till att bokmärken försvinner från din Chrome-webbläsare.
Hur man återställer saknade Chrome-bokmärken
Det finns flera sätt att återställa saknade Chrome-bokmärken. Lösningen beror på vad som orsakade att bokmärkena försvann från början. Om du inte vet orsaken, prova åtgärderna i följande sekvens.
Innan vi går igenom lösningarna, se till att din bokmärkesfält inte är dolt. Om du råkat trycka på Ctrl + Shift + B kan det ha lett till att bokmärkesfältet försvann. Du kan få tillbaka bokmärkesfältet genom att använda samma kortkommando. Om det inte fungerar, prova lösningarna nedan.
Metod 1: Ångra borttagning från bokmärkeshanteraren
Om du inte har stängt webbläsaren än efter att Chrome-bokmärkena försvann, försök att ångra raderingen med hjälp av genvägen för ångra Ctrl+ Z. Denna metod fungerar så länge du inte har stängt webbläsarinstansen.
Tryck på Ctrl+Shift+O för att öppna bokmärkeshanteraren. Alternativt kan du öppna bokmärkeshanteraren genom att klicka på den vertikala ellipsen i övre högra hörnet och välja Bokmärken och listor > Bokmärkeshanterare.

När du är i Bokmärkeshanteraren, tryck på Ctrl+Z.
Observera: Om du använder Android kommer ångra-knappen endast att visas under en kort period efter att du har raderat bokmärken.
Metod 2: Gå manuellt genom webbläsarhistoriken och bokmärk sidorna igen
Du besöker förmodligen bokmärkta sidor ofta. Det kan vara därför du bokmärkte dem från början. Om den första metoden inte fungerar, skanna snabbt igenom din webbläsarhistorik, hitta sidor du hade bokmärkt, och bokmärk dem igen.
Självklart kan detta vara smärtsamt och besvärligt om du har dussintals bokmärken. Det är också möjligt att du hade bokmärkt sidor som innehåller användbar information och du inte besöker dem ofta, vilket betyder att de inte kommer att finnas i din surfhistorik. I de fallen, prova nästa metod.
Metod 3: Återställ bokmärken från säkerhetskopia
Google Chrome lagrar bokmärken i specifika filer. Dessa filer lagras på följande sökväg på din dator (förutsatt att ditt Windows är installerat på disk C):
C:\Users\%username%\AppData\Local\Google\Chrome\User Data
Hitta filer med namnet Bokmärken och Bokmärken.bak. Du kan återställa bokmärken från dessa filer genom att använda en av de två metoder som förklaras nedan.
Återställ bokmärken med verktyget Chrome Bookmarks Recover
Så här fungerar Chrome Bookmarks Recovery Tool:
- Gå till Chrome Bookmarks Recovery Tool.
- Ladda upp .bak-filen i verktyget. Om du har flera profiler på Google Chrome kan du också ladda upp flera filer här.
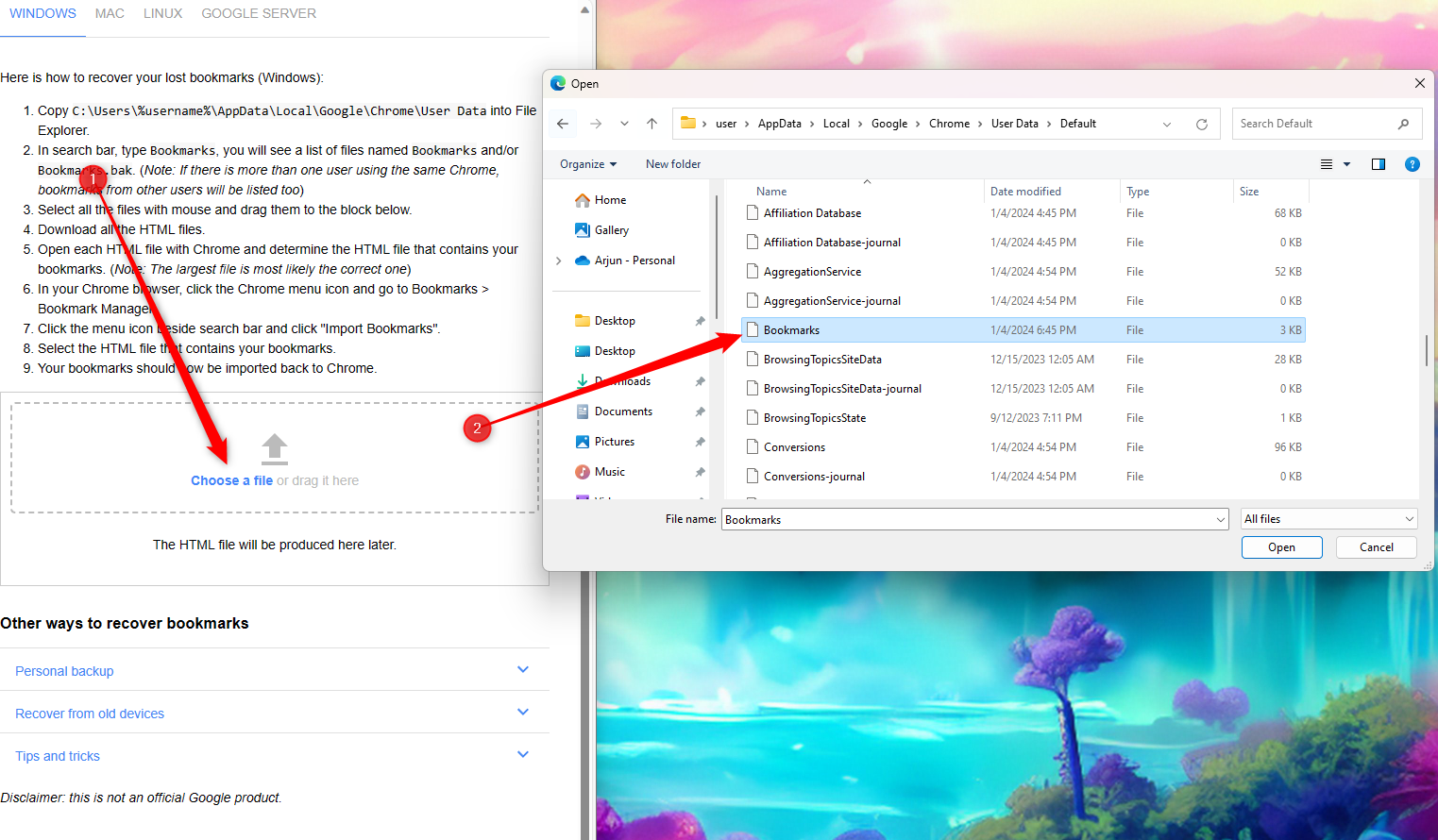
- Verktyget kommer att skapa en HTML-fil eller flera HTML-filer. Dessa filer inkluderar länkar till alla bokmärken. Ladda ner filerna genom att klicka på dem.

- Därefter, klicka på de vertikala ellips-ikonen högst upp till höger i Chrome-fönstret och välj Bokmärken och listor > Bokmärkeshanteraren. Eller du kan trycka på Ctrl+Shift+O.
- Klicka på de vertikala ellipsen till höger om sökfältet högst upp och välj Importera bokmärken.

- Välj HTML-filerna som du just laddat ner.
När du är klar kommer de importerade bokmärkena att visas i en ny mapp. Dubbelklicka på mappen för att komma åt dina bokmärken.
Återställ bokmärken manuellt med Bookmarks.bak
För att återställa bokmärken manuellt med hjälp av filen Bookmarks.bak:
- Klicka på den vertikala ellipsen längst upp till höger i Chrome-webbläsaren och navigera till Inställningar.
- Om synkronisering är aktiverat, välj Synkronisering och Google-tjänster > Hantera vad du synkroniserar. Välj Anpassa synkronisering och inaktivera synkronisering för bokmärken.

- Använd Utforskaren för att navigera till:
C:\Användare\%username%\AppData\Lokalt\Google\Chrome\User Data
- Hitta filen med Bokmärken som inte har .bak-tillägget och döp om den till Bookmarks2.bak.
- Döp om Bookmarks.bak till Bokmärken (ta bort tillägget).

Metod 4: Återställ bokmärkesfil med Disk Drill
Vad händer om du inte kan hitta bokmärkesfilerna? Det är då en dataåterställningslösning som Disk Drill kan hjälpa till. Så här kan du använda Disk Drill för att återställa bokmärkesfilerna:
- Ladda ner Disk Drill och installera det på din enhet.
- Starta Disk Drill och välj Lagringsenheter > Logiska Volymerna från vänster sidofält. Välj den lokala disken C (med förutsättning att det är här du har installerat Windows).
- Klicka på Sök efter förlorad data för att skanna enheten.

- När skanningen är klar, sök igenom resultaten och leta efter Bokmärkesfilen. Ibland kan filen visas med ett annat namn. Till exempel kan du se en fil som heter “$SDASSF.bak” i resultaten.
- Återställ filen genom att klicka på knappen Återställa alla. Efter att du har klickat på knappen, välj en plats där du vill återställa filen och klicka på Nästa. Du bör sedan se den återställda filen i den valda mappen.

Metod 5: Synkronisera om bokmärken från andra enheter
Denna metod fungerar på alla enheter. För att denna metod ska fungera måste följande två villkor uppfyllas:
- Du behöver två enheter med Chrome installerat
- Du bör inte ha använt Chrome på den andra enheten efter att ha förlorat bokmärken på den ursprungliga enheten
Så här fungerar det:
- Rensa data på enheten från vilken du förlorade bokmärkena. Om du förlorade bokmärken från din Windows-PC, gå till din Chromekontos synkroniseringsinställningssida, skrolla till botten av sidan och klicka Rensa data. Klicka OK för att bekräfta när du blir tillfrågad.

- Starta Chrome på enheten där du inte har använt Chrome efter att bokmärkena försvann från PC:n. När du startar Chrome kommer du troligen att bli ombedd att logga in igen. Logga in på ditt konto.
- Starta Chrome på din PC igen och logga in på ditt konto.
Detta kommer att synkronisera bokmärken på din dator igen och du kommer att kunna se dem i Bokmärkeshanteraren.
Slutsats
Att återställa bokmärken är enkelt, även om det kan vara besvärligt i några fall. Lyckligtvis sparar Google Chrome bokmärken i en fil som du kan använda för att återställa bokmärken. Även om du förlorar den filen kan du använda ett verktyg som Disk Drill för att återställa bokmärkesfilerna.
Vanliga frågor
C:\Användare\%username%\AppData\Local\Google\Chrome\User Data




