 Om du har märkt att din hårddisk har börjat samla på sig ett stort antal dåliga sektorer, säkerställer du att du har en kopia av dina data samt en startbar kopia av ditt system genom att skapa en klon av disken nu. Om du inte gör det riskerar du att disken försämras till en punkt där den inte längre är användbar, vilket gör att datan blir oåterkallelig.
Om du har märkt att din hårddisk har börjat samla på sig ett stort antal dåliga sektorer, säkerställer du att du har en kopia av dina data samt en startbar kopia av ditt system genom att skapa en klon av disken nu. Om du inte gör det riskerar du att disken försämras till en punkt där den inte längre är användbar, vilket gör att datan blir oåterkallelig.
Att klona din hårddisk är ett mycket effektivt sätt att säkerhetskopiera dina filer i situationer där enkel kopiering inte räcker, men det kan vara förvirrande om du inte har gjort det tidigare. Vi kommer att förklara vad kloning är och stegen som behövs för att klona en trasig hårddisk.
Varför klona en hårddisk
Vad är diskkloning? I huvudsak är det ett sätt att duplicera hela ditt system som det är just nu till en annan disk av liknande storlek (eller större). Detta inkluderar allt, som din partitionsstruktur, operativsystem, personliga data och applikationer. Det rekommenderas att klona en dålig hårddisk eftersom den kan gå sönder när som helst, och du kommer att märka att det är ett ganska vanligt steg i nästan varje diagnostisk scenario, såsom när du behöver fixa en skadad hårddisk. Att ha en exakt klon av din disk säkerställer att du kan återställa ditt system på en annan disk om denna går sönder.
Här är några fördelar med att klona vs. kopiera en hårddisk:
| Fördel | Beskrivning |
| ✅ Snabbare total återhämtning | Förutom dina personliga filer och appar, inkluderar en klon även ditt operativsystem, komplett med alla inställningar du hade när du skapade den. Det kan få dig tillbaka på fötter snabbare. |
| 🗃️ Inkluderar alla dina filer | Att manuellt kopiera data till en annan enhet lämnar utrymme för fel. Du kan missa något och bli av med data för alltid. En klon inkluderar varje enskild fil på disken. |
| 😌 Det är ofta enklare | Istället för att manuellt gå igenom varje mapp för att säkerhetskopiera vad du vill, kan en klon göra allt det på bara några klick. |
Naturligtvis har det manuella kopierandet av filer sin plats. Till exempel, om du ville göra en ren installation, skulle du inte behöva en hel klon av din disk. Istället skulle du bara säkerhetskopiera dina personliga filer. Eller, du kanske inte har en andra enhet av samma storlek, så kloning kanske inte är möjligt. Men i fall som detta där dina data är i fara, är det bästa alternativet att göra en klon.
Att skapa en bildbackup av din enhet är också ett alternativ. När man jämför kloner mot bilder är de ganska lika förutom att all säkerhetskopierad data lagras i en enda bildfil istället för att använda hela den andra enheten.
Hur man klonar en dålig hårddisk
För att klona en disk med dåliga sektorer behöver du använda programvara från en tredje part. För detta kommer vi att använda Macrium Reflect. Programvaran ger dig en 30-dagars gratis provperiod, så att du kan klona din felaktiga hårddisk utan att behöva betala för hela produkten. Innan du gör en klon, se till att målenheten för klonen är fri från all data, eftersom befintlig data kommer att skrivas över.
För att ladda ner Macrium Reflect-provversionen måste du ange din e-postadress, eftersom provversionen kommer att skickas till din e-post.
Dessa steg visar hur man klonar en hårddisk med Macrium Reflect:
- Ladda ner och installera Macrium Reflect.
- Välj den enhet med dåliga sektorer som du vill klona, klicka sedan på Klona denna disk .
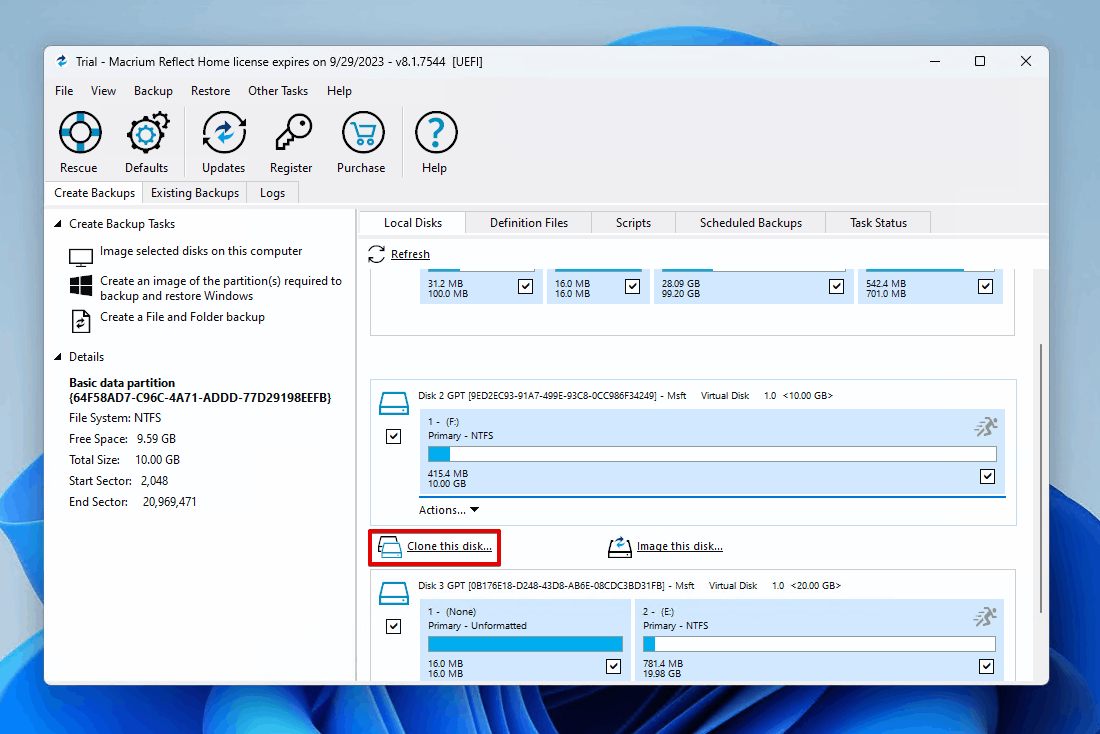
- Klicka Välj en disk att klona till och välj måldisken, klicka sedan på Avsluta .
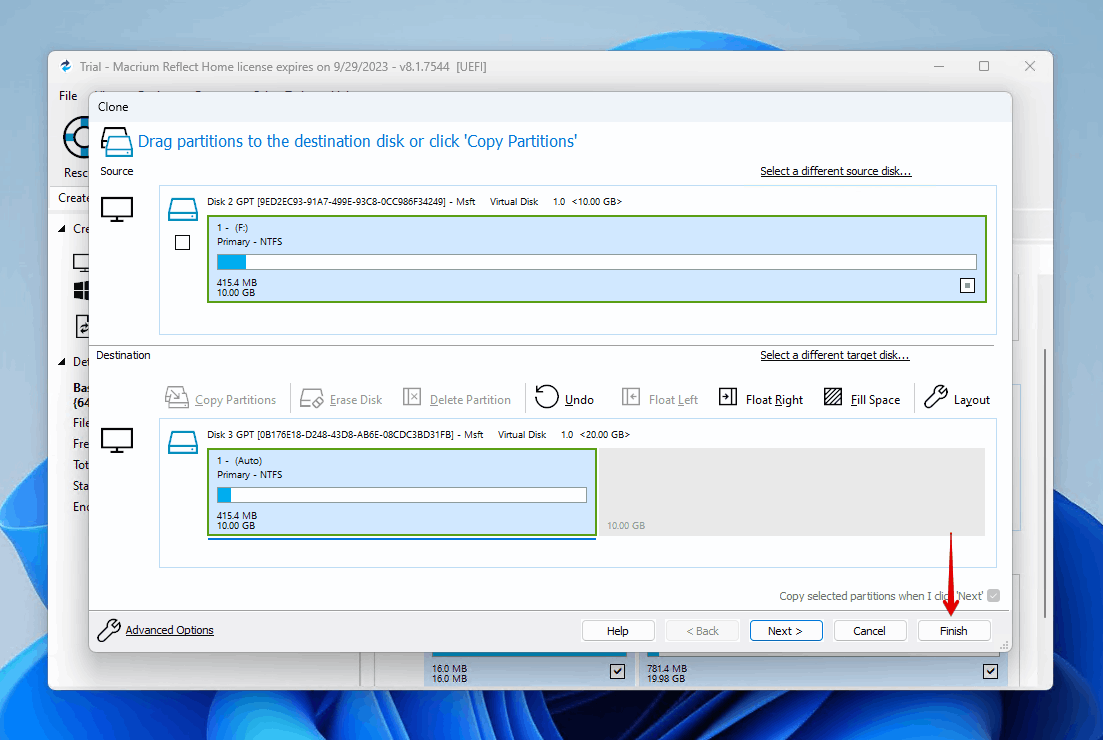
- Klicka OK .
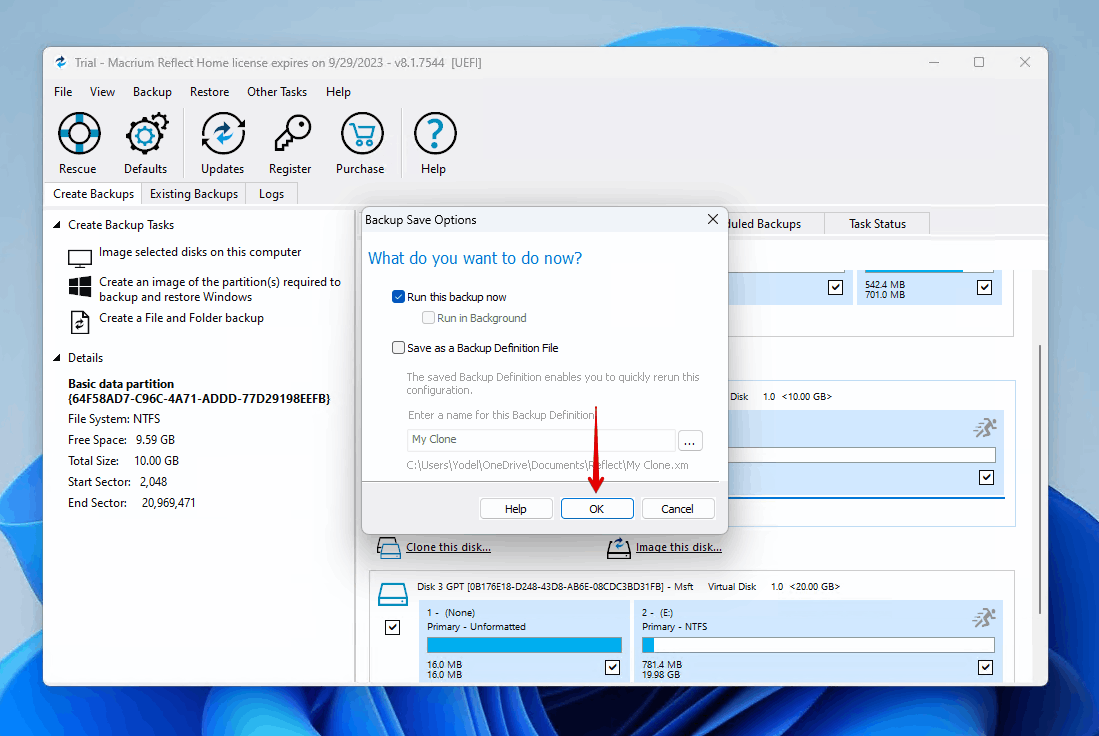
- Klicka Fortsätt om nödvändigt.
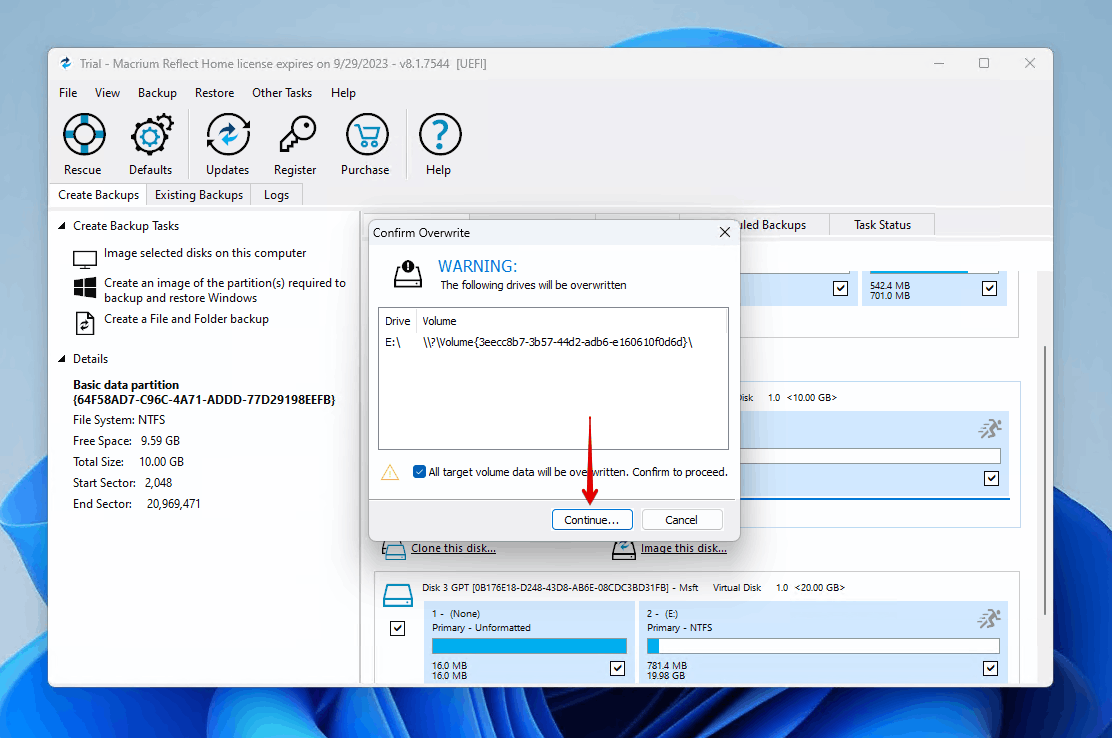
När kloningsprocessen är slutförd, kommer Macrium Reflect att visa en uppmaning som meddelar dig om framgången och du kommer att se att all data från din källdisk nu finns på måldisken.
Annan Metod för att Återställa Data från en Skadad Disk
Det finns tillfällen när det inte är möjligt att klona en enhet med dåliga sektorer. Kanske är enheten så skadad att den inte kan nås via ditt OS eller diskkloningsprogram. I detta fall kan du behöva förlita dig på dataräddningsprogram för att istället återställa datan.
Den dataräddningsprogramvara vi rekommenderar är Disk Drill. Den är tillgänglig på Windows 7 (med Disk Drill 4) till Windows 10, samt det senaste Windows 11, och den inkluderar en robust uppsättning av återställningsfunktioner som låter dig skanna dysfunktionella diskar fyllda med dåliga sektorer och säkert återställa dina data. Dessutom kan du också försöka skapa en byte-till-byte kopia av disken med Disk Drills kostnadsfria Säkerhetskopiering av enhet funktion (men tänk på att återställning av data över 500 MB kräver Disk Drill PRO).
Följ dessa steg för att återställa data från en misslyckad disk med Disk Drill:
- Ladda ner och installera Disk Drill på en separat, fungerande enhet.
- Anslut den felaktiga disken och välj den från listan över enheter. Klicka på Sök efter förlorad data för att börja skanningen.
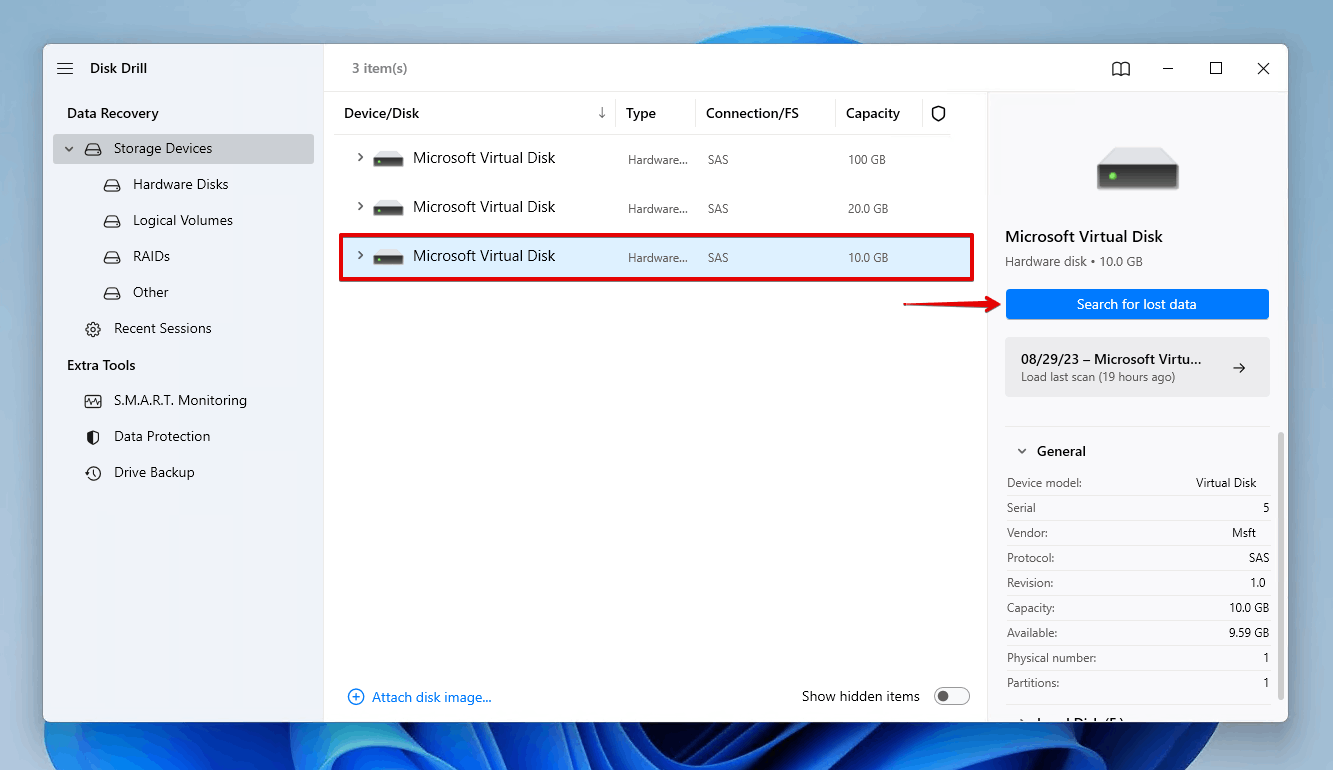
- Klicka på Granska hittade föremål när Disk Drill har avslutat skanningen av den felaktiga disken. Alternativt, klicka på Återställ allt för att återställa all data som Disk Drill hittade.
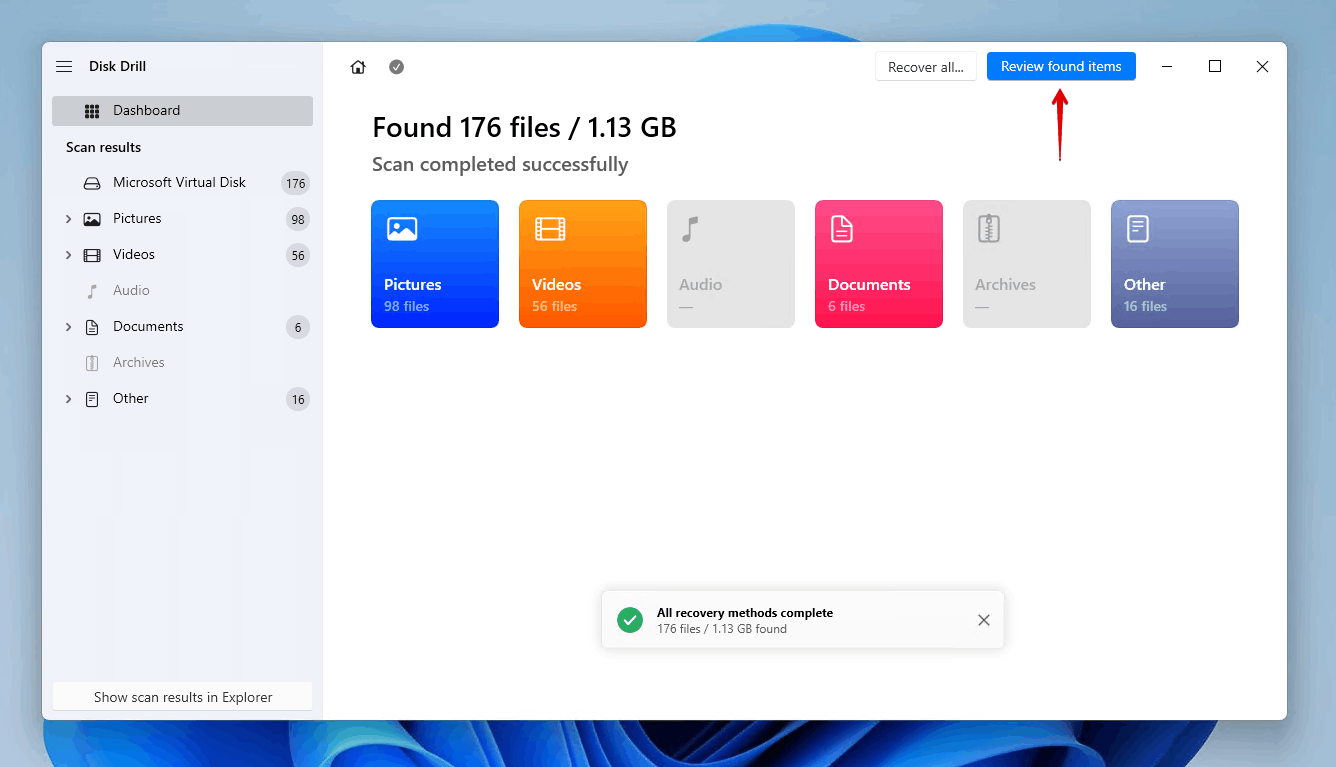
- Välj de filer som ska återställas från den felaktiga disken. Befintliga data finns i avsnittet Befintlig dropdown, medan raderade data kan hittas i avsnitten Raderad eller förlorad och Rekonstruerad . När du är redo, klicka på Återställ .
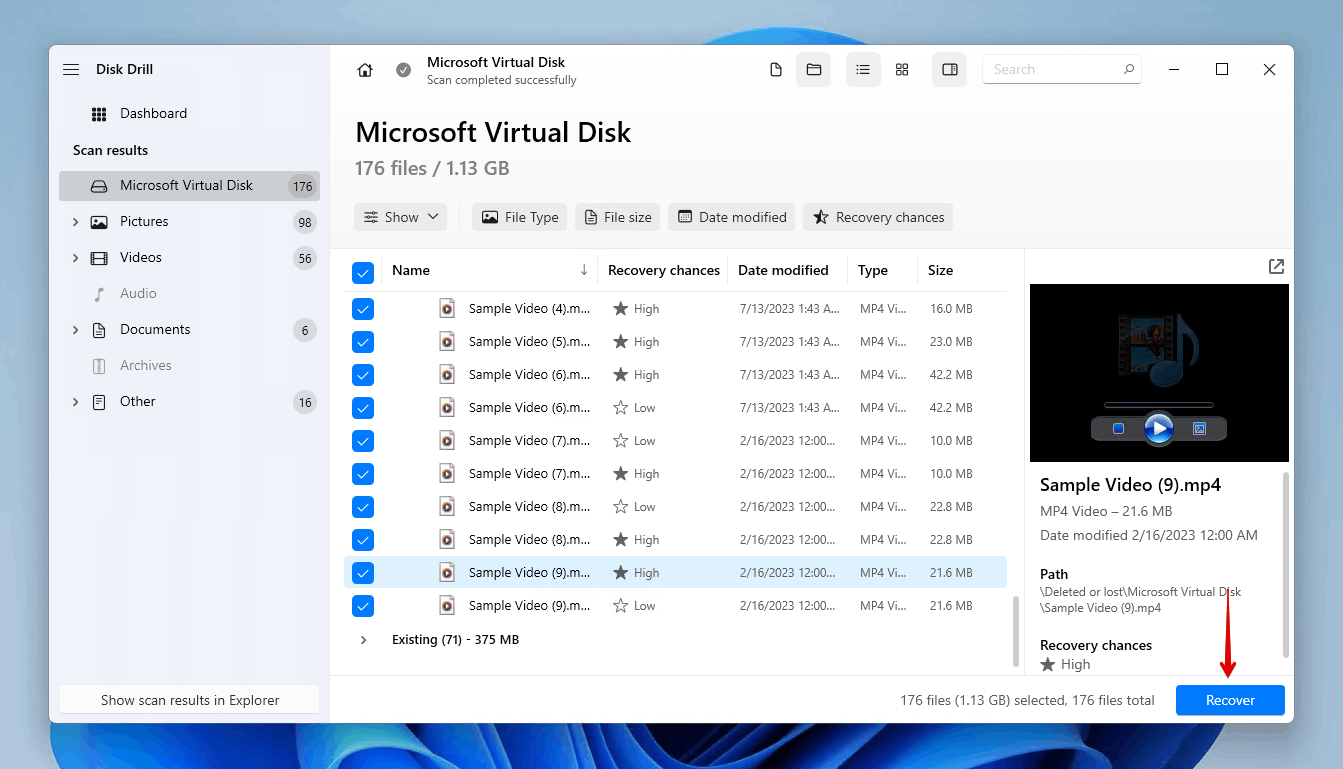
- Välj en säker plats för återställningen. Välj inte en plats på samma enhet som du återställer data från. För att slutföra återställningen, klicka på Nästa .
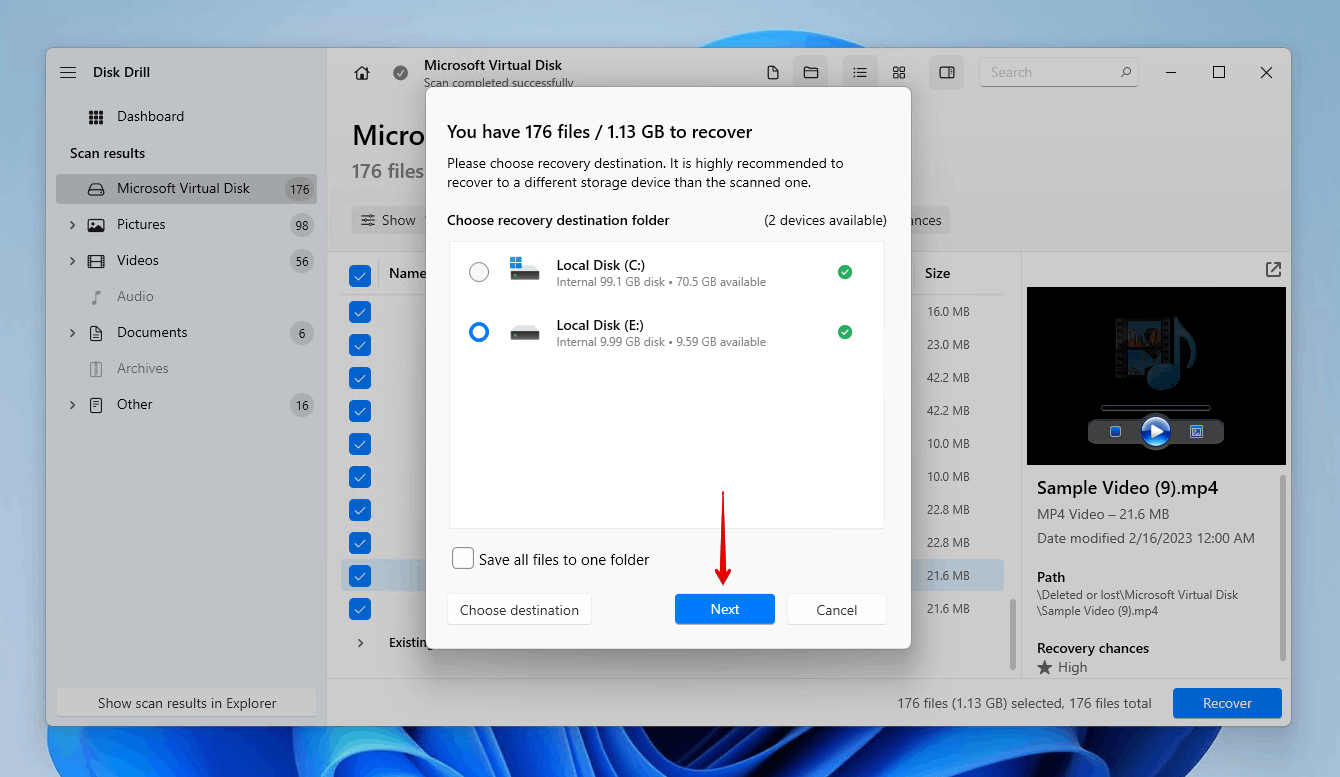
Slutsats
När många dåliga sektorer börjar dyka upp på din hårddisk, rekommenderas det starkt att du skapar en klon av disken för att behålla en kopia av dina data ifall disken går sönder. Du kan göra detta med Macrium Reflect 30-dagars gratis provperiod, så länge du har en annan disk av samma storlek (eller större) för att lagra klonen. Om du inte har en ytterligare intern disk att använda, kan du också klona datorn till en extern hårddisk.
Om kloning av enheten inte är möjligt, bör du återställa data så snart som möjligt. Du kan göra detta med dataåterställningsprogramvara, som Disk Drill, för att kringgå felmeddelanden som hindrar dig från att komma åt dina data. Om din enhet redan har slutat fungera, se vår guide om hur man återställa data från en misslyckad hårddisk och reparera den.




