 När en hårddisk kraschar begränsas din åtkomst till datan på den. Medan vissa krascher kan vara ganska milda och enkla att återhämta sig från, kan andra gå så långt att de kräver en specialists insats för att få allt tillbaka i ordning.
När en hårddisk kraschar begränsas din åtkomst till datan på den. Medan vissa krascher kan vara ganska milda och enkla att återhämta sig från, kan andra gå så långt att de kräver en specialists insats för att få allt tillbaka i ordning.
Om din hårddisk kraschar behöver du agera snabbt ifall skadan förvärras. Läs vidare för att ta reda på hur du återställer en kraschad hårddisk.
Hur du kan avgöra om en hårddisk har kraschat
En hårddiskkrasch avser en hårddiskfel som hindrar dig från att få tillgång till de data som lagras på den. Här är några symtom på en hårddiskkrasch:
| Orsak | Beskrivning |
| 💥 Fysisk skada | Om din läs/skriv-huvud kraschar och kommer i kontakt med skivorna inuti din enhet, kommer den inte längre att fungera normalt. Detsamma gäller om motorn går sönder. |
| 🔌 Plötslig strömavbrott | Omedelbart och oväntat strömavbrott kan avbryta viktiga läs/skriv-operationer. Om detta händer kan det orsaka din diskstruktur att bli skadad och oläsbar på grund av den plötsliga avslutningen av processer. |
| 👤 Användarfel | Att göra ett misstag vid formatering av en enhet eller förlängning av en volym kan vara förödande och hindra dig från att använda enheten. |
| ❗ Dåliga sektorer | Det är möjligt att magnetiska sektorer på din enhet kan sluta fungera utan att hela hårddisken kraschar. Men, i stora volymer kan viktiga sektorer bli dåliga och hindra normal användning. |
| ⚡ Kretsfel | Elektroniska komponenter kan sluta fungera på grund av elektrostatisk urladdning. |
Om din dator kraschade och nu din hårddisk inte fungerar som den ska, kan du återställa den (tillsammans med datan på den) i många fall. Först, återskapa all data du kan genom att använda ett dataåterställningsverktyg. Använd sedan CheckDisk för att fixa den eller formatera den för att återställa den.
Hur du återställer data från en kraschad hårddisk
Innan du fixar enheten, se till att återställa all data du kan i förväg så att du inte förlorar den permanent. Låt oss titta på två sätt att utföra kraschad hårddiskåterställning.
Metod 1:Program för dataräddning
Det snabbaste sättet att återställa data från en kraschad hårddisk är att använda ett verktyg för dataåterställning. Ett av de bästa återställningsverktygen som finns för detta är Disk Drill Dataåterställning. Det kan skanna kraschade hårddiskar och återställa data från dem. Det stöder Windows-filsystemen FAT16, FAT32, NTFS och exFAT. Det kan till och med återställa RAW-filformat om filsystemet inte längre är i ett användbart tillstånd.
Eftersom din kraschade hårddisk är i ett sårbart tillstånd, kommer vi att guida dig genom att göra en byte-till-byte-kopia och återställa data från den. Så här återställer du data från en kraschad hårddisk med Disk Drill:
- Ladda ner och installera Disk Drill på en frisk enhet.
- Klicka på Druckenhetsbackup .
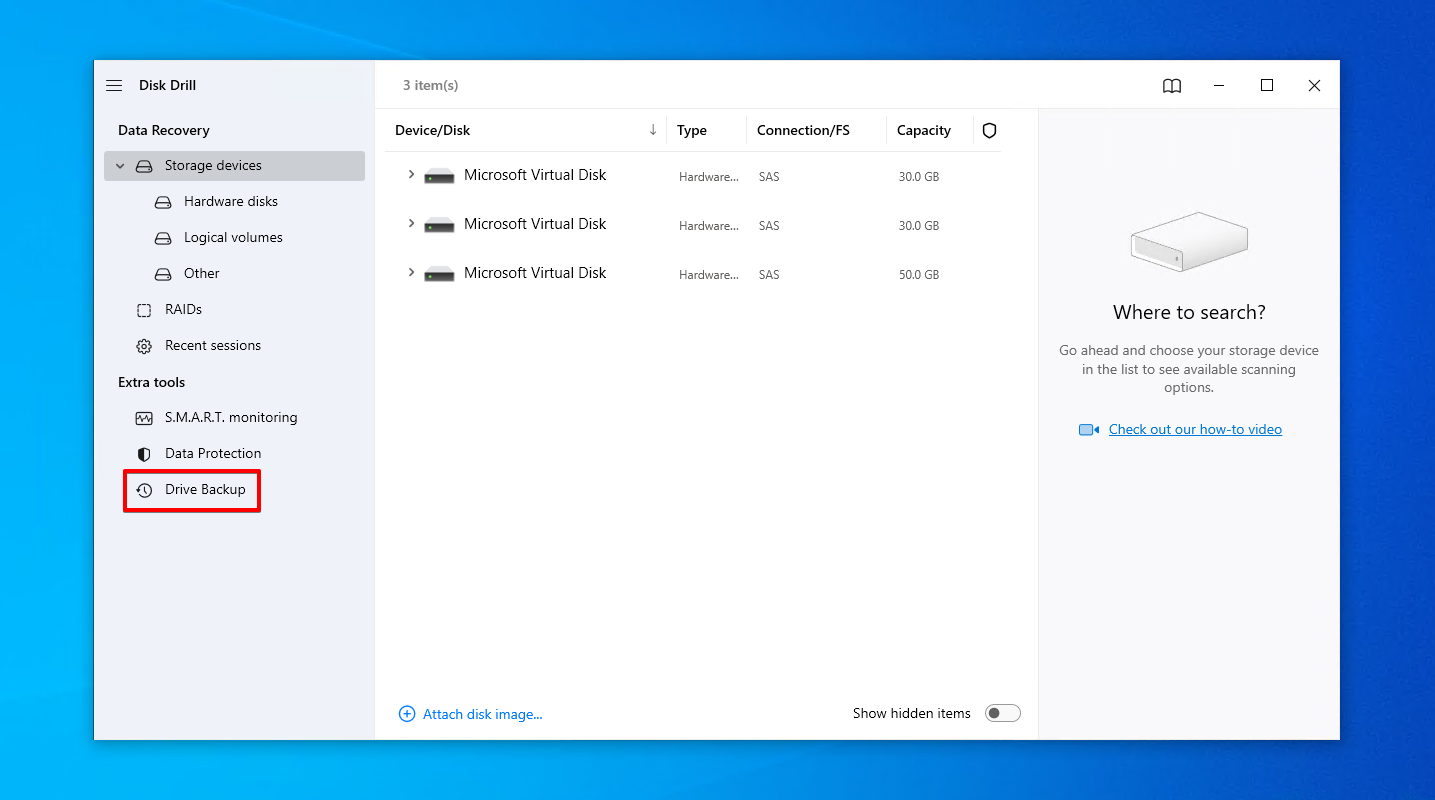
- Välj den kraschade hårddisken och klicka på Byte-till-byte Backup .
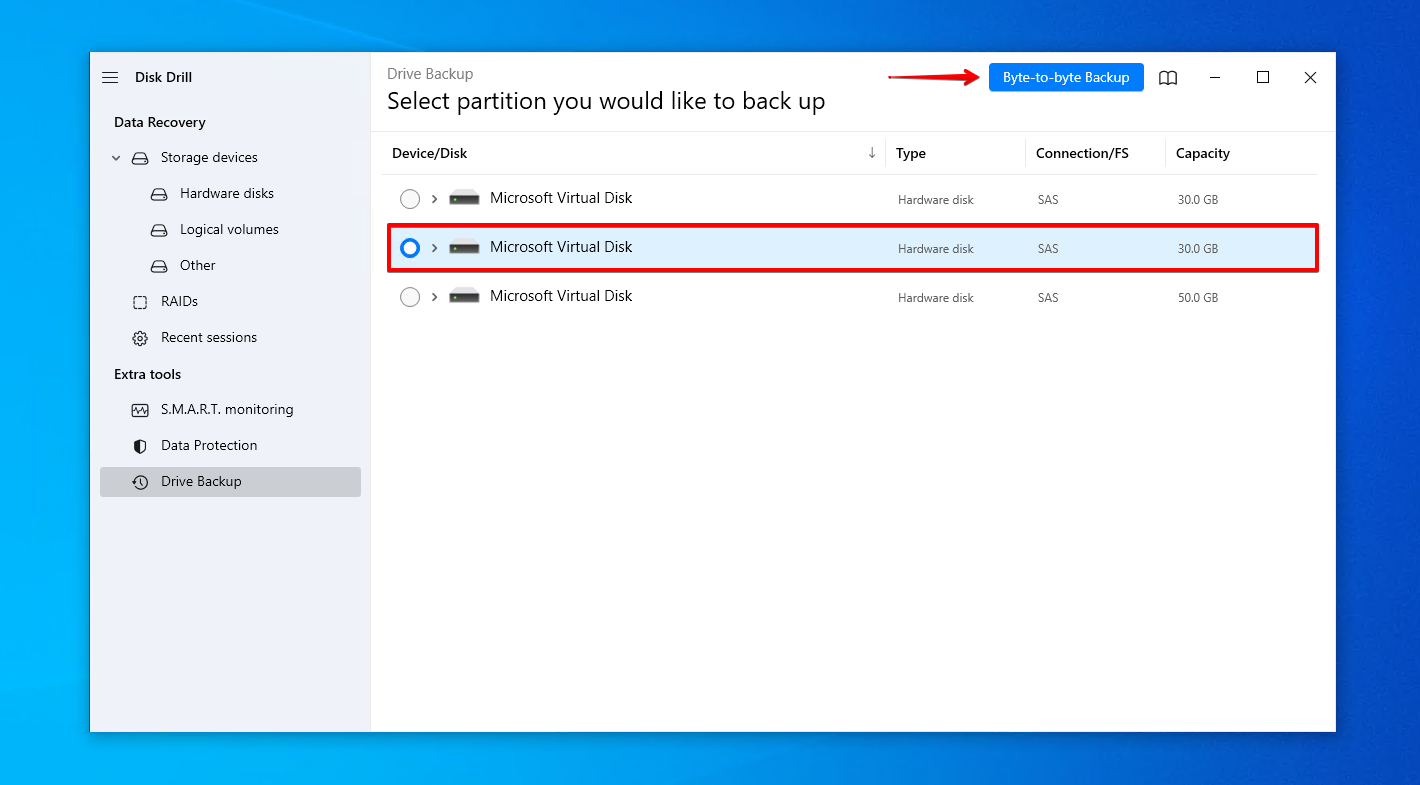
- Namnge säkerhetskopian och välj vart den ska sparas. Klicka på OK .
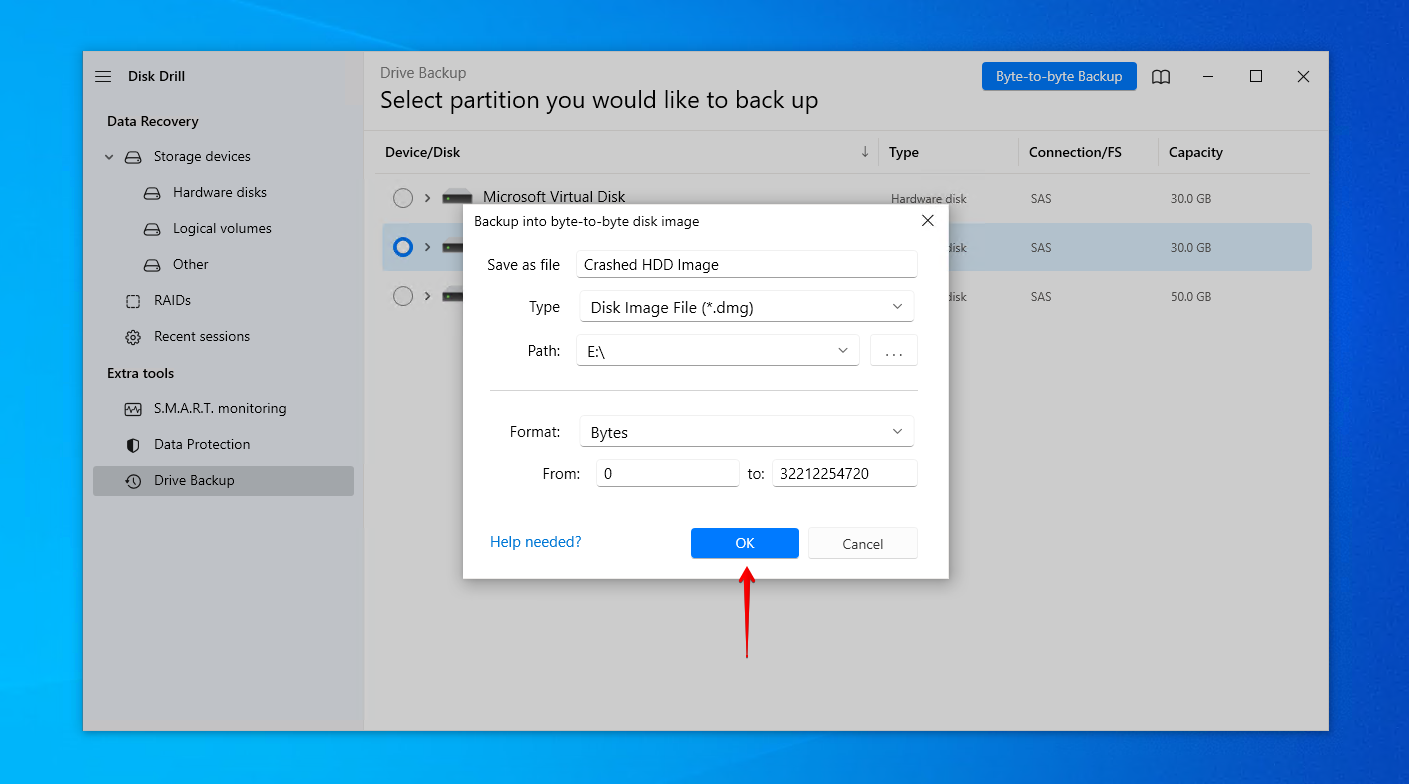
- Gå tillbaka till Lagrenheter och tilldela skivavbilden.
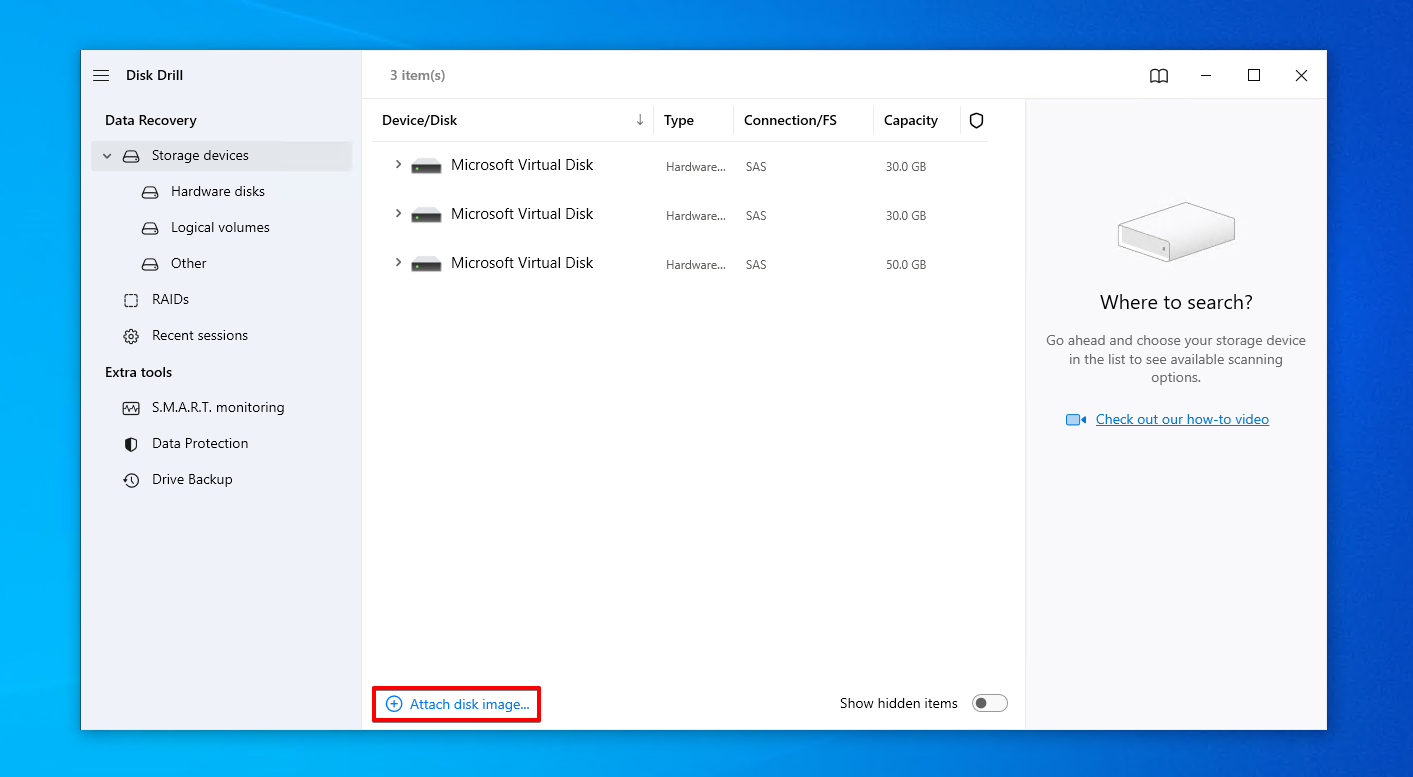
- Välj skivavbilden och klicka på Sök efter förlorade data .

- Klicka på Granska hittade objekt för att se vad Disk Drill hittade.
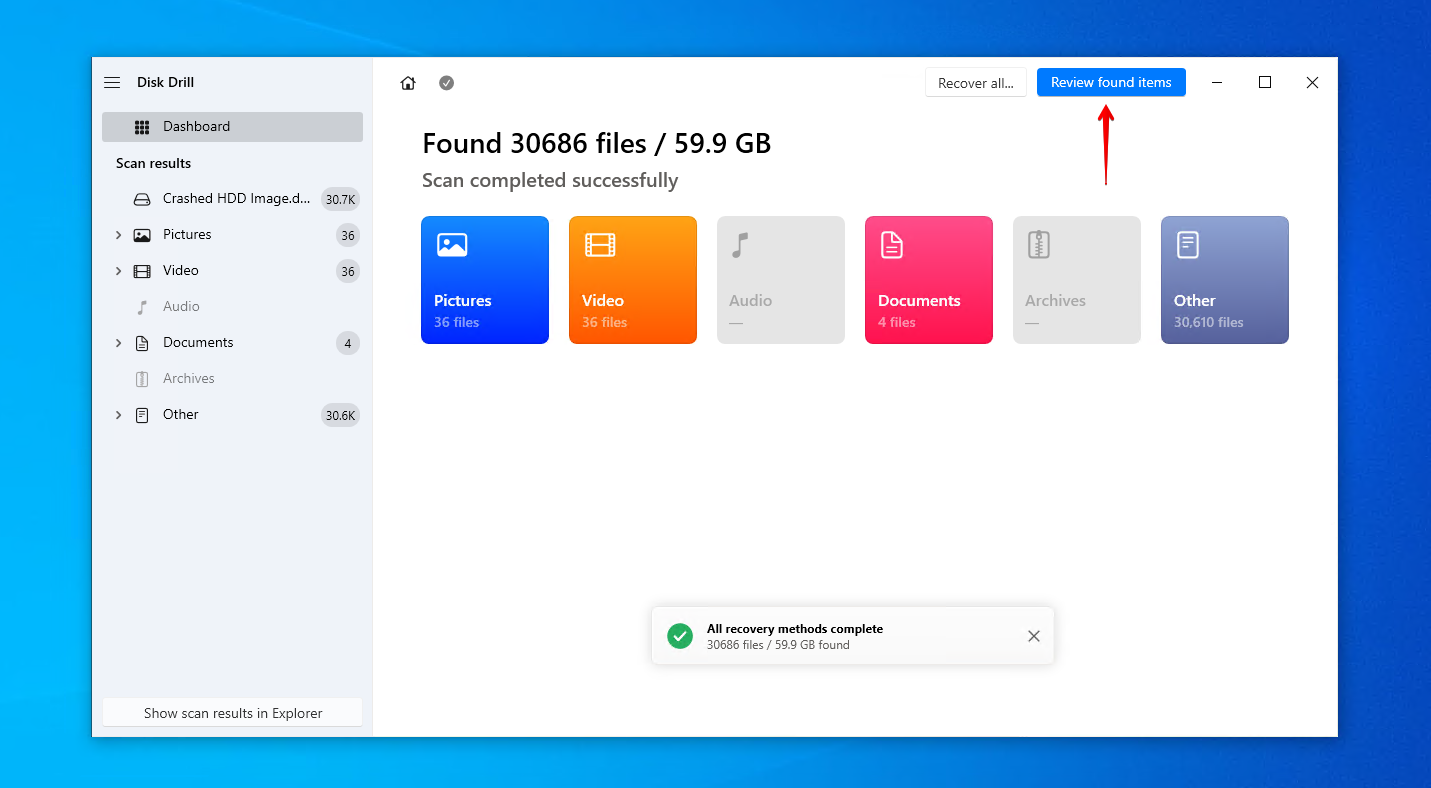
- Markera de filer du vill återställa från den kraschade hårddisken. Använd förhandsgranskningspanelen för att vara säker på att du återställer rätt filer. När du är redo, klicka på Återställ .
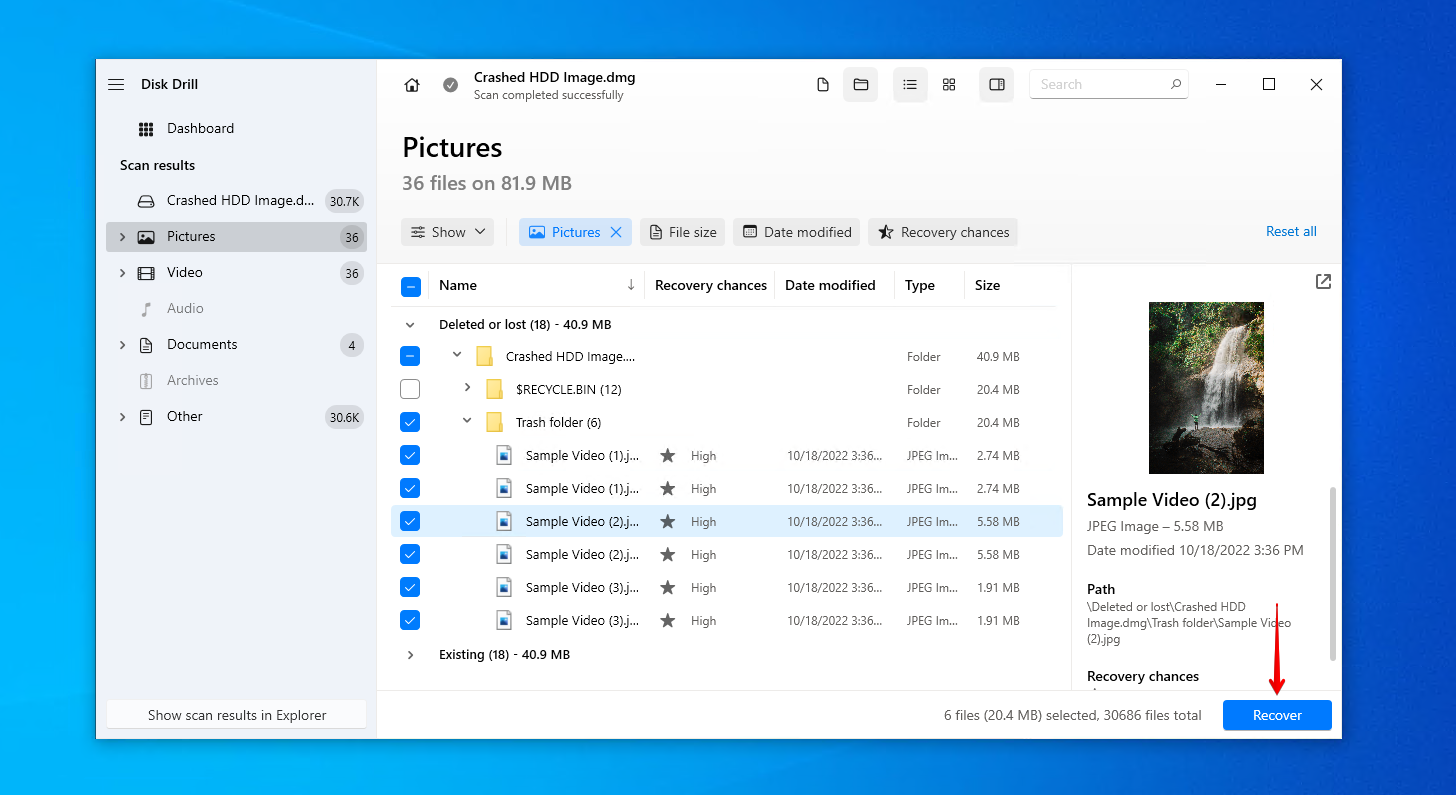
- Välj en lämplig utskriftsplats och klicka på Nästa .
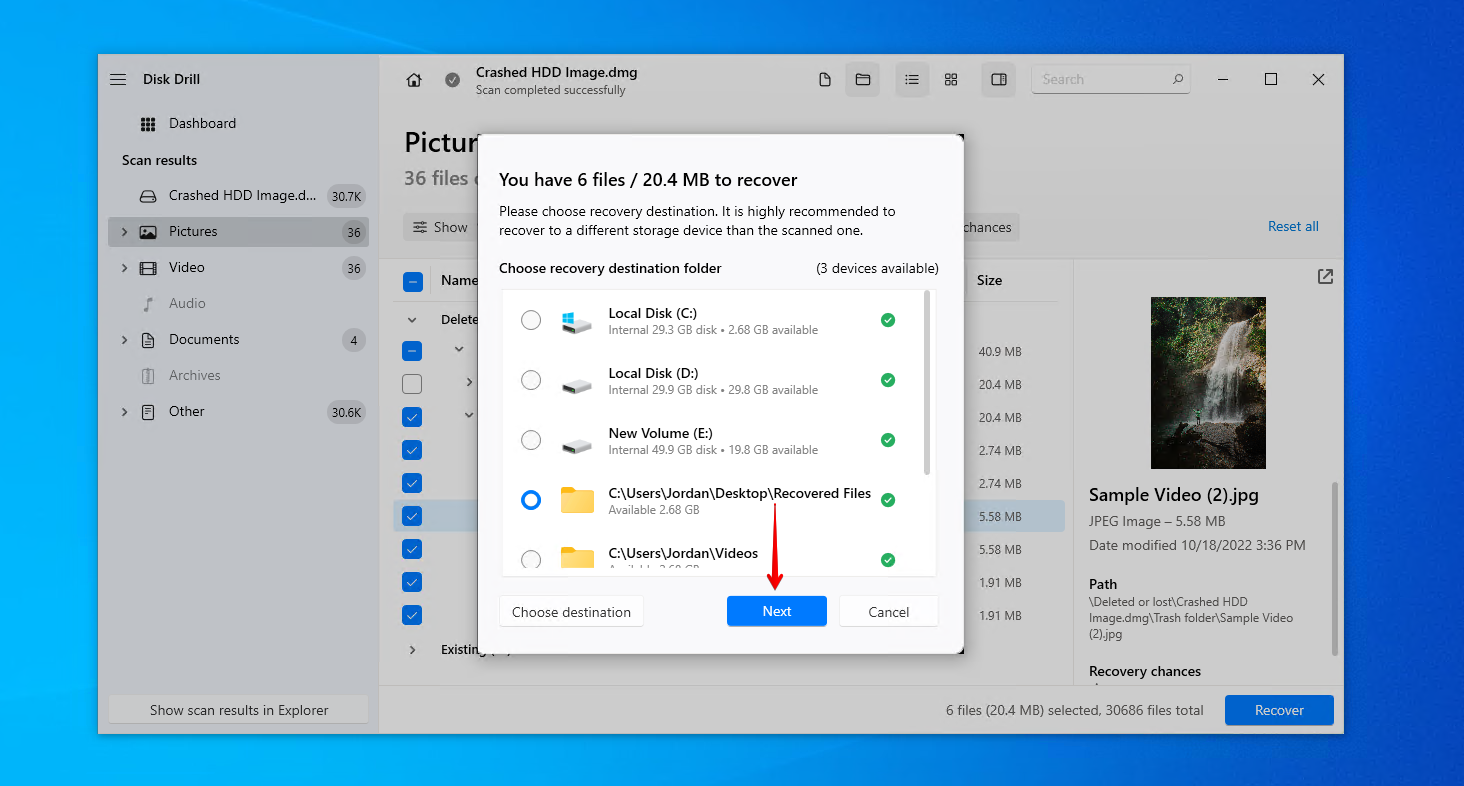
Metod 2:Datåterställningstjänst
Allvarligare fall av dataförlust efter en krasch kräver expertkonsultation. En datåterställningstjänst använder dataräddningsspecialister som har den expertis och utrustning som krävs för att återställa data från kraschat hårddiskar. Detta alternativ är avsevärt dyrare än programvara för dataräddning, men det ger dig den högsta chansen till framgång och är ibland den enda tillgängliga återställningsmetoden, beroende på situationen.
Här är en snabb genomgång av hur det fungerar:
- Klicka Starta återställning .

- Fyll i arbetsordern online med alla detaljer som rör din situation och hårddisk.
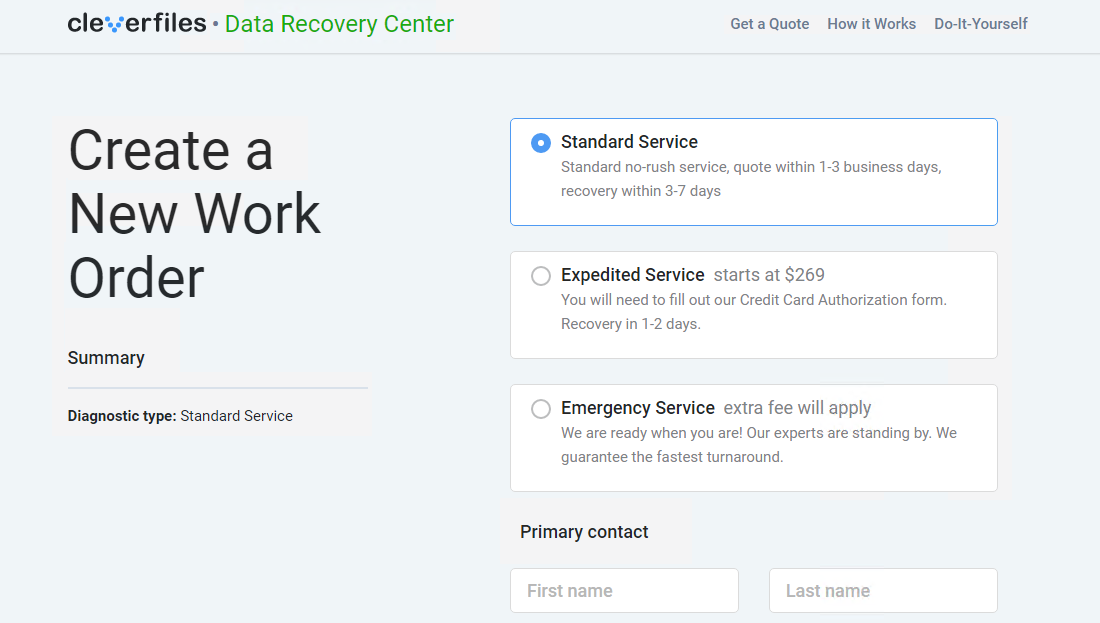
- Skicka in arbetsordern och skicka iväg din kraschade hårddisk för återställning.

När återställningen är klar kommer dina data att returneras på en fungerande lagringsenhet, redo att återställas.
Hur man reparerar en kraschad hårddisk
När dina data är säkert säkerställda, ta en titt på följande metoder för att fixa den kraschade hårddisken och återställa den till normalt skick.
Metod 1:Antivirus Scan
I händelse av att det var ett virus som orsakade att din enhet kraschade, skanna hårddisken efter skadlig programvara med hjälp av antivirusprogrammet som följer med Windows Security.
Följ dessa instruktioner för att utföra en antivirusgenomsökning på din kraschade hårddisk:
- Öppna Filutforskare . Högerklicka på din enhet och klicka på Skanna med Microsoft Defender . Detta kommer omedelbart att utföra en snabbskanning.

- Om inget hittas men du vill göra en mer djupgående sökning, välj Microsoft Defender offline-sökning och klicka på Skanna nu .
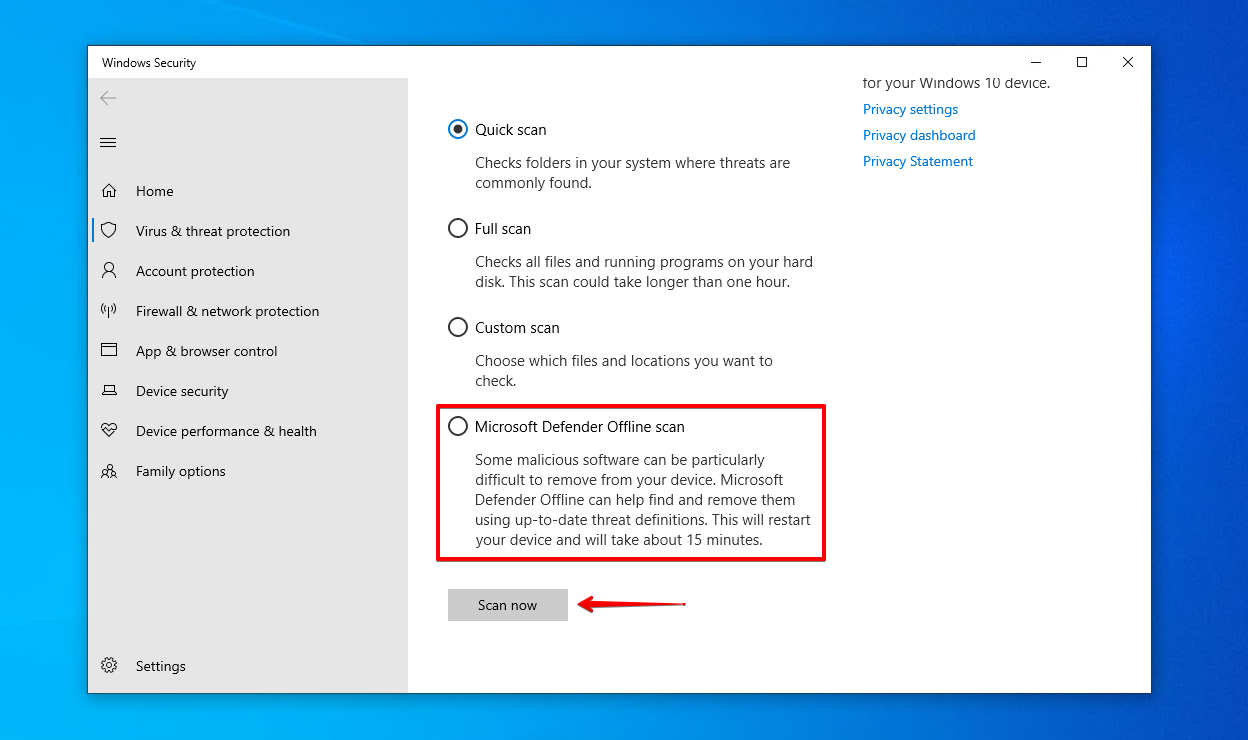
Metod 2:CheckDisk
Kontrollera disk är ett reparationsverktyg för kommandoraden som kan skanna din enhet efter logiska och fysiska fel. Med ytterligare parametrar kan det försöka åtgärda eventuella problem det hittar, inklusive dåliga sektorer genom att omdirigera dem till fungerande sektorer.
Dessa steg kommer att vägleda dig genom att reparera en kraschad hårddisk med hjälp av CheckDisk:
- Högerklicka Start och välj Windows PowerShell (Admin) (eller Terminal (Admin) på Windows 11).

- Skriv
chkdsk *: /r. Byt ut * mot enhetsbokstaven för din havererade hårddisk. Tryck på Skicka in.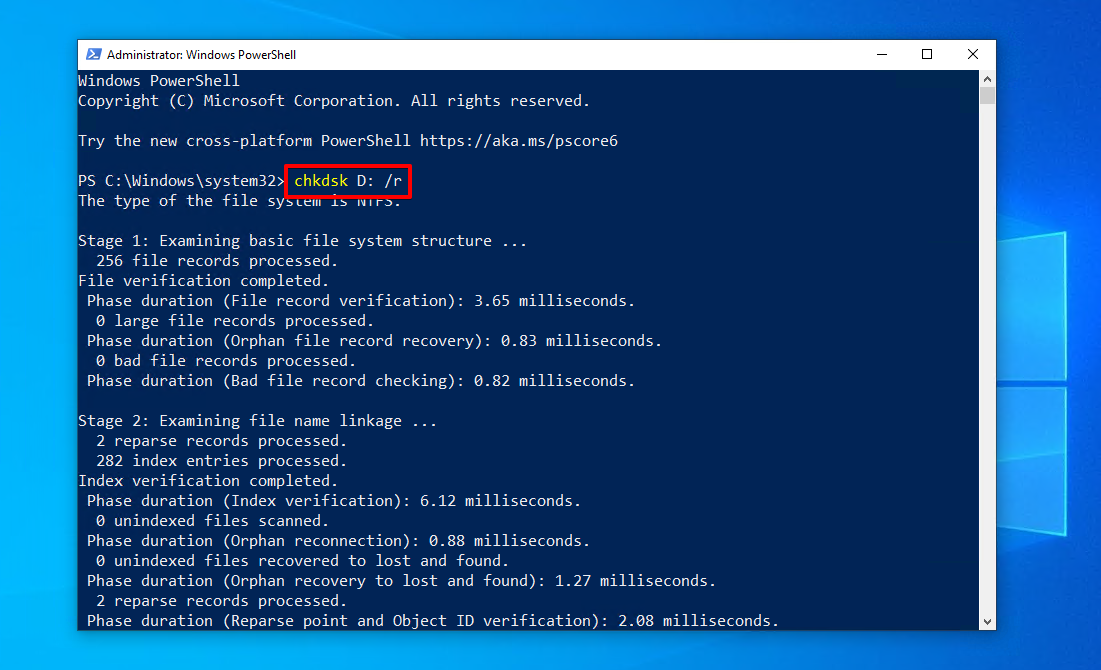
Metod 3:Format
Formatering av en hårddisk förbereder den med ett nytt filsystem så att den är redo att lagra data. Denna process raderar dock alla befintliga data på den. Om du redan har formaterat den och är orolig för att få tillbaka din data, oroa dig inte, eftersom du fortfarande kan återställa filer från en kraschad hårddisk därefter med hjälp av dataåterställningsprogramvara.
Så här formaterar du en kraschad hårddisk:
- Högerklicka Start och klicka på Diskhantering .
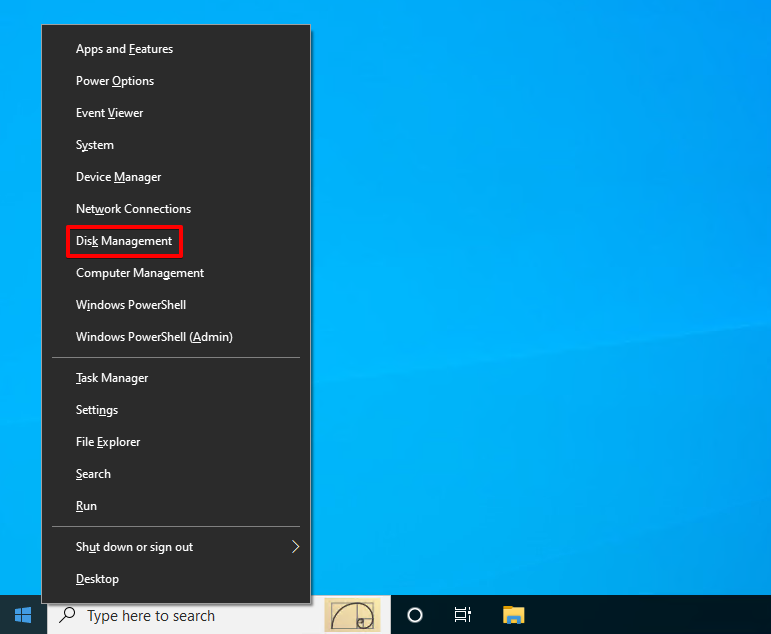
- Högerklicka på volymen av din kraschade hårddisk, klicka sedan på Formatera .
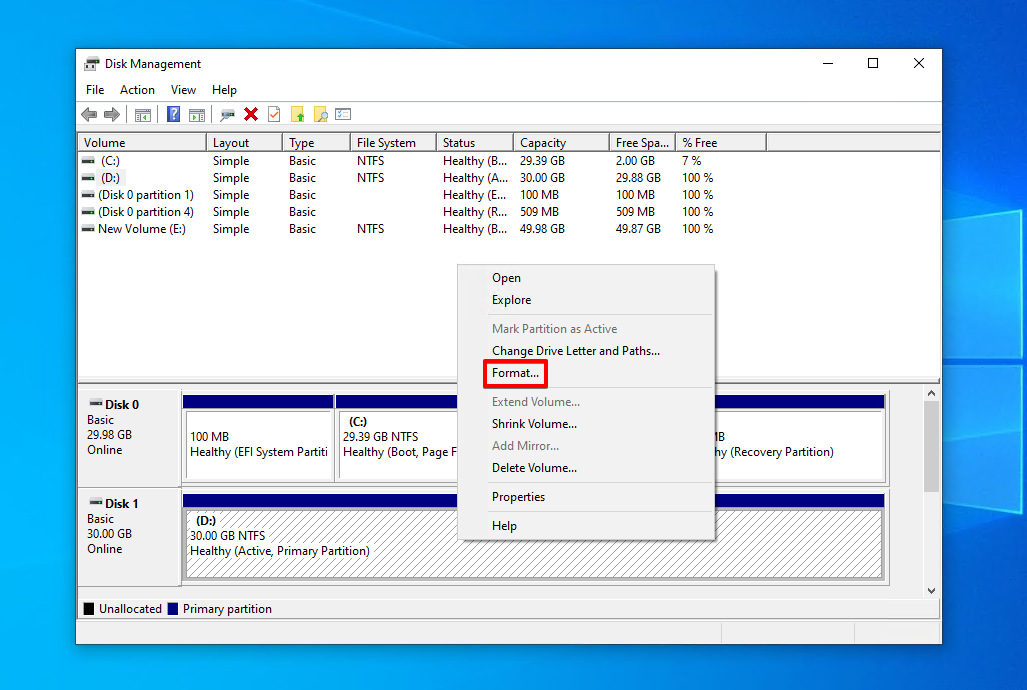
- Se till att Utför en snabbformatering är valt, klicka sedan på OK .
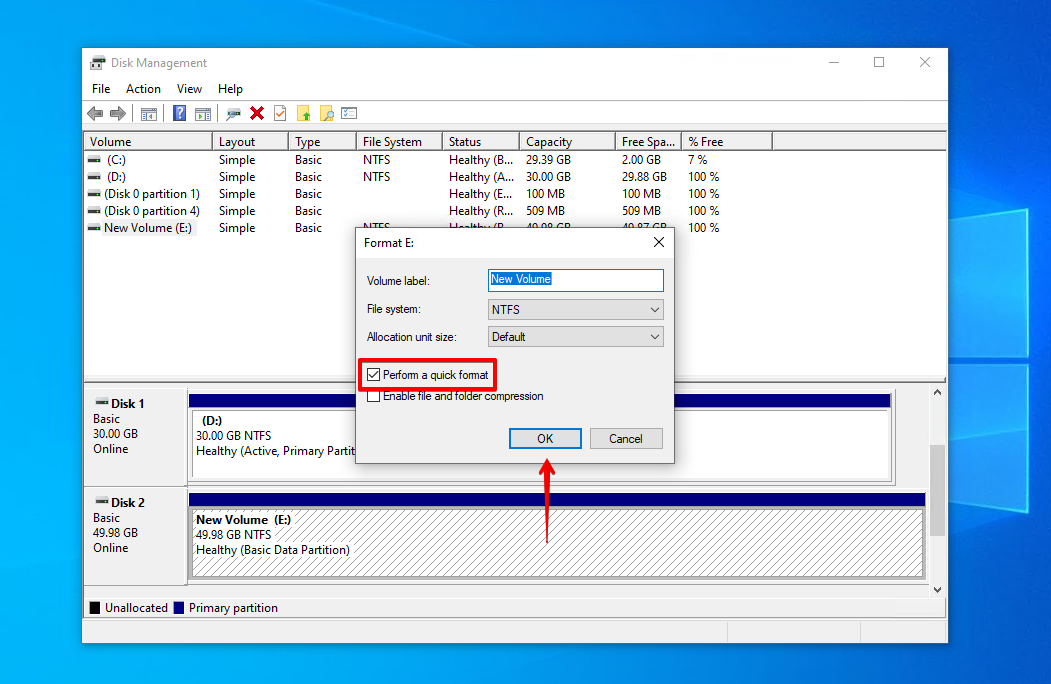
- Klicka på OK igen.
Hur man förhindrar en hårddiskkrasch
Det är lätt att slappna av när du vet att dina data nu är säkra och din hårddisk fungerar igen. Men innan du glömmer hela denna händelse, ta en stund och se över sätt att förhindra att din hårddisk kraschar igen för att spara tid och stress i framtiden.
- 💽 Säkerhetskopiera dina data – Backup är det enda sättet att garantera att dina data är säkra efter en dataförlustsituation. Att använda ett backuptool som Filhistorik eller Backup och Återställning är ett bra sätt att enkelt hålla dina data säkerhetskopierade.
- 💻 Stäng av säkert – Undvik att skada dina data eller ditt filsystem genom att alltid stänga av din dator korrekt. Istället för att hålla in strömbrytaren på din dator, använd alltid alternativet Stäng av som är tillgängligt genom att högerklicka på menyn Start .
- 🧑⚕️ Utför hälsokontroller – Att hålla koll på din hårddisks S.M.A.R.T.-data är ett bra sätt att få en förvarning om eventuella problem. Disk Drill inkluderar ett gratis aktivt verktyg för övervakning av diskar som körs i bakgrunden och varnar dig när problem uppstår.
- 🖱️ Undvik misstänkta filer och e-postmeddelanden – Det bästa sättet att undvika virus är att omedelbart radera misstänkta filer eller e-postmeddelanden. När du laddar ner programvara, se till att du får den från källan, eftersom tredjepartssidor kan modifiera programvaran för att inkludera skadlig kod.
Slutsats
En havererad hårddisk kan uppstå till följd av fysisk skada, korruption, malware, eller till och med användarfel. Om detta händer dig, är det viktigt att utföra dataåterställning från den havererade hårddisken så snart som möjligt. Du kan göra detta med hjälp av Disk Drill Dataåterställning, ett pålitligt verktyg för dataåterställning. Alternativt, om skadan är ganska allvarlig, välj istället en datåterställningstjänst.
När data har återställts kan du försöka åtgärda din kraschat hårddisk. Att skanna den för virus är en bra början. Om disken är ren, reparera den med CheckDisk. Om CheckDisk inte lyckas lösa problemet, formatera hårddisken. Framöver, öva goda dataskötselvanor genom att göra säkerhetskopior, stäng av din dator säkert och aktivt övervaka din disks hälsa.





