 Fel på SD-kort är ett av de vanligaste problemen som Canon-användare stöter på. Även om dessa problem oftast uppstår på gamla minneskort som är i slutet av sin livstid, är inte heller relativt nya kort immuna mot dessa fel. Lyckligtvis åtföljs Canons minneskortsfel vanligtvis av en felkod, vilket underlättar felsökningen. Om din Canon-kamera visar något sådant fel, fortsätt att läsa för att förstå vad det innebär och vad du kan göra åt det.
Fel på SD-kort är ett av de vanligaste problemen som Canon-användare stöter på. Även om dessa problem oftast uppstår på gamla minneskort som är i slutet av sin livstid, är inte heller relativt nya kort immuna mot dessa fel. Lyckligtvis åtföljs Canons minneskortsfel vanligtvis av en felkod, vilket underlättar felsökningen. Om din Canon-kamera visar något sådant fel, fortsätt att läsa för att förstå vad det innebär och vad du kan göra åt det.
Vanliga felkoder för minneskort och vad de innebär
Minneskortsfel på din Canon-kamera kommer att ha en felkod. Du kan använda felkoden för att förstå vilken typ av SD-kortsproblem du står inför och potentiella sätt att åtgärda det.
Här är en tabell som hjälper dig att förstå felen:
| Felkod | Beskrivning |
| Err 02 | Kameran kan inte komma åt SD-kortet. Detta händer vanligtvis när SD-kortet är fysiskt skadat eller felaktigt anslutet till kameran. |
| Err 03 | Mappstrukturen är för tät, d.v.s., det finns för många mappar på minneskortet. |
| Err 04 | SD-kortet har inte tillräckligt med ledigt utrymme. |
| Err 10 | Ett problem med en datafil har uppstått. Detta kan vara en indikator på ett korrupt, inkompatibelt eller saknat filsystem. |
| Err 99 | Kameran kan inte ta bilder. Detta kan antingen tyda på problem med SD-kortet, eller problem med anslutningen till objektivet. |
Hur man undviker att förlora sina bilder när man lagar Canon-minneskortet
Det rekommenderas att du säkerhetskopierar alla dina bilder från SD-kortet, eftersom vissa åtgärder i nästa avsnitt inkluderar formatering av ditt SD-kort, vilket raderar alla dess filer. Dessutom, om minneskortet är svårt skadat och inte går att reparera, är det bäst att flytta dina data till en säker plats så snart som möjligt.
Det ideala sättet att säkerhetskopiera dina bilder är att skapa en avbildning av minneskortet. En avbildning är i grund och botten en mjuk kopia av lagringsenheten. Om ditt minneskort är skadat kan det vara omöjligt att manuellt kopiera dina filer, och du kan också använda avbildningen för att återställa data från SD-kortet, utan att belasta det ytterligare.
Det mest användarvänliga sättet att skapa en diskavbild av ditt Canon-minneskort och återställa data från det är att använda Disk Drill. Det låter dig skapa, montera och skanna diskavbilder för data inom ett och samma gränssnitt. Den banbrytande dataåterställningsalgoritmen maximerar chanserna för en fullständig dataåterställning, även om SD-kortet är skadat. Programmet känner igen alla större foto- och videoformat, inklusive CRW-filer.
Steg 1: Skapa en diskavbildning
- Ladda ner Disk Drill och installera det.
- Anslut SD-kortet från Canon-kameran till din dator.
- Öppna Disk Drill och klicka på Drive Backup under Extra Tools.
- Välj ditt minneskort och klicka på Byte-för-byte Backup.
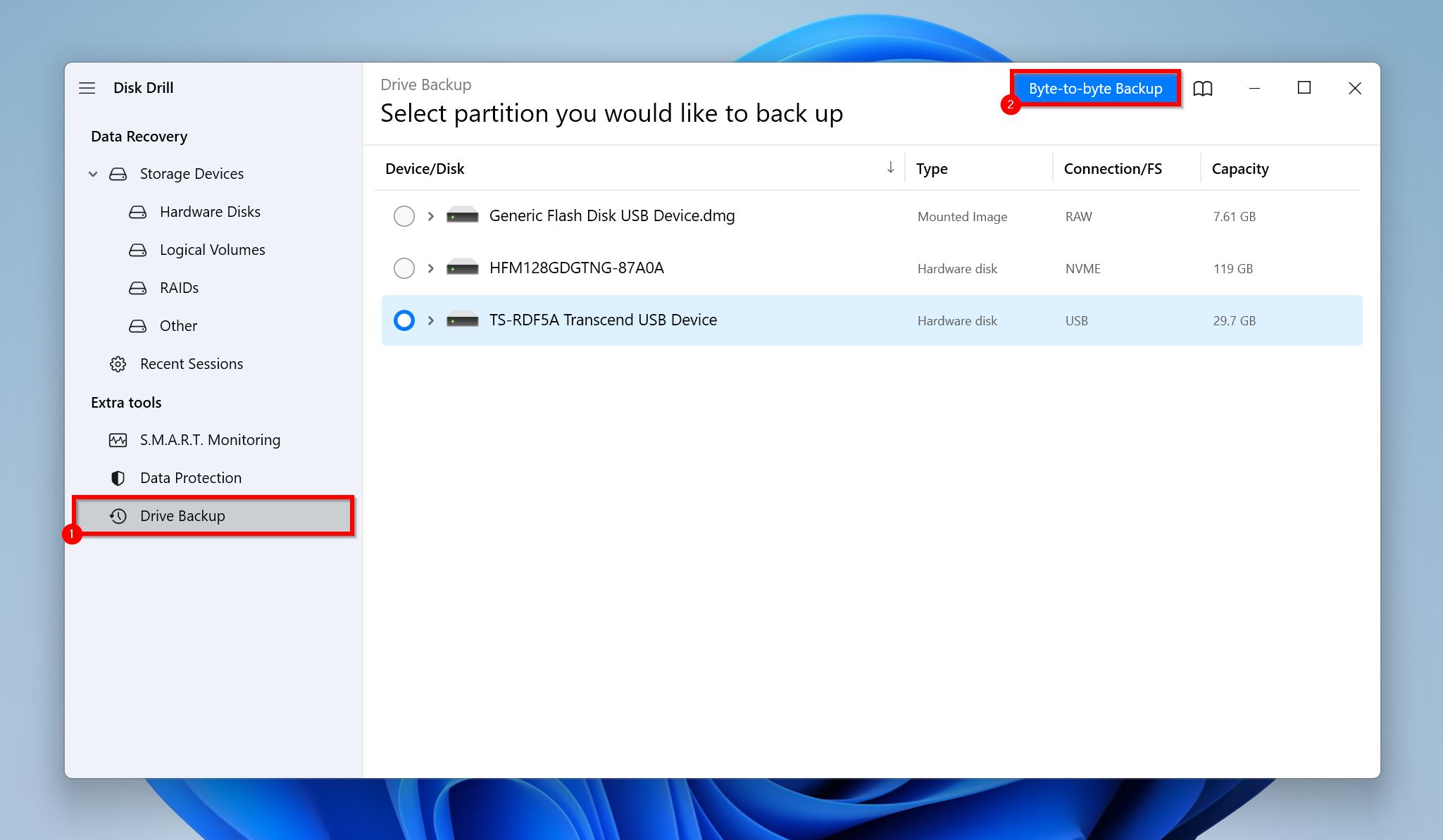
- Välj var du vill spara diskbilden och klicka på OK.
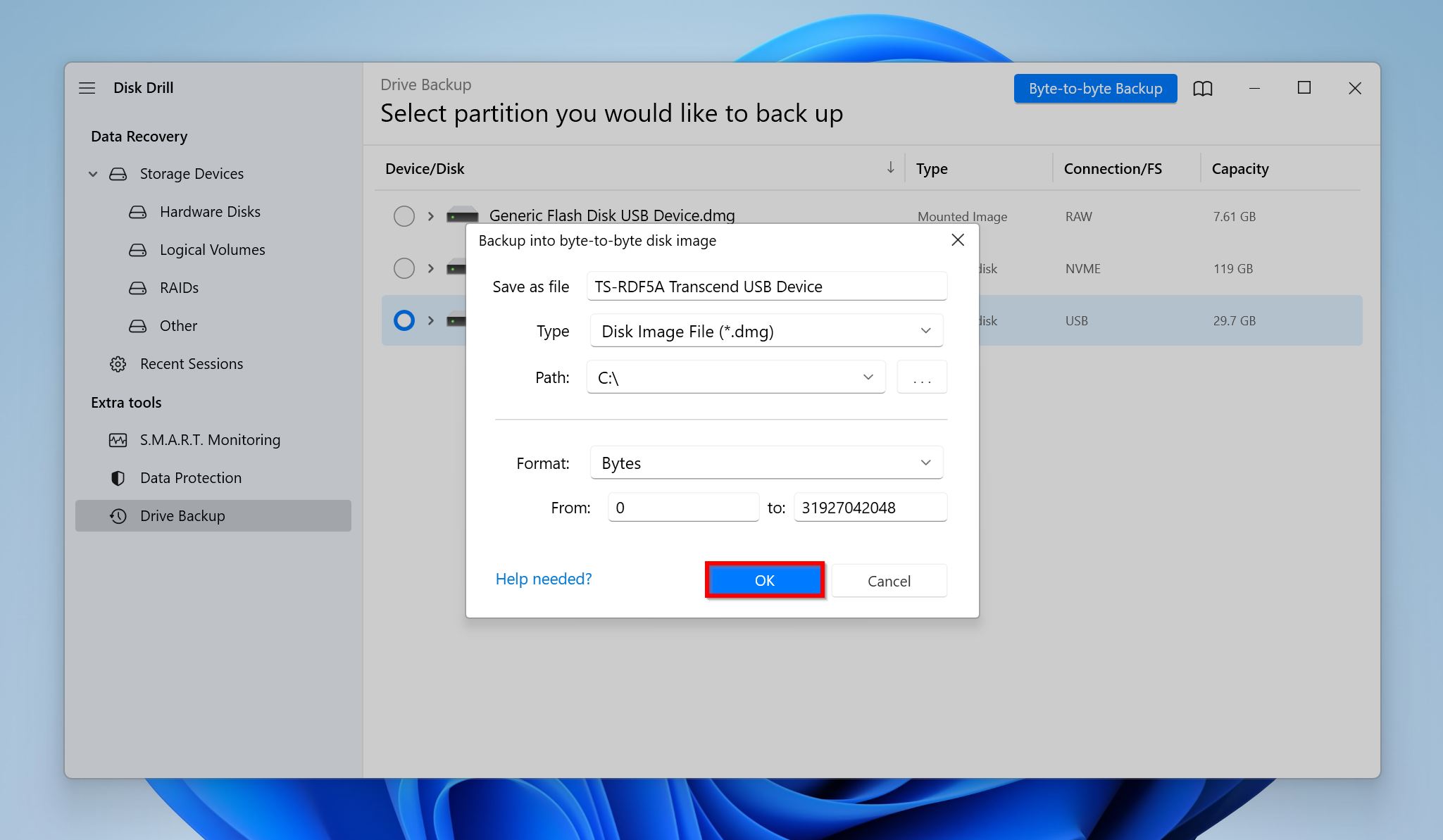
- Disk Drill kommer att skapa diskbilden.
Steg 2: Skanna diskavbildningen för återvinningsbara data
- Öppna Disk Drill och se till att du är på skärmen Lagringsenheter.
- Klicka på Anslut diskavbild, leta rätt på den diskavbild du skapat tidigare och dubbelklicka på den.
- Markera den monterade diskavbilden och klicka på Sök efter förlorade data.

- Klicka på Granska hittade objekt för att se alla återställningsbara filer på minneskortet. Alternativt kan du klicka på Bilder eller Videor för att filtrera resultaten.

- Expandera avsnittet Befintliga för att se de filer som just nu är lagrade på ditt SD-kort. Om du vill återskapa data som raderats eller försvunnit tidigare, expandera avsnitten Raderade eller förlorade och Återskapade.
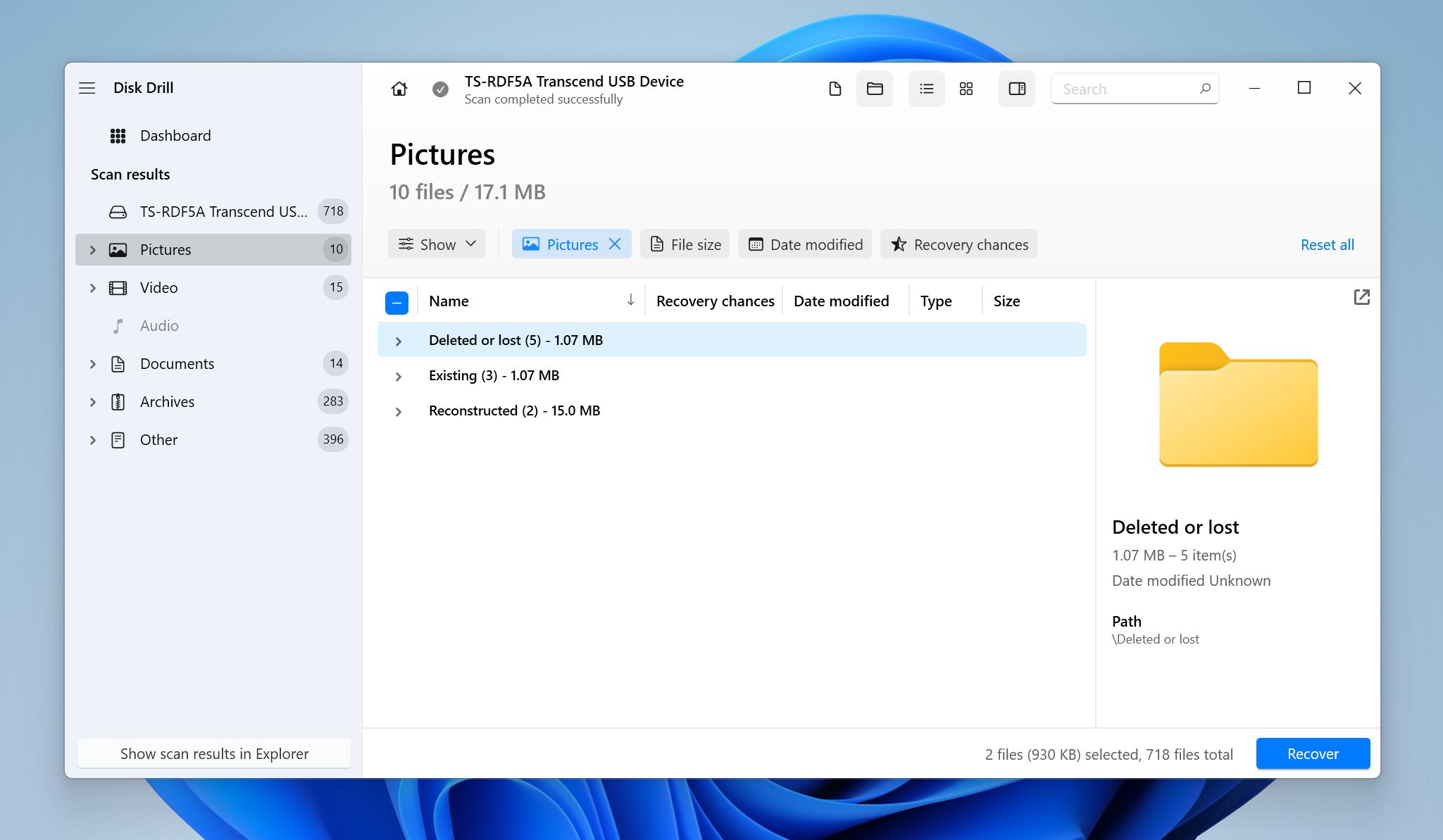
- Välj filerna du vill återställa. Disk Drill visar en förhandsvisning av den fil som för närvarande är vald, men du kan manuellt förhandsgranska filer genom att klicka på ögonikonen bredvid deras filnamn. Klicka på Återställ.

- Välj en återställningsplats för filerna och klicka på Nästa.
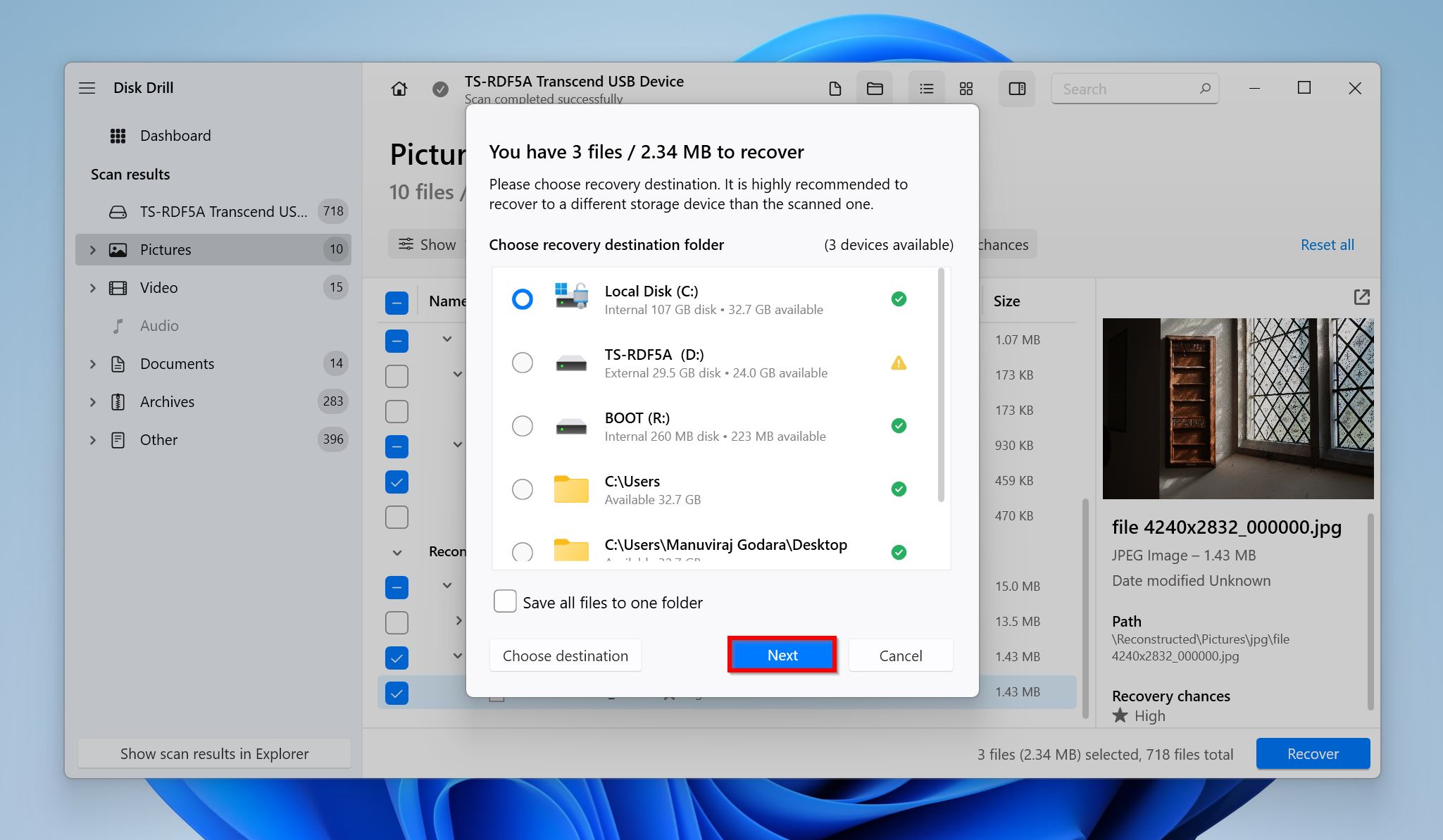
- Disk Drill kommer att återskapa de valda filerna. Du kan återskapa upp till 500 MB data gratis på Windows. Ytterligare återställning kräver en betald licens.
Hur man åtgärdar fel på Canons minneskort
Beroende på felkoden för Canon-minneskortet finns det olika sätt att lösa problemet.
Innan du fortsätter, se till att minneskortet inte är låst, dvs. att skrivskyddsbrytaren är i AV-läge och att minneskortet är kompatibelt med Canon-kameran.
Hur man åtgärdar Canon minneskortsfel 02
Det första du bör göra är att stänga av kameran, koppla från SD-kortet, vänta några minuter och därefter slå på kameran och återkoppla ditt minneskort. Om felet med Canon-minneskortet och felkoden Err 02 kvarstår, kontrollera SD-kortet för eventuella skador och undersök noggrant SD-kortplatsen. Se till att det inte finns någon smuts och att den inte har utsatts för vatten.
Om det inte finns någon fysisk skada behöver du formatera SD-kortet med hjälp av kameran. Först måste du få över alla viktiga bilder från minneskortet – genom att manuellt kopiera dem eller genom att skapa en diskavbildning. Sedan sätter du in minneskortet i din kamera och formaterar det. De exakta stegen kommer att variera beroende på din Canon-kameramodell. Det är bäst att hänvisa till användarhandboken för din specifika kamera.
I fallet med ett helt nytt SD-kort som inte fungerar i din kamera är det bäst att bara få det utbytt under garantin.
Hur man åtgärdar Canon Minneskortfel Err 03
För många mappar på ditt minneskort är bovarna bakom Err 03. För att åtgärda det, anslut SD-kortet till din PC och ta bort onödiga mappar. Undvik att skapa ytterligare undermappar i mapparna, om det inte är absolut nödvändigt.
Du kan välja att Snabbformatera SD-kortet för att återställa mappstrukturen på ditt minneskort, men det tar bort dina filer. Så, se till att du säkerhetskopierar datan innan formateringen.
Så här kan du utföra ett Snabbformatering i Windows:
- Anslut SD-kortet till din dator.
- Öppna Utforskaren (Windows-tangenten + E).
- Gå till Den här datorn, högerklicka på ditt minneskort och välj Formatera.

- Välj formatparametrar. Kontrollera att kryssrutan för Snabbformatering är ikryssad och klicka på Starta.
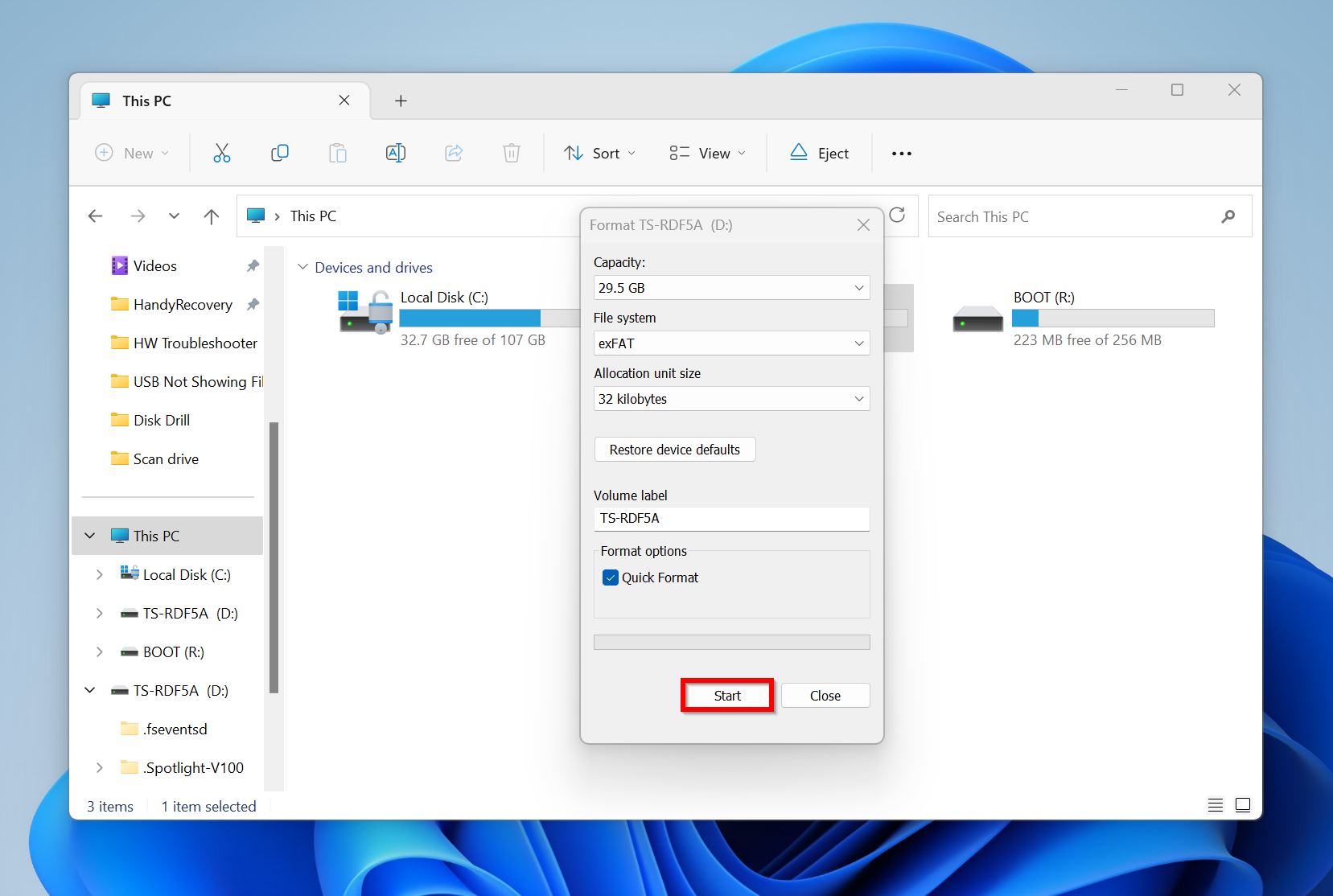
Hur du åtgärdar Canon Minneskortsfel 04
Err 04 indikerar att minneskortet är fullt. För att åtgärda detta, radera några foton/videor eller flytta dem till en annan plats. Vi rekommenderar att du ansluter SD-kortet till en dator för att göra detta, för mer kontroll och en klarare överblick över de medier du vill flytta/radera.
Om du redan har en säkerhetskopia av fotona kan du enkelt formatera SD-kortet med din kamera. Om felet kvarstår kan det vara ett problem med minneskortet, och det är bäst att använda ett nytt.
Hur man åtgärdar Canon-minneskortsfel 10
Liknande Err 02–stäng av kameran, ta ut SD-kortet, slå på kameran och anslut SD-kortet igen.
Om det föregående steget inte löser problemet, formatera om enheten (säkerhetskopiera dina data först) för att åtgärda eventuella filsystemfel.
Vi rekommenderar också att du kör en CHKDSK-skanning på SD-kortet:
- Sök efter “cmd” i Windows Sök (Windows-tangenten + S). Högerklicka på Kommandotolken > Kör som administratör.
- Skriv
chkdsk X: /ri konsolen och tryck Enter. Ersätt X med beteckningen för enheten på ditt Canon SD-kort.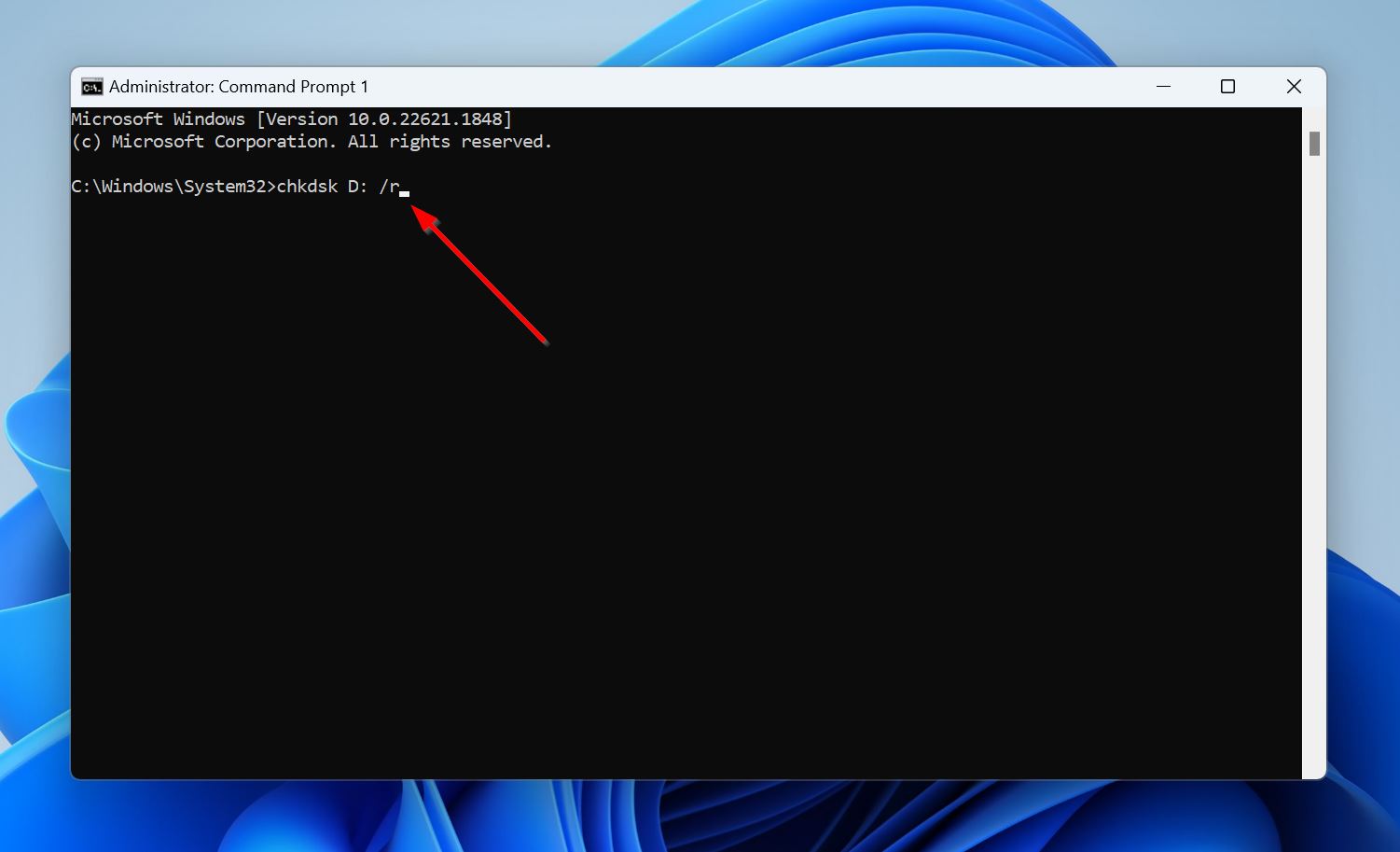
- Vänta medan CHKDSK skannar och åtgärdar ditt SD-kort.
Obs: CHKDSK fungerar inte på RAW SD-kort, d.v.s. SD-kort utan filsystem.
Om SD-kortets filsystem är skadat till den grad att det är oläsligt eller listat som RAW kan du försöka reparera filsystemet med hjälp av ett verktyg som heter TestDisk.
Programmet har inget grafiskt användargränssnitt (GUI), så följ dessa steg noga:
- Ladda ner TestDisk och packa upp det.
- Kör TestDisk och välj om du vill skapa en loggfil eller inte. Använd piltangenterna för att navigera och Enter-tangenten för att välja önskade alternativ.
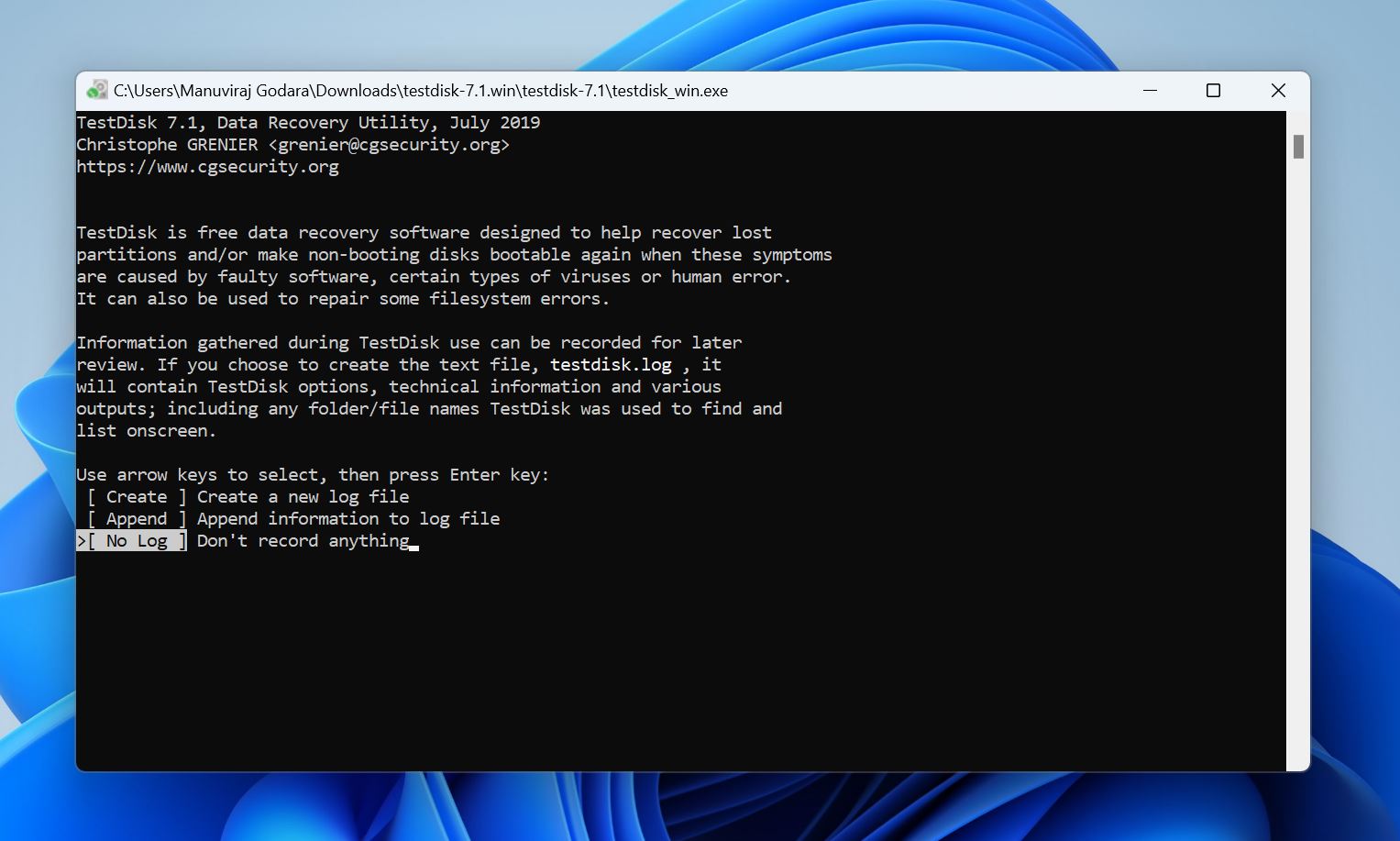
- Välj ditt SD-kort och tryck Enter.
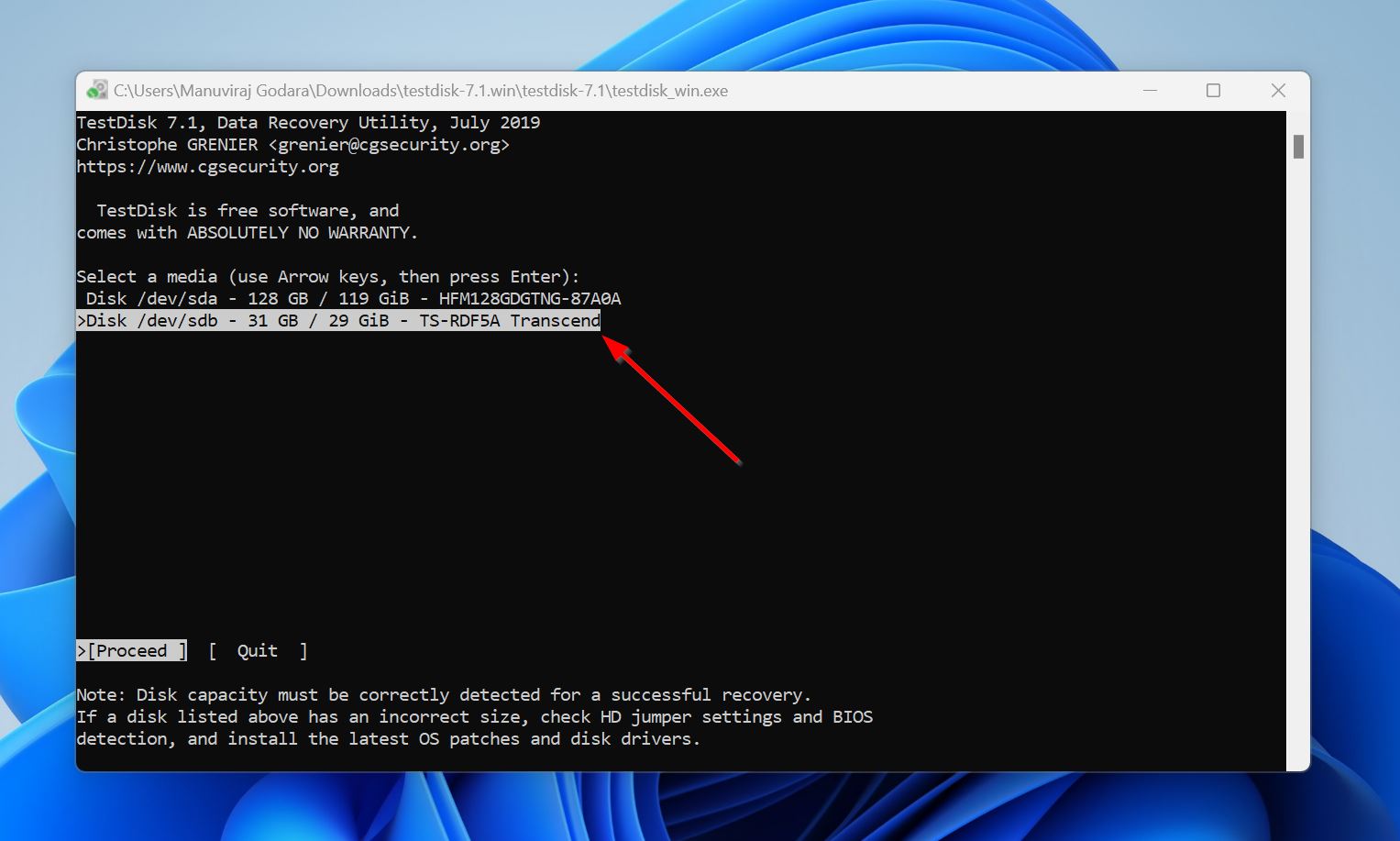
- Välj typ av partitionstabell. TestDisk detekterar detta automatiskt, så du kan helt enkelt trycka Enter på denna skärm.
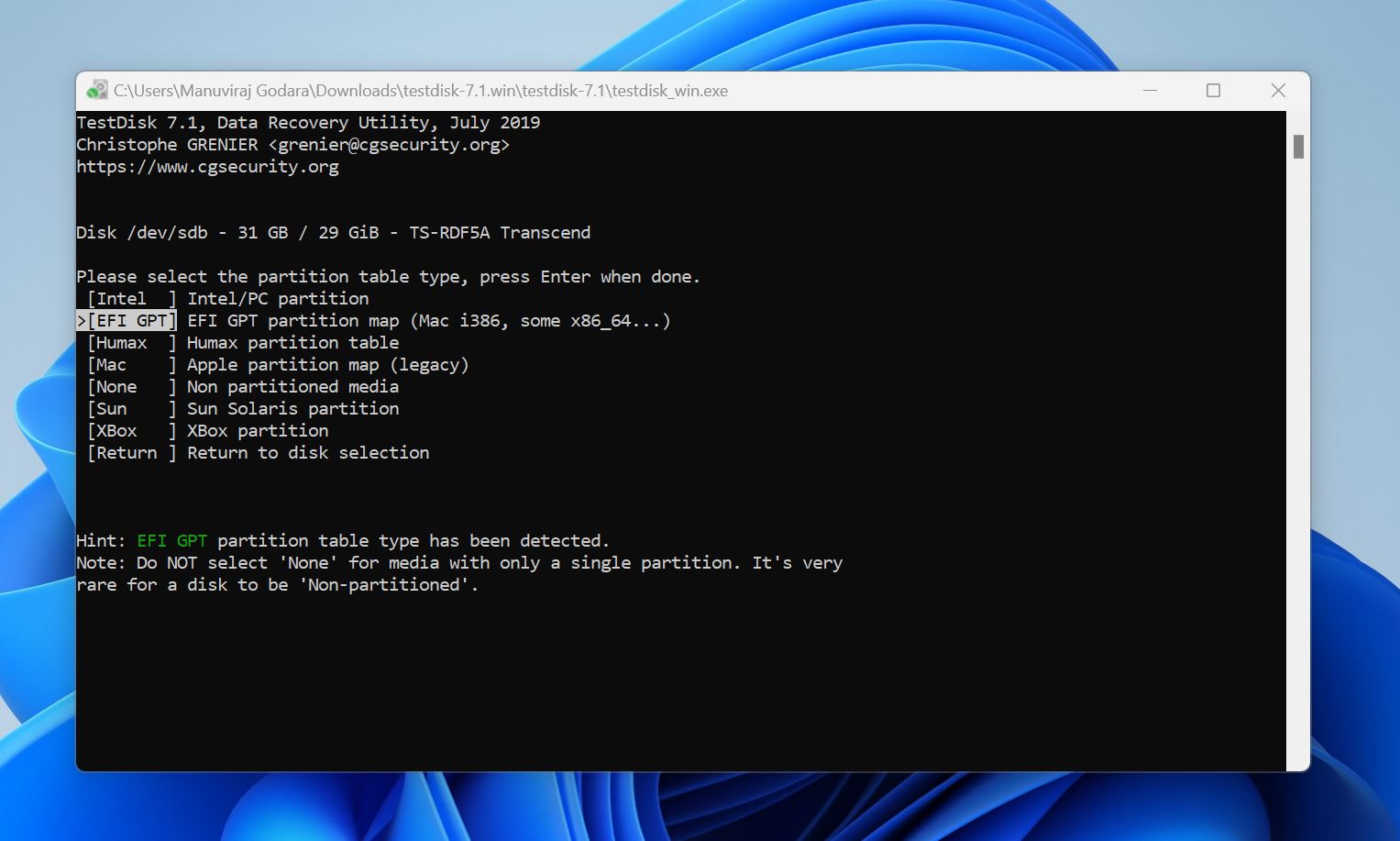
- Navigera till Avancerat och tryck Enter.
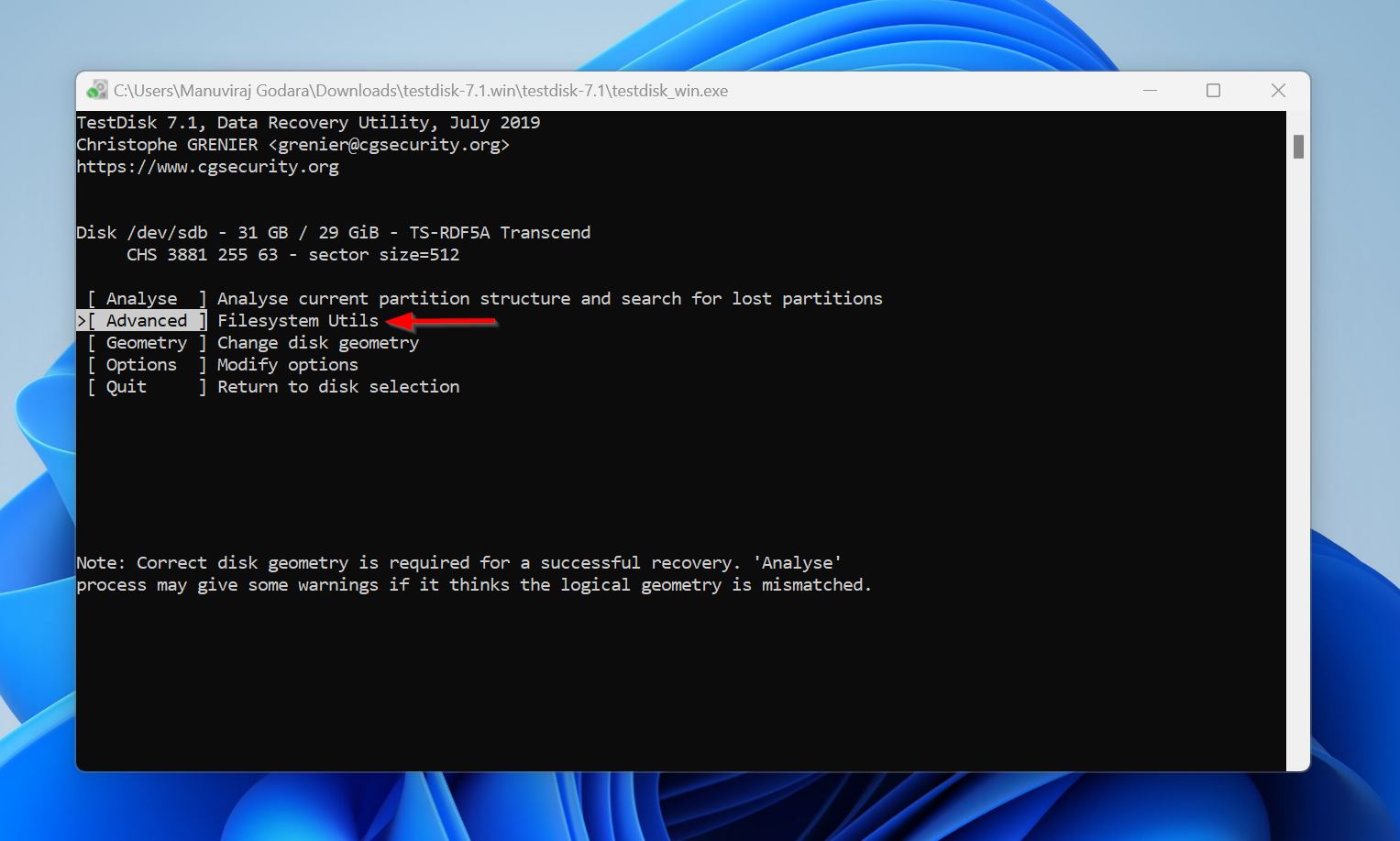
- Välj SD-kortets partition, välj Boot och tryck Enter.
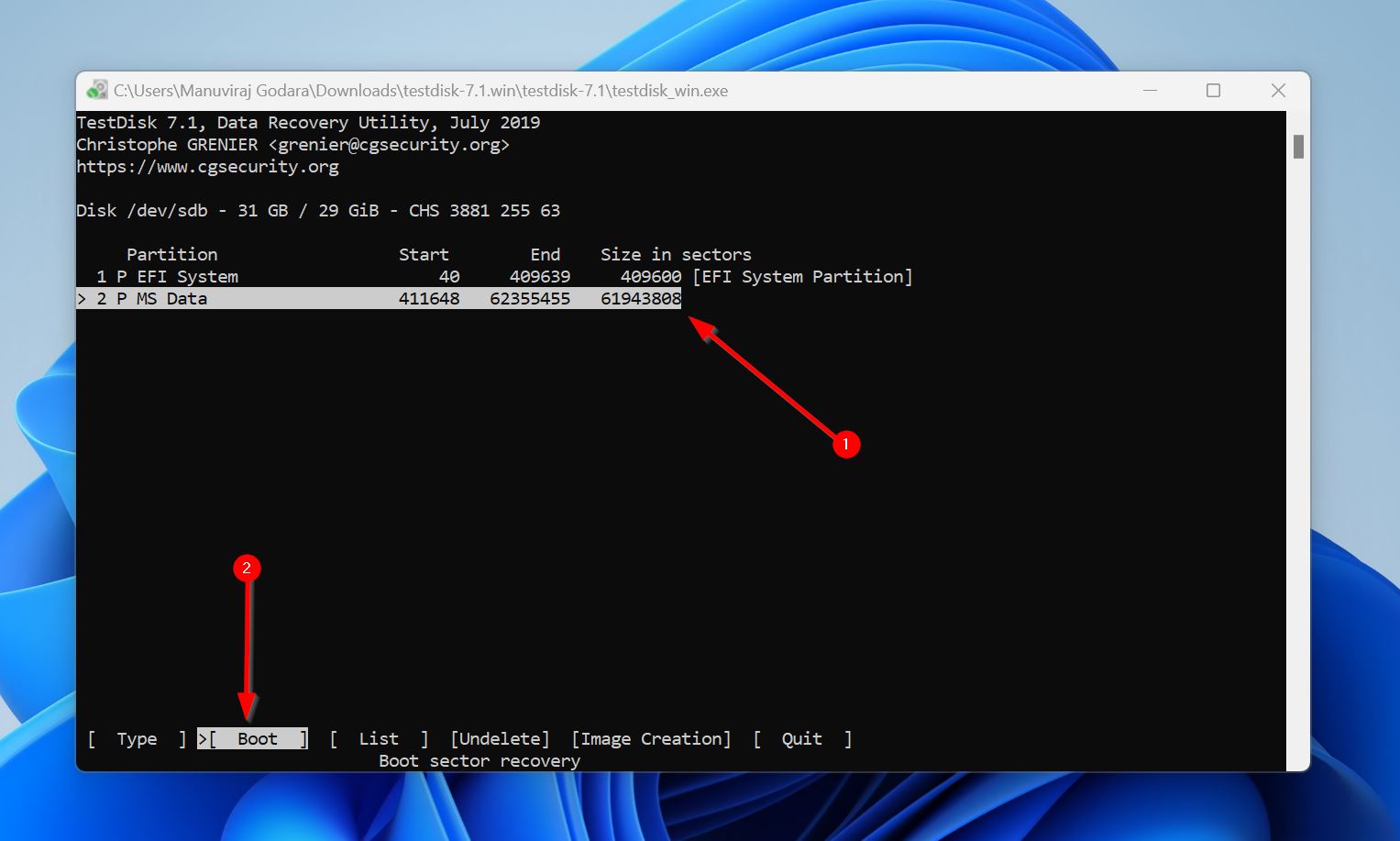
- Välj Rebuild BS och tryck Enter.
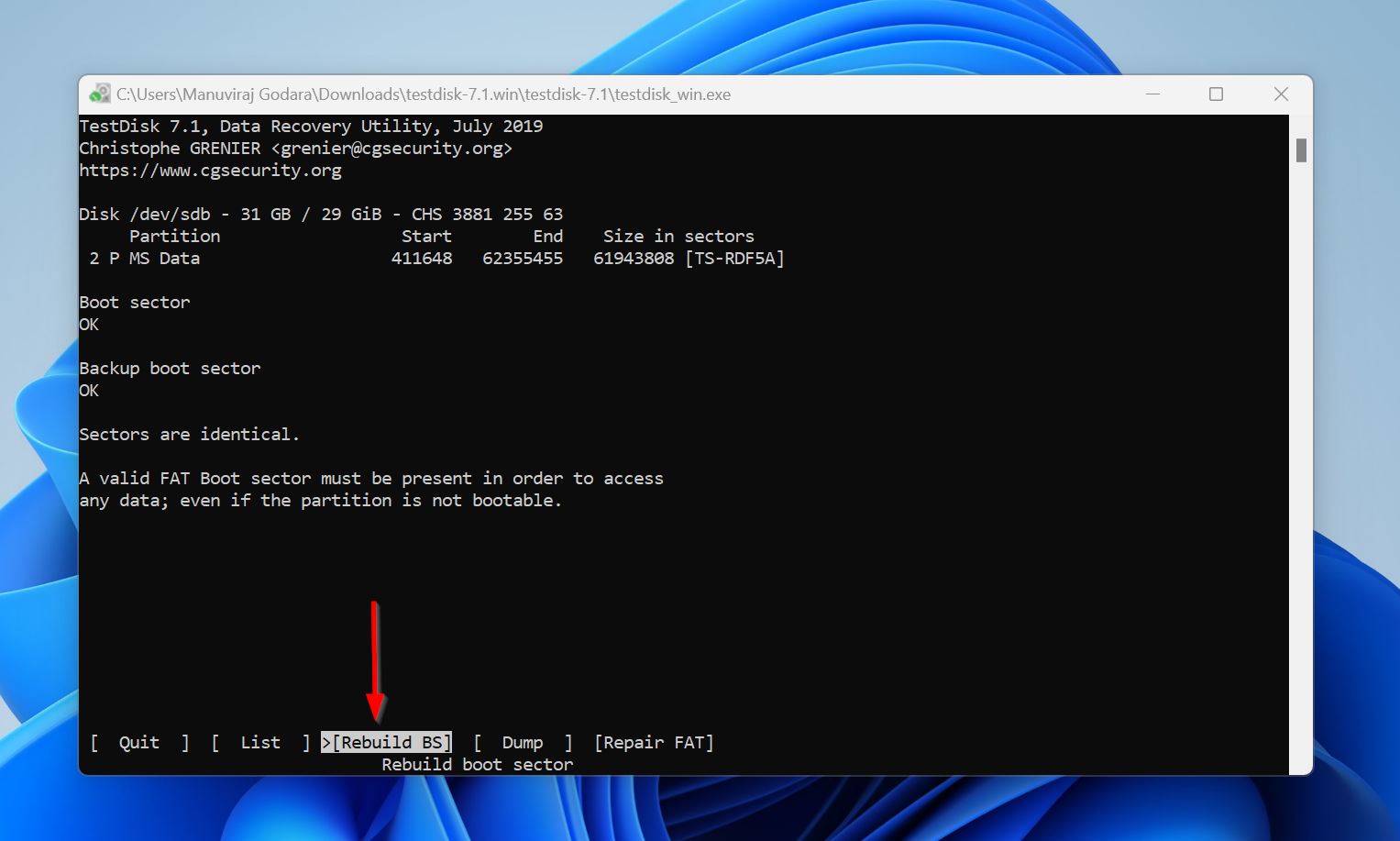
- Välj Lista och se om dina filer är synliga.
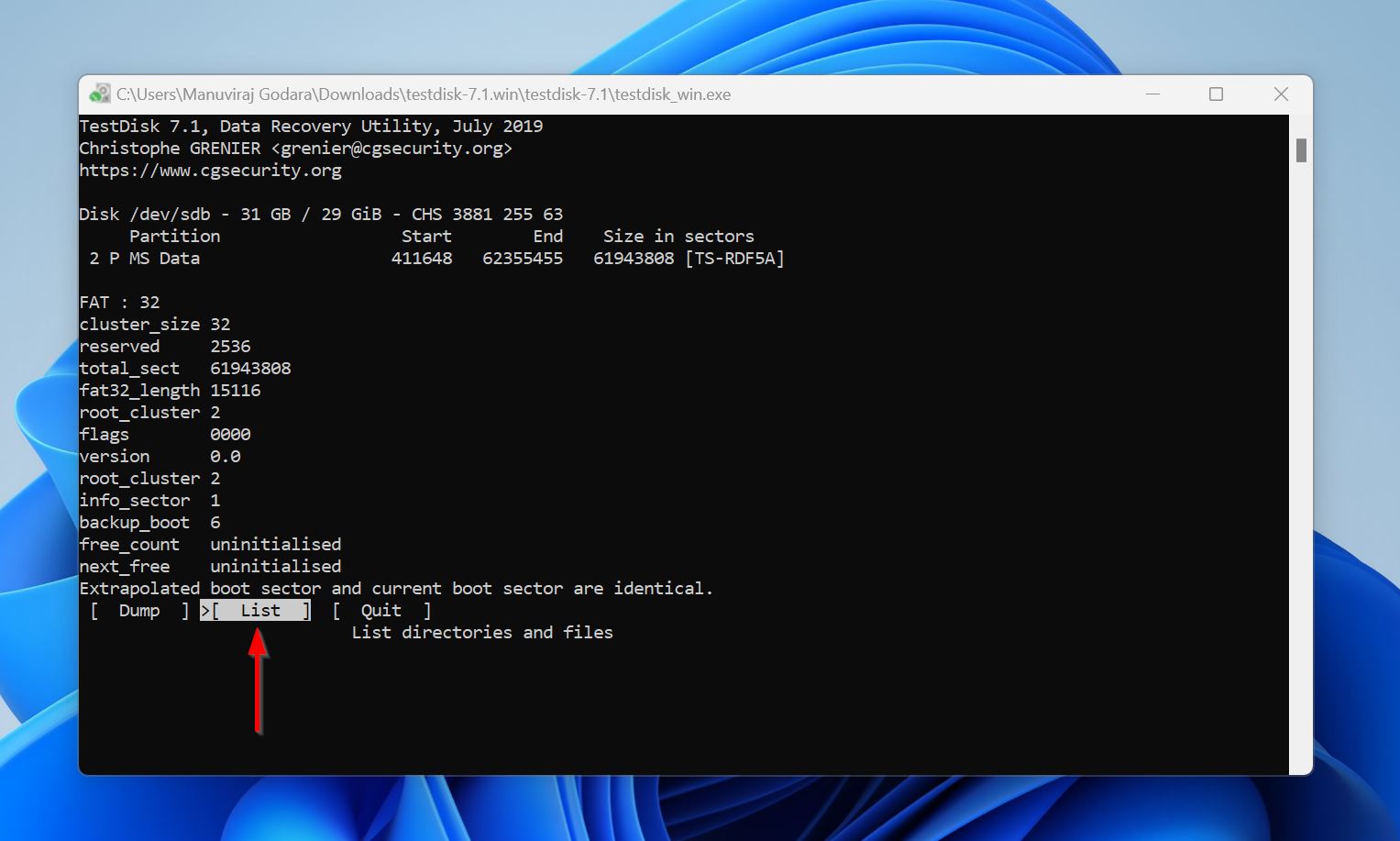
- Om de är synliga, tryck Q för att gå tillbaka och välj alternativet Skriv. Om filerna inte är synliga är det troligt att du behöver expertassistanse för att reparera SD-kortet.

- Bekräfta operationen.
- Avsluta och starta om datorn.
Hur man åtgärdar Canon-minneskortsfel 99
För att fastställa orsaken till Err 99, ta bort SD-kortet och sätt in ett annat i dess ställe. Försök sedan att ta några bilder.
Om felet är åtgärdat och du kan ta bilder normalt är det ursprungliga SD-kortet troligen korrupt. Du kan försöka reparera det med hjälp av CHKDSK eller genom att formatera om det. Det är dock ändå bättre att helt enkelt byta ut SD-kortet och använda ett annat.
Om felet kvarstår, dubbelkolla linsen. Säkerställ att den inte är lutad och är korrekt ansluten till kameran. Vi rekommenderar också att du demonterar linsen och rengör själva linsen samt dess kontaktpunkter med kameran.
Slutsats
Se till att använda rätt lösning för den exakta felkoden för Canon-minneskortet som visas på din kamera. Men, oavsett felkod, är det alltid bäst att säkerhetskopiera alla dina filer i förväg. Inte bara så att du kan skydda dina filer när du fixar minneskortet, men även för att ett SD-kort som ofta stöter på problem troligen kommer att haverera förr eller senare.




