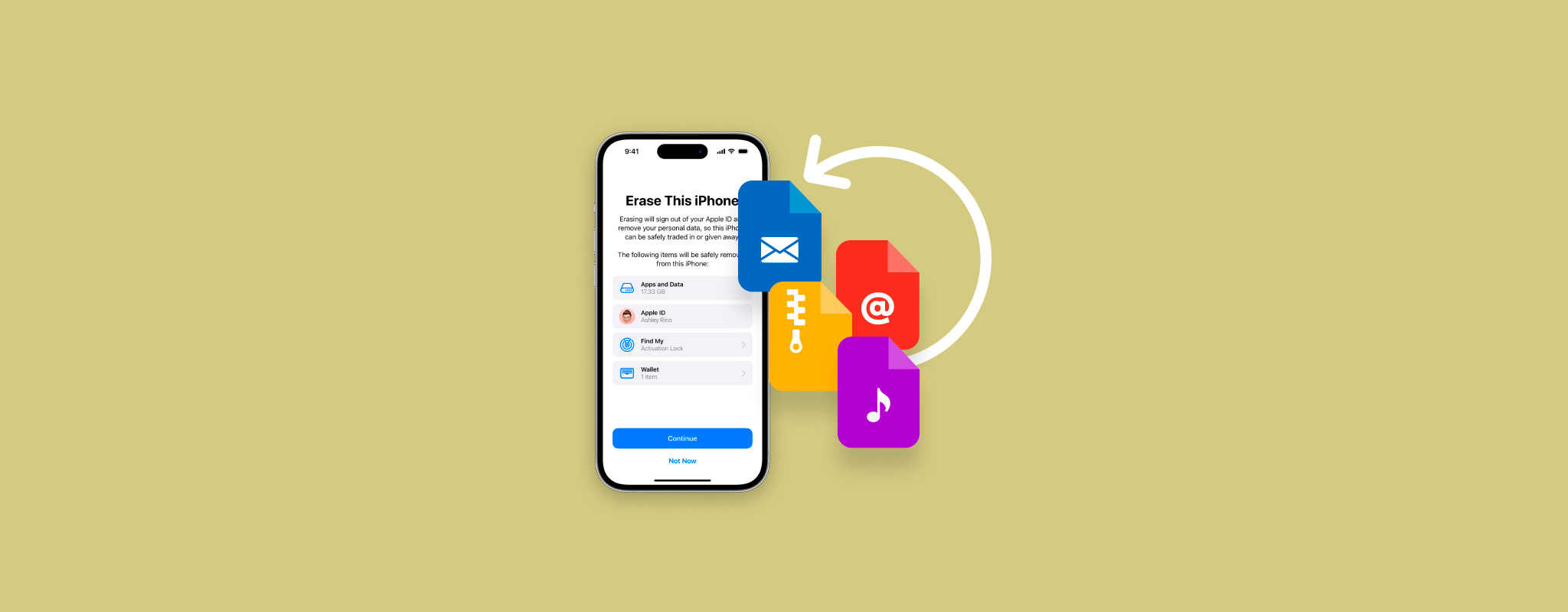 Om du utfört en fabriksåterställning på din iPhone kommer du att finna att den har blivit helt rensad från dina gamla data. Detta är bra för att rensa ut oönskat innehåll och förbättra enhetens prestanda, men det är dåliga nyheter om du glömde att spara viktiga filer.
Om du utfört en fabriksåterställning på din iPhone kommer du att finna att den har blivit helt rensad från dina gamla data. Detta är bra för att rensa ut oönskat innehåll och förbättra enhetens prestanda, men det är dåliga nyheter om du glömde att spara viktiga filer.
Kan du återställa data efter en fabriksåterställning? Ja! Lyckligtvis har du fortfarande en (begränsad) möjlighet att återställa dina filer så länge du agerar snabbt.
I den här artikeln ska vi visa dig hur du återställer data efter en fabriksåterställning på din iPhone. Vi kommer kort att diskutera vad som gör återställningen möjlig, sedan kommer vi att visa olika lösningar beroende på hur din iPhone är konfigurerad. Läs vidare!
Kan du återställa iPhone-data efter fabriksåterställning
Ja, du kan tekniskt sett “ångra” en fabriksåterställning. Med andra ord kan du vända effekterna av en fabriksåterställning genom att återställa de data som raderades.
Det finns 2 möjliga handlingsalternativ:
- Återställa din iPhone-data med en säkerhetskopia
- Återställa din iPhone-data utan en säkerhetskopia
Medan en säkerhetskopia garanterar fullständig dataåterställning, har du fortfarande en chans att få tillbaka dina filer utan säkerhetskopia. Även efter att du har raderat data kan din iPhones databaser fortfarande ha tillräckligt med information för att särskilda verktyg ska kunna rekonstruera dina filer.
Vi kommer att demonstrera båda tillvägagångssätten i guidens avsnitt nedan.
Du kan också hämta filer du fått från dina kontakter (såsom bilder, videor och ljudfiler) genom att gå igenom dina meddelandeappar och ladda ner dem. Lyckligtvis samlar de flesta appar skickade och mottagna media i deras konversationsmenyer. Du kan också återställa iPhone-bilder efter en fabriksåterställning genom att ladda ner dem från iCloud (om aktiverat).
Hur man återställer iPhone-data efter fabriksåterställning utan säkerhetskopia
Enda sättet att återställa data efter en fabriksåterställning utan en säkerhetskopia är genom att använda programvara för dataåterställning. Som vi tidigare nämnde har raderade filer fortfarande en del data kvar på din enhet – programvara för dataåterställning kan använda den informationen för att återskapa dina filer.
För denna artikel kommer vi att använda Disk Drill. Det är ett kraftfullt men lättanvänt program för nybörjare och det är helt optimerat för iPhones, där det stöder nästan alla dess ursprungliga filtyper. Programmet använder också en unik metod för att kringgå iOS säkerhetsåtgärder som ger dig den bästa möjligheten att återställa så mycket data som tekniskt möjligt.
Chanserna för återställning är aldrig 100% – iOS har massor av säkerhetsfunktioner som förhindrar tredjepartsappar från att komma åt din iPhones internminne. Men Disk Drill kan i viss mån kringgå detta problem.
För att återställa data från din iPhone efter en fabriksåterställning med Disk Drill:
- Ladda ner och installera Disk Drill. Anslut sedan din iPhone till din Mac med hjälp av lämplig kabel.
- Starta Disk Drill. Under iPhones & iPads i vänstra sidofältet, klicka på Enheter. Välj sedan din iPhone och klicka på Sök efter förlorad data (Disk Drill kan be dig att ange ditt iPhone-lösenord).
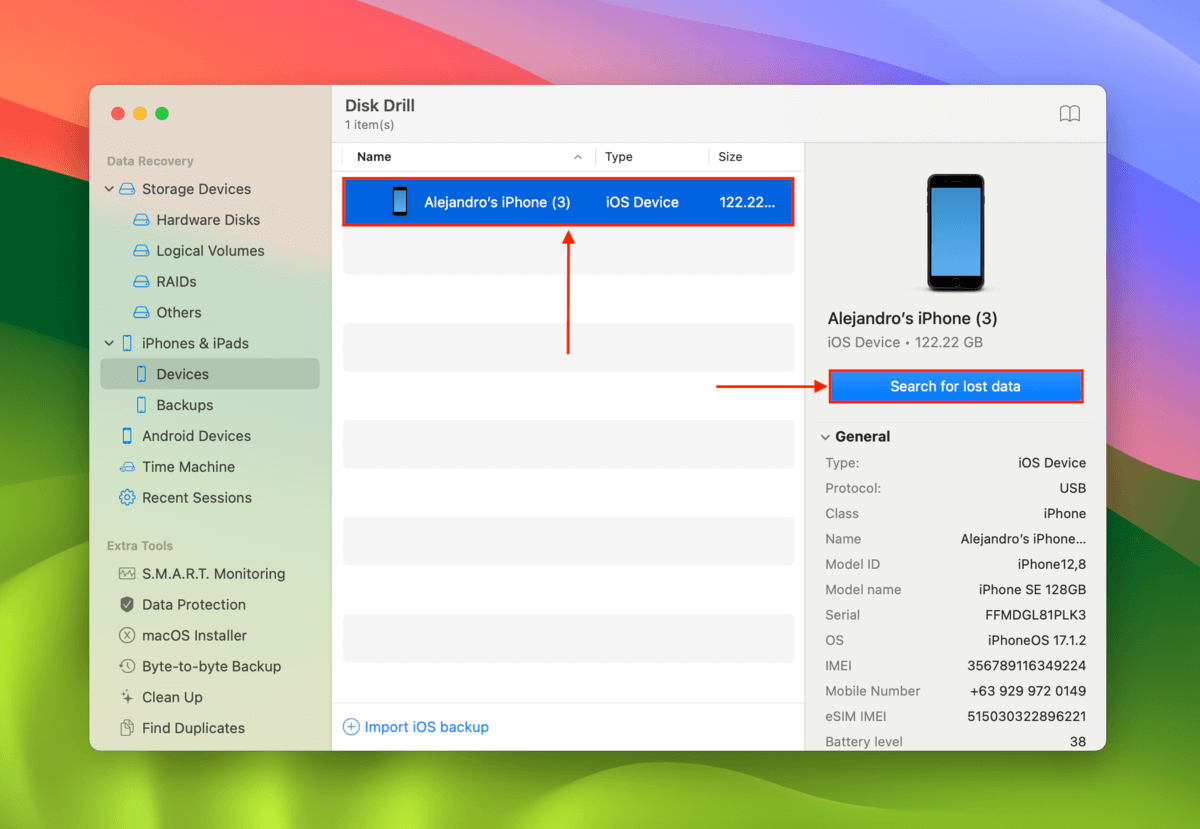
- När skanningen är klar kan du förhandsgranska och välja enskilda filer genom att använda kategorigränserna i vänstra sidofältet. Eller så kan du stanna kvar i avsnittet Alla filer för att markera filer i grupp efter typ. När du är redo, markera rutorna bredvid de objekt du vill återställa och klicka på Återskapa.
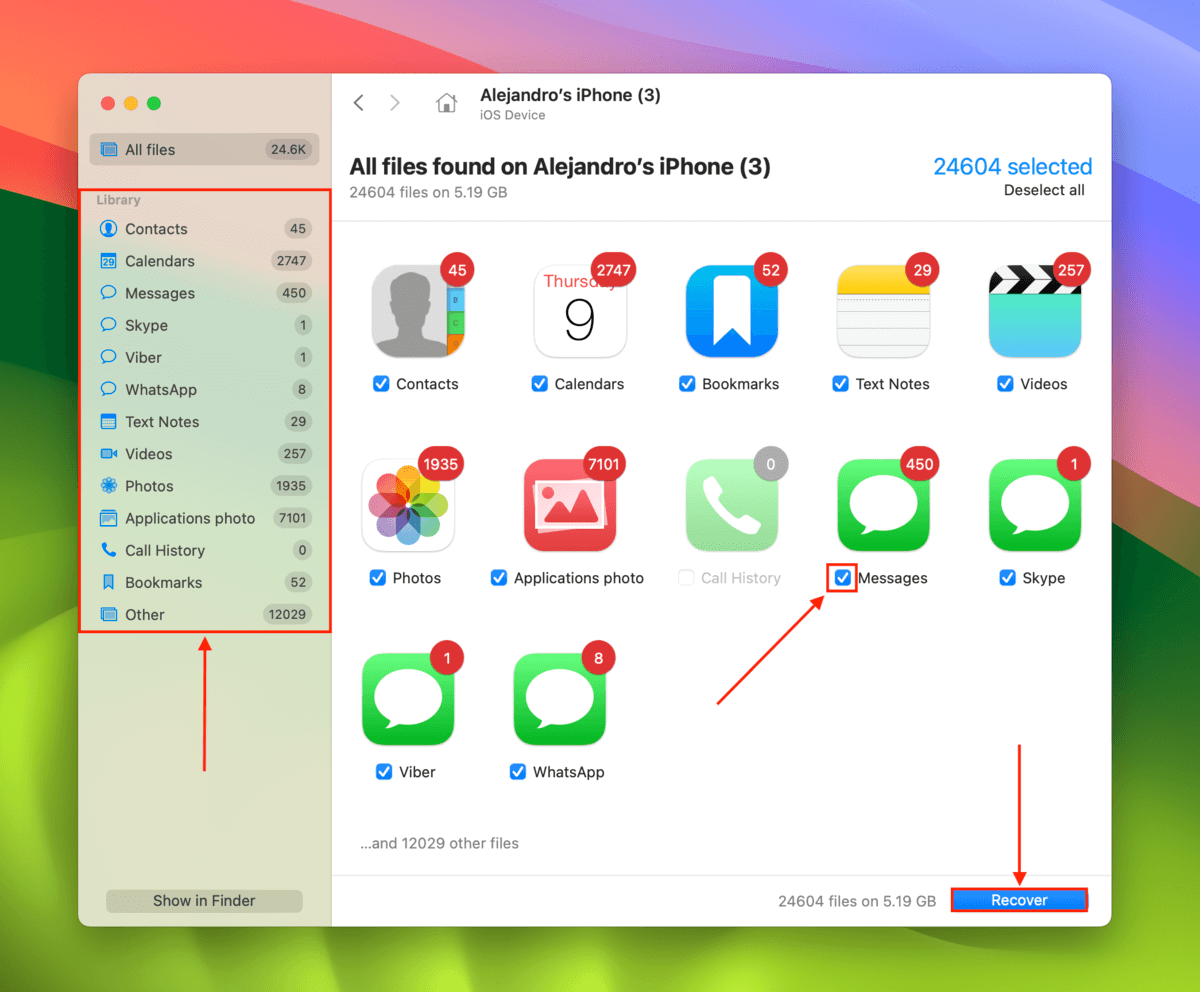
- Välj en plats på din Mac där Disk Drill kommer att spara dina återställda iPhone-filer. Klicka sedan på Nästa för att påbörja återställningsprocessen.
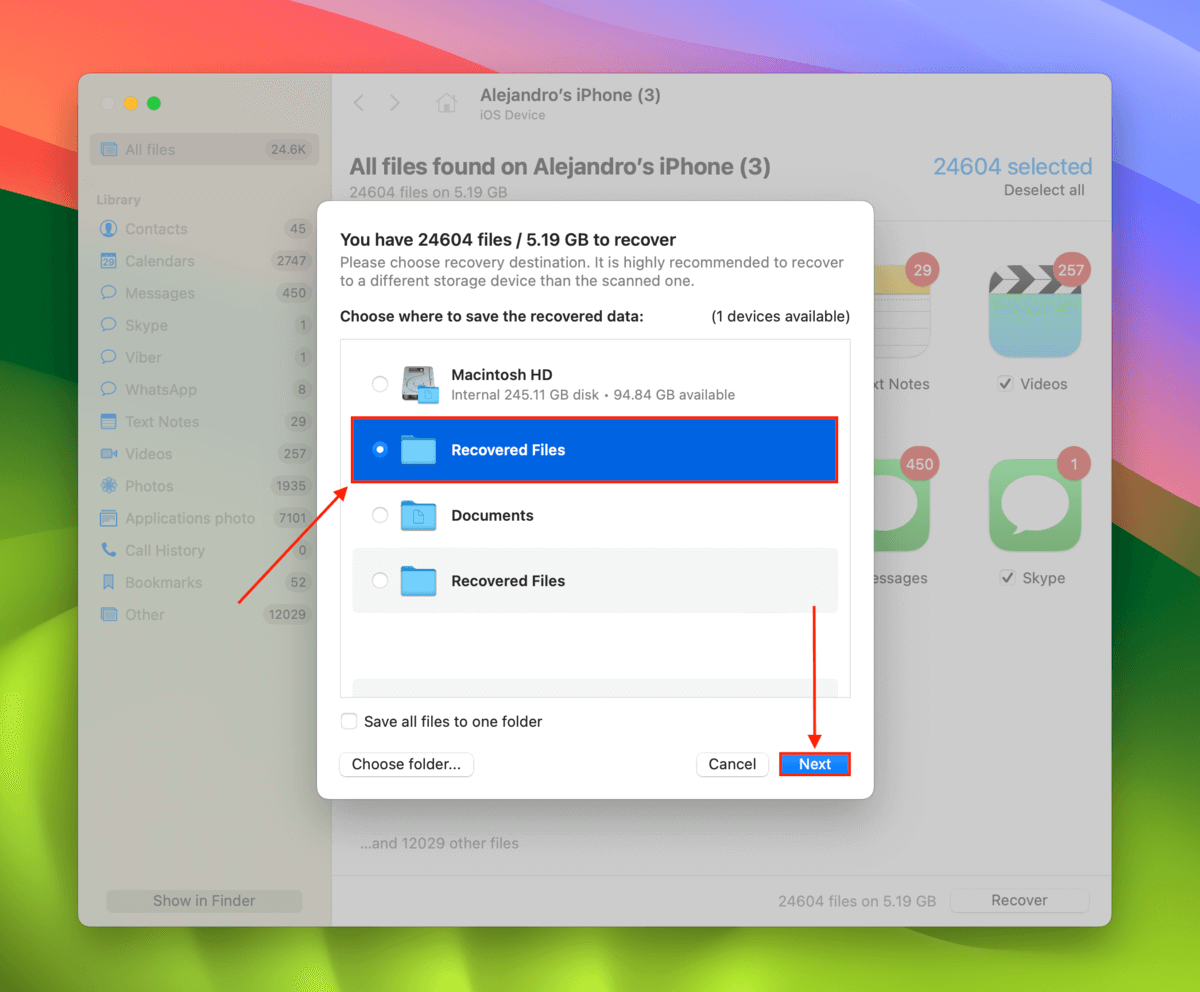
Disk Drill Basic för Mac erbjuder inte gratis dataåterställning. Men du kan skanna och förhandsgranska din iPhone-data (samt data från andra enheter) hur mycket du vill utan att betala. Detta är superanvändbart för att utvärdera möjligheten att återställa dina data.
Hur man återställer iPhone-data efter fabriksåterställning från säkerhetskopia
Det finns 2 typer av säkerhetskopior du kan skapa för en iPhone: en lokal Mac-säkerhetskopia och en iCloud-säkerhetskopia. De har var sin egen säkerhetskopieringsprocess med något olika förutsättningar och resultat. Vi kommer att gå igenom båda metoderna i detalj i avsnitten nedan.
Metod 1: Återställ från lokal Mac-säkerhetskopia
Denna metod är för användare som skapat en iPhone-säkerhetskopia med en Mac via iTunes eller Finder. Så länge den där säkerhetskopian inte raderades från din Mac, kan du förvänta dig 100% återställning av dina data.
Observera dock att denna metod kommer att återställa din iPhone till det skick den var i när säkerhetskopian skapades. Detta innebär att du kommer att återställa de filer du vill ha… Tillsammans med de du ville bli av med.
Du kan också använda Disk Drill (som vi presenterade i föregående avsnitt) för att skanna din säkerhetskopia istället för att skanna din iPhone. Denna metod kommer att spara filerna på din Mac istället för att återställa dem till din enhet, vilket gör att du kan återställa dina uppgifter utan att behöva återgå din iPhone.
För att återställa din iPhone efter en fabriksåterställning genom att hämta en lokal enhetsbackup:
- Anslut din iPhone till din Mac med hjälp av rätt kabel.
- Öppna iTunes och klicka på din iPhones ikon överst i fönstret (eller klicka på din enhet i Finder-sidofältet).
- Klicka på Återställ säkerhetskopia och ange ditt lösenord när du blir tillfrågad för att starta återställningsprocessen.
Metod 2: Återställ från molnbackup
Denna metod är för användare som har skapat en iCloud-säkerhetskopia. iCloud-säkerhetskopior lagrar alla filer och inställningar på din iPhone som inte redan har synkroniserats (genom funktioner som iCloud Photos). Det är enklare att återställa dina data efter en fabriksåterställning med denna metod eftersom iCloud-säkerhetskopior är lätta att återställa. Säkerhetskopierade filer hålls vanligtvis på iCloud och kräver inte en Mac för återhämtning.
Du kommer dock behöva göra en återställning (igen) på din iPhone – så se till att säkerhetskopiera alla filer du behöver som just nu finns på din enhet.
Återställa iPhone-data efter en fabriksåterställning genom att återställa en iCloud-säkerhetskopia:
- Öppna inställningsappen och tryck på Allmänt.
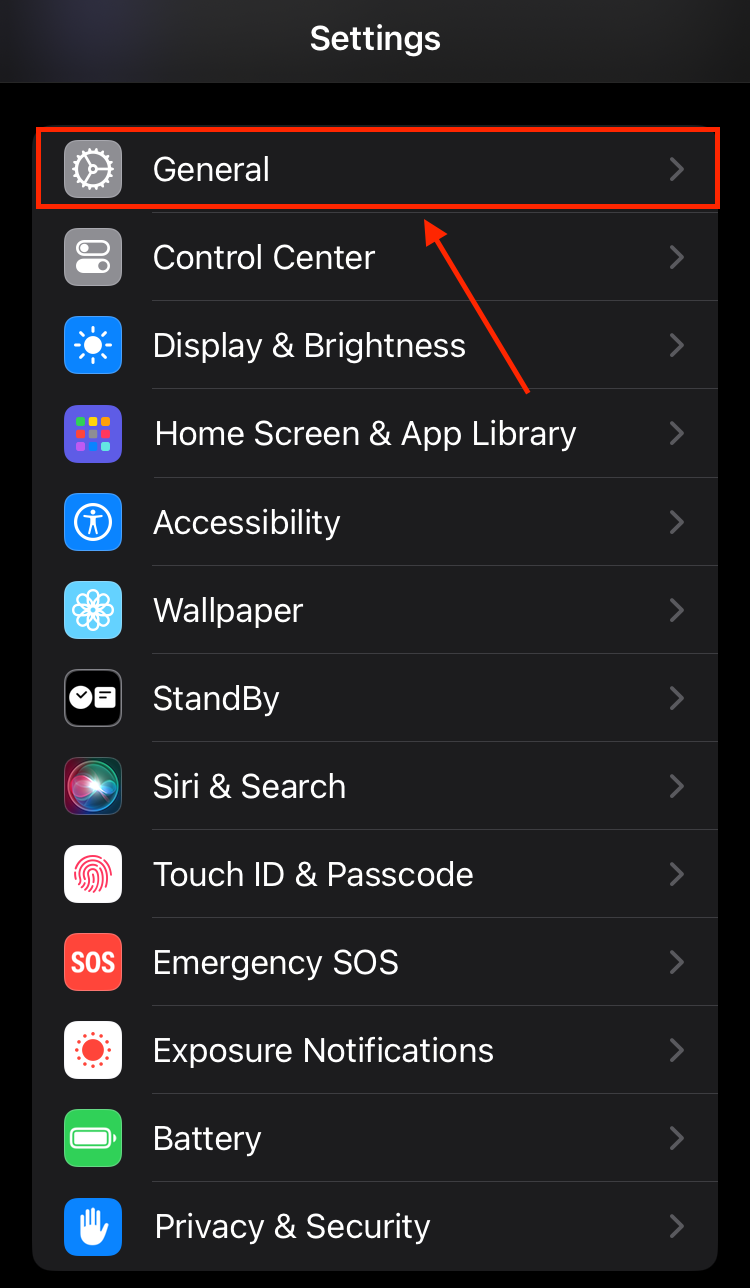
- Scrolla ned till botten och klicka på Överför eller Återställ iPhone.
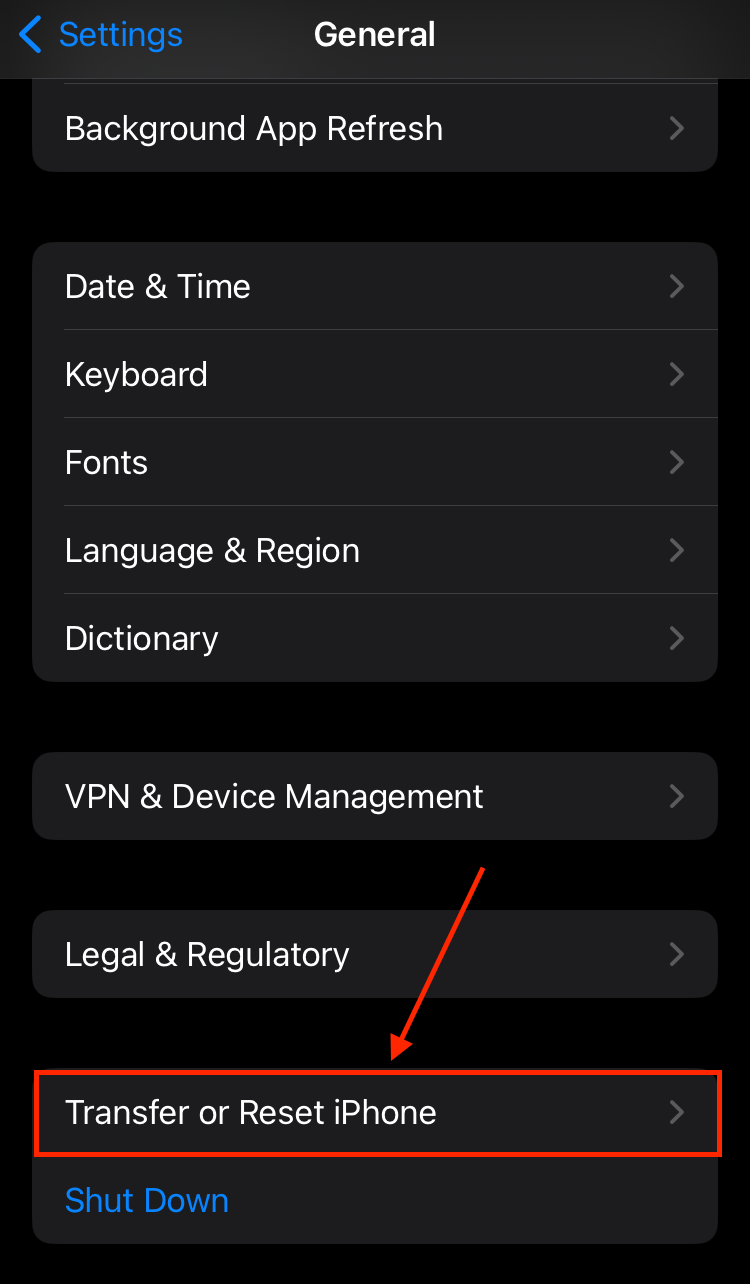
- Tryck på Radera allt innehåll och inställningar.
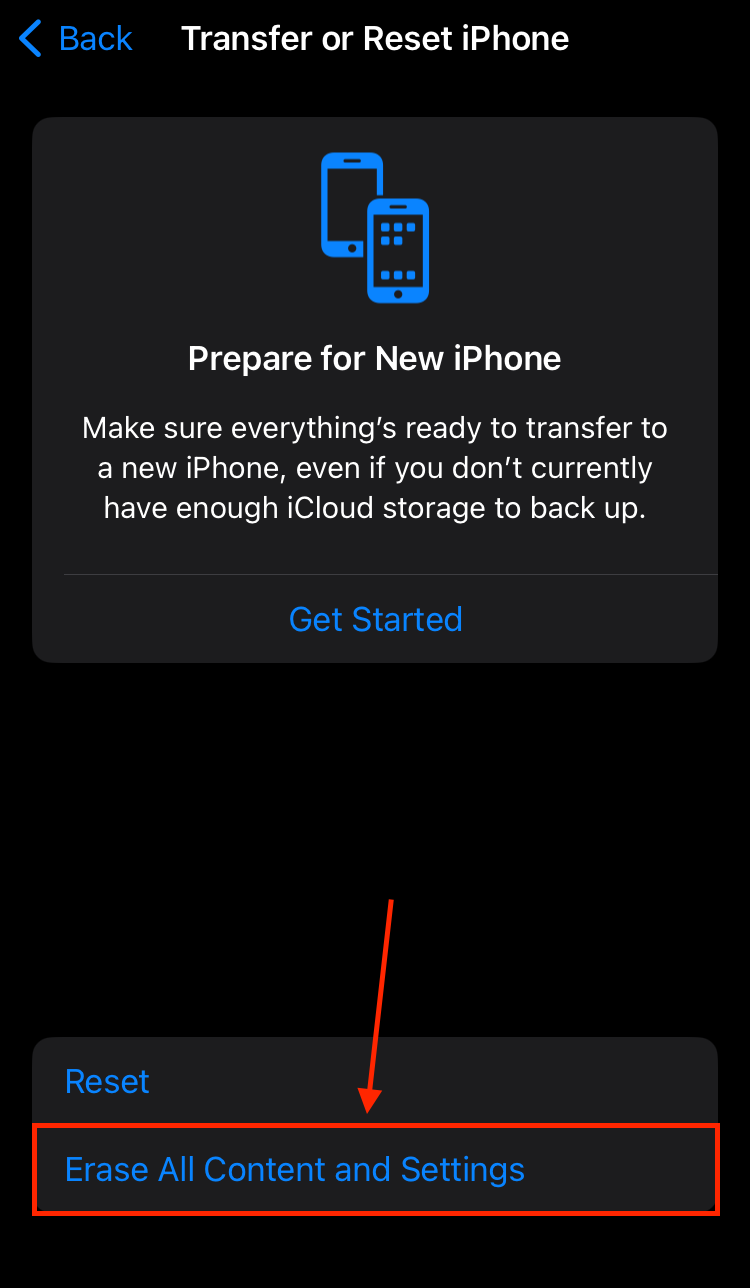
- Tryck på Fortsätt för att fortsätta med återställningen.
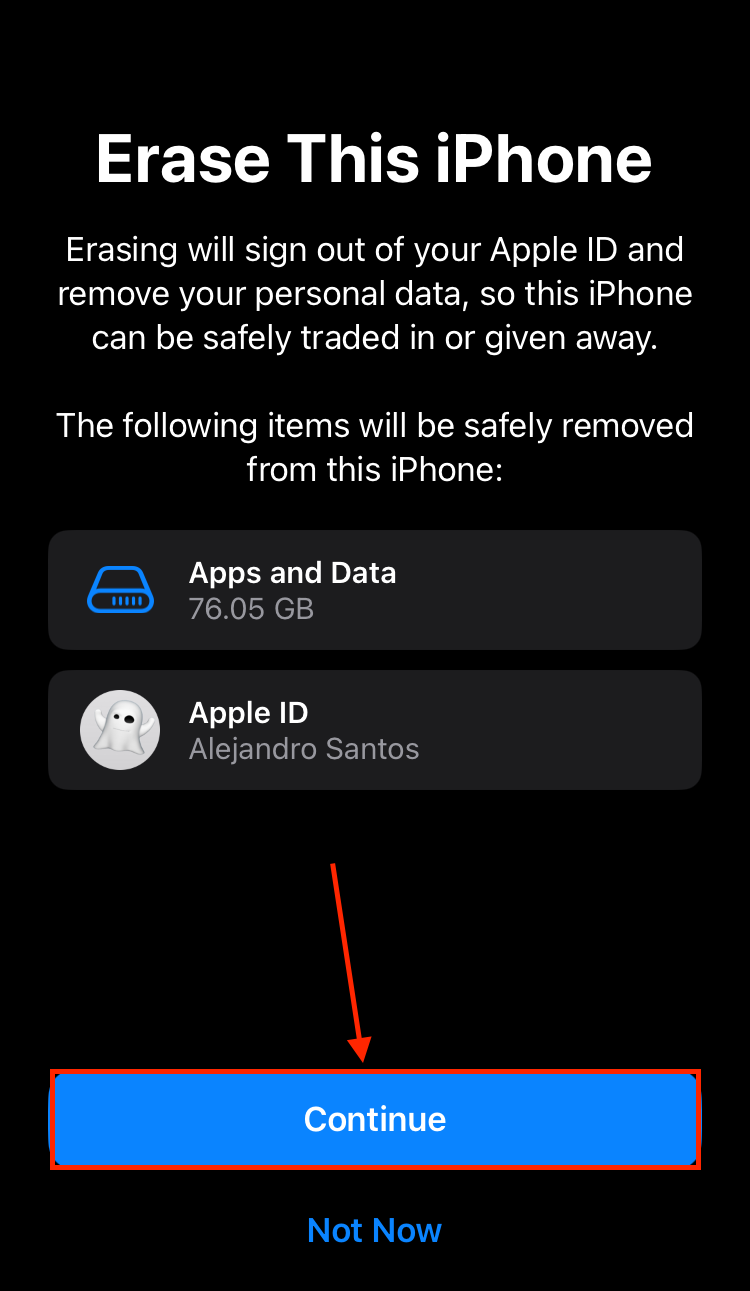
- Låt din iPhone fortsätta återställningsprocessen tills du kommer till menyn Överför dina appar & data. Tryck på Från iCloud-säkerhetskopia.
- Logga in med ditt Apple-ID och välj den säkerhetskopia du vill återskapa (var noga med att kontrollera datumen noggrant) och fortsätt att följa de online instruktionerna.
När din iPhone har slutfört sin konfiguration, bör du hitta all din gamla data där de ursprungligen var lagrade innan de raderades.
Varför raderade min iPhone sig själv?
Även om det inte är vanligt finns det situationer där iPhones automatiskt utför en fabriksåterställning utan användarens inblandning. Här är de vanliga orsakerna till att det händer:
- 🔋 Batteriproblem – Ett felaktigt eller utslitet batteri (eller relaterade strömproblem) kan orsaka överhettning och plötsliga avstängningar. Detta kan indirekt leda till systemdatakorruption som kan utlösa en återställning.
- 📱 Hårdvarufel – Felaktiga komponenter (såsom lagringsmodulen eller logikkortet) i din iPhone kan orsaka oväntat beteende. Det kan direkt orsaka en ofrivillig återställning eller resultat i buggar som leder till en återställning.
- 👤 Tredjepartsintervention – Någon annan kan ha raderat din telefon utan din vetskap. Till exempel kan Hitta min-funktionen fjärråterställa en enhet så länge användaren känner till ditt Apple-ID och lösenord.
Det finns inte mycket du kan göra för att förhindra att en iPhone raderar sig själv (eftersom grundproblemet vanligtvis är alltför allvarligt).
Vid problem med batteriet och maskinvarufel måste du få din iPhone servad av en Apple-certifierad tekniker. Om tredje part har agerat, byt ditt Apple-ID och se till att din iPhone är inloggad.
Slutsats
En fabriksåterställning är ett utmärkt sätt att optimera om din iPhone – men det kan radera viktiga filer om du inte är försiktig. Och även om det finns verktyg du kan använda för att återställa borttorkad data, kan iOS superstrikt säkerhetsfunktioner förhindra en fullständig återhämtning.
Så vi rekommenderar starkt att du använder din Mac eller iCloud för att regelbundet skapa säkerhetskopior av din iPhone. På så sätt kommer du alltid att ha möjlighet att återställa 100 % av dina data även om du av misstag återställer din iPhone (och du kan fritt göra fabriksåterställningar när du behöver göra en snabb rengöring).




