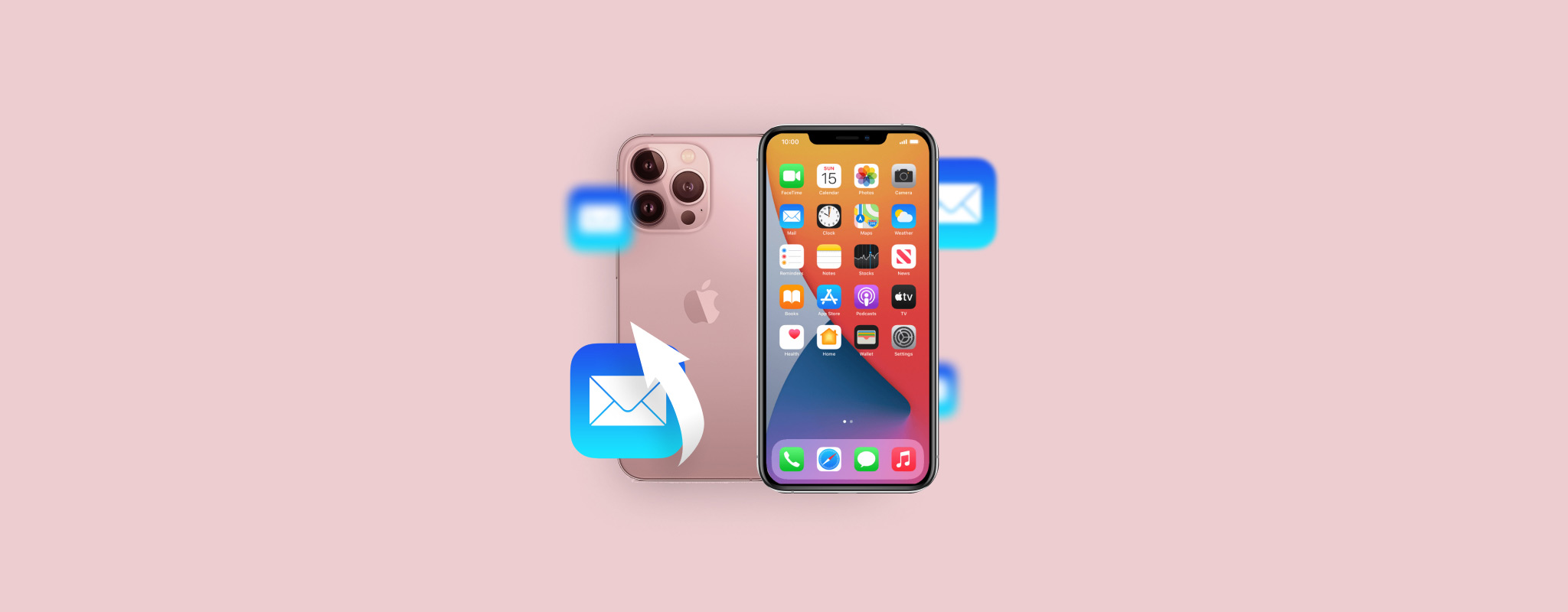 Det tar bara en felaktig svepning eller tryck på skärmen för att av misstag radera ett e-postmeddelande på din iPhone. Och tyvärr är det inte lika enkelt att återställa ett sådant e-postmeddelande som det är att radera det. Det finns dock några effektiva dataåterställningsmetoder som kan hjälpa dig att få tillbaka det förlorade e-postmeddelandet.
Det tar bara en felaktig svepning eller tryck på skärmen för att av misstag radera ett e-postmeddelande på din iPhone. Och tyvärr är det inte lika enkelt att återställa ett sådant e-postmeddelande som det är att radera det. Det finns dock några effektiva dataåterställningsmetoder som kan hjälpa dig att få tillbaka det förlorade e-postmeddelandet.
Läs vidare för att ta reda på hur du återställer permanent raderade e-postmeddelanden på iPhone och förhindrar att ett sådant problem uppstår från början.
| Metod | Beskrivning |
| 🔄 Ångra radering | Använd om radering var den senaste åtgärden. |
| 🗑️ Papperskorgen | Använd om det gått lite tid sedan raderingen. |
| ☁️ iCloud-säkerhetskopia | Du behöver en säkerhetskopia med de e-postmeddelanden du vill ha tillbaka. |
| 💻 iCloud-konto | Använd om du har säkerhetskopierat dina e-post till ditt iCloud-konto. |
| ✅ Programvara för dataräddning | För fall när du inte har några säkerhetskopior och papperskorgen är tom. |
| 📞 Kontakta supporten för din leverantör | Använd som sista utväg, chanserna är små och det kan ta lång tid. |
Hur man hittar e-post på iPhone
Om du har svårt att hitta vissa e-postmeddelanden på din iPhone och inte är säker på om de har raderats eller inte, är det en bra idé att försöka leta noga efter dessa e-postmeddelanden innan du går vidare med någon av dataåterställningsmetoderna som beskrivs i denna artikel. I grund och botten finns det två sätt att hitta saknade e-postmeddelanden på en iPhone: genom att använda sökfunktionen eller genom att kontrollera Arkiv-mappen. För bästa resultat, prova båda.
Alternativ 1: Använd sökfunktionen
Mail-appen på din iPhone är utrustad med ett sökverktyg som låter dig skanna alla dina anslutna e-postkonton efter ett specifikt e-mail. Följ dessa steg för att använda denna funktion för att hitta ditt saknade e-mail på din enhet:
- Öppna Mail-appen (antingen tryck på mejlikonen på hemskärmen eller svep höger på din iPhone och skriv Mail i sökfältet längst upp).
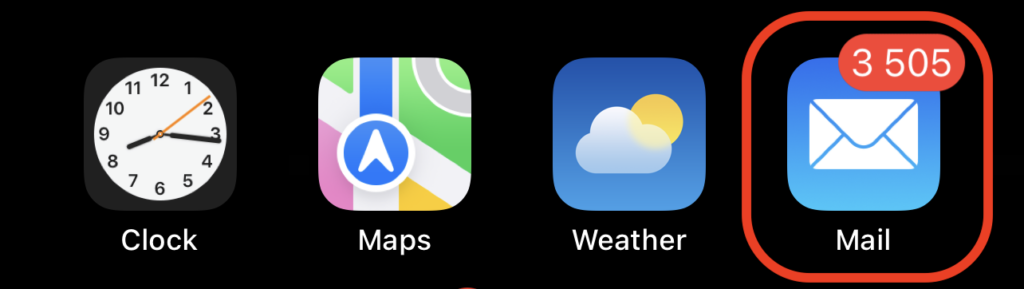
- Från Brevlåda-skärmen väljer du det e-postkonto som behövs.
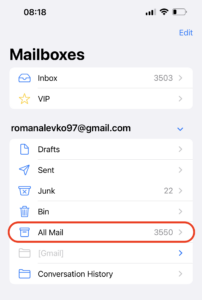
- Välj fliken All Mail och använd sökfältet längst upp för att försöka hitta det önskade e-postmeddelandet (du kan skriva in ämnet för e-postmeddelandet, nyckelord som används i det, eller en annan persons e-postadress).
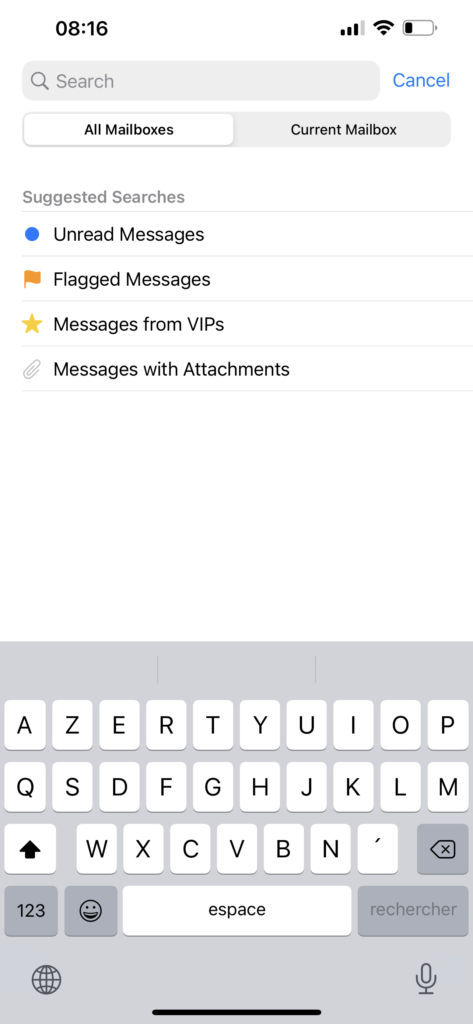
Alternativ 2: Kontrollera Arkiv
Det är väldigt lätt att av misstag flytta ett e-postmeddelande på din iPhone till mappen Arkiv istället för att radera det. Så även om du inte kan hitta e-postmeddelandet i papperskorgen, är det en bra idé att också kolla i Arkiv-mappen.
Så här hittar du arkiverade e-postmeddelanden på din iPhone och återställer e-postmeddelandet därifrån:
- Öppna Mail-appen på din iPhone.
- Gå till skärmen Brevlådor för att visa alla mappar.
- Välj önskat e-postkonto och tryck på All Mail.
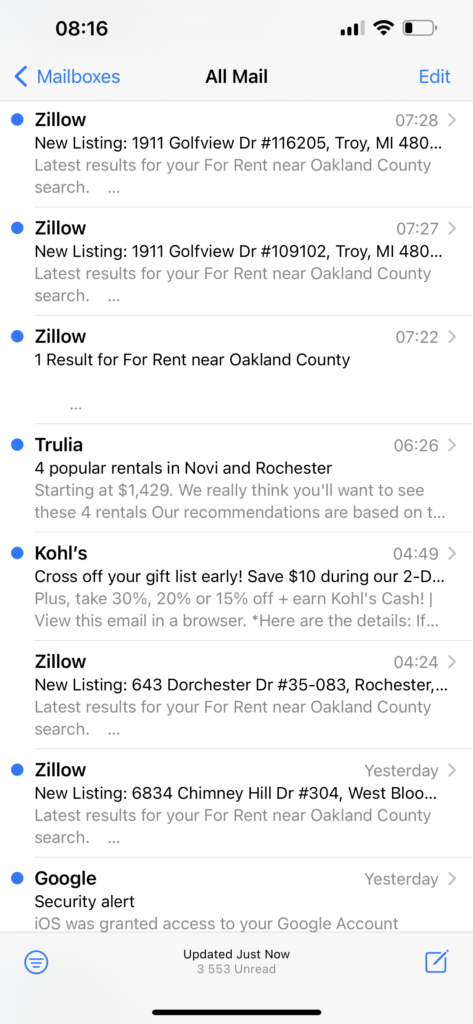
- Du kommer att se alla e-postmeddelanden som är relaterade till det kontot, inklusive de som du har arkiverat.
- Öppna e-postmeddelandet du vill återhämta och tryck på mappikonen.
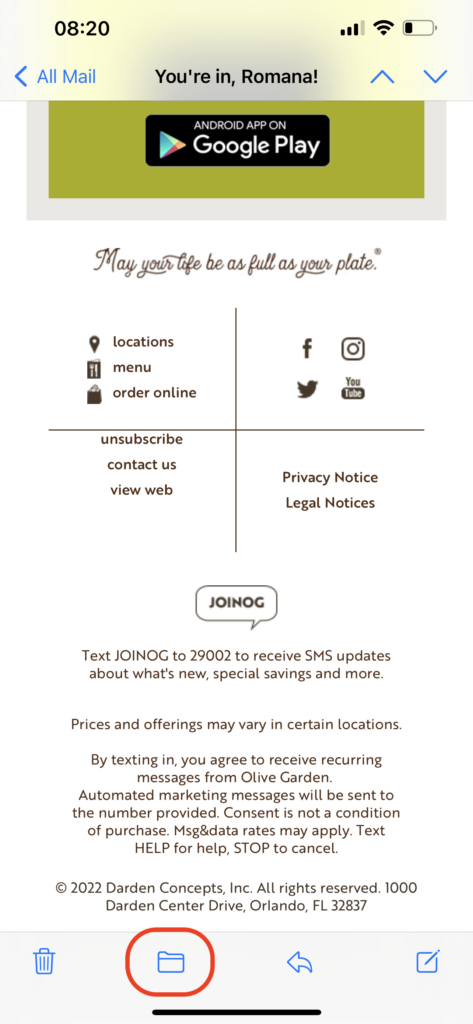
- Välj den mapp dit du vill flytta det valda e-postmeddelandet.
Hur man återställer raderade e-postmeddelanden på iPhone
Det finns några effektiva metoder för dataåterställning som har visat sig vara användbara för att återskapa raderade e-postmeddelanden på en iPhone: du kan försöka att ångra raderingen, kontrollera papperskorgen för att se om e-postmeddelandet fortfarande finns där, använda ett specialiserat verktyg för dataåterställning, kontakta leverantörens support eller återställa det behövda e-postmeddelandet från din säkerhetskopia. Du kan antingen välja en metod som bäst passar ditt eget scenario och preferenser eller gå igenom dessa metoder en efter en.
Metod 1: Ångra radering
Nu kommer iPhones med en cool funktion som gör att du kan ångra den senaste åtgärden du gjorde på telefonen genom att helt enkelt skaka den. Detta ger dig möjlighet att omedelbart återställa raderade e-postmeddelanden från din iPhone så snart du märkt att du har raderat fel, men bara om det var det sista du gjorde på din iPhone.
Så för att ångra borttagningen av ett mejl på en iPhone med denna metod, skaka bara din telefon. Då kommer ett popup-fönster att visas där du tillfrågas om du vill göra ogjort den senaste åtgärden. Tryck Ångra, och där har du det — mailet kommer att placeras tillbaka på sin tidigare plats.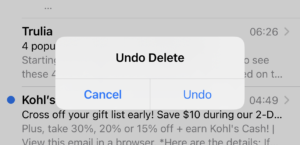
Metod 2: Återställ e-post från papperskorgsmappen
När du raderar ett e-postmeddelande på din iPhone överförs det omedelbart till en mapp i Mail-appen som heter Papperskorgen. Om Papperskorgsmappen inte har tömts efter att du har raderat ditt e-postmeddelande bör du kunna återställa raderade e-postmeddelanden från Papperskorgen och flytta tillbaka dem till den mapp där de var placerade innan de raderades.
Följ dessa steg för att hitta raderade e-postmeddelanden på iPhone och återskapa ett raderat från papperskorgen:
- Öppna appen Mail på din iPhone.
- Använd sidomenyn till vänster och tryck på Skräppost eller Papperskorgen.
- Tryck på Redigera-knappen högst upp till höger på skärmen och välj det e-postmeddelande du vill återställa.
- Tryck på Flytta och välj den mapp dit du vill flytta e-postmeddelandet.
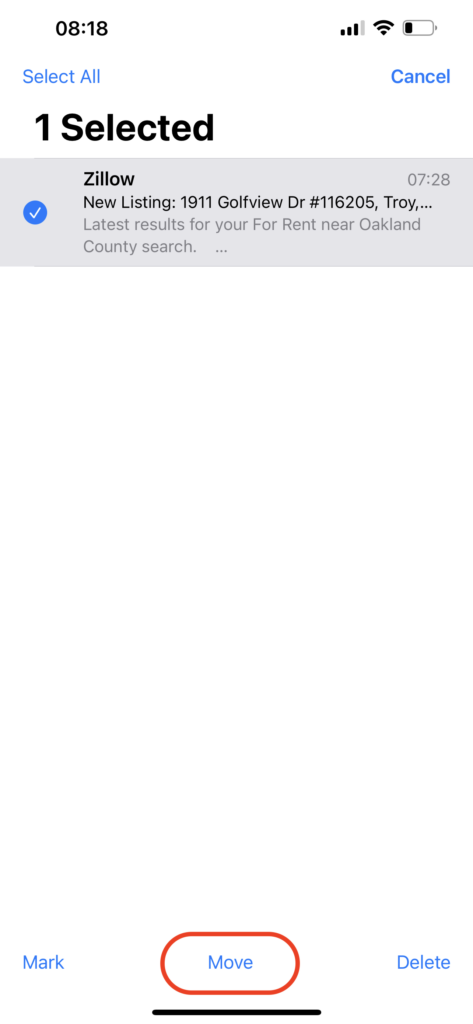
Om du använder e-postleverantörens app istället för Mail-appen, här är vad du bör göra för att återställa den raderade e-posten från papperskorgen:
- Gmail: För att hitta Papperskorgen i Gmail-appen och återställa ett raderat e-postmeddelande, bör du trycka på ikonen med tre linjer i övre vänstra hörnet och gå till Papperskorgen. För att återställa ett e-postmeddelande, öppna det, tryck på de tre prickarna i övre högra hörnet och välj Flytta > Primär.
- Yahoo Mail: Öppna din Yahoo-app, öppna navigeringsmenyn och välj Papperskorgen. Om det e-postmeddelande du behöver finns där, öppna det och tryck på Flytta > Inkorg.
Metod 3: Återställ från iCloud-säkerhetskopia
Det här är en effektiv metod för dataräddning för att återställa raderade e-postmeddelanden på iPhones. Dock kan du inte återställa enbart e-postmeddelanden från din iCloud-säkerhetskopia. Du måste radera all data och inställningar på din iPhone och sedan när du ställer in din telefon igen, välja att återställa allt från en av dina iCloud-säkerhetskopieversioner.
Följ dessa steg för att återställa raderade e-postmeddelanden på iPhone med hjälp av en iCloud-säkerhetskopia:
- Öppna Inställningar-applikationen på din iPhone.
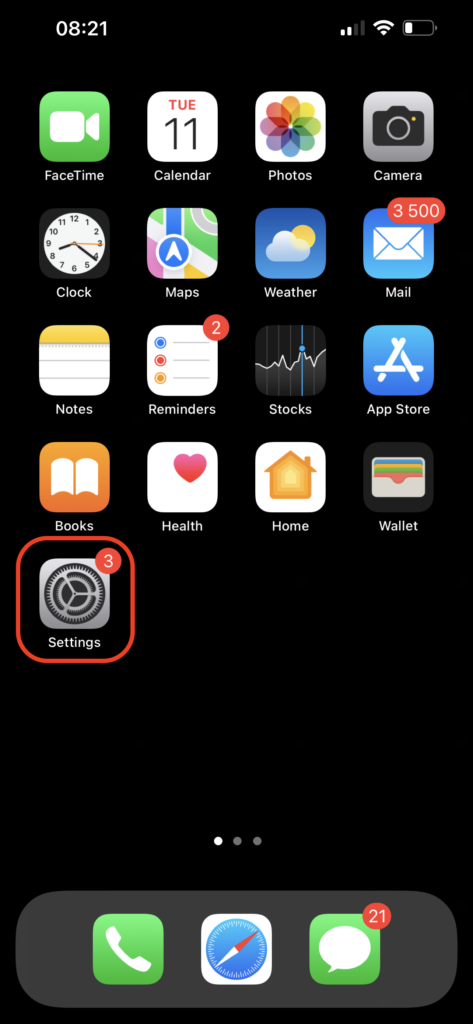
- Gå till Allmänt > Överför eller återställ iPhone > Radera allt innehåll och inställningar. När processen är avslutad kommer du att ha en ren iPhone.
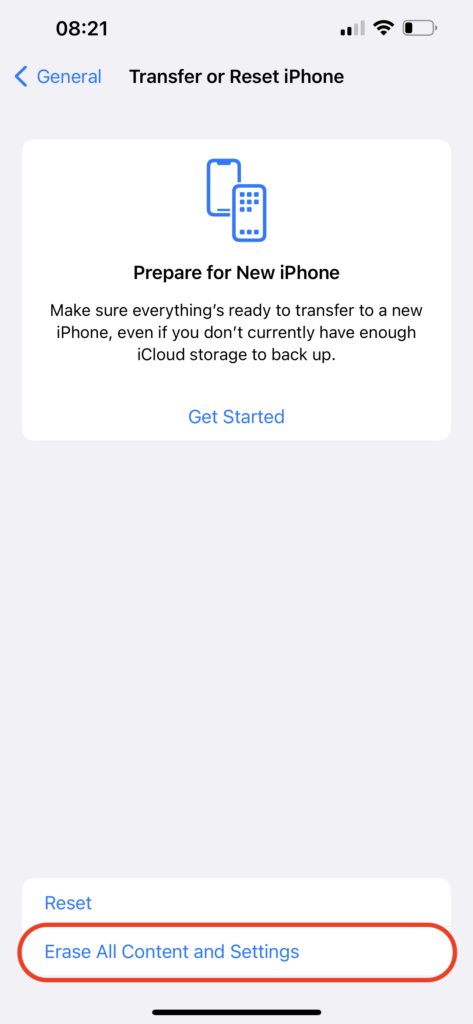
- Följ de instruktioner som visas på skärmen för att ställa in din telefon.
- När du ser Appar och data-skärmen, välj Återställ från iCloud-säkerhetskopia för att återfå alla dina filer.
- Använd din iCloud-kontos inloggningsinformation för att få tillgång till säkerhetskopior.
- Välj en lämplig säkerhetskopia och vänta tills processen är avslutad.
Metod 4: Återställ e-post från ditt iCloud-konto
Om du har säkerhetskopierat dina e-postmeddelanden till ditt iCloud-konto kan du försöka återställa det saknade e-postmeddelandet från din senaste säkerhetskopia. Det är dock inte alltid möjligt att återställa permanent raderade e-postmeddelanden från din iPhone med denna metod på grund av de inställningar du har valt på din telefon när det gäller iCloud-säkerhetskopior.
Observera: Den här metoden är ett utmärkt alternativ om du vill återställa gamla e-postmeddelanden på iPhone eftersom du kommer att kunna komma åt alla dina e-postmeddelanden från iCloud-kontot.
Följ dessa steg för att återställa raderade e-postmeddelanden på iPhone från ditt iCloud-konto:
- Använd en webbläsare på din iPhone och gå till webbplatsen icloud.com.
- Logga in på ditt iCloud-konto med ditt Apple ID och lösenord.
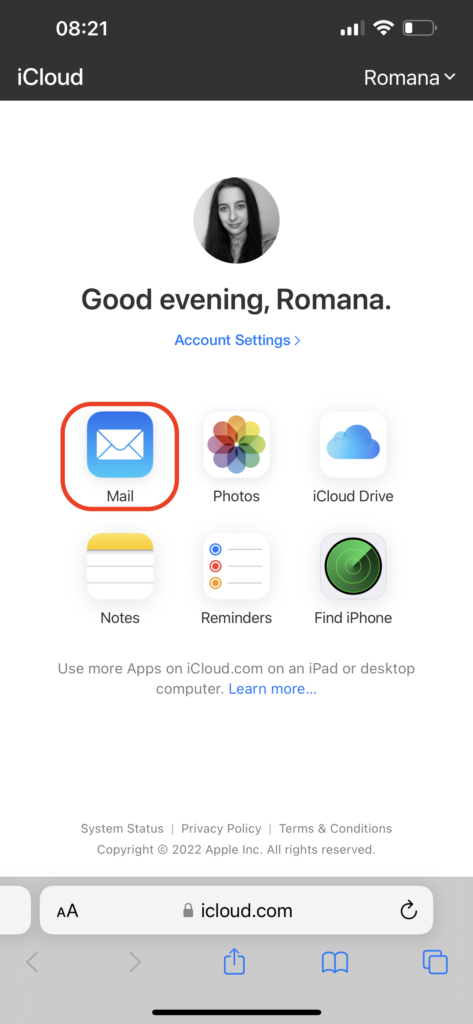
- Tryck på Mail -ikonen.
- Gå till fliken Papperskorgen och välj de e-postmeddelanden som du vill återställa.
- Tryck på Flytta och välj mappen dit du vill överföra de valda e-postmeddelandena.
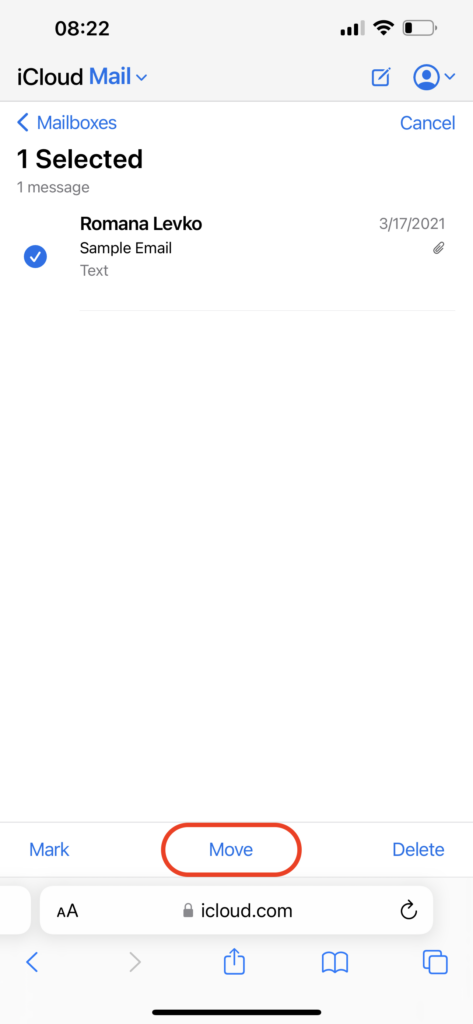
Metod 5: Använd programvara för dataåterställning
Om du har kommit åt ditt e-postkonto via Mail-appen på både din iPhone och Mac, är det möjligt att återskapa raderade eller förlorade e-postmeddelanden med hjälp av ett dataåterställningsverktyg som Disk Drill. Anledningen till att vi valde detta verktyg är att det fungerar med i princip vilken MacBook-version som helst och är kapabelt att återställa emlx-filer (som är arkiv av dina e-postmeddelanden).
Använd en kupong “DD-IOS-30” under betalningsprocessen, och du får Disk Drill PRO (Mac-utgåvan) med 30% rabatt.
Följ dessa steg för att återställa e-post från din iPhone med hjälp av ett verktyg för dataåterställning:
- Ladda ner Disk Drill för Mac och följ instruktionerna på skärmen för att installera det på din dator.
- Välj den enhet där dina e-postmeddelanden var sparade (vanligtvis systemdisken).

- Klicka på Sök efter förlorad data-knappen för att starta skanningen.
- Vänta tills skanningen är klar.

- Sök antingen manuellt efter e-postfilerna, eller skriv emlx i sökfältet längst upp till höger på skärmen för att filtrera skanningsresultaten.
- Markera de filer som behövs och klicka på Återställ-knappen.

- Välj ett önskvärt mål för de återhämtade datan och klicka på Nästa för att bekräfta.
När du har återställt den nödvändiga e-postfilen bör du ta några ytterligare steg för att importera e-postmeddelandena tillbaka till ditt konto. När du har gjort det bör du kunna komma åt de återställda e-postmeddelandena både via din Mac och iPhone.
Följ dessa steg för att återplacera de återställda e-postmeddelandena i ditt e-postkonto:
- Öppna Mail appen på din Mac.
- Klicka på Arkiv i menyn högst upp och välj Importera brevlådor från rullgardinsmenyn.

- Välj Apple Mail som datatyp.
- Navigera till platsen för den återställda e-postfilen och klicka på den för att välja.
- Klicka på Välj knappen.
- Klicka på Fortsätt för att starta processen för att importera e-post.
- När du är klar, klicka på Klar knappen.

Metod 6: Kontakta din leverantörsstöd
Om du har provat alla andra metoder och de var misslyckade med att återställa dina raderade e-postmeddelanden finns det en sak till du kan prova: kontakta din e-postleverantörs kundsupporttjänst. Ett stort antal e-postleverantörer som Gmail, iCloud, Yahoo, osv., behåller kopior av raderade e-postmeddelanden på sina servrar i 30 dagar eller till och med längre. Så det finns en stor chans att kundsupportteamet kommer att kunna återställa ditt raderade e-postmeddelande från deras server så länge inte mycket tid har förflutit sedan dess radering.
Så här kontaktar du din e-postleverantörs support för att återställa den raderade e-posten:
- Kontrollera dina e-postinställningar för att avgöra vem din e-postleverantör är.
- Gå till din e-postleverantörs webbplats och navigera till hjälpavsnittet.
- Skriv i sökfältet: återställ raderad e-post.
- Läs igenom informationen där för att se vad som exakt bör göras för att kontakta supporttjänsten och återställa den raderade e-posten. Vanligtvis måste du antingen skicka in ett formulär, eller kontakta supporten direkt via telefon eller chatt.
- Följ instruktionerna som ges av e-postsupporten.
Hur man konfigurerar e-post för att förhindra förlust av data
Vill du vara säker på att du inte förlorar e-postmeddelanden längre på din iPhone? När det gäller e-post är det bästa sättet att skydda dem från potentiell datanförlust att konfigurera Mail-inställningarna på din telefon.
För att undvika att radera fel e-post av misstag kan det vara till hjälp att aktivera funktionen som frågar dig om du verkligen är säker på att du vill radera en viss e-post. Så här gör du:
- Öppna appen Inställningar på din iPhone.
- Gå till Mail.
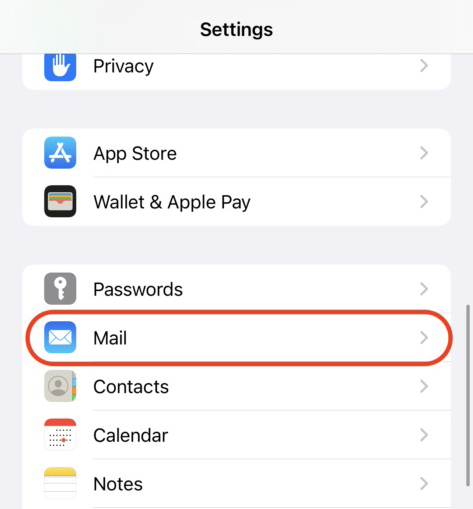
- Aktivera Fråga före radering.
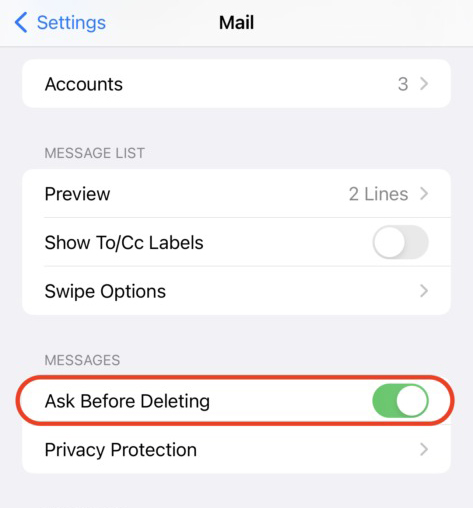
Dessutom är det en bra idé att se till att dina e-postmeddelanden är säkerhetskopierade till ditt iCloud-konto. Detta ger dig en effektiv möjlighet ifall du någonsin skulle behöva återställa ett e-postmeddelande från din iPhone.
Slutsats
Om du tror att du kanske raderade fel e-post på din iPhone och behöver återställa den, är det första du bör göra att dubbelkolla om e-posten du letar efter faktiskt är borta. Och även om det är fallet bör metoderna som beskrivs i denna artikel hjälpa dig att få tillbaka de raderade e-postmeddelandena.
Se också till att konfigurera e-postinställningarna på din iPhone för att förhindra att en sådan obehaglig händelse inträffar igen.
Vanliga frågor:
- Ska din iPhone för att ångra raderingen (om att ta bort din e-post var den sista åtgärden du gjorde på din telefon)
- Kontrollera papperskorgen och arkiven
- Återställ din telefon från en iCloud-säkerhetskopia
- Hämta en kopia av e-postmeddelandet från ditt iCloud-konto
- Använd ett verktyg för dataräddning
- Ladda ner Disk Drill för Mac och installera det på din dator.
- Starta appen och välj din Macs enhet från listan över tillgängliga enheter.
- Klicka på Sök efter förlorad data för att starta skanningen.
- När skanningen är klar, klicka på Granska funna objekt.
- Skriv in emlx i sökfältet eller leta manuellt upp filen som innehåller det raderade e-postmeddelandet.
- Välj den fil du behöver och klicka på Återställ.
- Öppna App Store på din iPhone.
- Tryck på sökikonen längst ner till höger på skärmen.
- I sökfältet längst upp, skriv in Mail.
- Tryck på molnikonen till höger om Mail-appen.
- Vänta tills applikationen laddas ner och installeras.
- Öppna Mail-appen på din iPad.
- Tryck på ikonen med en pil som pekar åt vänster för att visa skärmen för brevlådor.
- Välj det e-postkonto du önskar och tryck på Papperskorgen för att öppna mappen.
- Öppna det e-postmeddelande du önskar återställa.
- Tryck på mappikonen och välj mappen till vilken du vill flytta det valda e-postmeddelandet.




