 Portabla lagringsenheter som U-diskar har erbjudit bekvämlighet för dataöverföringar sedan de blev populära. Du kunde inte ens föreställa dig att bära med dig allt från viktiga dokument till sentimentala ögonblick lagrade i mediaform på en liten enhet tidigare.
Portabla lagringsenheter som U-diskar har erbjudit bekvämlighet för dataöverföringar sedan de blev populära. Du kunde inte ens föreställa dig att bära med dig allt från viktiga dokument till sentimentala ögonblick lagrade i mediaform på en liten enhet tidigare.
Dessa enheter är dock lika sårbara för dataförlust som USB-enheter eller någon annan datalagringsenhet. Lyckligtvis finns det enkla metoder du kan prova för att återställa data från UDisk.
I den här artikeln kommer vi att guida dig genom snabba steg-för-steg lösningar och guider om hur du enkelt återställer raderad data från UDISK.
Vad är skillnaden mellan USB och UDISK?
Termerna USB och UDISK används ibland omväxlande. Men medan de två lagringsenheterna är mycket lika varandra, finns det viktiga skillnader som skiljer dem åt.
En UDISK (USB HDD/USB hårddisk) är i huvudsak en hårddisk men med en USB-gränssnitt och storleken av ett USB-minne. Den har magnetiska hårddiskplattor som fungerar likt en vanlig hårddisk. Den är mer lik en extern hårddisk.
Under tiden använder en USB-enhet flashminne för att lagra dina data. Detta innebär att USB-flashminnen är snabbare och inte är beroende av mekaniska delar för att läsa och skriva data.
Precis som på hårddiskar innebär borttagning av filer från en U-disk bara att systemet markerar utrymmet på den mekaniska disken som “tillgängligt” för ny data att ta i anspråk. Därför kommer USB-dataräddning så snart du kan hjälpa om du upplever dataförlust. Trots allt förblir datan högst återställbar så länge den inte skrivs över än.
Hur man återställer data från UDISK
Dataförlust kan inträffa på alla datalagringsenheter. Här är de bästa sätten att återställa data från UDISK:
Metod 1:Använd professionell dataåterställningsprogramvara
Disk Drill är ett högt ansedd dataräddningsverktyg som specialiserar sig på djupa skanningar och känner igen filsystem som NTFS, exFAT, FAT32 och fler. Det kan skanna och återställa hundratals filformat, inklusive foton, videor, ljud, dokument, etc.
Disk Drill kan också övervaka hälsan på din enhet med hjälp av sina SMART-övervakningsverktyg. Om din UDisk är skadad och oläslig, har den även extra funktioner som byte-till-byte-säkerhetskopiering, så att du kan skapa en diskavbild av din enhet och skanna avbilden för dataräddning.
Disk Drill på Windows har till och med en dataräddningskvot på upp till 500 MB filer i sin gratis provversion.
Så här kan du återställa raderade filer lagrade på en USB-enhet med hjälp av Disk Drill:
- För att komma igång, ladda ner och installera Disk Drill från Cleverfiles webbplats.
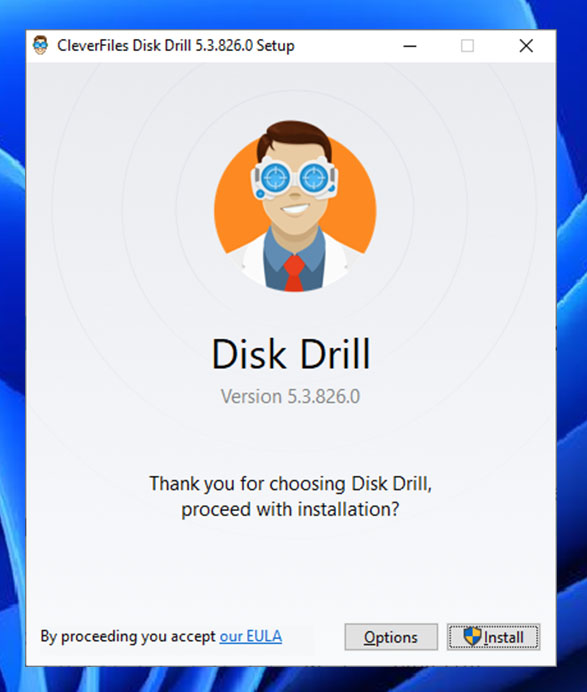
- Anslut ditt U Disk-enhet till din dator och starta Disk Drill. Välj din enhet från listan över tillgängliga enheter och klicka på Sök efter förlorade data -knappen till höger. Detta startar datasökningsprocessen.
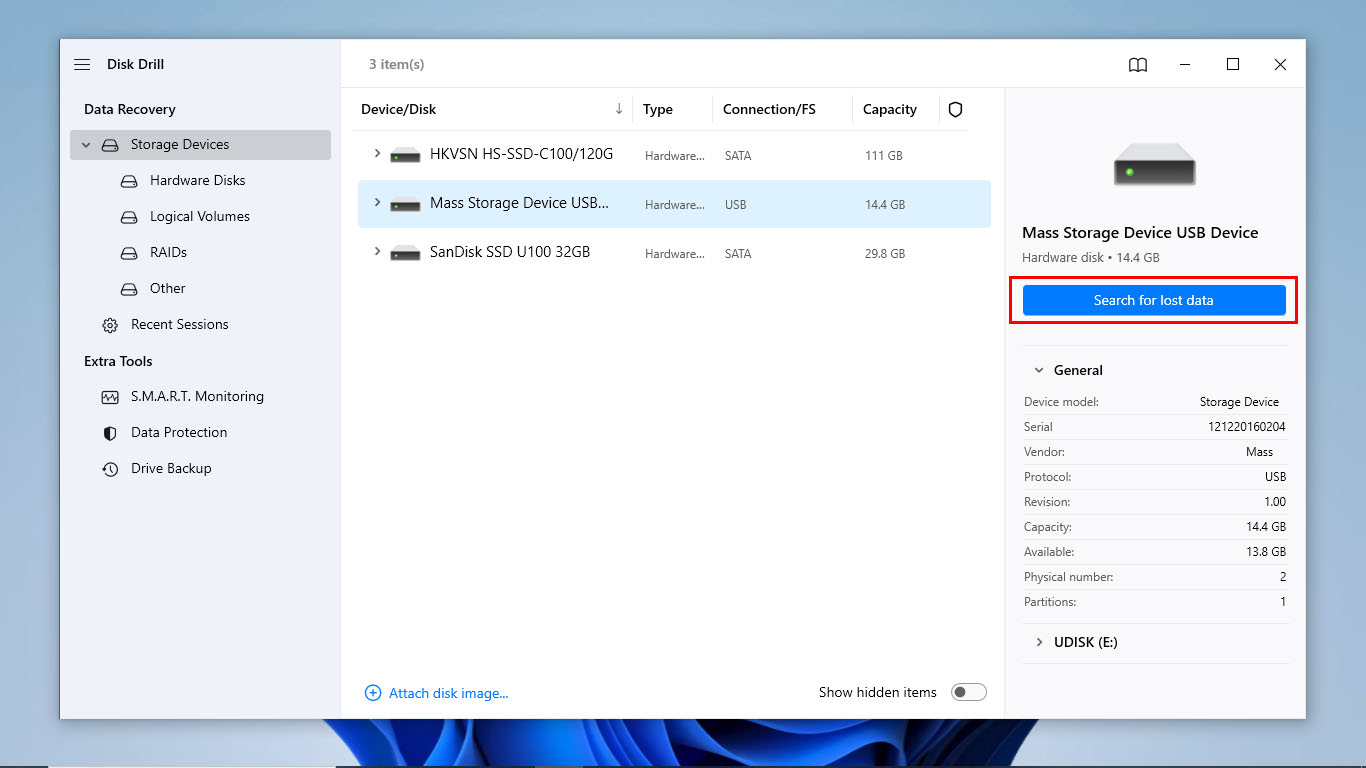
- Medan skanningen fortsätter kan du redan förhandsgranska de filer som Disk Drill har kunnat hitta hittills genom att klicka på Granska hittade objekt . Om du inte vill förhandsgranska filerna, gå till nästa steg.
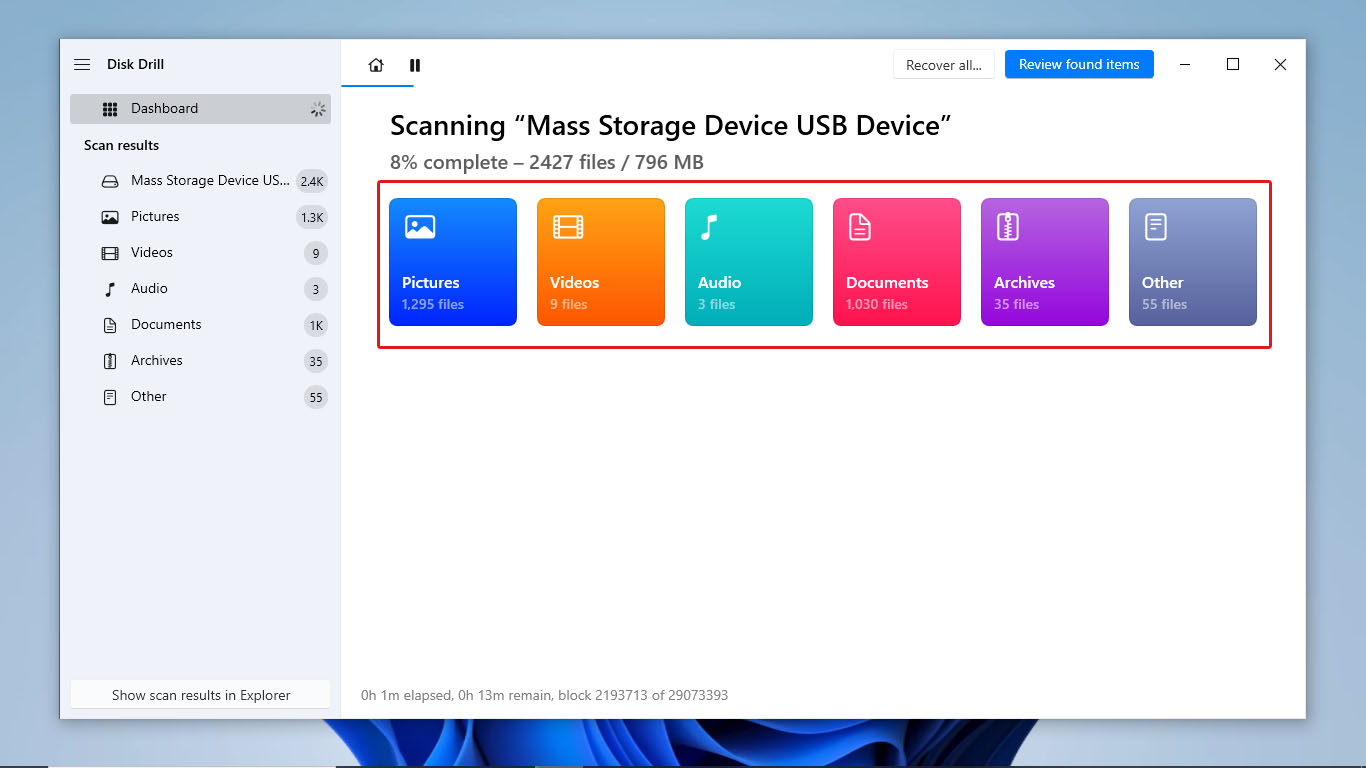
- Disk Drill bör meddela dig när skanningen är klar. Visa de skannade filerna genom att klicka på Granska hittade objekt .
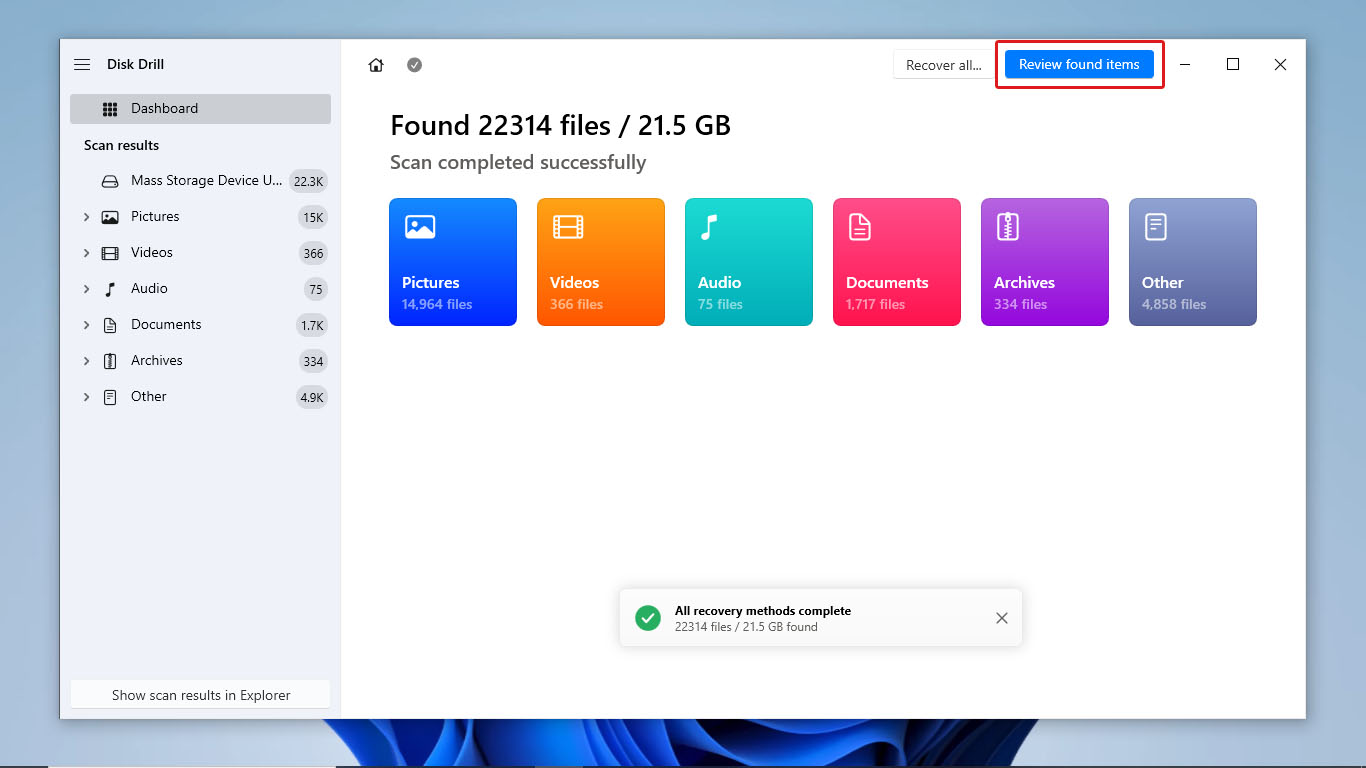
- Bläddra igenom alla skannade filer för att hitta de du vill återställa. Du kan också använda sökfältet för att hitta dina filer om du kommer ihåg deras filnamn. När du har valt alla filer du vill återställa, klicka på Återställ -knappen längst ner till höger på skärmen.
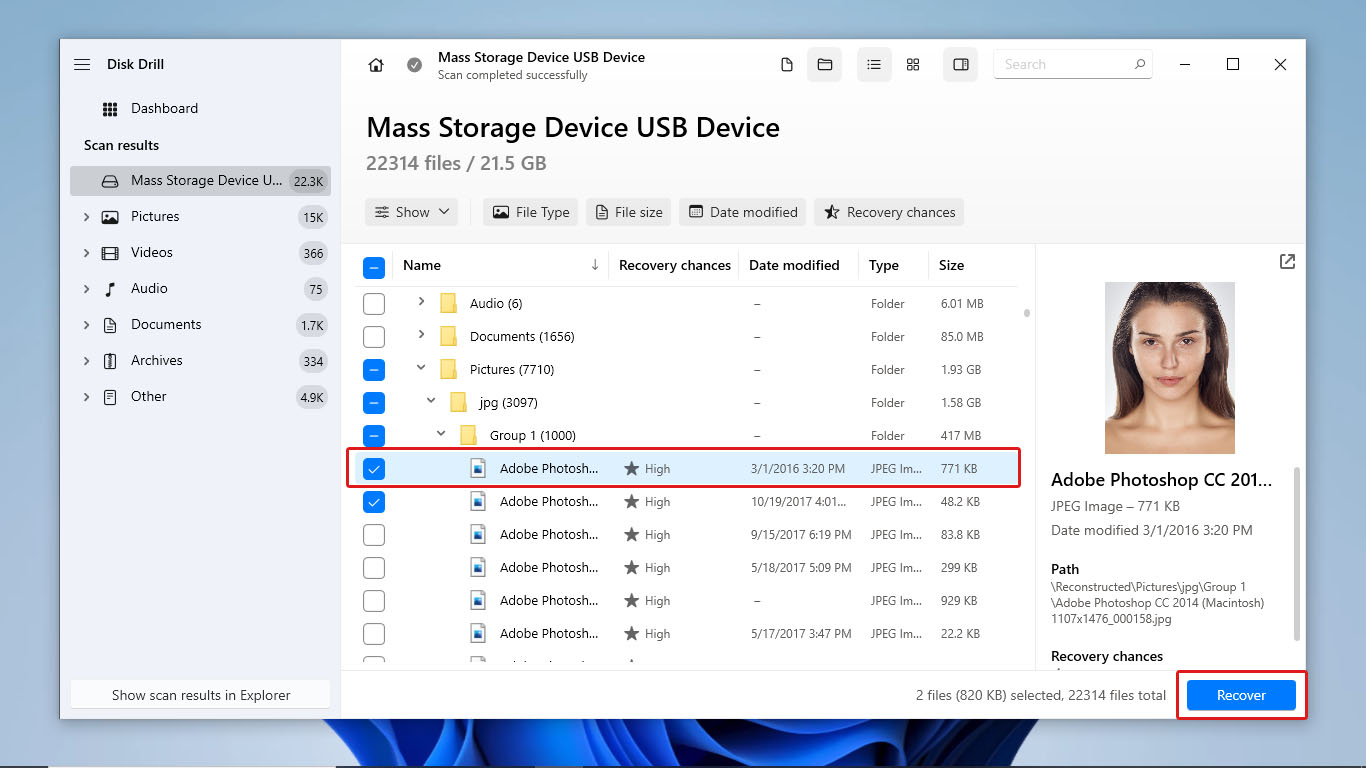
- Välj därefter destinationsmappen där dina återställda filer ska placeras och klicka på Nästa . Återställningsprocessen bör nu starta.
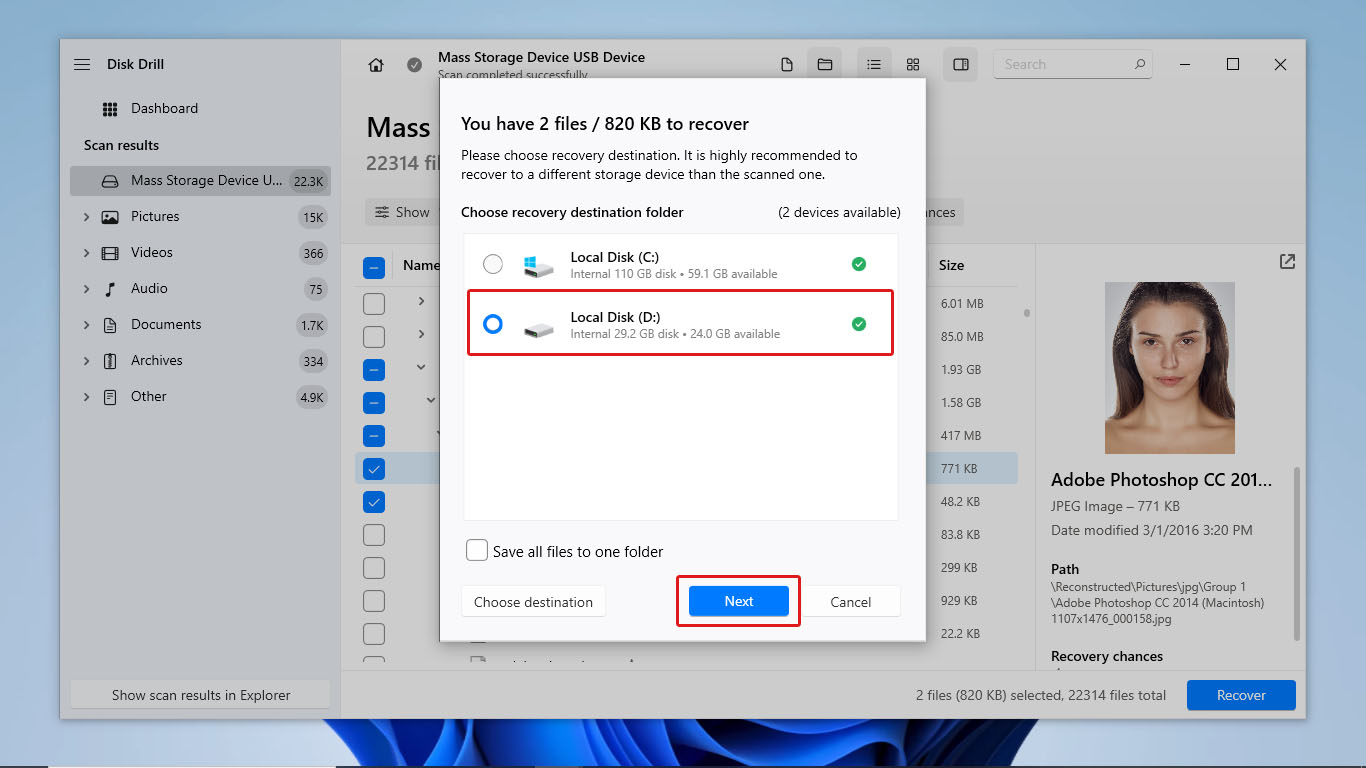
- När dataåterställningen är klar, kommer Disk Drill att omdirigera dig till resultatsidan, som visar detaljerna om de framgångsrikt återställda filerna. Klicka på Visa återställda data i Explorer -knappen för att visa alla återställda filer.
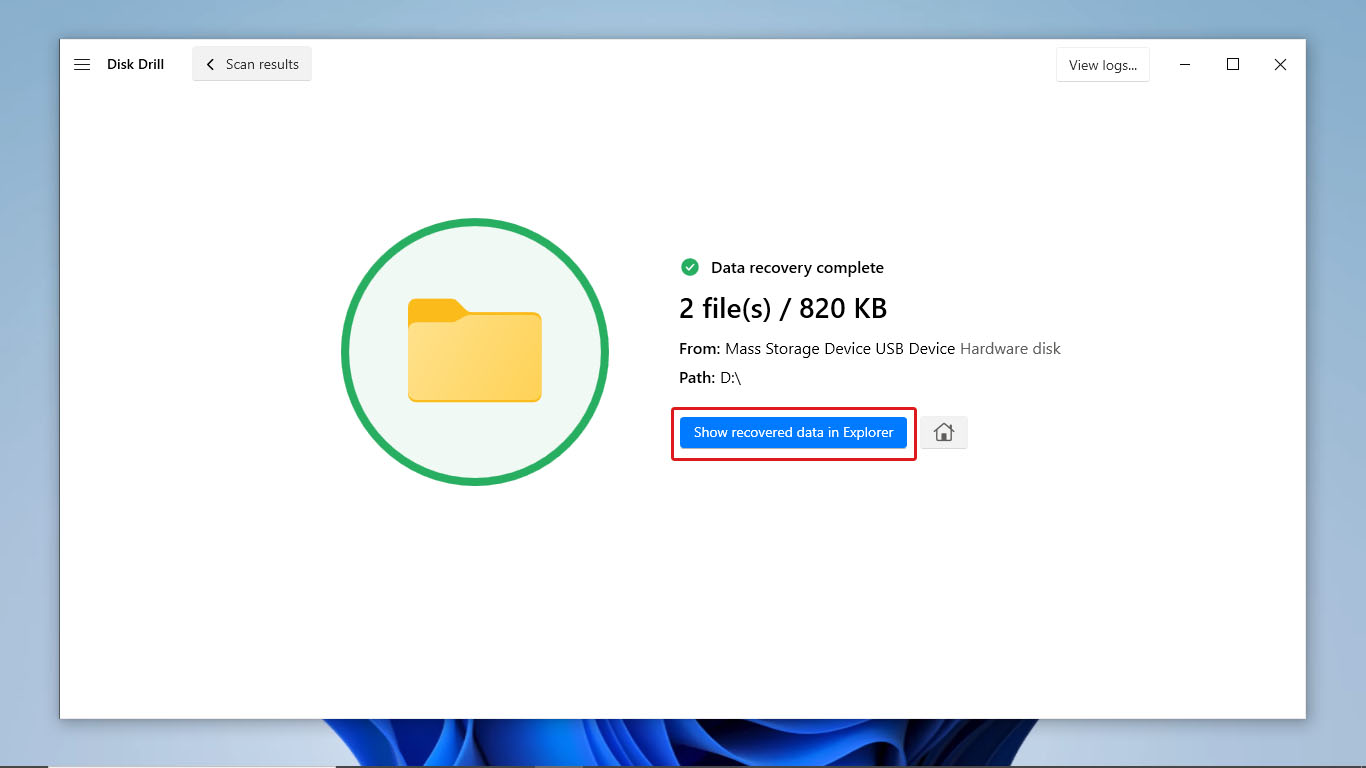
Metod 2:Använd Gratis Mjukvara för Dataåterställning
Om du vill använda helt gratis mjukvara för dataåterställning för att få tillbaka filer från din UDisk-enhet, kan du använda PhotoRec.
PhotoRec är en gratisprogramvara och ett bra alternativ till Disk Drill som kan skanna olika lagringsenheter, som UDisks. Det är en öppen källkod-app som levereras med TestDisk. Dessutom behöver den inte installeras för att användas.
Denna dataåterställningsprogramvara kan återställa de grundläggande filformaten för dokument, mediefiler och mer. Men appen har sina nackdelar som gratisprogramvara. En är att den körs på en kommandoradsanvändargränssnitt, vilket gör den mindre användarvänlig. Den har inte heller extra funktioner som kan säkerhetskopiera eller hjälpa till att övervaka lagringsenhetens hälsa.
För att använda PhotoRec för återställning av USB-minne, följ helt enkelt stegen som beskrivs nedan:
- Ladda först ner TestDisk och PhotoRec zip från CGSecurity.
- Extrahera filerna från zip-filen. Sök sedan och öppna photorec_win fil .
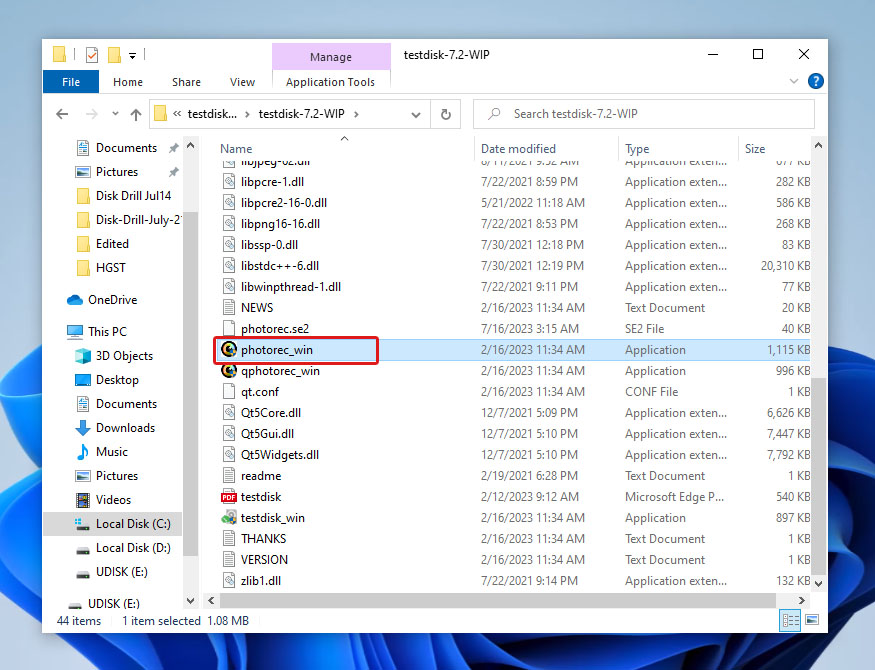
- Därefter öppnar PhotoRec med en kommandoradsgränssnitt. Det kommer inte att visa namnen på de tillgängliga lagringsenheterna för skanning, utan visar istället alla diskar du kan välja från. Hitta och välj din UDisk-enhet genom att matcha dess storlek och filsysteminformation med alternativen. Tryck sedan på Ange.
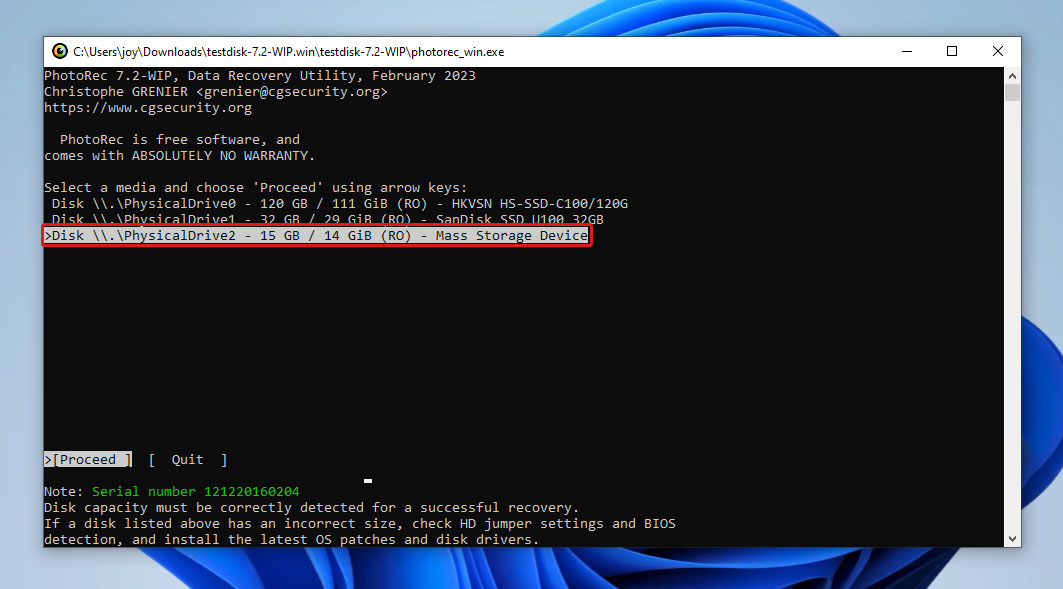
- Välj om nödvändigt partition du vill att PhotoRec ska skanna. Tryck sedan på Ange.
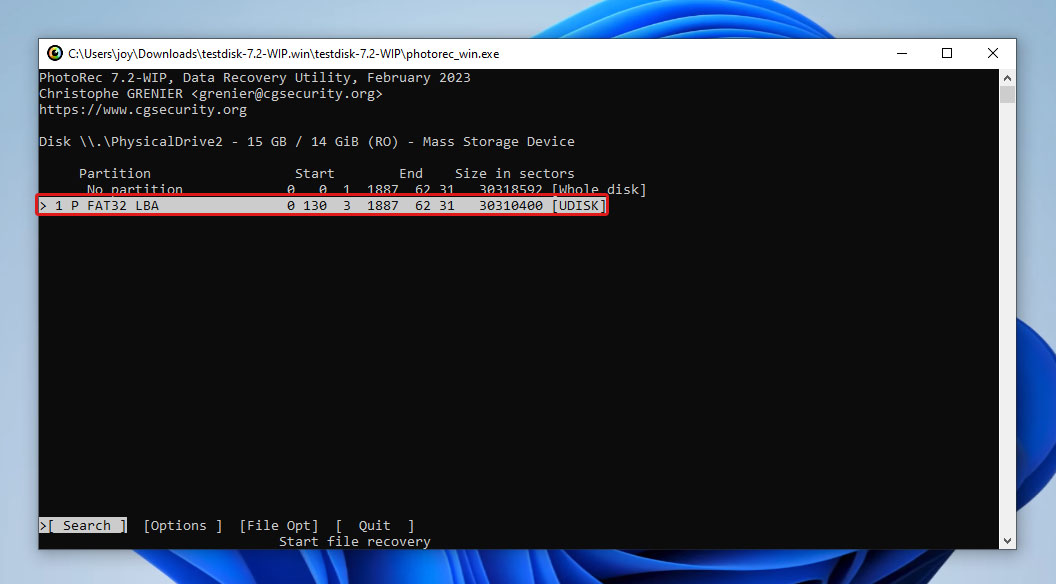
- Välj filsystemet som motsvarar din UDisk och tryck på Ange.
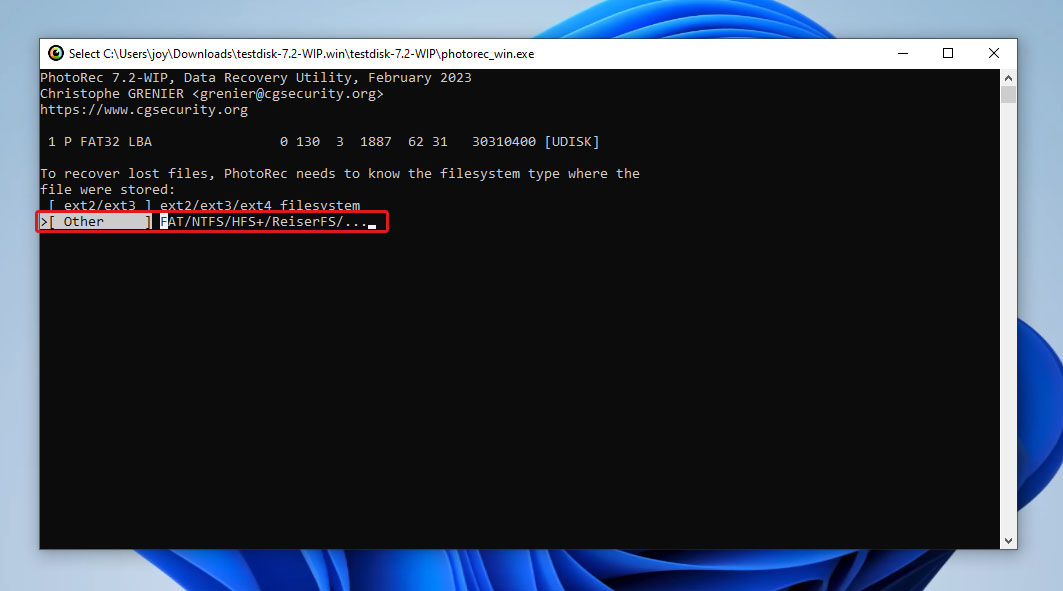
- Välj sedan om PhotoRec ska skanna det fria utrymmet på din UDisk-enhet eller hela lagringen och tryck på Ange.

- Välj var PhotoRec ska placera filerna den återställt. Tryck sedan på C. Detta bör starta skanningsprocessen.
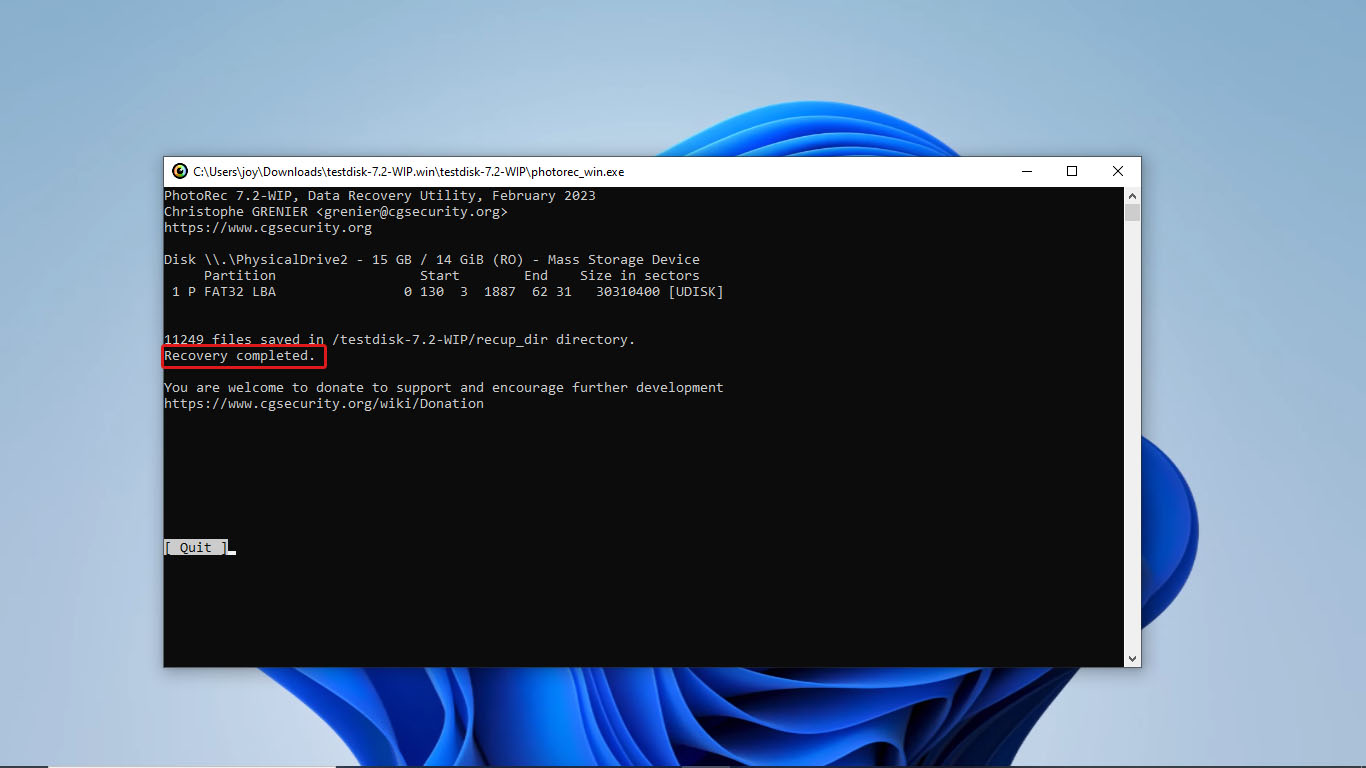
Därefter bör PhotoRec visa ett meddelande som säger “Återställning slutförd” när återställningsprocessen är klar.
Metod 3:Datåterställningstjänster
Att välja att gå till dataräddningstjänster är en sista utväg när du försöker återställa data från UDisk. Gör detta om följande förhållanden är vad du upplever:
- De tidigare metoderna för återställning av data upptäckte/återställde inte den data du ville ha från din UDisk-enhet
- Din UDisk-enhet har betydande fysiska skador/du har en skadad USB
- Din UDisk-enhet kan inte nås även efter att du försökt att fixa problemet själv
- Du vill öka chanserna för en lyckad UDisk-dataåterställning
Kom ihåg dock att anlita dataräddningstjänster från en professionell inte garanterar att USB-dataåterställningen blir framgångsrik.
Slutsats
UDisks är utformade på liknande sätt som hårddiskar, men de är i storlek med USB-minnen. Trots det lagrar, läser och raderar de data på samma sätt som HDD:er, så dataåterställning är möjlig så länge dataplatsen på de fysiska diskarna ännu inte har tilldelats ny data.
Du kan prova användarvänliga UDisk-återställningsmetoder, till exempel att använda dataåterställningsprogramvara som Disk Drill eller PhotoRec, för att återställa din data. Om din UDisk drabbades av fysisk skada, är kraftigt korrumperad, eller om dataåterställningsapparna vi rekommenderade inte återställde din data, kan du välja att konsultera dataräddningscenter.
FAQ:
- Anslut din skadade USB-lagringsenhet till en annan USB-port eller dator för att se om felet orsakas av en systemglitch.
- Använd gratisdataåterställningsprogram eller premiumdataåterställningsappar. För en skadad USB-enhet rekommenderas det att skapa en avbildning av din enhet och skanna den säkerhetskopian för att undvika ytterligare dataförlust.
- Konsultera dataåterställningsproffs.




