
Många företag och individer lagrar värdefull information i Excel-kalkylblad. Att plötsligt inse att du har tagit bort eller förlorat en viktig Excel-fil när den behövs för ett möte kan utgöra ett stort problem. Oroa dig inte. Vi kommer att visa dig flera sätt att återställa raderade Excel-filer på en Windows-dator.
Hur man återställer raderade Excel-filer på Windows 10/11
Innan vi går vidare till att återställa Excel-filer, försök att söka efter Excel-filen i Utforskaren för att se om den inte bara är felplacerad.
Om att radera Excel-filen var din senaste åtgärd i File Explorer, kan du återställa den genom att trycka på Ctrl + Z, kommandot Ångra. Om du har gjort andra ändringar sedan dess, som att flytta, klistra in, byta namn på eller radera andra filer, kan du göra detta flera gånger tills filen dyker upp igen, men detta kommer också att radera dessa ändringar.
Om du inte kunde hitta filen eller ångra dess borttagning, kolla in följande återställningsmetoder för att återställa ett Excel-kalkylblad från radering.
Metod 1: Försök använda AutoRecover-funktionen för Excel-filer
Excel ger dig möjligheten att återställa osparade Excel-filer med sin AutoRecover-funktion. Kanske kraschade din app, eller så förlorade ditt system plötsligt strömmen. Om Excels AutoRecover-funktion var aktiv, behöver du bara öppna Excel igen, och din fil öppnas automatiskt. Den standardplats där AutoRecover lagrar filer är:
%appdata%\Microsoft\Excel\
Om det inte var aktivt, skulle det vara värt att aktivera det nu. Så här återställer du förlorade Excel-filer i framtiden genom att aktivera AutoRecover:
- Klicka på Arkiv.
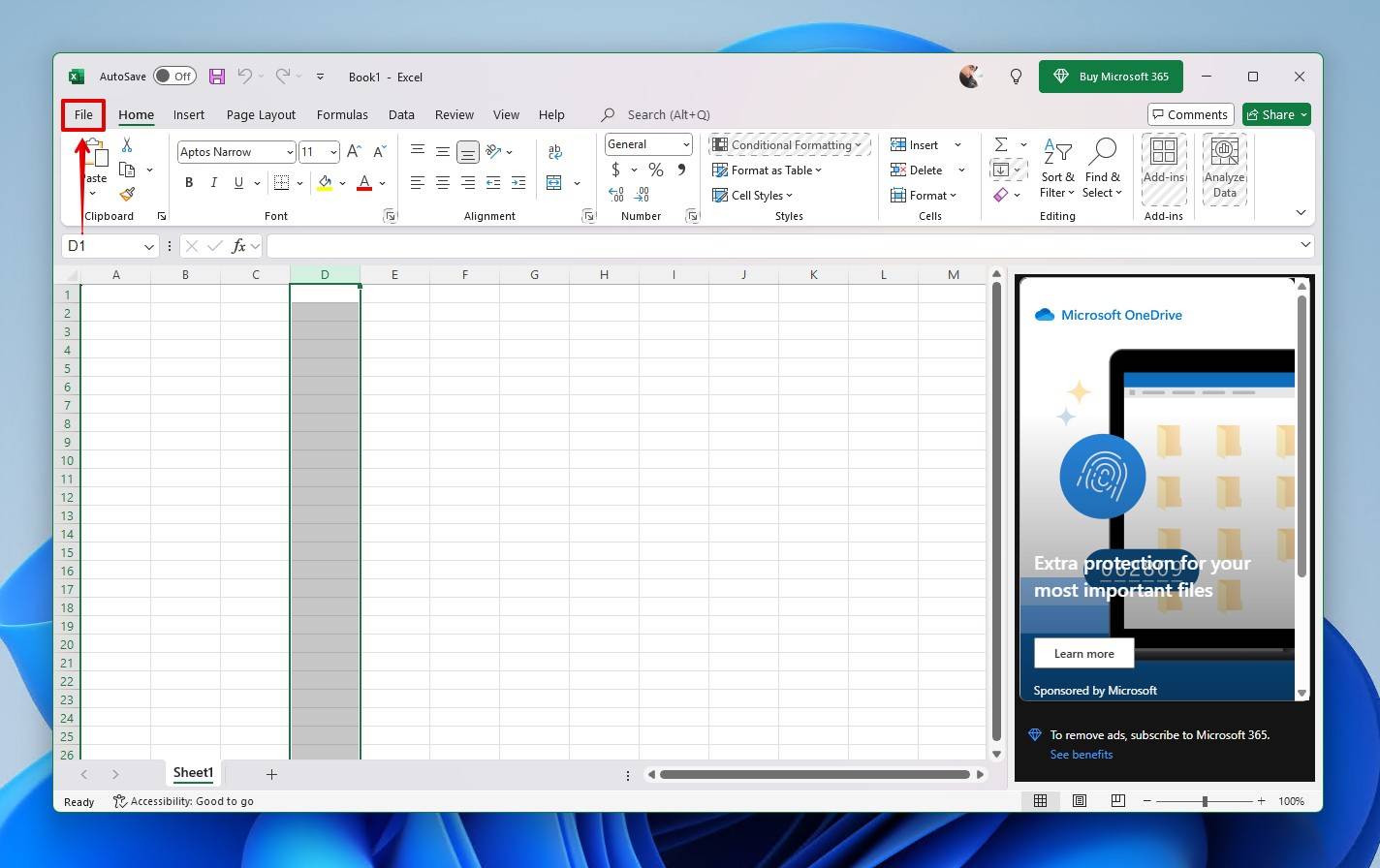
- Klicka på Alternativ.
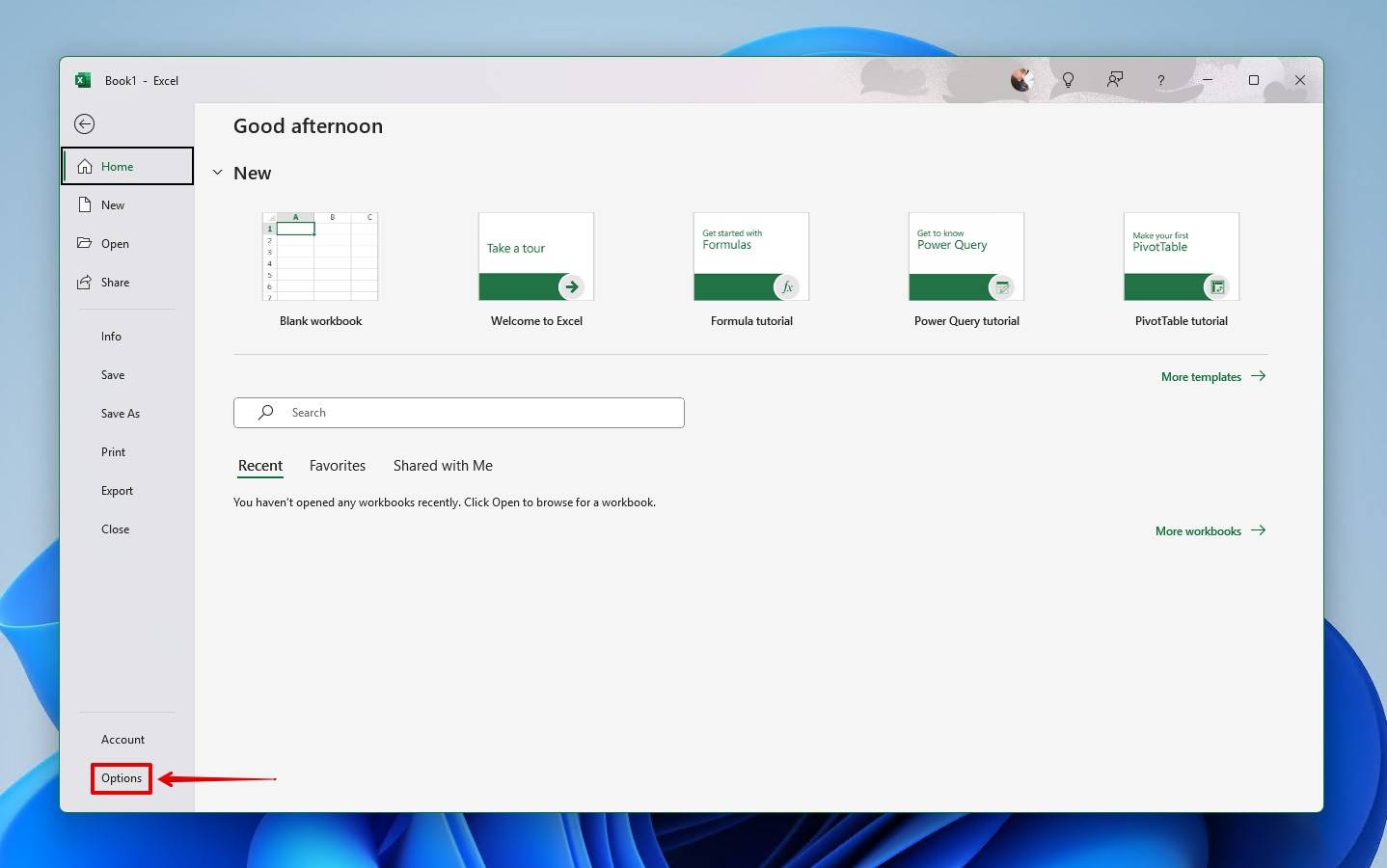
- Klicka på Spara.
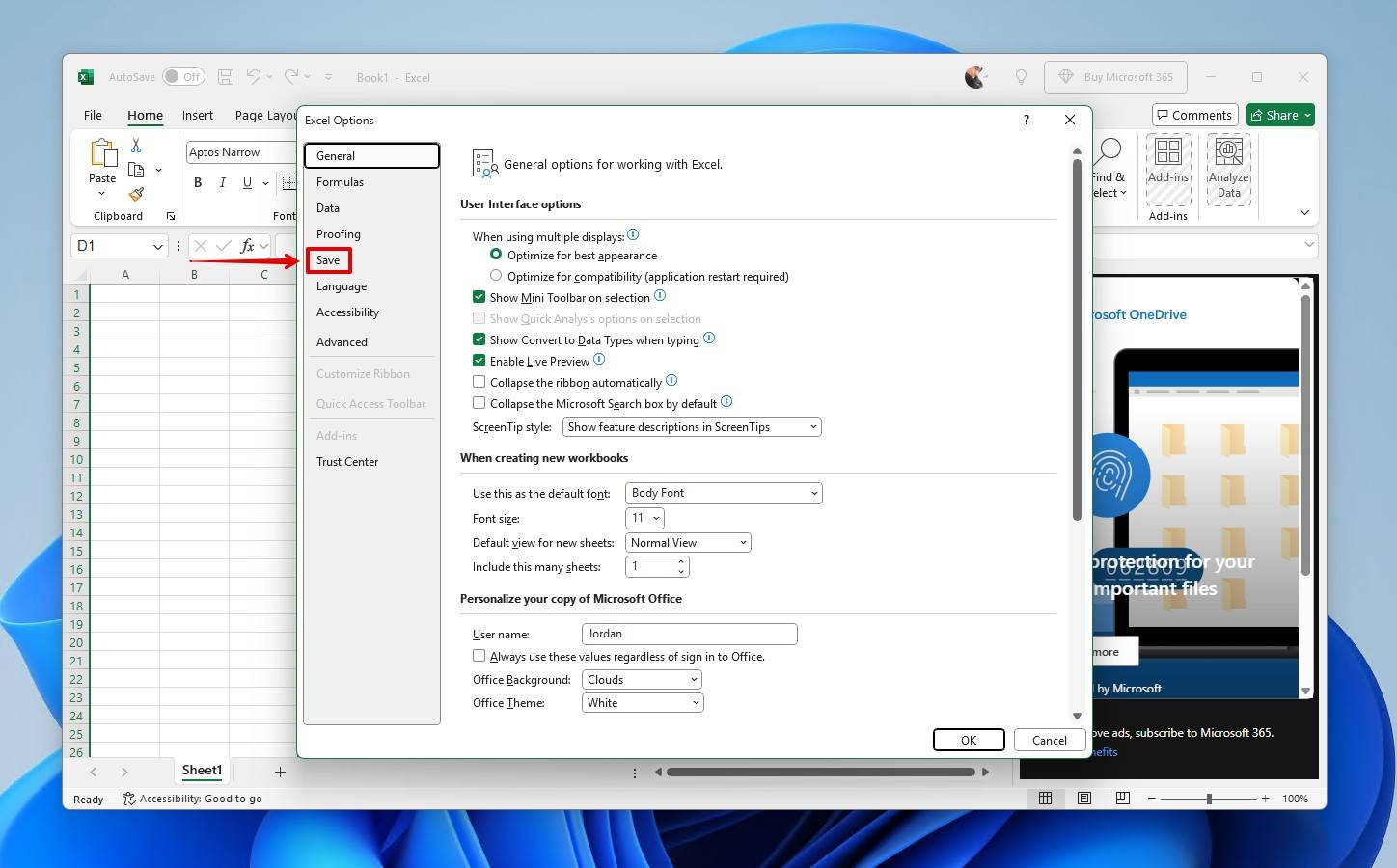
- Aktivera Automatisk återställning genom att kryssa i dessa två kryssrutor.

- Klicka på OK.
Metod 2: Återställ en raderad Excel-fil från papperskorgen
Det kan vara självklart, men den första platsen du bör leta efter din raderade fil är Windows papperskorgen, eftersom det inte finns någon papperskorg för Excel. Om Excel-filen finns där, kommer detta att vara det enklaste sättet att återställa filen. Men om din fil raderades med hjälp av Shift + Delete, kommer den att hoppa över papperskorgen. Om detta är fallet, hoppa till nästa steg.
Så här återställer du en raderad Excel-fil från papperskorgen:
- Öppna Papperskorgen genom att klicka på dess ikon på ditt skrivbord.
- Välj de filer du vill återställa från listan över tillgängliga objekt.
- Högerklicka på ditt val och välj Återställ.
- Filerna kommer att återställas till sina ursprungliga platser. Du kan också dra filer ut ur Papperskorgen till en annan mapp eller skrivbordet.
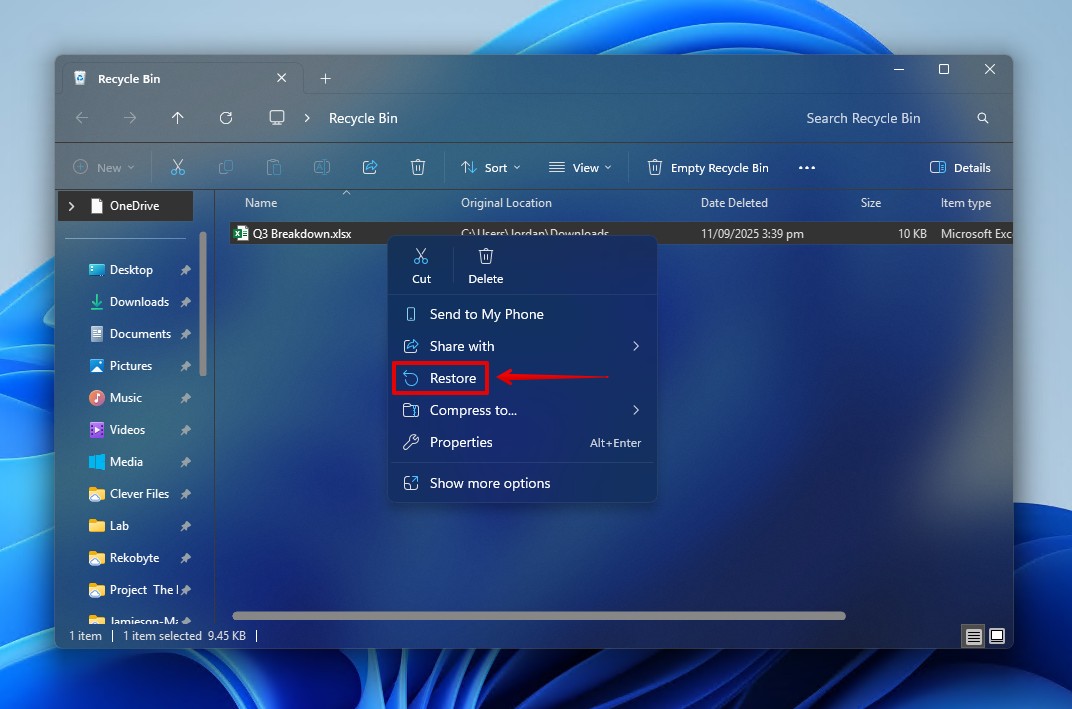
Metod 3: Använd Disk Drill för att återställa permanent raderade Excel-filer
Alla filer som hoppar över papperskorgen anses vara permanent raderade. Det enda sättet att återställa permanent raderade Excel-filer är med dataräddningsprogram, om du inte har en säkerhetskopia. Du måste använda denna livlina snabbt, eftersom varje åtgärd du tar på enheten i detta raderade tillstånd riskerar att skriva över dina data.
Om du använder en SSD kommer en TRIM-kommandot så småningom att utfärdas, vilket raderar din data och gör den oåterkallelig. Därför är din enda chans att få tillbaka den datan antingen (a) att utföra en dataåterställning nu, eller (b) skapa en byte-nivå backup för att försöka bevara disken.
Vi föredrar Disk Drill för att återställa permanent raderade Excel-filer. Det är Excel-filåterställningsprogram som är enkelt att använda och utnyttjar flera skanningsalgoritmer för att öka dina chanser att få tillbaka filen. Dessa steg förklarar hur man återställer permanent raderade Excel-filer med Disk Drill.
- Ladda ner och installera Disk Drill för Windows på en separat fysisk enhet. När den är installerad, öppna den.
- Välj enheten som innehåller den borttagna Excel-filen och klicka sedan på Sök efter förlorad data.
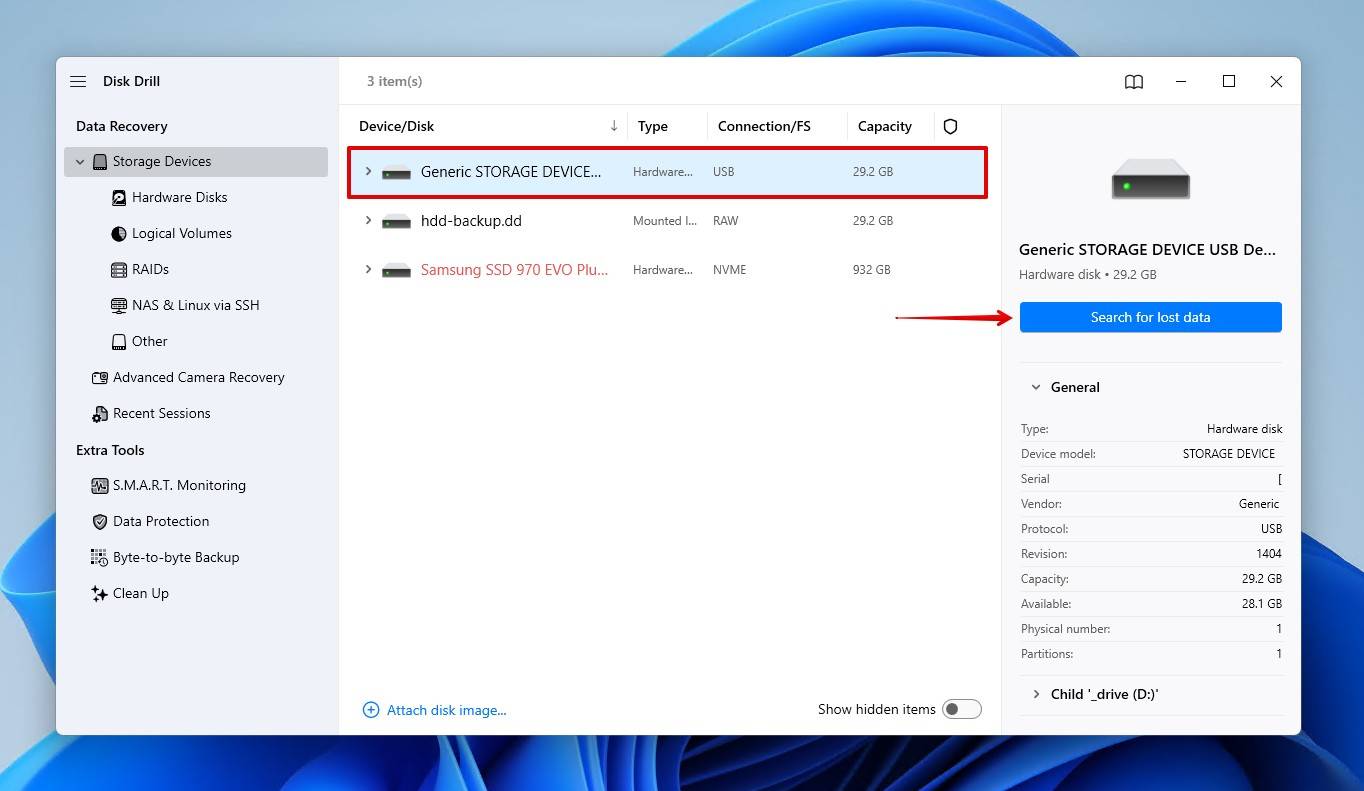
- Klicka på Universell skanning, som skannar efter all återställningsbar data på enheten.
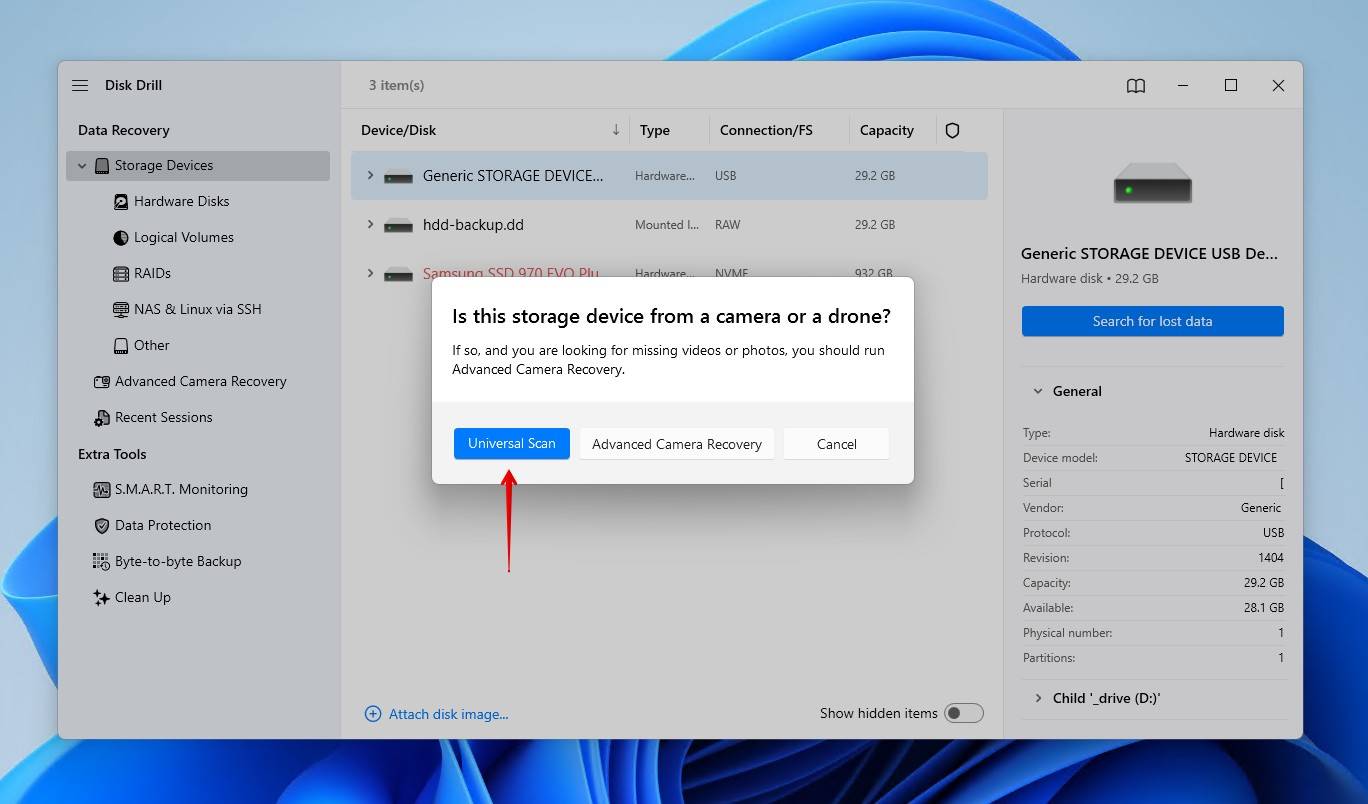
- Klicka på Granska hittade objekt för att utforska den data som Disk Drill hittat.
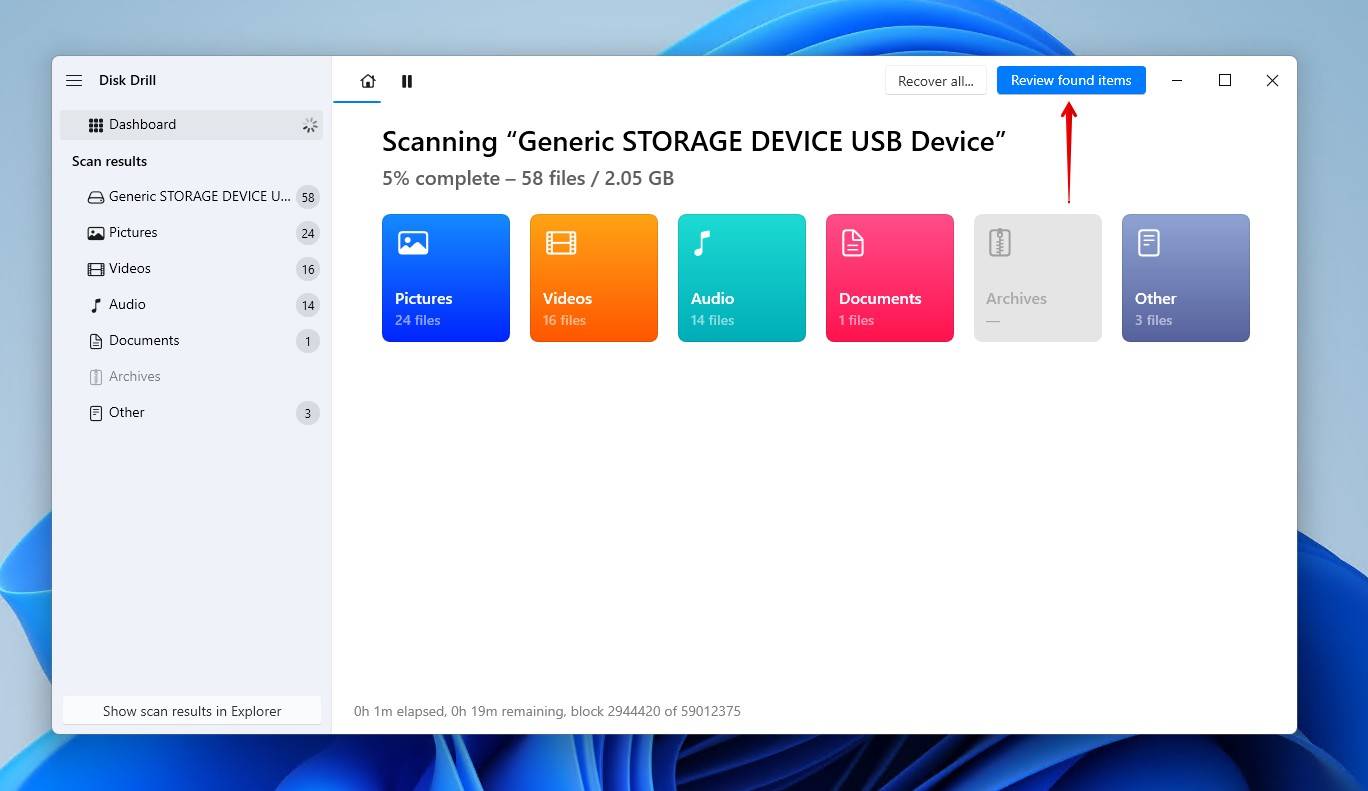
- Förhandsgranska och välj Excel-filen du vill återställa. Du kan förfina sökresultaten med hjälp av filtren, eller helt enkelt söka efter filen med dess namn eller filtillägg. När du är redo, klicka på Återställ.
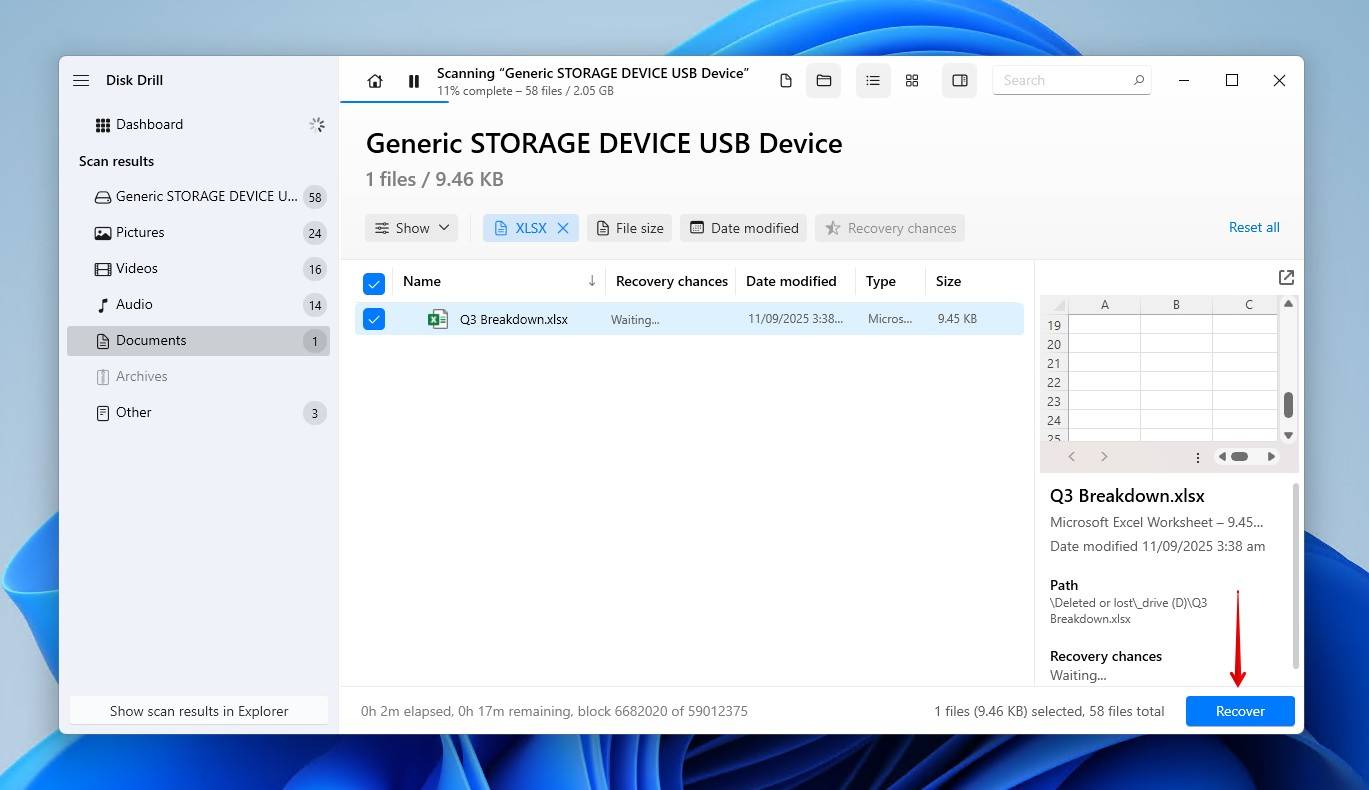
- Välj en ny plats för den återställda filen som inte är på samma enhet som förlorade datan från början. Klicka på Nästa.
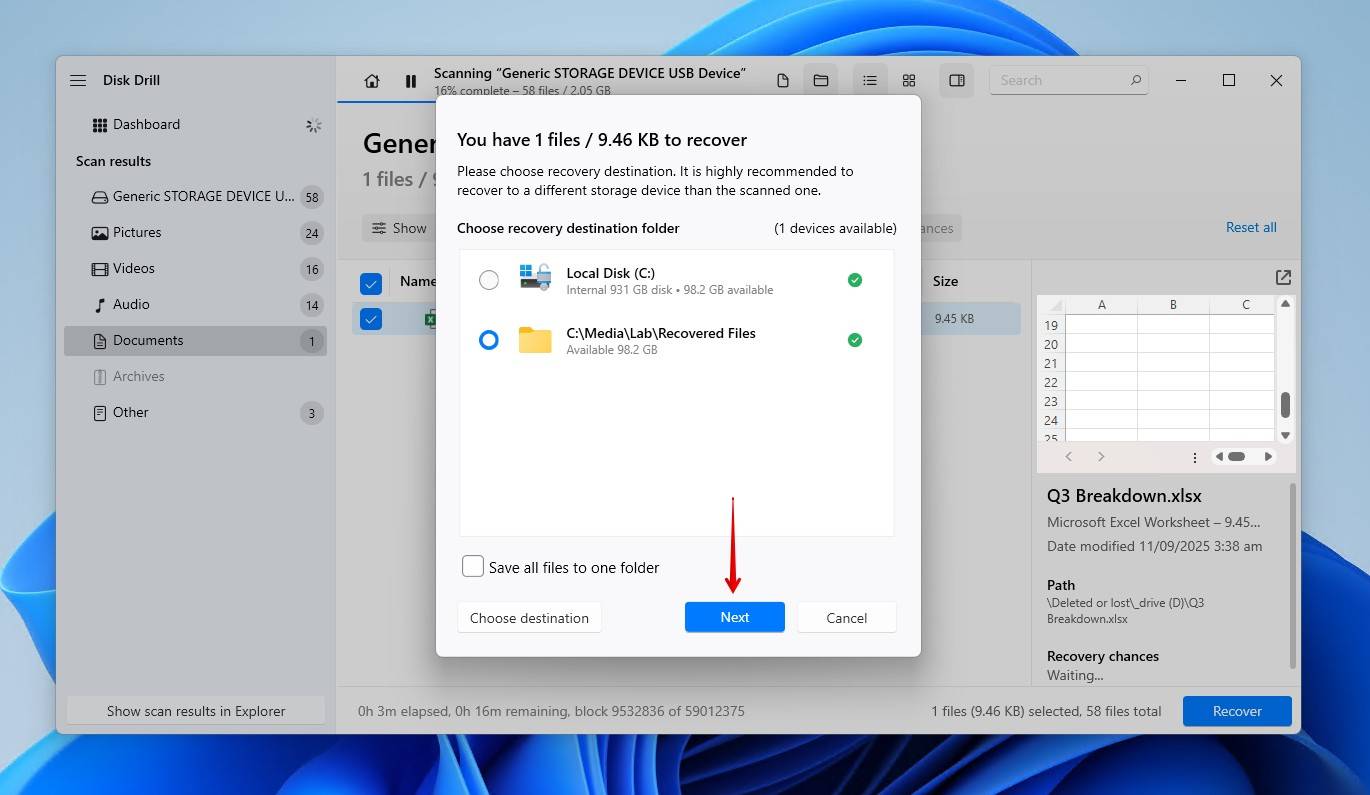
Metod 4: Återställ raderade Excel-filer från filhistorikbackup
Filleshistorik är ett säkerhetskopieringsverktyg som ingår i Windows 11/10. När det är aktiverat säkerhetskopierar det data i dina bibliotek (Bilder, Videor, Musik), Skrivbord, Kontakter och Favoriter. Det säkerhetskopierar även flera versioner, vilket gör att du kan återställa tidigare versioner av filen om du önskar. Så om du hade satt upp det och din Excel-fil fanns i en av de angivna mapparna, kan du återställa den med Filleshistorik. Men all annan data utanför dessa platser kommer inte att säkerhetskopieras.
Så här återställer du permanent raderade Excel-filer i Windows 10 och 11:
- Öppna Start och skriv “Filhistorik”. Öppna det.
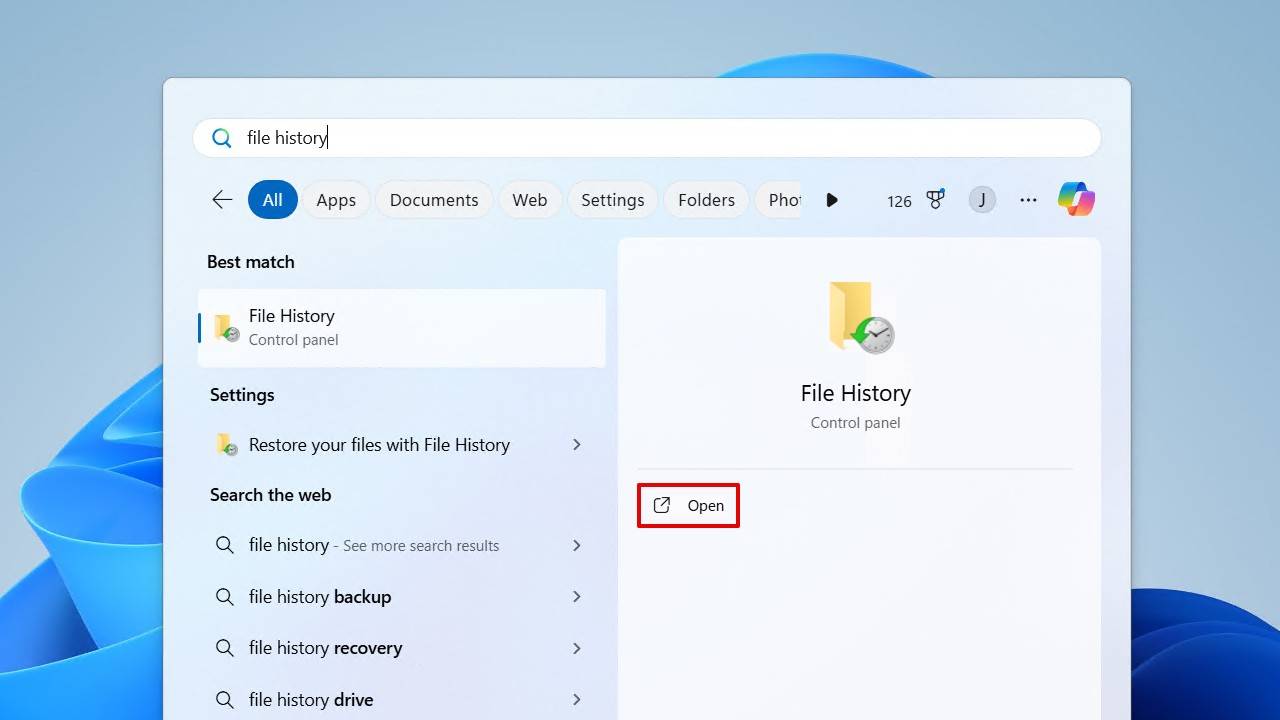
- Klicka på Återställ personliga filer.
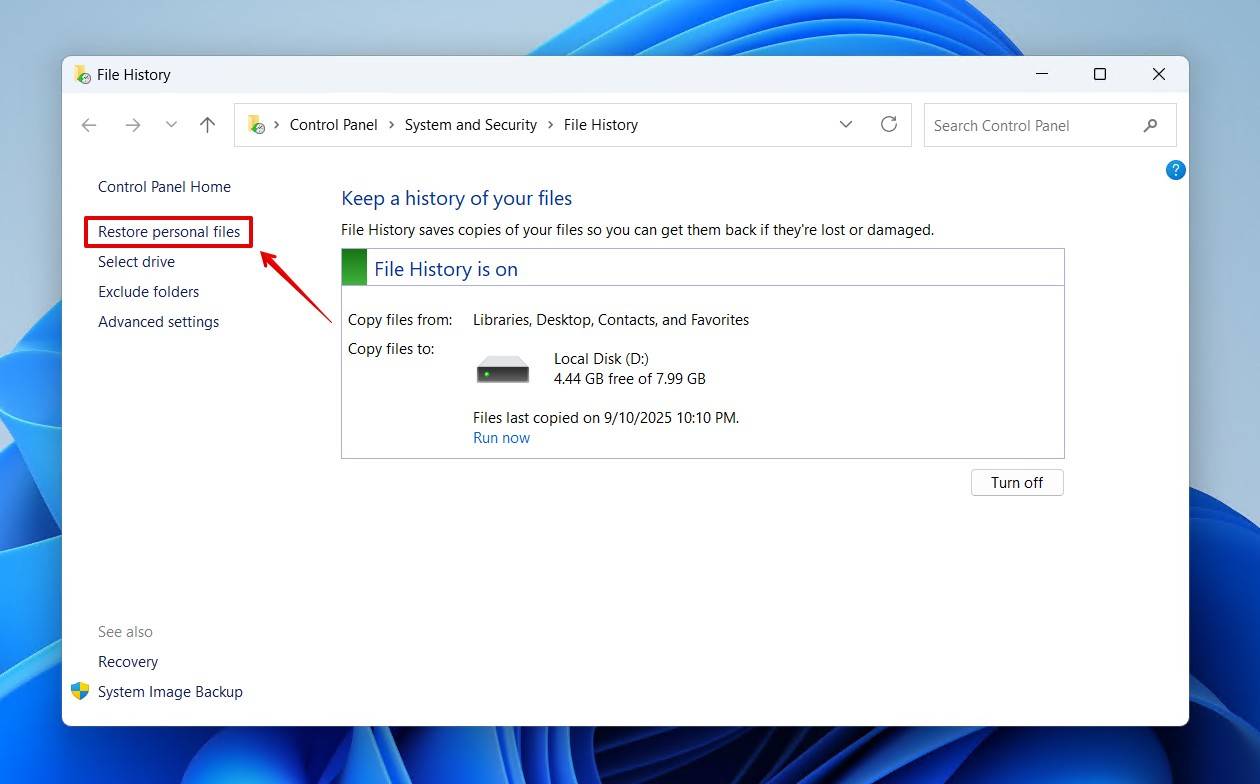
- Navigera till den borttagna filen och välj den. Du kan byta versioner med hjälp av navigeringsknapparna till vänster och höger, och förhandsgranska filen genom att högerklicka på den.
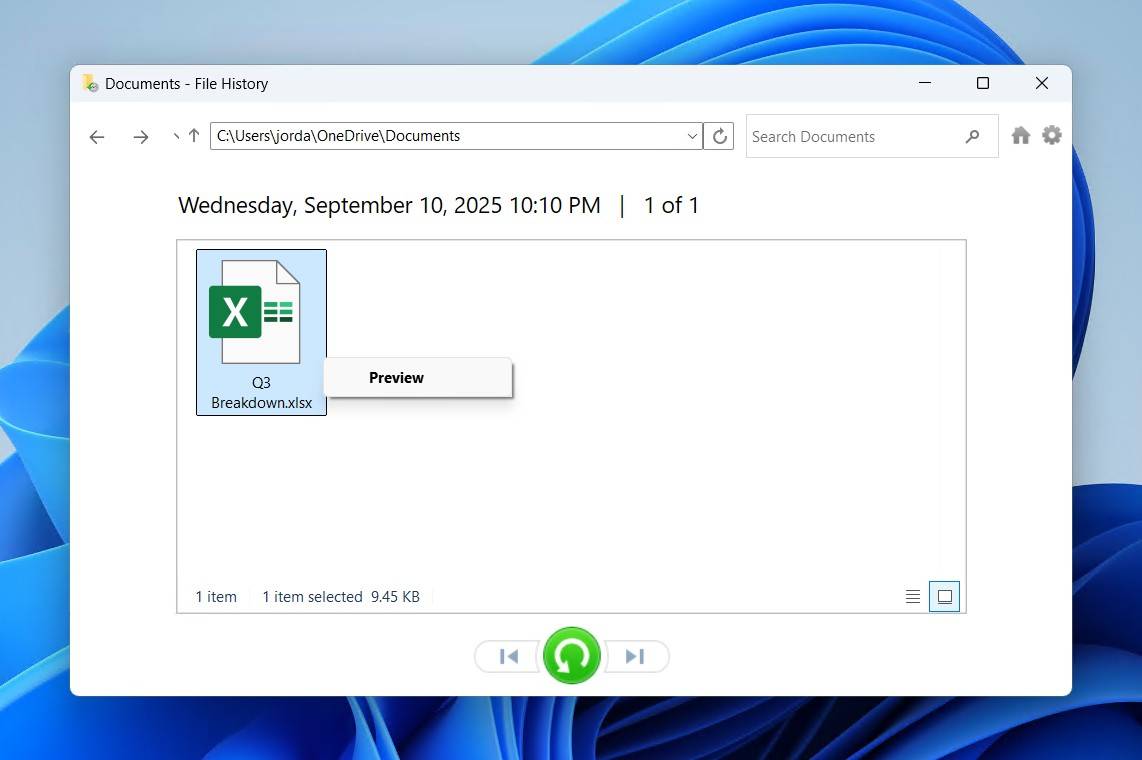
- Högerklicka på den gröna knappen och klicka på Återställ för att återställa den till dess ursprungliga plats, eller Återställ till för att välja en ny plats.
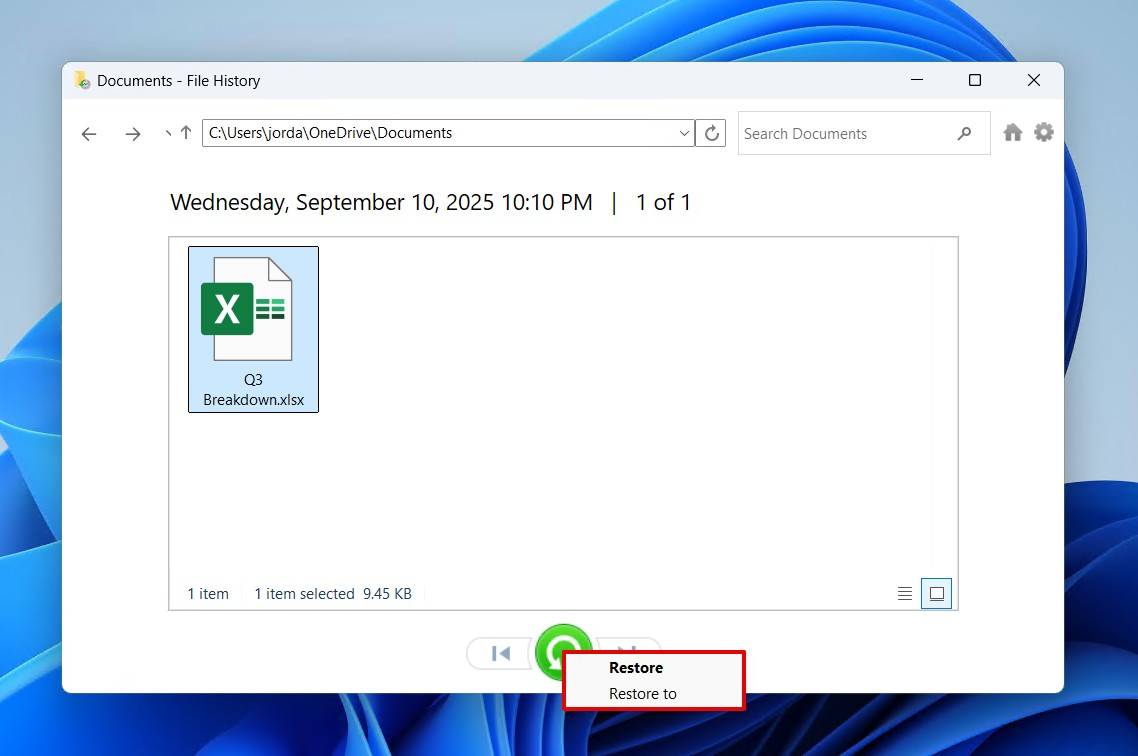
När File History är aktiverad kan du även använda alternativet Återställ tidigare versioner för att återgå till en tidpunkt då mappen innehöll filen. Högerklicka på mappen som innehöll den raderade Excel-filen, klicka på Visa fler alternativ och klicka sedan på Återställ tidigare versioner.
Metod 5: Använd verktyget Backup & Restore för att återställa permanent raderade Excel-filer
Säkerhetskopiering och återställning är det äldre, men ändå pålitliga, säkerhetskopieringsverktyget i Windows. Det stöder inte samma versionshantering av filer som Filhistorik, men det ger dig möjligheten att skapa systemavbildningssäkerhetskopior. Om du hade det inställt när din Excel-fil raderades, kommer du kunna återställa den.
Så här återställer du en Excel-fil om den har raderats permanent med hjälp av Backup and Restore:
- Klicka på Start och sök efter “Kontrollpanelen”. Öppna den.
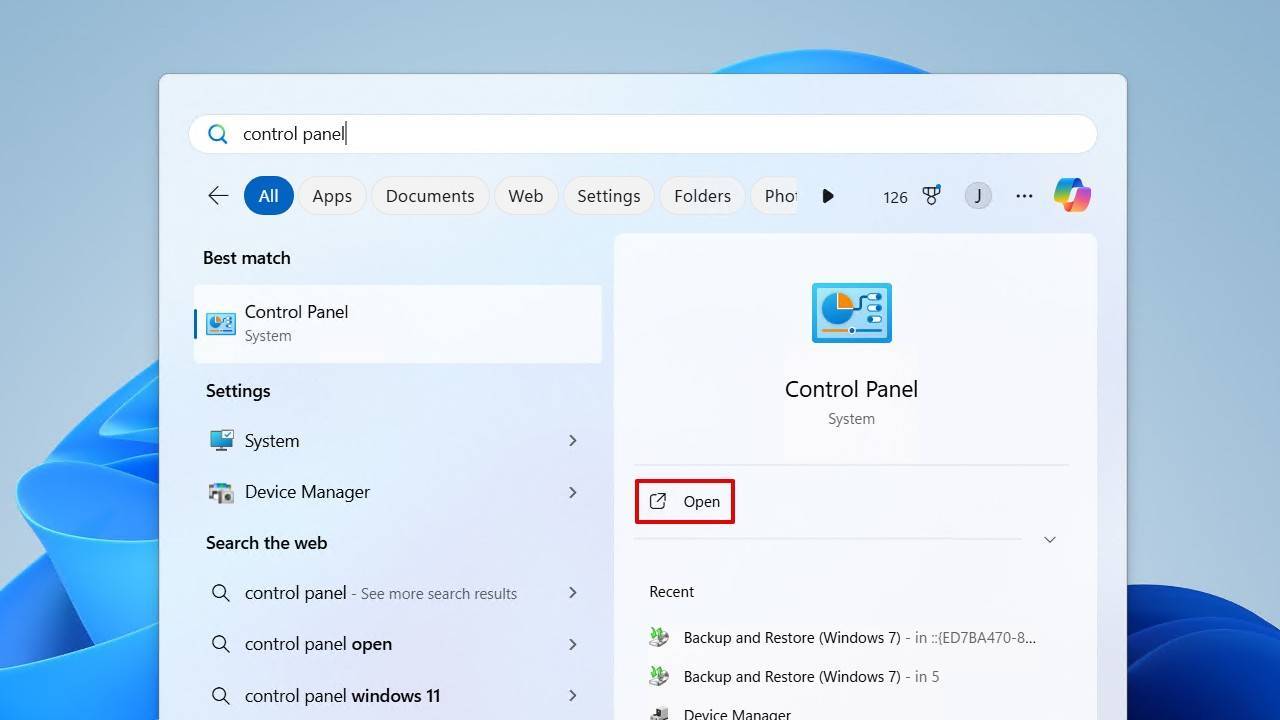
- Klicka på Säkerhetskopiering och återställning (Windows 7).

- Klicka på Återställ mina filer.
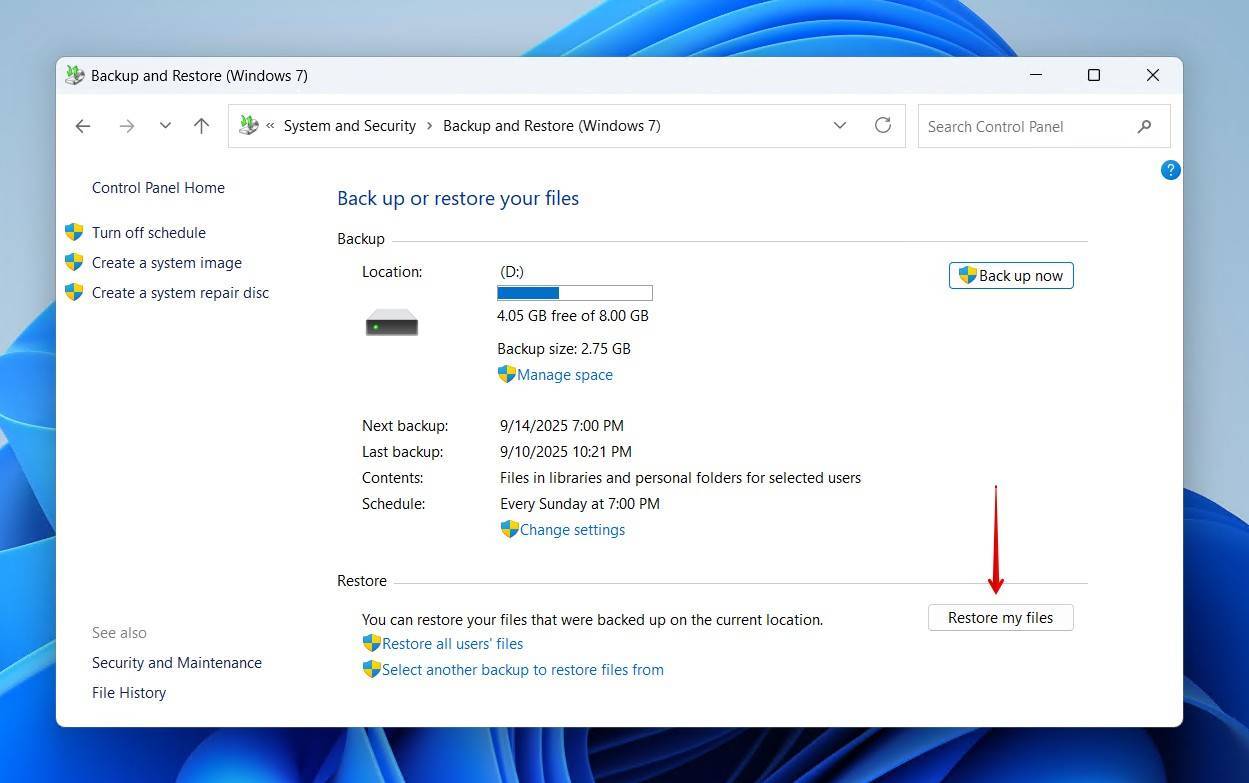
- Klicka på Bläddra efter filer eller Bläddra efter mappar, och välj de data du vill återställa.
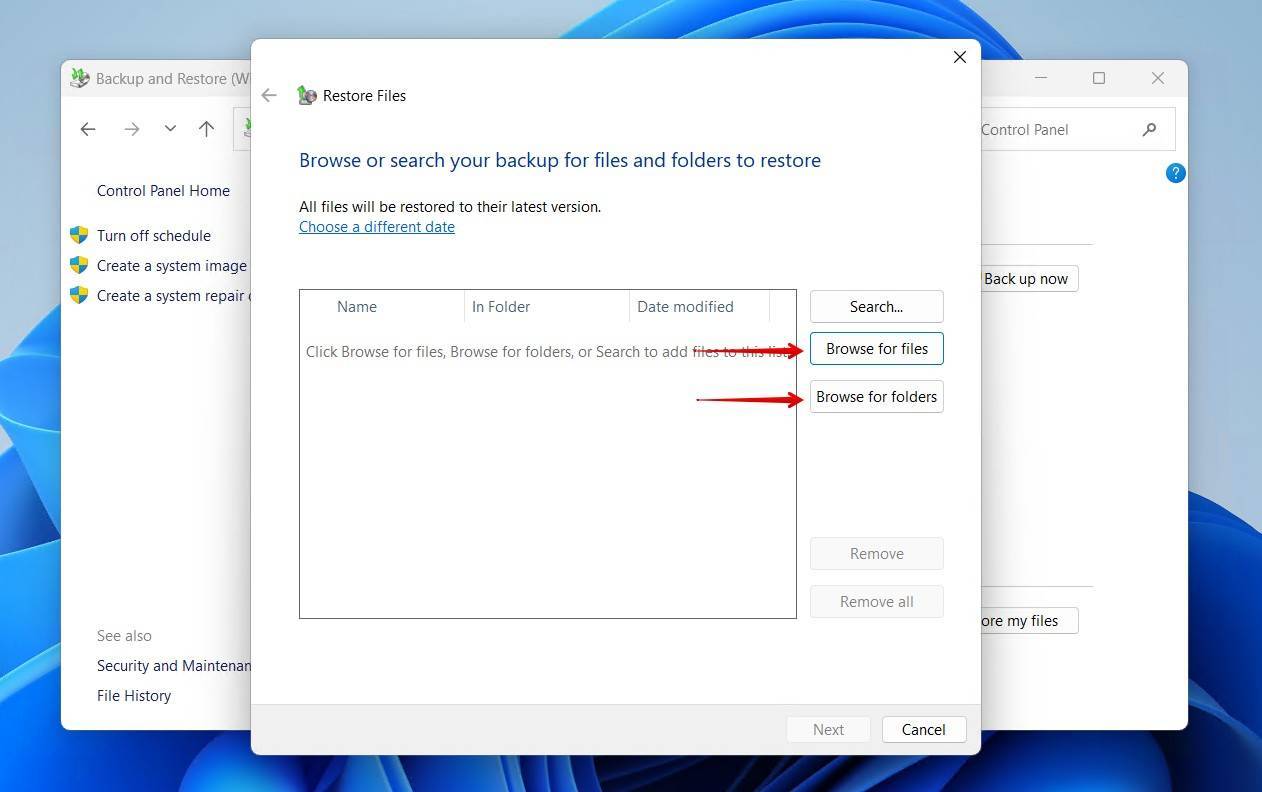
- Klicka på Nästa.
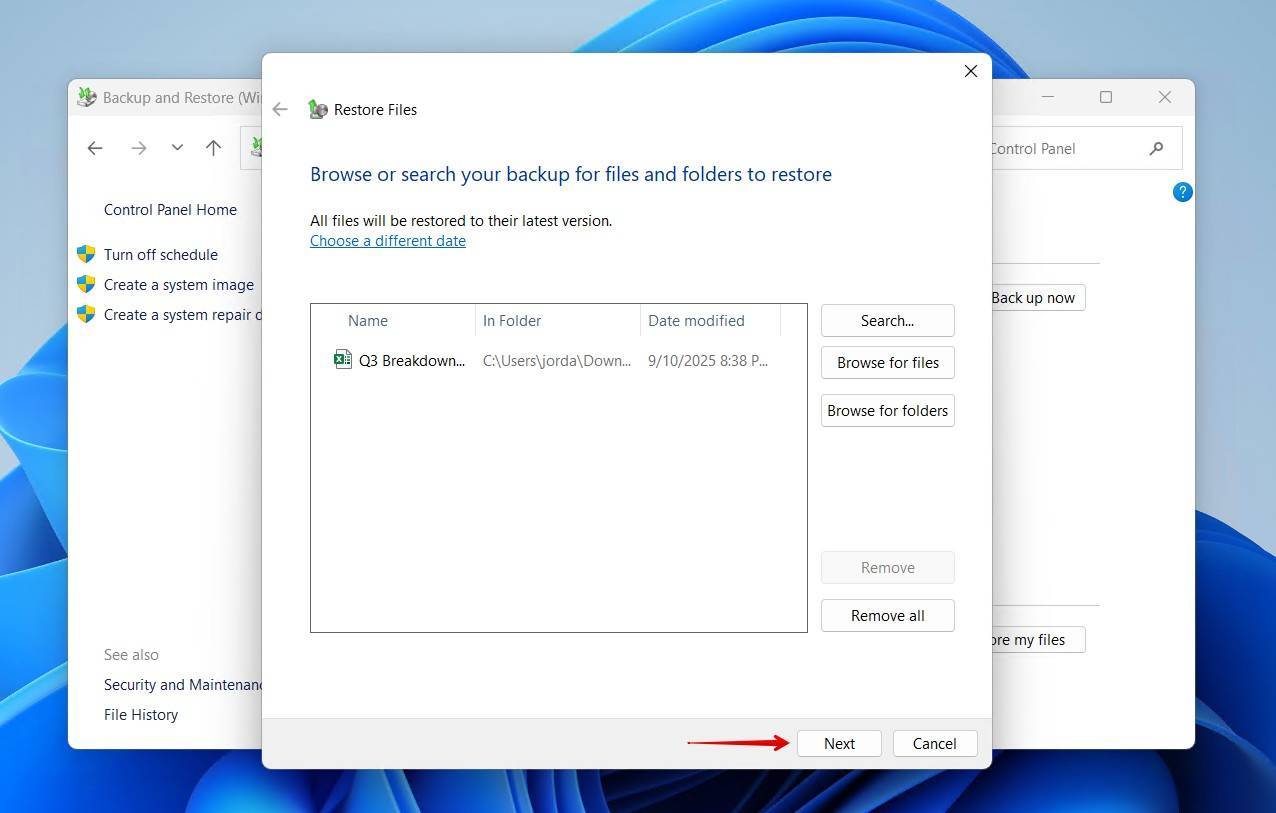
- Välj om du vill återställa dina filer till sin ursprungliga plats eller en annan. När du gjort ditt val, klicka på Återställ.
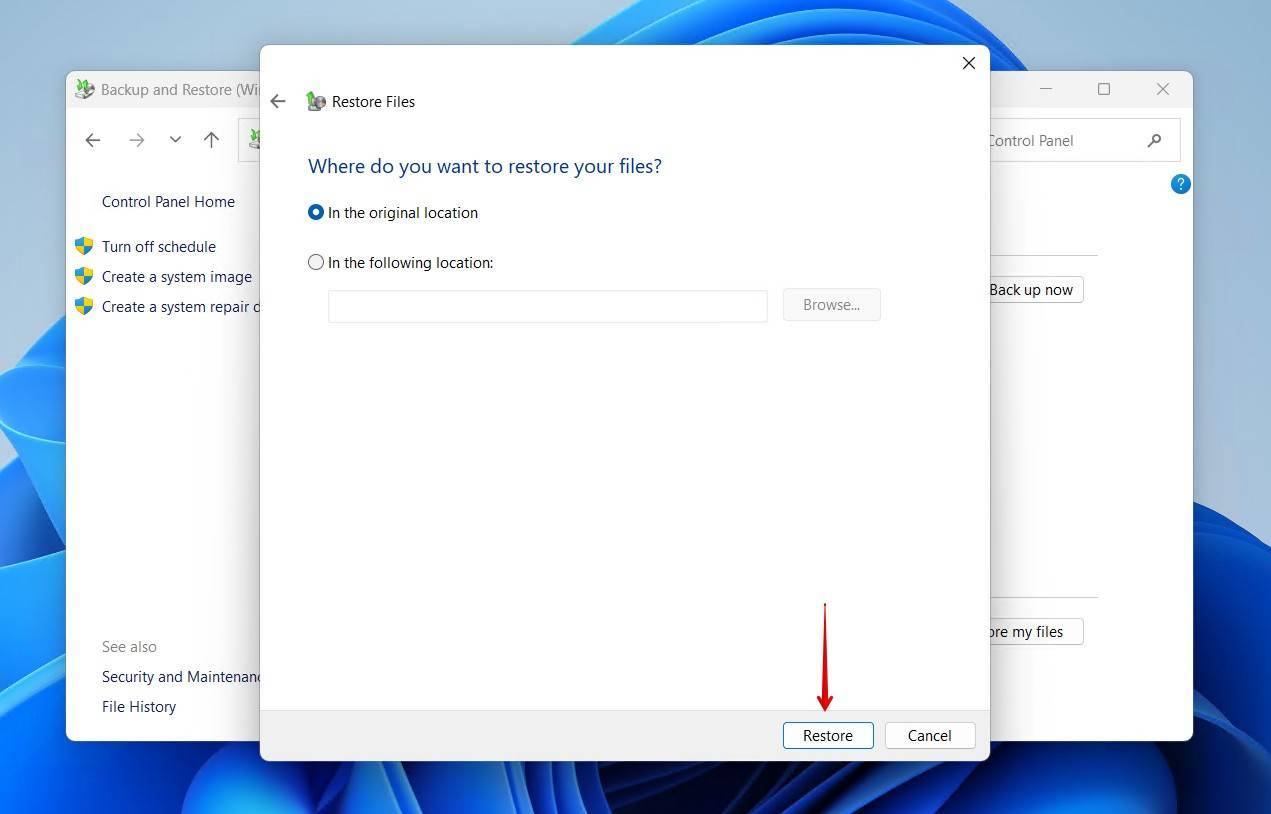
Slutsats
De olika metoderna som anges i den här artikeln hjälper dig att återställa en raderad Excel-fil på en Windows-dator. Medan vissa metoder visar dig hur du återställer permanent raderade Excel-filer gratis, kommer Disk Drill-dataräddningsprogram ofta att fungera när andra metoder misslyckas, och en gratis nedladdning låter dig identifiera de filer som kan återställas.
Eftersom Excel-filer ofta innehåller värdefull information, föreslår vi att du gör det till en vana att säkerhetskopiera dem regelbundet. Om du behöver återställa data från andra Microsoft-appar, kolla in våra guider för att återställa PowerPoint och Ord filer. Låt oss veta i kommentarerna hur det gick för dig – vilka metoder som fungerade, och vilka som inte gjorde det. Vi skulle gärna vilja höra din feedback.
Vanliga frågor:
- Använd Excels AutoÅterställ-funktion;
- Använd Windows Papperskorgen eller Mac’s Soptunna;
- Återställ från en backup;
- Ångra raderingen med CTRL-Z eller Command-Z;
- Återställ Excel-filerna med Disk Drill dataåterställningsprogram.
- Ladda ner och installera Disk Drill för din OS-plattform.
- Anslut USB-minnet till din dator.
- Starta Disk Drill och välj USB-minnet från disklistan.
- Skanna USB-minnet efter förlorad data.
- Förhandsgranska och välj de filer du vill återställa.
- Utför filåterställningen.
- Använd Papperskorgen eller Återställningen;
- Använd kommandot Windows CTRL-Z eller Mac Command-Z;
- Använd Excels AutoRecover-funktion;
- Återställ från en tidigare gjord säkerhetskopia.
- Logga in på ditt OneDrive-konto.
- Välj Papperskorgen från OneDrive-navigationsrutan.
- Peka på de Excel-filer du vill återställa och klicka på cirkelkryssrutan för att välja dem.
- Klicka på Återställ .
- Öppna Excel-arbetsboken och välj Recension -menyn.
- Klicka på Skydda arbetsbok .
- I dialogrutan Skydda struktur och fönster som visas, ange lösenordet du vill använda och se till att kryssrutan Struktur är markerad.
- Ange lösenordet igen och klicka på OK .




