
Efter timmar av skrivande och redigering bestämmer sig din dator för att krascha, eller så raderar du av misstag filen som du har arbetat så hårt med. Låter som en mardröm, eller hur? Tyvärr kan vem som helst uppleva det, vilket är varför vi har satt ihop denna lista med beprövade sätt att återställa ett raderat Word-dokument på Windows.
Kan jag återställa ett Word-dokument?
Du undrar förmodligen, “Kan jag verkligen återställa mitt Word-dokument?” och svaret är ett rungande, “Ja!” Men hur då, kanske du undrar? Låt oss förklara.
När du stöter på ett Word-dokument som stängts utan att sparas eller om du av misstag raderar en Word-fil själv, så tas den inte bort omedelbart från din hårddisk. Istället markerar systemet filens plats som ledigt utrymme, redo att skrivas över av nya data. Den gamla filen förblir dold på din hårddisk tills nya data sparats över den. Detta betyder att ditt raderade Word-dokument fortfarande finns någonstans där ute i din dators digitala värld, i väntan på att återställas.
Dessutom skapar Microsoft Word en temporär kopia av ditt dokument medan du arbetar. Dessa är kända som Word temp-filer. Den temporära filen används för att skriva över det befintliga dokumentet när du trycker på ‘Spara’, eller för att skapa en ny .docx-fil. Efter att ha sparat raderas den temporära filen. Men här är grejen: ibland kan dessa temporära filer fortfarande återställas även efter de har raderats.
Sist men absolut inte minst, har Word inbyggda backupfunktioner kända som AutoRecover som automatiskt sparar versioner av ditt dokument med jämna mellanrum. Dessa säkerhetskopior kan ofta användas för att återställa ditt arbete om den ursprungliga filen försvunnit. Detta är ett praktiskt sätt att återställa ett Word-dokument som inte sparats.
Men kom ihåg, den avgörande faktorn i allt detta är snabbhet. Ju snabbare du agerar för att återskapa ditt dokument, desto mindre troligt är det att filen skrivs över och går förlorad för alltid. Så, om du hanterar ett saknat Word-dokument, är det avgörande att sluta använda din hårddisk för att förhindra någon överwriting. Tiden är av yttersta vikt!
Hur man återställer Word-dokument på Windows
Det är dags att kavla upp ärmarna och dyka in i de praktiska stegen du kan ta för att återställa dina Word-dokument på Windows.
Metod 1:Använd program för dataåterställning
Om du undrar hur du återställer ett osparat Word-dokument, så är dataräddningsprogram nästan alltid den bästa lösningen att börja med.
Ledande program för dataräddning som Disk Drill, vårt verktygsval, kan hitta och återställa inte bara permanent raderade Word-dokument och deras temporära kopior, men också befintliga dokument som inte finns att hitta (eftersom de har blivit felplacerade eller gömda).
För att återställa ditt saknade Word-dokument med Disk Drill för Windows:
- Ladda ner Disk Drill från dess webbplats och installera det.
- Starta Disk Drill, välj din lagringsenhet och klicka på knappen Sök efter förlorad data.
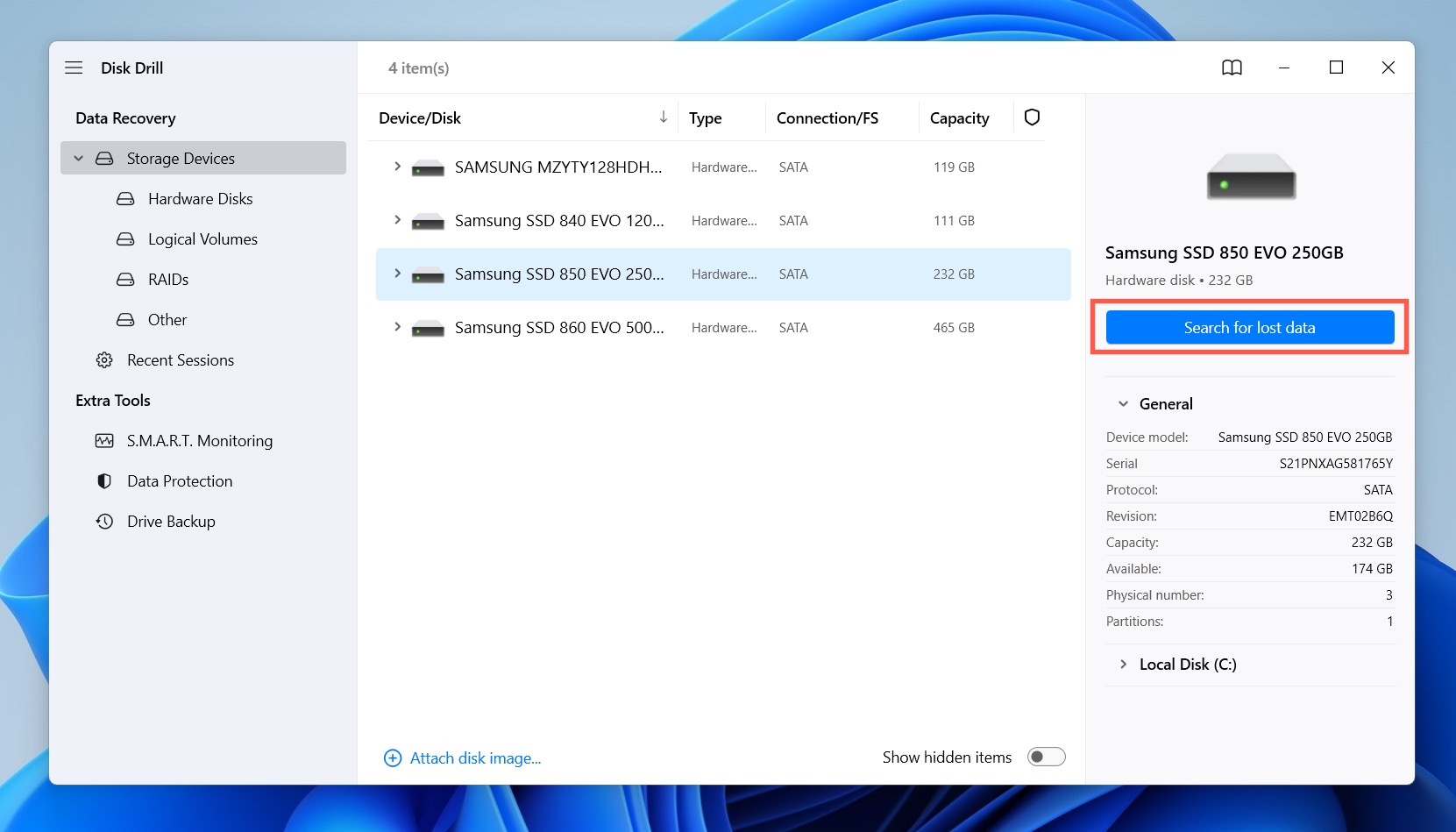
- Vänta på att Disk Drill ska avsluta skanningen och sedan visa skanningsresultaten.
- Använd Disk Drills filter för att begränsa skanningsresultaten till relevanta dokument eller backupfilformat, såsom .doc .docx .tmp eller .asd.
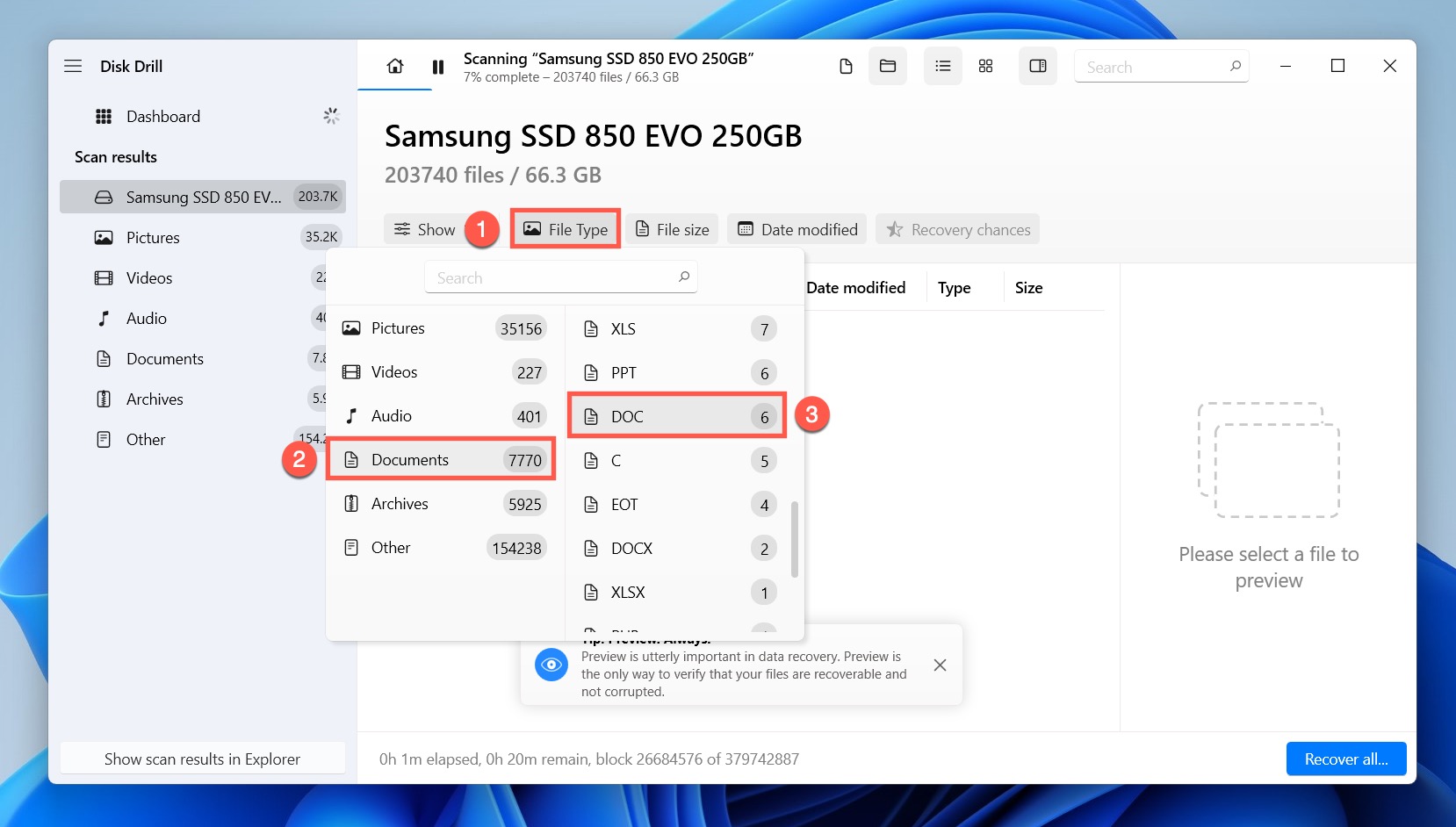
- Klicka i kryssrutan bredvid varje saknad Word-fil för att lägga till den i återställningsköen.
- Klicka på knappen Återställ för att starta återställningsprocessen.
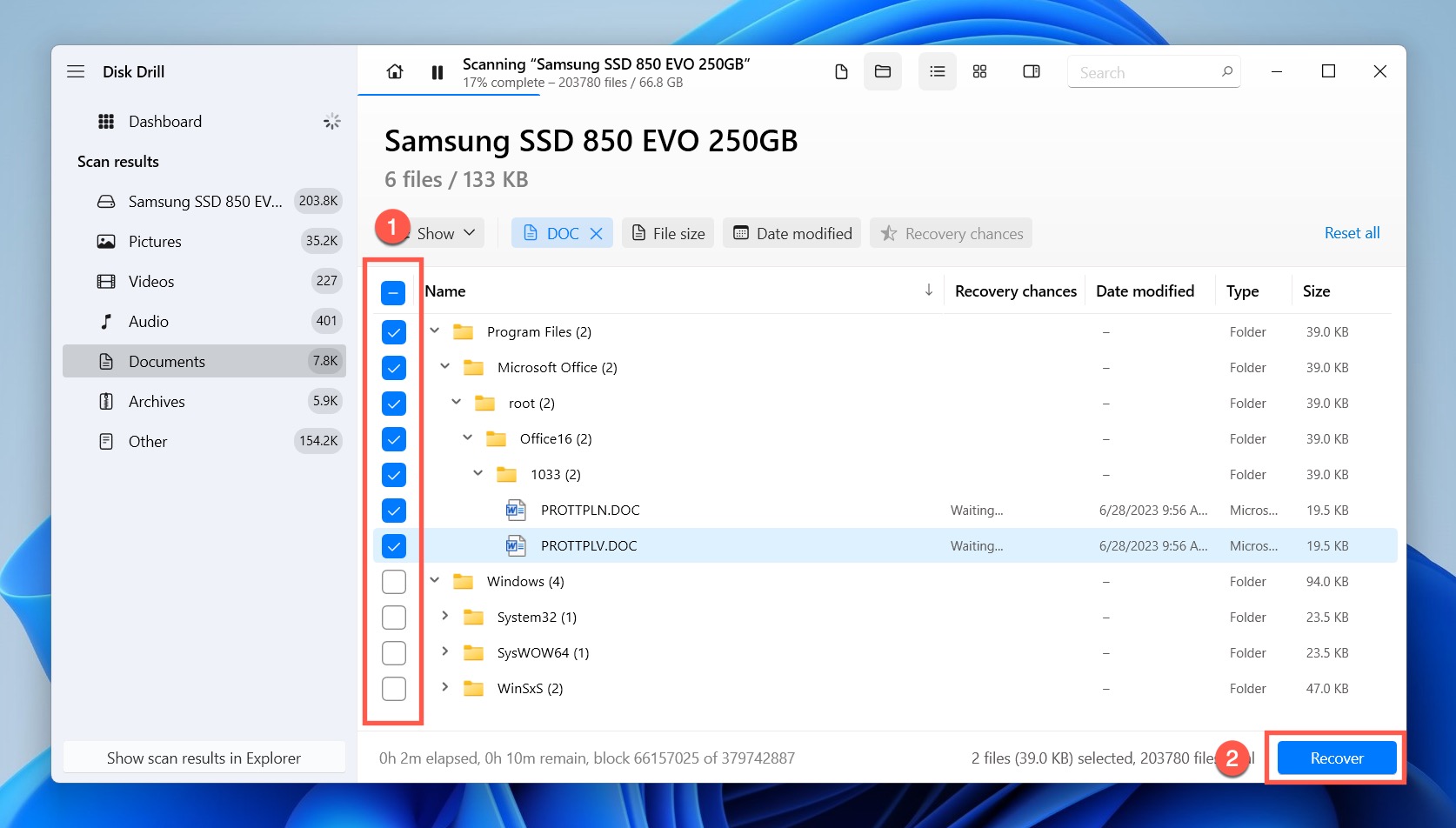
- Visa de återställda filerna i Utforskaren och verifiera att Word kan öppna dem.
Som du kan se gör Disk Drill det mycket enkelt att återställa permanent raderade Word-dokument. Med gratisversionen av Disk Drill för Windows kan du återställa upp till 500 MB, vilket bör vara mer än nog för åtminstone hundra Word-dokument.
Metod 2:Ångra Radering av Word-fil
Har du någonsin upplevt det där hjärtskärande ögonblicket när du av misstag trycker på “radera” på ditt kära Word-dokument? Oroa dig inte! Windows kommer till undsättning med sin globala ångrafunktion, som ger en livlina för att återställa Microsoft Word-dokumentfiler.
Så, hur kan du få tillbaka Word-dokumentfiler med denna funktion? Tja, det är mycket enkelt: tryck helt enkelt på CTRL + Z på ditt tangentbord.
Voila! Ditt dokument bör poppa tillbaka precis där det var innan. Denna process fungerar endast om den görs omedelbart efter raderingen, så agera snabbt! Om dokumentet inte dyker upp kan det vara dags att gräva djupare och använda Words inbyggda återställningsfunktioner.
Tips: Du kan också vara intresserad av att lära dig andra Windows-tangentbordsgenvägar.
Metod 3:Återvisa försvunna Word-dokument
Har du problem med att hitta förlorade Word-dokument? Nåväl, de kanske bara leker kurragömma! Ibland kan dokument av misstag bli markerade som dolda och därmed bli osynliga i Utforskaren.
Men oroa dig inte: du kan enkelt visa dem igen. Låt oss gå igenom stegen för hur du gör dolda Word-dokument synliga igen:
- Öppna Utforskaren genom att klicka på dess ikon i aktivitetsfältet eller genom att trycka på Win + E-genvägen på ditt tangentbord.
- Klicka på Visa-knappen högst upp i Utforskarens fönster.
- Välj Visa och bocka sedan i alternativet Dolda objekt.

Det här enkla tricket kommer avslöja eventuella Word-dokument som gömmer sig. Bläddra igenom dina mappar på nytt och du kanske hittar ditt saknade dokument sittande i exakt samma mapp som du redan har kontrollerat flera gånger.
Metod 4:Hitta förlorat Word-dokument från Start-Menyn
Operativsystemet Windows har en kraftfull sökfunktion som är kapabel att hitta ett Microsoft Word-dokument var som helst i systemet. Du bör använda den här funktionen för att verifiera att det saknade dokumentet verkligen inte finns kvar på din dator och inte bara gömmer sig i någon oväntad mapp.
För att söka efter ditt MS Word-dokument:
- Öppna Start-menyn.
- Skriv dokumentnamnet i sökrutan Start Sök.
- Klicka på Dokument.

- Leta efter det saknade MS Word-dokumentet.
Ingen lycka? I så fall finns det ytterligare ett ställe där du bör leta efter det.
Metod 5:Återställ raderat Word-dokument från Papperskorgen
Det är lätt att råka ta bort fel fil i Windows – allt som behövs är ett oavsiktligt tryck på Delete-tangenten. Lyckligtvis blir inte raderade filer omedelbart borttagna. Istället hamnar de i Papperskorgen och du kan enkelt återställa dem därifrån tills du tömmer Papperskorgen.
För att återställa ett raderat Word-dokument från Papperskorgen:
- Öppna Papperskorgen.
- Hitta det oavsiktligt raderade Word-dokumentet.
- Högerklicka på det och välj Återställ-alternativet. Alternativt kan du helt enkelt dra dokumentet till vilken mapp du vill.
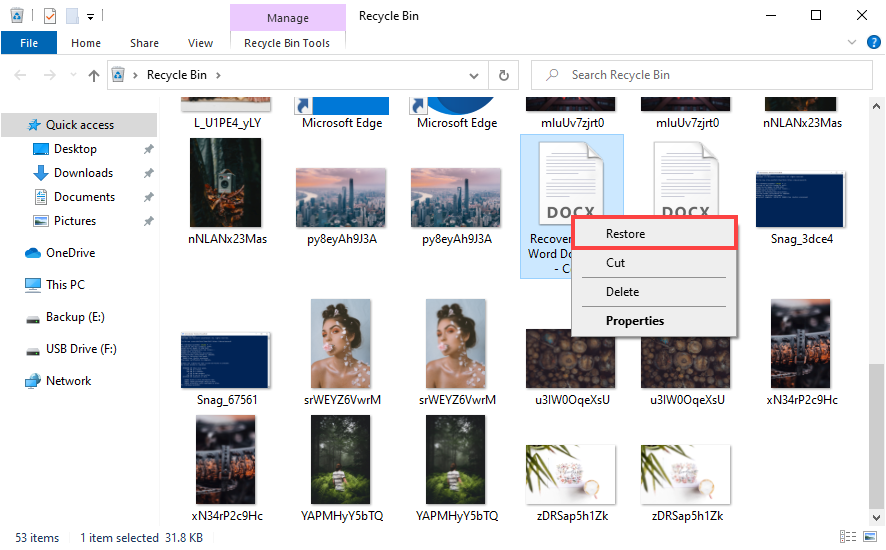
Om du inte har hittat ditt Word-dokument i Papperskorgen, misströsta inte eftersom det fortfarande finns flera andra sätt att återställa raderade Word-dokument som du kan prova.
Metod 6:Återställ Word-dokument från Temporär Fil
Microsoft Word skapar automatiskt temporära säkerhetskopi”‘;
- Klicka på knappen Start eller tryck på Windows-knappen på tangentbordet.
- I sökfältet skriver du in *.tmp eller *.asd och tryck på Enter. Du kan också söka efter symbolen “~” (tilde) då den ofta inkluderas i namnet på temporära filer.
- Klicka på fliken Dokument i sökresultaten.
- Letar efter filer som matchar datum och tider för dina senaste dokumentändringar.

Denna metod kan vara ditt hemliga vapen för att återställa ett Word-dokument som har kraschat eller hitta ett Word-dokument som inte sparades.
Metod 7:Manuellt återställa osparat dokument från Autospar-mappen
För att skydda användare från deras egen försummelse sparar Word Autospar-filer var tionde minut (du kan ändra frekvensen i Alternativ), vilket gör det möjligt för användare att återställa ett stängt Word-dokument som inte har sparats ordentligt. Du kan hitta alla filer i Autospar-mappen.
För att kontrollera Autospar-mappen:
- Öppna menyfliken Arkiv och välj Alternativ.
- Gå till avsnittet Spara.
- Kopiera adressen bredvid Plats för Autospar-filer.

- Öppna Utforskaren.
- Klistra in adressen i adressfältet och tryck på Enter.
Så enkelt är det att manuellt kontrollera Autospar-mappen. Om du ser några ASD-filer i den kan du öppna dem med Word.
Metod 8:Automatisk återställning av osparade dokument från återställningsavsnittet
När du öppnar Word söker programmet automatiskt efter Autospar-filer och visar alla den hittar i återställningspanelen, vilket gör det verkligen enkelt att hitta Autospar-filer i Word och återställa dem.
För att återställa ditt Word-dokument med återställningsfunktionen:
- Starta Word.
- Leta efter din fil i återställningspanelen till vänster.
- Klicka på pilen bredvid filen.
- Välj Öppna.

Nu när vi har uttömt alla automatiska säkerhetskopieringsmekanismer som finns i Microsoft Word, låt oss ta en titt på en användbar återställningsfunktion i Windows-operativsystemet.
Metod 9:Återställ raderade eller överskrivna dokument från Lokal Tidigare Version
Om du har konfigurerat Windows att behålla tidigare versioner av filer på ditt system kan du gå tillbaka i tiden och återställa en tidigare version av ett Word-dokument eller få tillbaka ett överskrivet Word-dokument.
För att återställa en gammal version av ett Word-dokument från Tidigare Versioner:
- Öppna Utforskaren och navigera till mappen där dokumentet var placerat.
- Högerklicka var som helst i denna mapp och välj Egenskaper från snabbmenyn.
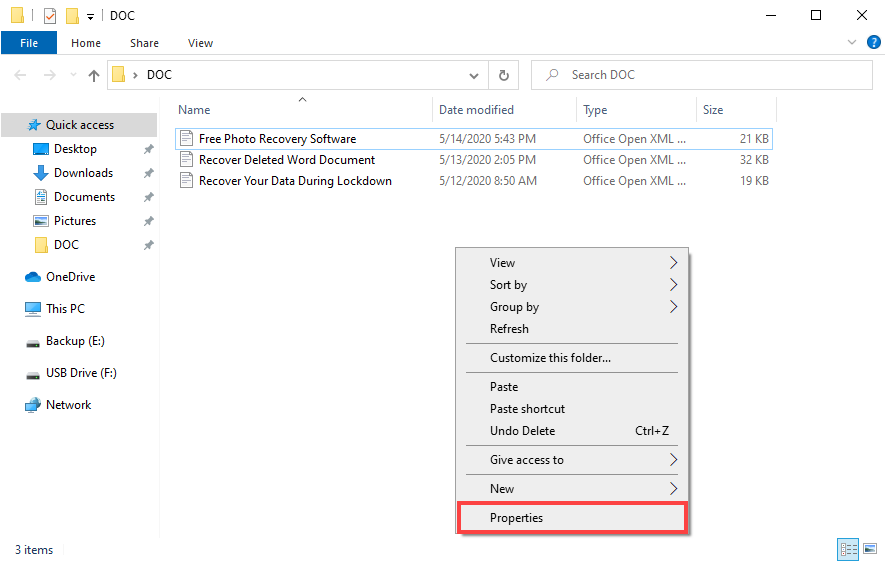
- Välj fliken Tidigare versioner och leta efter en tidigare version av dokumentet.
- Välj dokumentet och klicka på Återställ.

Eftersom funktionen Tidigare versioner kräver att en säkerhetskopia enhet är ansluten, aktiverar många användare aldrig den. Om det är ditt fall, prova vår nästa metod.
Metod 10:Återskapa överskrivet dokument från OneDrive-versionhistorik
Om du har skrivit över viktig information eller behöver gå tillbaka till en tidigare version, då har OneDrive din rygg med sin versionshistoriksfunktion. Den här funktionen är perfekt när du behöver återskapa en tidigare version av ett Word-dokument.
Så, hur gör du det? Det finns två sätt att åtkomma versionshistoriken: genom OneDrive webbportal i en webbläsare eller via Utforskaren på din dator. Låt oss utforska båda.
Via OneDrive webbportal:
- Öppna din favoritwebbläsare och gå till OneDrive webbportal.
- Navigera till filen du vill återskapa en tidigare version av.
- För muspekaren över filnamnet. Klicka på de tre prickarna som visas.
- Välj Versionshistorik från rullgardinsmenyn.

- Klicka på de tre vertikala prickarna bredvid versionen du vill återställa eller ladda ner och välj motsvarande alternativ.
Via Utforskaren:
- Öppna Utforskaren och navigera till dina OneDrive-filer.
- Hitta dokumentet vars tidigare version du vill återställa, högerklicka på det och välj OneDrive > Versionshistorik. Ett nytt fönster öppnas och visar de olika versionerna av dokumentet.
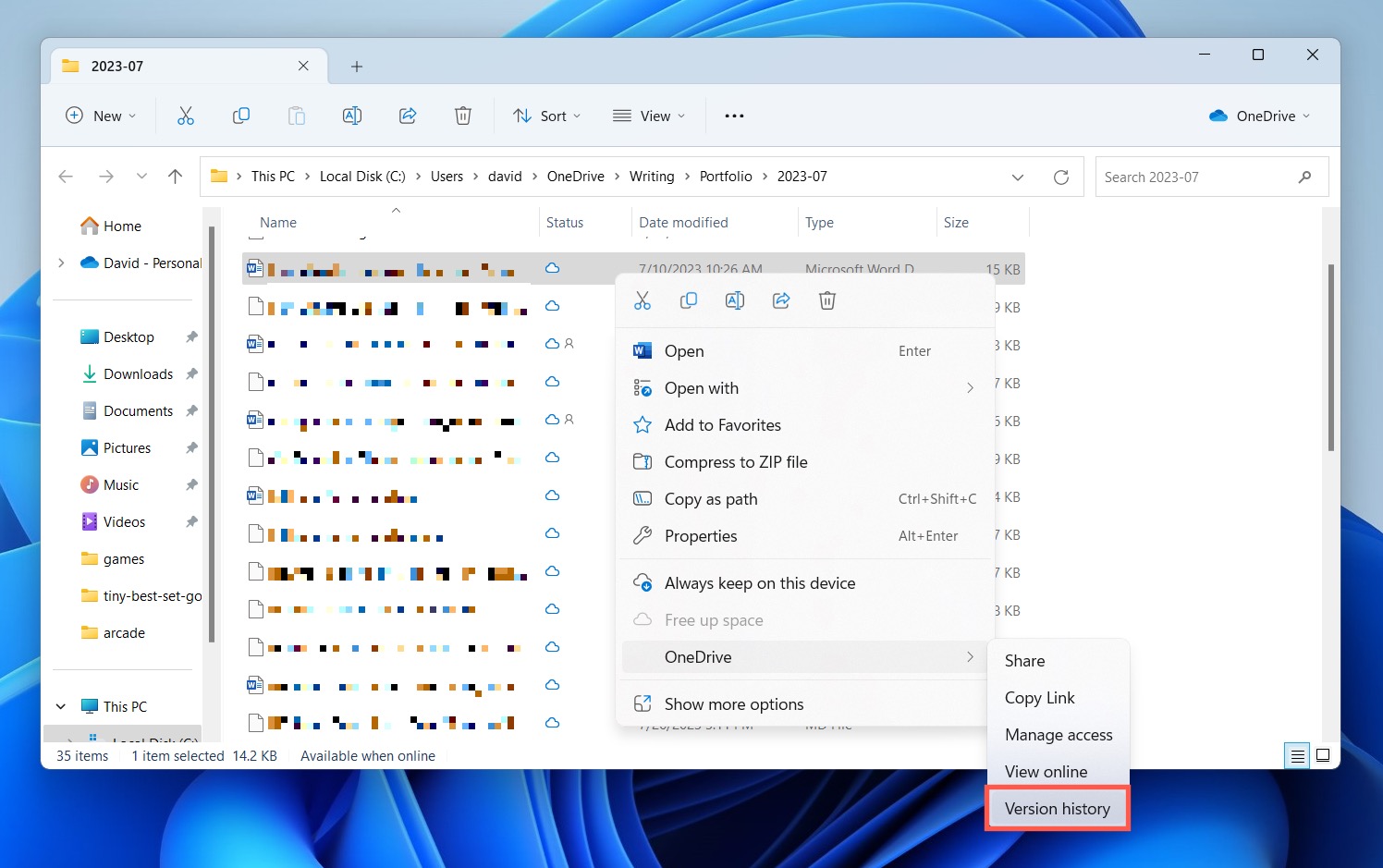
- Klicka på de tre prickarna bredvid den version du är intresserad av. Därifrån kan du antingen återställa den eller ladda ner en kopia.
Kom ihåg: Varje gång du återställer en tidigare version skrivs den senaste versionen över. Så se till att du har sparat eventuella nyligen gjorda ändringar på annat håll, annars kommer de att gå förlorade i tiden!
Metod 11:Återställ raderat dokument från OneDrive-säkerhetskopia
Den senaste versionen av Microsoft Word kan automatiskt spara dokument till din i realtid. Efter ett systemkrasch kan du enkelt öppna om din fil och varje ord borde finnas där. OneDrive erbjuder även ett extra skyddslager mot oavsiktlig filradering eftersom det har sin egen Papperskorg där du kan återställa raderade filer.
För att återställa raderade Word-dokument i OneDrive:
- Gå till: https://onedrive.com/
- Logga in med ditt användarnamn och lösenord.
- Välj Papperskorgen i navigeringsfältet.
- Markera dokumentet du vill återskapa och klicka Återställ.
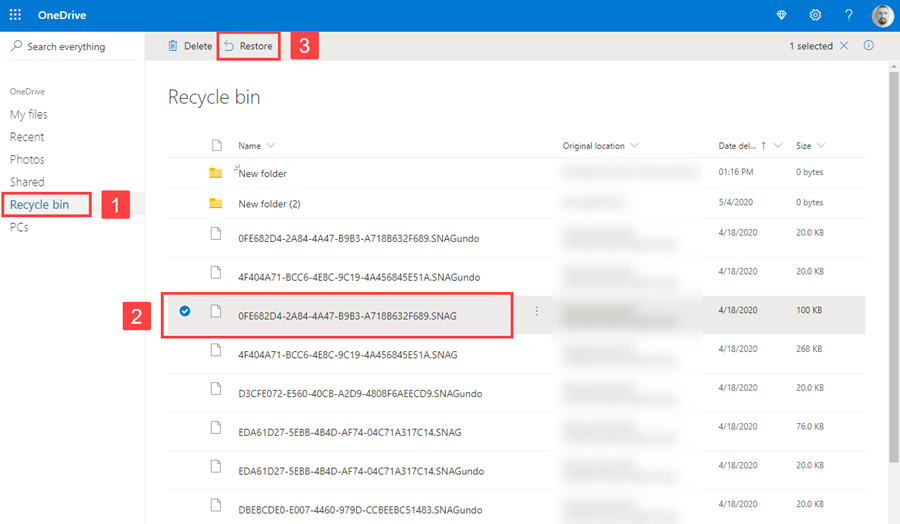
FAQ:
- Öppna Utforskaren och navigera till mappen där dokumentet fanns.
- Högerklicka någonstans i denna mapp och välj Egenskaper från snabbmenyn.
- Välj fliken Tidigare versioner och leta efter en äldre version av dokumentet.
- Markera dokumentet och klicka på Återställ.
- Starta Word och klicka på Arkiv > Öppna > Bläddra.
- Navigera till platsen med det skadade dokumentet.
- Välj det dokument du vill återställa och klicka på pilen bredvid Öppna.
- Klicka på Öppna och Reparera.
- Öppna Word igen.
- Navigera till "Arkiv" > Info > Hantera dokument.
- Klicka på Återställ ej sparade dokument.
- Välj din fil och klicka på Öppna för att återställa den.
- Öppna Word och klicka på Arkiv > Öppna.
- Klicka på alternativet Återställ ej sparade dokument längst ned i listan över senaste filer.
- Välj den du letar efter och klicka på Öppna.
- Tryck Ctrl + Alt + Del.
- Välj Aktivitetshanteraren.
- Hitta och välj Word-applikationen och klicka sedan på Avsluta uppgift.




