 Kraschade din Pages-app när du arbetade med ett viktigt dokument och nu kan du inte hitta filen någonstans? Eller raderade du av misstag fel dokument på din Mac? Vi förstår hur vilse du kan känna dig just nu. Men den goda nyheten är att det finns sätt att återskapa det saknade eller raderade Pages-dokumentet.
Kraschade din Pages-app när du arbetade med ett viktigt dokument och nu kan du inte hitta filen någonstans? Eller raderade du av misstag fel dokument på din Mac? Vi förstår hur vilse du kan känna dig just nu. Men den goda nyheten är att det finns sätt att återskapa det saknade eller raderade Pages-dokumentet.
I den här artikeln kommer vi att täcka de bästa metoderna som kan hjälpa dig att framgångsrikt återställa raderade Pages-dokument på din Mac.
Vanliga orsaker till varför Pages-dokument kan försvinna
Ingen gillar när ett Pages-dokument försvinner från sin Mac. Men ändå kan en sådan olycklig händelse drabba vem som helst. Här är de främsta anledningarna till varför detta problem kan uppstå.
| Orsak | Beskrivning |
| 🧍♂️ Mänsklig faktor | Ibland, när du har bråttom eller helt enkelt inte är tillräckligt försiktig, kan du råka radera fel Pages-dokument. Men lyckligtvis är det ganska enkelt att återskapa det raderade Pages-dokumentet på en Mac. |
| 💻 Programvaruproblem | Det är lätt att förlora en fil som du arbetade på på grund av att Pages-appen oväntat kraschar (speciellt om du inte hade sparat filen innan det hände). Vanligtvis kan en uppdatering av Pages till senaste versionen hjälpa till, men ibland kan problemet vara mer komplicerat och kan kräva professionell hjälp. |
| 🔨 Fysisk skada | Om din Mac har någon skada (även en mycket mindre), kan det leda till dataförlust och därmed kan dina Pages-filer försvinna. |
Hur man hittar ett förlorat Pages-dokument på en Mac
Det enkaste sättet att hitta Pages-dokument på en Mac är med hjälp av Finder. Här är vad du bör göra:
- Starta Finder på din Mac (det är vanligtvis den första appen i Dockan).

- Om du vet namnet på dokumentet som du söker efter, klicka då på sökikonen till höger och skriv in namnet. Eller, om du inte kommer ihåg det, skriv in pages dokument i sökfältet och tryck på Enter (detta kommer att göra så att Finder endast visar dokument som använder Pages-formatet).
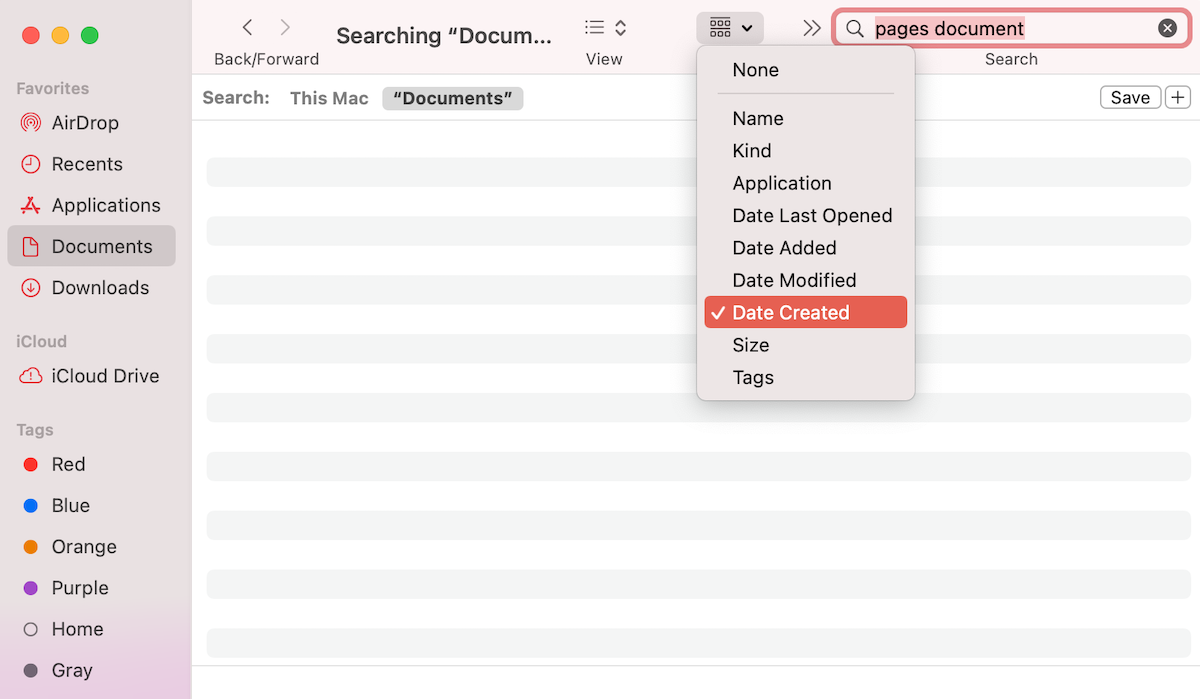
- Klicka på gruppikonen från menyn och välj i vilken ordning du önskar visa filerna (till exempel, om filen nyligen skapades, välj Datum Skapat).
Hur man återskapar ett raderat Pages-dokument
När du har försäkrat dig om att Pages-dokumentet du söker verkligen saknas, kan du använda en av dessa metoder för dataåterställning för att återställa det raderade, förlorade eller ej sparade Pages-dokumentet på en Mac. Låt oss dyka in!
Metod 1: Autospar
Som tur är har Pages på Mac en Autosparfunktion som automatiskt sparar ändringarna du gör i ditt dokument. Det är särskilt användbart ifall Pages oväntat kraschar medan du arbetar med ett dokument.
Viktigt: För att denna funktion ska börja fungera måste du manuellt spara Pages-dokumentet. Så fort du gör det kommer appen att börja spara nya versioner av dokumentet automatiskt.
Dessutom måste du för att denna funktion ska fungera kontrollera en till inställning. Gå till Systeminställningar > Allmänt och se till att rutan bredvid Fråga om att spara ändringar vid stängning av dokument inte är ikryssad.

Så här återställer du ett osparat Pages-dokument med Autospara-funktionen:
- Dubbelklicka på Sidor för att starta appen.
- Välj Nyligen från sidofältet och sök efter den önskade filen. Om den finns där, öppna den.
- Klicka på Arkiv > Återskapa > Bläddra bland alla versioner.
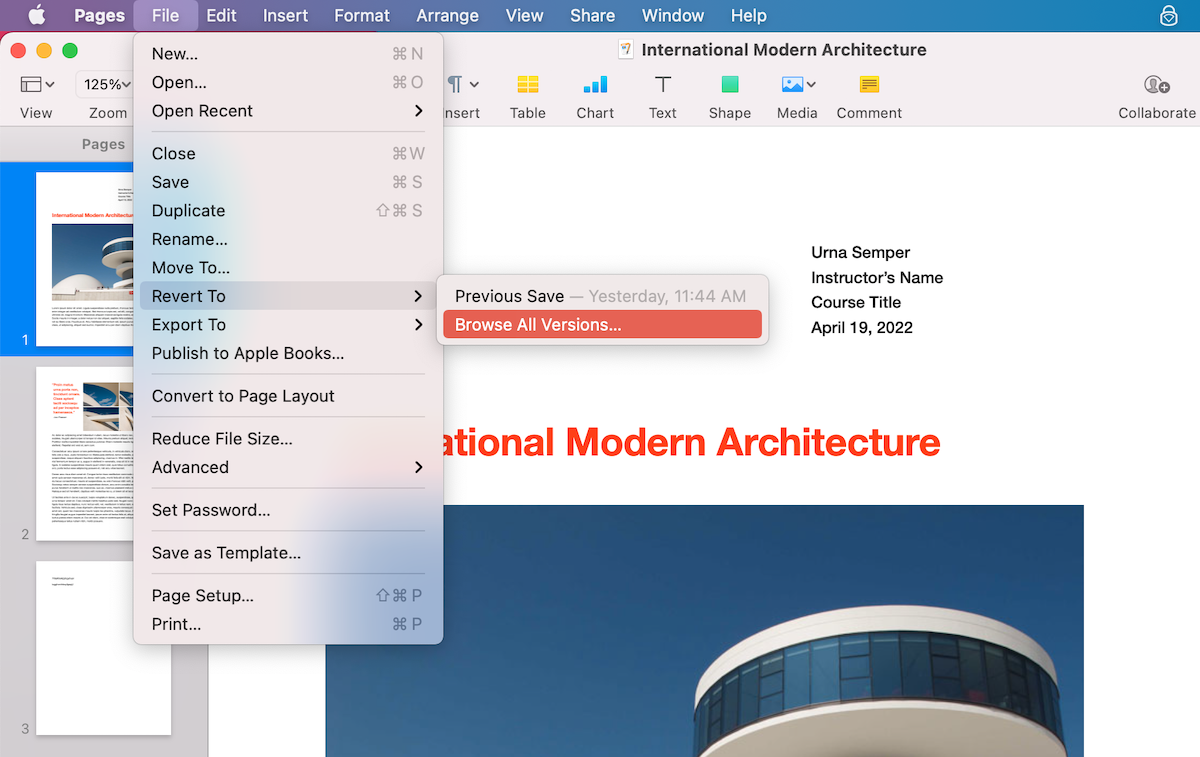
- Välj den version du behöver och klicka på Återställ.
- Om du inte hittade den önskade filen, starta om Sidor appen och klicka på Nytt Dokument för att skapa en ny fil.
- Klicka på Arkiv > Öppna senaste från huvudmenyn och välj filen från listan.
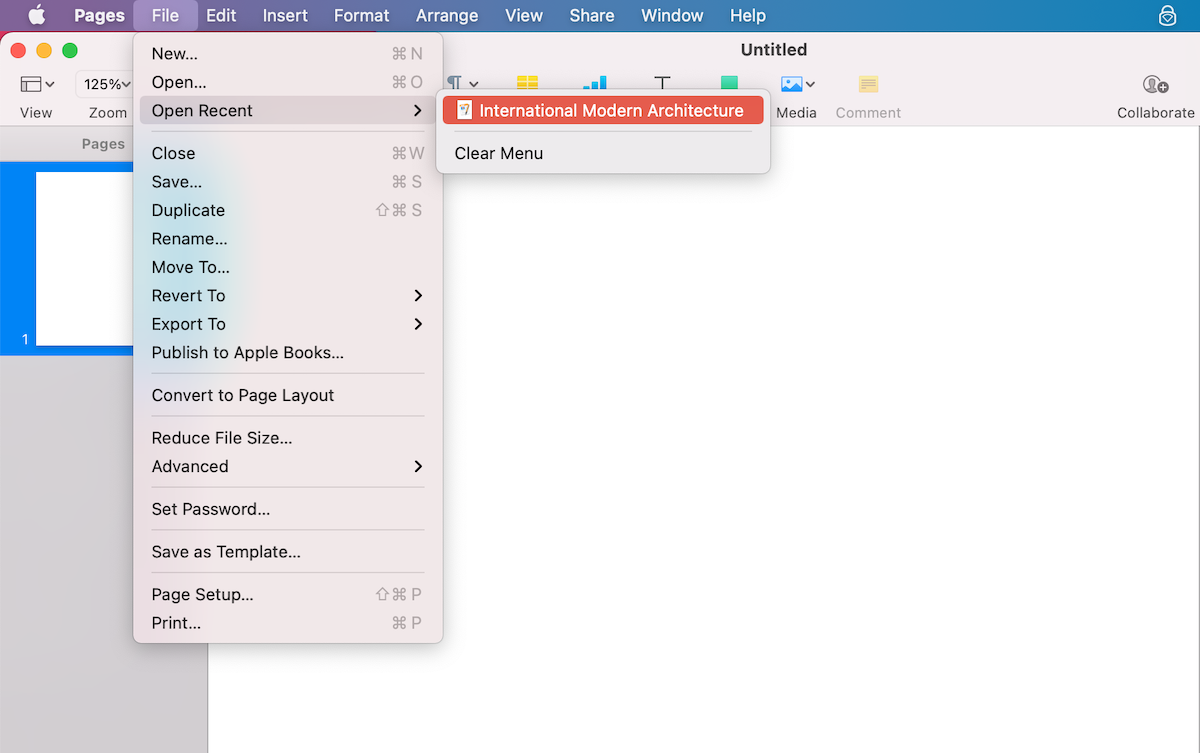
Metod 2: Papperskorgen
Om du av misstag har raderat ett Pages-dokument finns det en möjlighet att du hittar det i Papperskorgen på din Mac. Men kom ihåg att detta alternativ bara fungerar om du inte har funktionen för automatisk tömning av Papperskorgen aktiverad.
Så här återställer du ett Pages-dokument på din Mac via Papperskorgen:
- Öppna Papperskorgen (den ligger vanligtvis sist på Dockan).
- Granska de raderade filerna.
- När du har hittat det Pages-dokument du behöver, högerklicka på det och välj Återställ från dropdown-menyn.
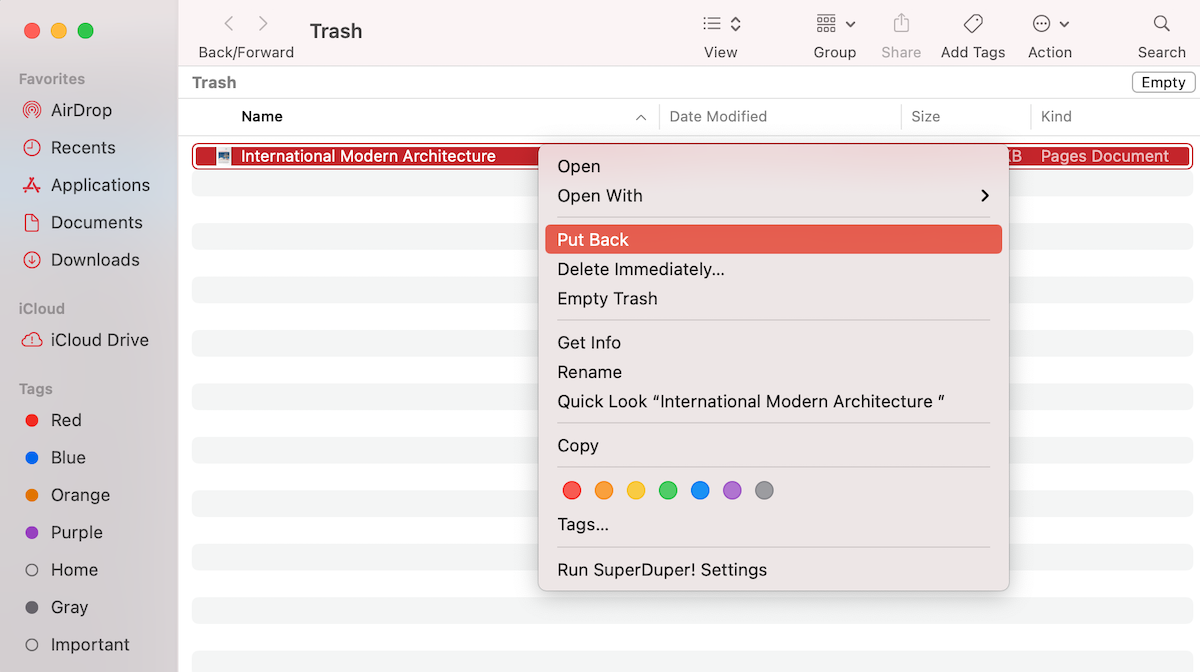
Den återställda Pages-filen kommer att placeras tillbaka i mappen där den låg innan du raderade den.
Metod 3: Programvara för dataåterställning
En annan möjlighet som du kan testa för att återställa ett raderat eller ej sparat Pages-dokument är att använda ett dataåterställningsprogram som Disk Drill. Denna app är lätt att navigera, kan användas för att återställa olika typer av filer och dokument (Word-dokument, Excel-kalkylblad, Keynote-presentationer etc.), och det bästa med den är att du inte behöver vara en skicklig Mac-användare för att hantera detta verktyg.
Viktigt: För att säkerställa bästa möjliga resultat när du använder detta verktyg, sluta använda din Mac så snart du märker att en fil saknas. Detta hjälper till att förhindra att filen skrivs över med nya data och ökar dina chanser att lyckas återställa det raderade Pages-dokumentet.
Följ dessa steg för att återställa ett raderat eller osparat Pages-dokument med Disk Drill:
- Ladda ner Disk Drill och följ instruktionerna på skärmen för att installera applikationen.
- Välj den enhet som tidigare innehöll det önskade dokumentet och klicka på Sök efter förlorade data för att starta skanningen.
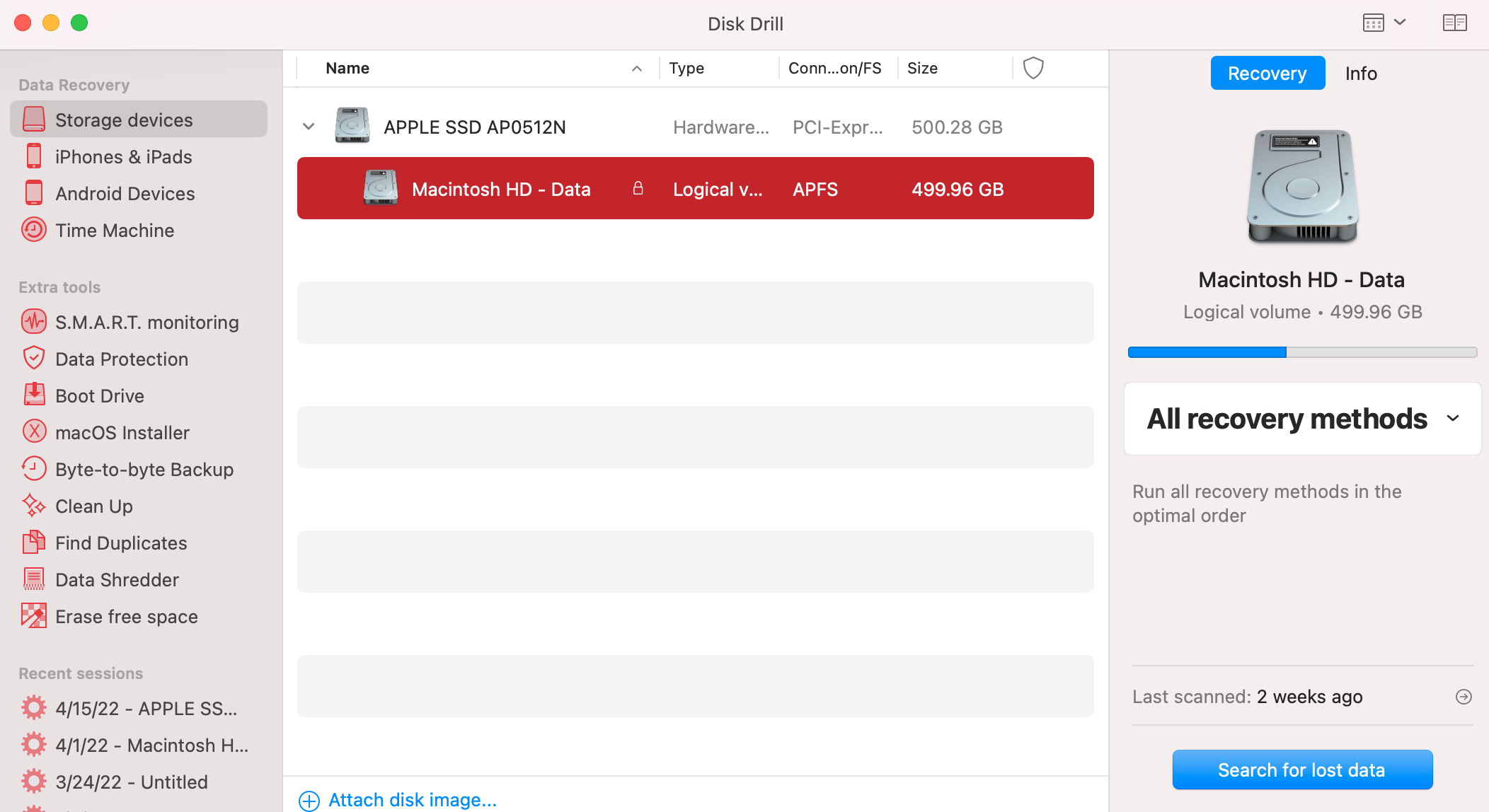
- Vänta på att skanningen slutförs eller klicka på Granska hittade objekt för att börja leta efter den önskade filen. Eller, om du endast vill förhandsgranska dokumentfiler, klicka på Dokument direkt.
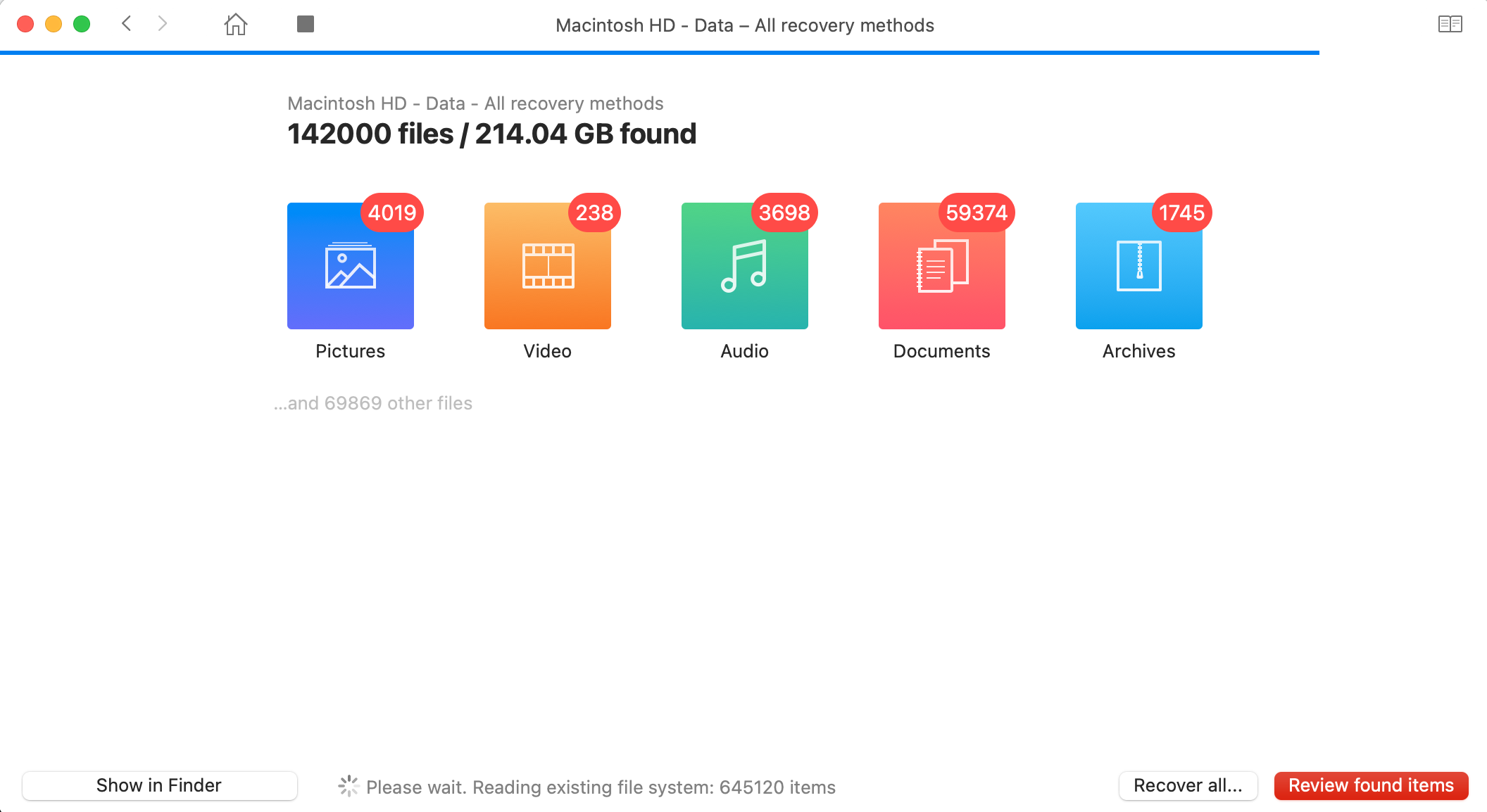
- Leta efter den önskade Pages-filen. För att förhandsgranska filen, klicka på ögonikonen. Om det är dokumentet du behöver, klicka i rutan bredvid för att välja filen.

- Klicka på Återställ knappen och välj en destination för ditt återställda Pages-dokument. Det är bäst att välja en enhet som är annorlunda från den som tidigare innehöll filen. Klicka på OK för att bekräfta.
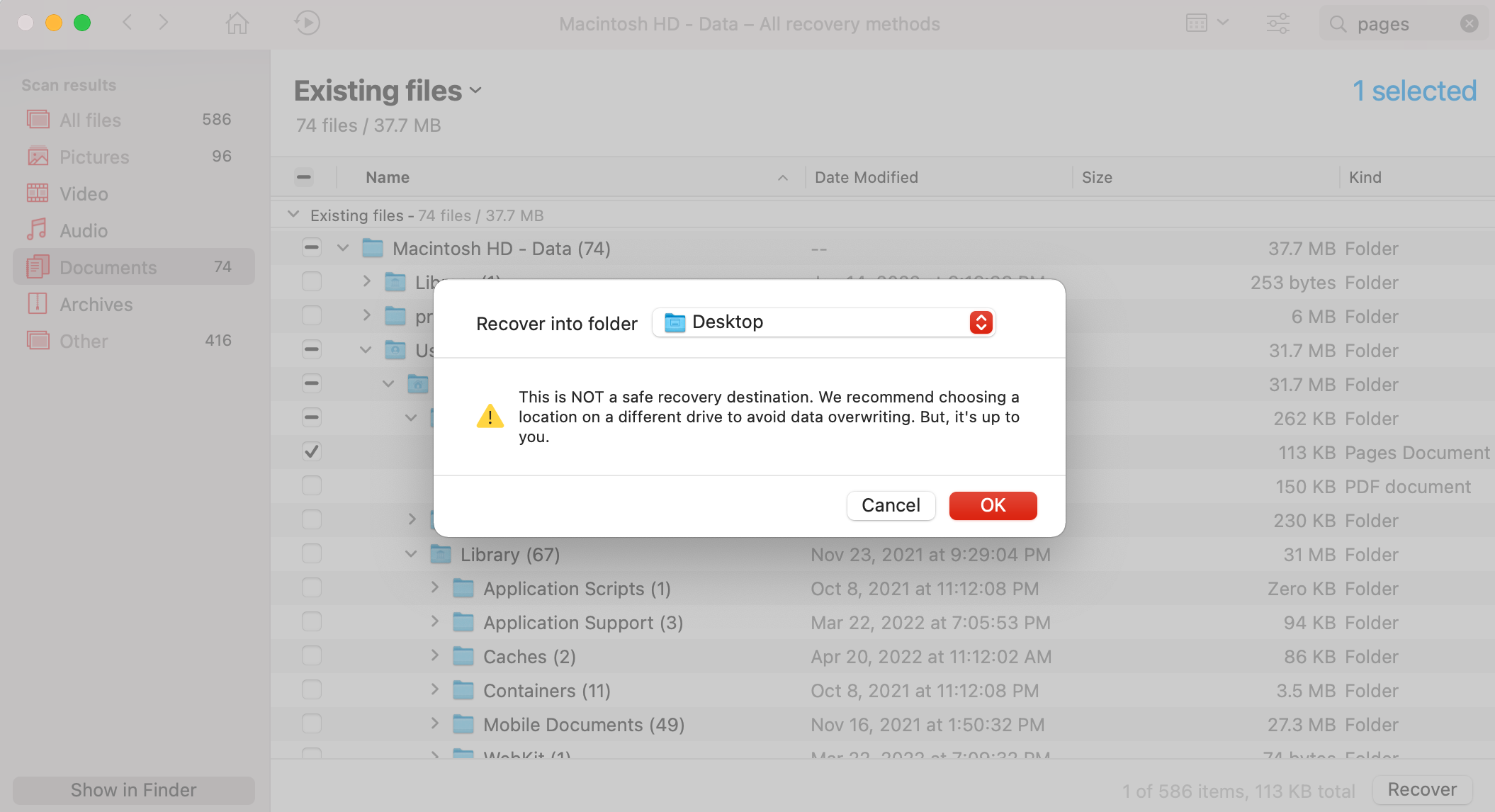
Det var allt! Gå till den valda mappen, och den återställda filen borde redan finnas där.
Metod 4: iCloud-säkerhetskopiering
Att använda iCloud för att återställa ett raderat Pages-dokument är också en snabb och enkel metod. Om du dock inte har använt iCloud för att säkerhetskopiera dina Mac-filer kommer detta alternativ inte att fungera för dig.
Obs: iCloud lagrar borttagna filer i mappen Nyligen raderat endast i 30 dagar. Så om det har gått mer tid sedan du tog bort ett Pages-dokument kommer filen att raderas permanent från ditt iCloud-konto.
Så här återställer du Pages på en Mac från en iCloud-säkerhetskopia:
- Gå till iCloud.com och logga in på ditt konto.
- Välj Pages från huvudmenyn.
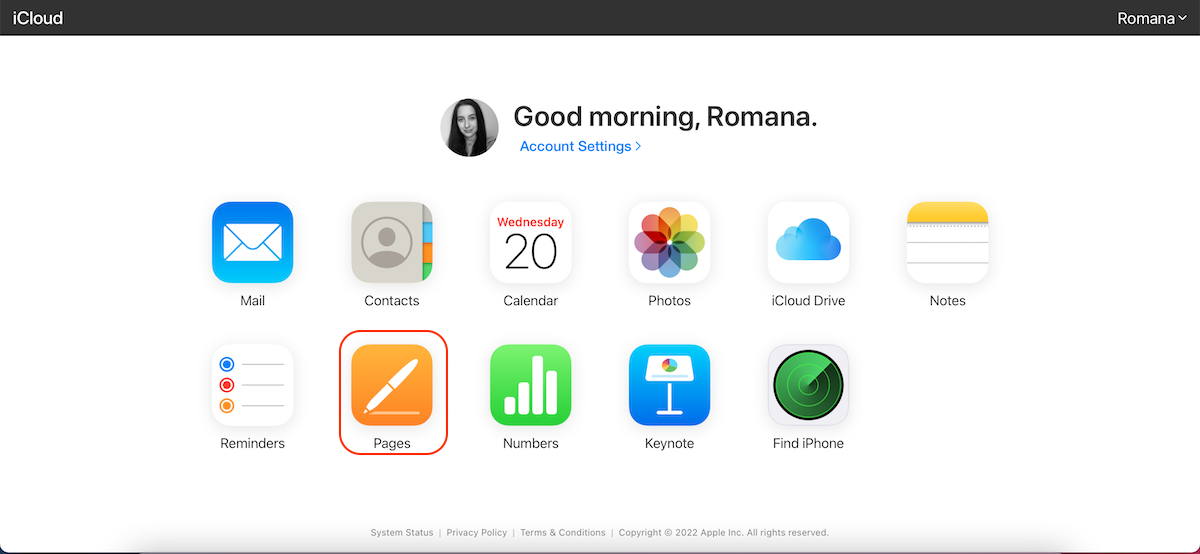
- Först, kolla igenom Senaste mappen. Om filen inte finns där, klicka på Nyligen raderat i sidofältet.
- Klicka på dokumentet som du vill återställa.
- Klicka på Återställ.
Det återställda Pages-dokumentet kommer att återläggas i den mapp där det fanns innan det raderades.
Vanliga frågor:
- Från menyn högst upp på skärmen klickar du på Arkiv > Spara.
- I fältet Spara som skriver du in ett namn för ditt dokument.
- Lägg till taggar vid behov.
- Klicka på knappen nära Var för att välja en önskad plats.
- Klicka på Spara för att bekräfta.




