 Att radera en fil av misstag kan orsaka mycket dramatik, men det blir ännu värre när du raderar en hel mapp. Lyckligtvis finns det sätt att återställa raderade mappar på Mac. Även om du inte är tekniskt kunnig, kommer du att kunna hantera detta problem som ett proffs.
Att radera en fil av misstag kan orsaka mycket dramatik, men det blir ännu värre när du raderar en hel mapp. Lyckligtvis finns det sätt att återställa raderade mappar på Mac. Även om du inte är tekniskt kunnig, kommer du att kunna hantera detta problem som ett proffs.
Den här artikeln guidar dig genom de 3 bästa metoderna för att återskapa mappar som passar för olika situationer. Välj bara en lämplig metod och följ steg-för-steg-instruktionerna för att återställa din raderade mapp.
| Scenarier för förlorade mappar | Återställningsteknik |
| 📂 Jag har nyligen raderat en mapp av misstag. | Titta igenom filer och mappar som finns i Papperskorgen, det är möjligt att mappen fortfarande finns där (Metod #1). |
| 🗑 Jag raderade av misstag en mapp och tömde Papperskorgen efteråt. | Använd ett verktyg för dataåterställning för att återskapa hela mappen (Metod #2). |
| 🕒 Jag raderade en mapp från min Mac men har en Time Machine-backup som innehåller den mappen. | Använd Time Machine-backup för att återställa den raderade mappen (Metod #3). |
Är det möjligt att återställa en raderad mapp på Mac?
Lyckligtvis är svaret JA. Om du precis har raderat en mapp kan du använda kommandot Ångra för att omedelbart återställa den. Det finns dock en betydande begränsning med att använda den här metoden: du kan endast ångra en åtgärd i taget. Dessutom kommer historiken över tidigare åtgärder att gå förlorad efter en omstart.
För att återställa en mapp på din Mac, tryck bara på Command + Z på ditt tangentbord. Eller, som ett alternativ, klicka på Redigera från skärmens toppmeny och välj Ångra Flytt av “…” (namnet på din mapp).
Hur man hittar mappar på en Mac
Kommer du inte ihåg att du raderade en mapp men kan fortfarande inte hitta den på din Mac? Kanske är den inte faktiskt borta, och du behöver leta efter den mer noggrant.
Generellt sett finns det två huvudsakliga metoder som du kan använda för att leta efter filer och mappar på din Mac: genom att använda Finder och genom att använda Spotlight-sökning.
För att använda dessa metoder behöver du veta antingen namnet på din mapp eller när den skapades (månad och år). Om inte kan det vara mer komplicerat att hitta den med dessa metoder (eller till och med omöjligt).
Så här söker du efter en saknad mapp på Mac via Finder:
- Starta Finder från Dock på din Mac (den brukar vara först i Dock).
- Överst till höger på skärmen, klicka på förstoringsglaset-ikonen. När sökfältet visas, skriv in namnet på din mapp (eller ett sökord som definierar din mapp). Om du är säker på att namnet som du angav är det rätta för din mapp, klicka då på Namnet stämmer. Om inte, tryck då bara på Retur.

- Om du vet månaden och året då mappen skapades, kan du skriva in dessa i sökfältet och sedan klicka på Datum från rullgardinsmenyn. Finder kommer att visa dig alla filer och mappar som skapades vid det datumet.

- Du kan välja att antingen söka efter den mappen på hela din Mac eller i en specifik mapp.
Ett annat sätt att leta efter filer eller mappar på din Mac är via Spotlight-sökning. Följ dessa steg för att göra det:
- Starta Spotlightsökning. Detta kan du göra antingen genom att klicka på förstoringsglas ikonen uppe till höger på din skärm eller tryck Kommando + Mellanslag på ditt tangentbord.
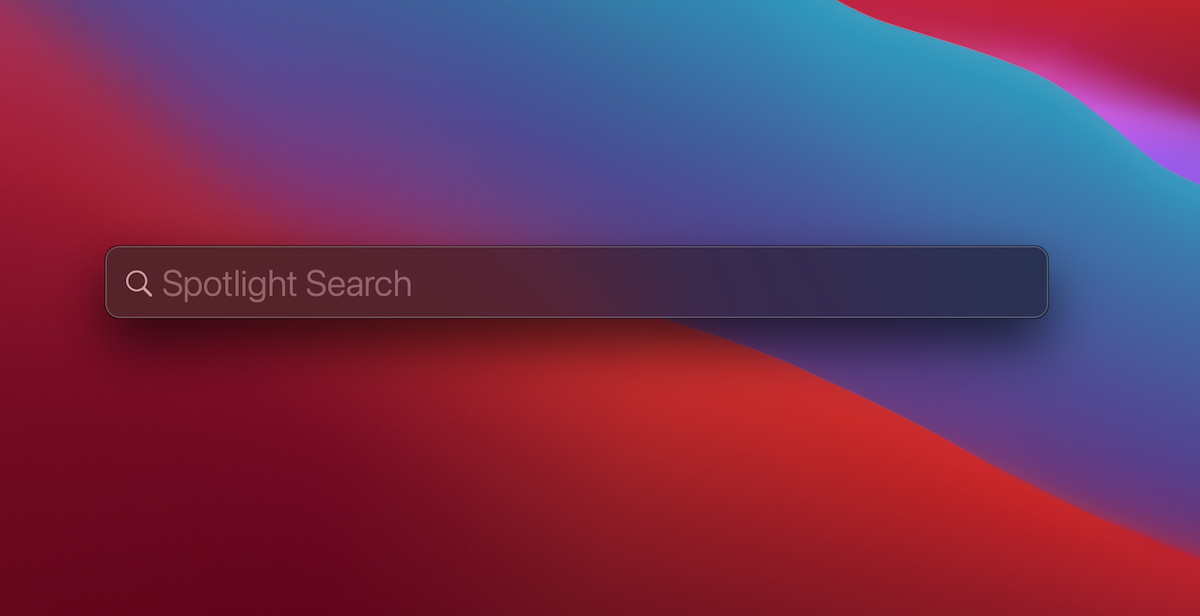
- Ange antingen mappens namn eller en sökterm som definierar den mappen.
- Spotlightsökning kommer att visa dig alla relevanta resultat: filer, mappar, och även webbplatser relaterade till den söktermen. Se igenom listan för att hitta din förlorade mapp.

Dessutom innehåller nästan varje Mac dolda filer. I de flesta fall är sådana filer dolda eftersom de är till nytta för din enhet, och att ta bort dem kan orsaka allvarliga problem. Så det är bäst att inte göra dem synliga om du inte är medveten om vad du gör.
Så här visar du dolda mappar på din Mac:
- Starta Finder och öppna den önskade platsen (hemmappen eller någon annan från mappkatalogen på Mac).
- Tryck Kommando + Skift + . på tangentbordet samtidigt. Detta kommer att visa dig de dolda mapparna.

- För att gömma dem igen, tryck samma tangentbordskombination.
Hur man återställer raderade mappar på en Mac
Om du är säker på att den nödvändiga mappen är raderad bör du välja en återställningsmetod beroende på din situation och gå vidare med återställningen av mappen.
Metod 1:Kontrollera din Papperskorg
Efter att du insett att du av misstag har raderat en viktig mapp, är det första du bör göra att kontrollera din papperskorg. När du raderar en fil eller en mapp från din Mac, hamnar den direkt i Papperskorgen.
Så om du inte har tömt Papperskorgen på din Mac efter att ha raderat mappen, är chanserna att den finns där. Här är vad du bör göra för att återställa en raderad mapp från Papperskorgen på Mac:
- Starta Papperskorgen från Dock.
- Gå igenom filerna och mapparna som finns där. När du hittar den saknade mappen, klicka med två fingrar på mappen med styrplattan.
- I rullgardinsmenyn, välj Återställ. Eller dra och släpp bara mappen ur Papperskorgen till valfri mapp som du vill.

Det var det! Den saknade mappen kommer att placeras tillbaka på sin ursprungliga plats.
Metod 2: Använd programvara för dataåterställning
Om du redan har tömt Papperskorgen på din Mac och din raderade mapp är borta finns det fortfarande lite hopp.
Ett av de alternativ som du nu har är att använda tredjepartsprogramvara för dataåterställning för detta jobb. Disk Drill är ett bra exempel på ett sådant verktyg eftersom det är ganska enkelt att navigera och kan återställa mappstruktur med olika filsystem (exFAT, FAT32, NTFS, HFS och APFS).
Viktigt: Sluta använda din Mac efter att du insett att du råkat radera en mapp. Detta hjälper till att förhindra överskrivning.
Nu är du redo att gå vidare. Här är vad du bör göra härnäst för att återställa permanent raderade mappar på Mac via Disk Drill:
- Ladda ner och installera Disk Drill. Klicka sedan på diskdrill.dmg och följ instruktionerna på skärmen för att slutföra installationsprocessen.
- Starta Disk Drill.
- Du kommer att se en lista över tillgängliga enheter på din Mac. Välj den disk där den raderade mappen låg. Klicka på knappen Sök efter förlorad data i skärmens nedre högra hörn.

- Vänta till skanningen är klar eller börja leta efter din mapp direkt. När du har hittat den önskade mappen, markera den för att välja alla filer den innehåller. Klicka Återställ.

- Du kommer att bli ombedd att välja platsen för återställning av mappen. Det är bäst att välja en plats som inte är på samma enhet. Klicka Nästa för att fortsätta.

- När mappen är återställd kommer du att se ett meddelande som säger Dataåterställningen är komplett. Du kan antingen avsluta Disk Drill eller klicka på Visa resultat i Finder för att se den återställda mappen.
Metod 3:Återställ din mapp från en Time Machine-säkerhetskopia
Om du använder Time Machine för att säkerhetskopiera din Mac kommer du att kunna använda detta verktyg för att återställa den förlorade mappen. Detta verktyg kan återställa raderade filer och mappar så länge du har gjort en säkerhetskopia av din Mac innan du raderade mappen.
Så här återställer du en raderad mapp på MacBook via Time Machine:
- Anslut enheten med din säkerhetskopia till din Mac.
- Öppna mappen där den raderade mappen tidigare låg.
- Från menyn längst upp på skärmen, klicka på ikonen Time Machine. Välj Gå in i Time Machine.

- Till höger på skärmen, använd tidslinjen för att välja den nödvändiga backupversionen. Använd sedan antingen sökfältet eller sök manuellt efter den önskade mappen.

- När du har hittat den raderade mappen, välj den och klicka på Återställ.
Nu kommer du att kunna komma åt den återskapade mappen från dess ursprungliga plats.




