 Samsung-telefoner har varit populära bland smartphone-användare på grund av deras imponerande förmåga att fånga högkvalitativa foton och videor. Dock är de inte immuna mot dataförlust, vare sig det handlar om att oavsiktligt radera från din Samsung-telefon eller andra orsaker.
Samsung-telefoner har varit populära bland smartphone-användare på grund av deras imponerande förmåga att fånga högkvalitativa foton och videor. Dock är de inte immuna mot dataförlust, vare sig det handlar om att oavsiktligt radera från din Samsung-telefon eller andra orsaker.
Att förlora dina värdefulla minnen kan vara stressigt, men tack och lov kan du återställa raderade videor med rätt tekniker och verktyg.
I den här guiden kommer vi att guida dig genom olika metoder och steg om hur du återställer raderade videor på Samsung-telefoner utan hjälp av en expert.
Återskapa Permanent Raderade Videor från Samsung Telefon med Dataåterställningsprogramvara
Det mest pålitliga sättet att återställa data från en Samsung-telefon är att ta ut microSD-kortet som är insatt i din mobiltelefon. Koppla sedan det till din dator och utför återställning av SD-kortdata med hjälp av programvara för dataåterställning. På så sätt kan du undvika ytterligare dataförlust och du behöver inte heller roota din enhet.
En av dataåterställningsapparna du enkelt kan använda för att skanna din lagring är Disk Drill. Detta verktyg finns tillgängligt på Windows och Mac och kan återskapa olika video filformat.
Dessutom, till skillnad från andra program för dataåterställning, ger Disk Drill dig möjlighet att återställa filer till ett värde av 500 MB (för Windows) i sin provversion. Den är även fylld med praktiska funktioner, inklusive följande:
- Stöder olika lagringsenheter för dataåterställning, som olika SD-kortsmärken såsom Samsung SD-kort.
- Disk Drill kan skanna och återställa hundratals filformat, från dokument till foton, videoklipp och till och med RAW-mediefiler.
- Denna programvara för dataräddning har en säkerhetskopieringsfunktion som kan klona din lagringsenhet för att undvika datarförlust under återställningen av data.
Här är stegen för hur du använder Disk Drill för att snabbt återställa raderade videor på Samsung-smartphones:
- För att komma igång, besök den officiella hemsidan för Cleverfiles och ladda ner Disk Drill.
- Klicka på den nedladdade filen och följ instruktionerna för att installera appen.

- När installationen är avslutad, se till att ditt minneskort är anslutet till din dator. Starta sedan Disk Drill-applikationen.

- Välj ditt telefons minneskort från listan över tillgängliga enheter. Klicka sedan på Sök efter förlorade data för att starta skanningen efter dina förlorade videor.
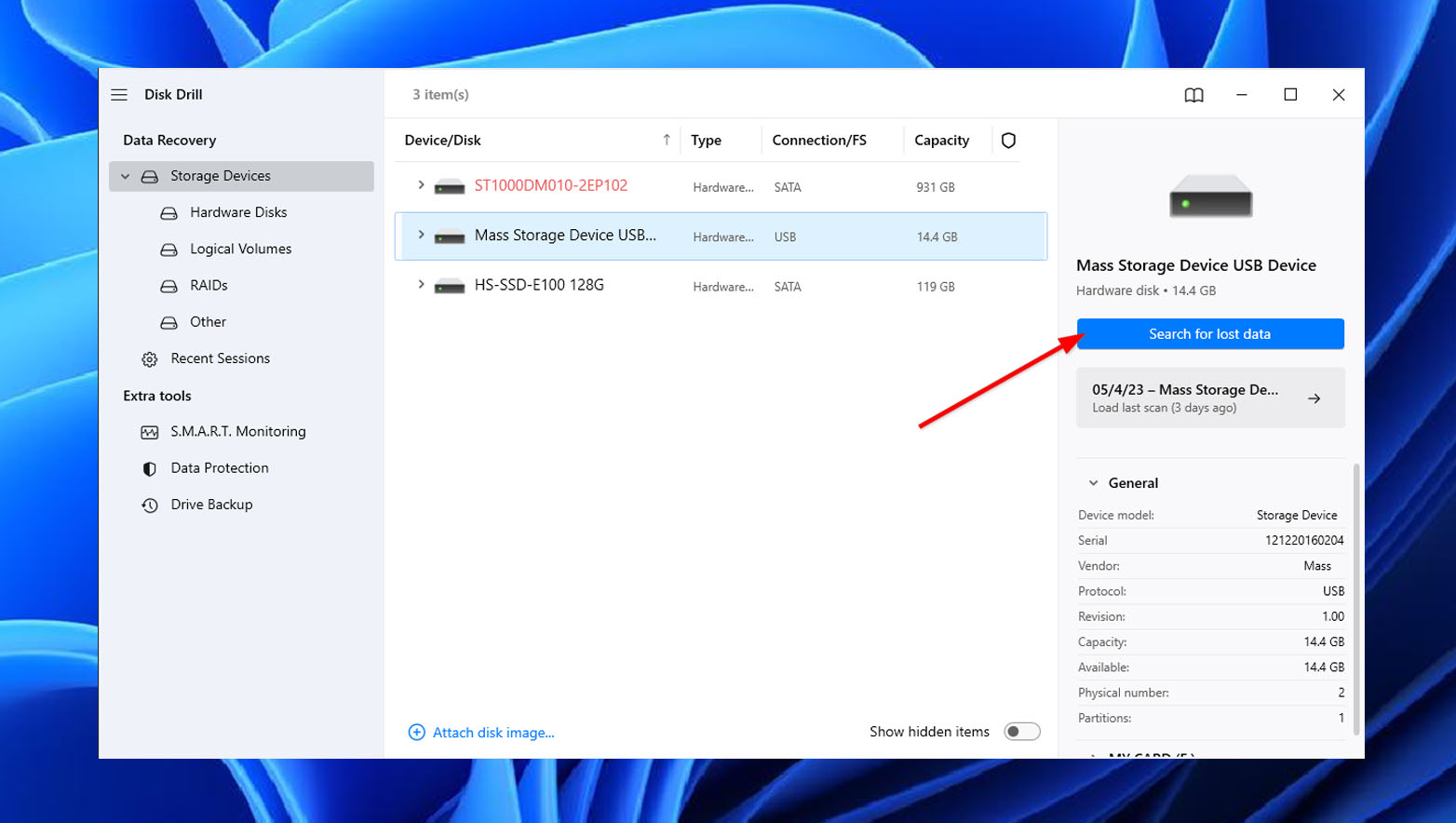
- När du klickar kommer Disk Drill nu att börja skanna ditt Samsung SD-kort efter återvinningsbara data. Du kan förhandsgranska de skannade filerna även när skanningen inte är färdig än. Klicka bara på videokonen och granska dina filer. Om du inte vill det, gå vidare till nästa steg.

- Vänta tills skanningen är klar. Detta kan ta en stund, beroende på kapaciteten hos ditt Samsung SD-kort. När det är klart, klicka på knappen Granska funna objekt i den övre högra delen av skärmen.
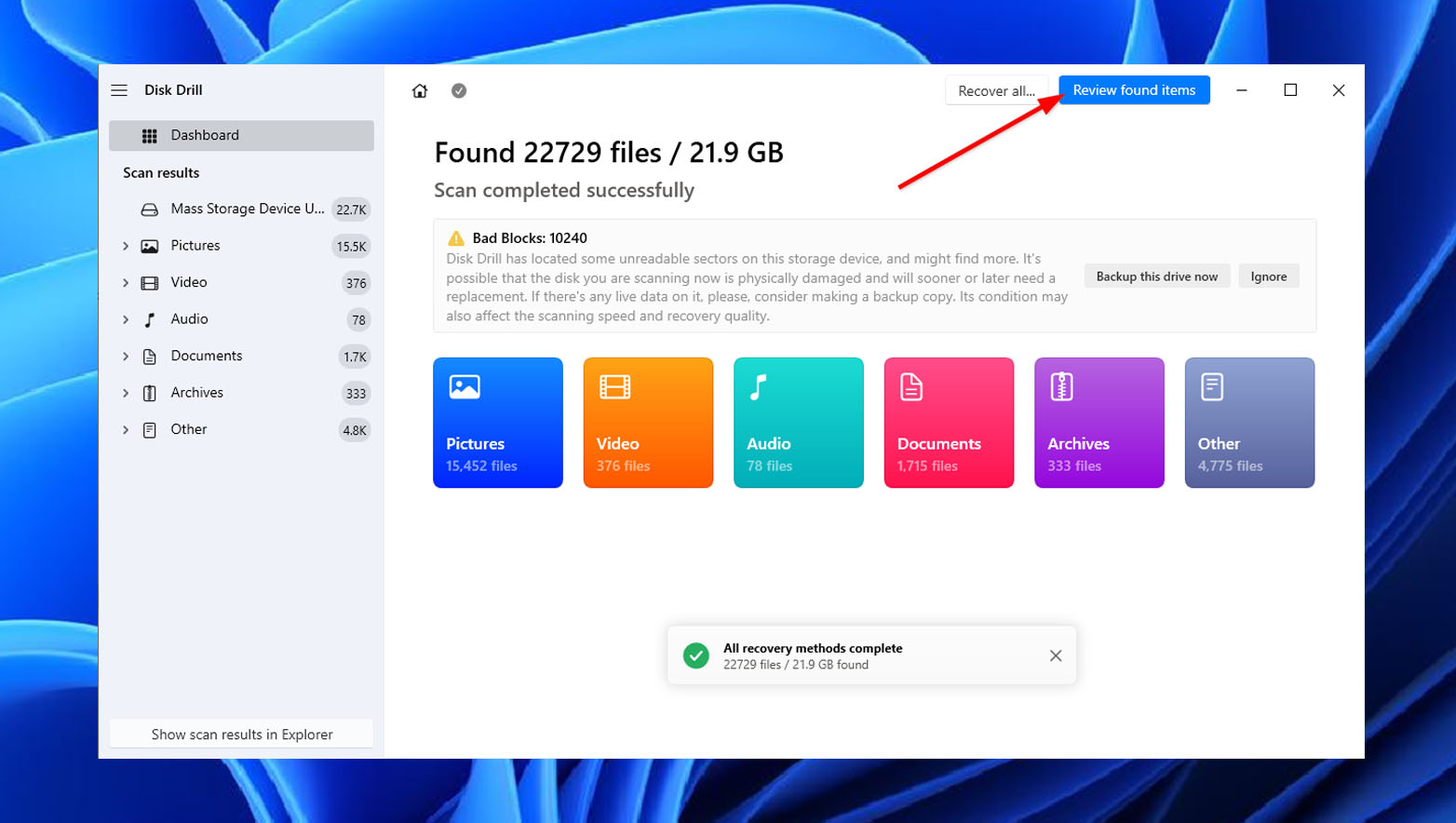
- På resultatssidan, välj alla videor du vill återställa. Klicka sedan på Återskapa.
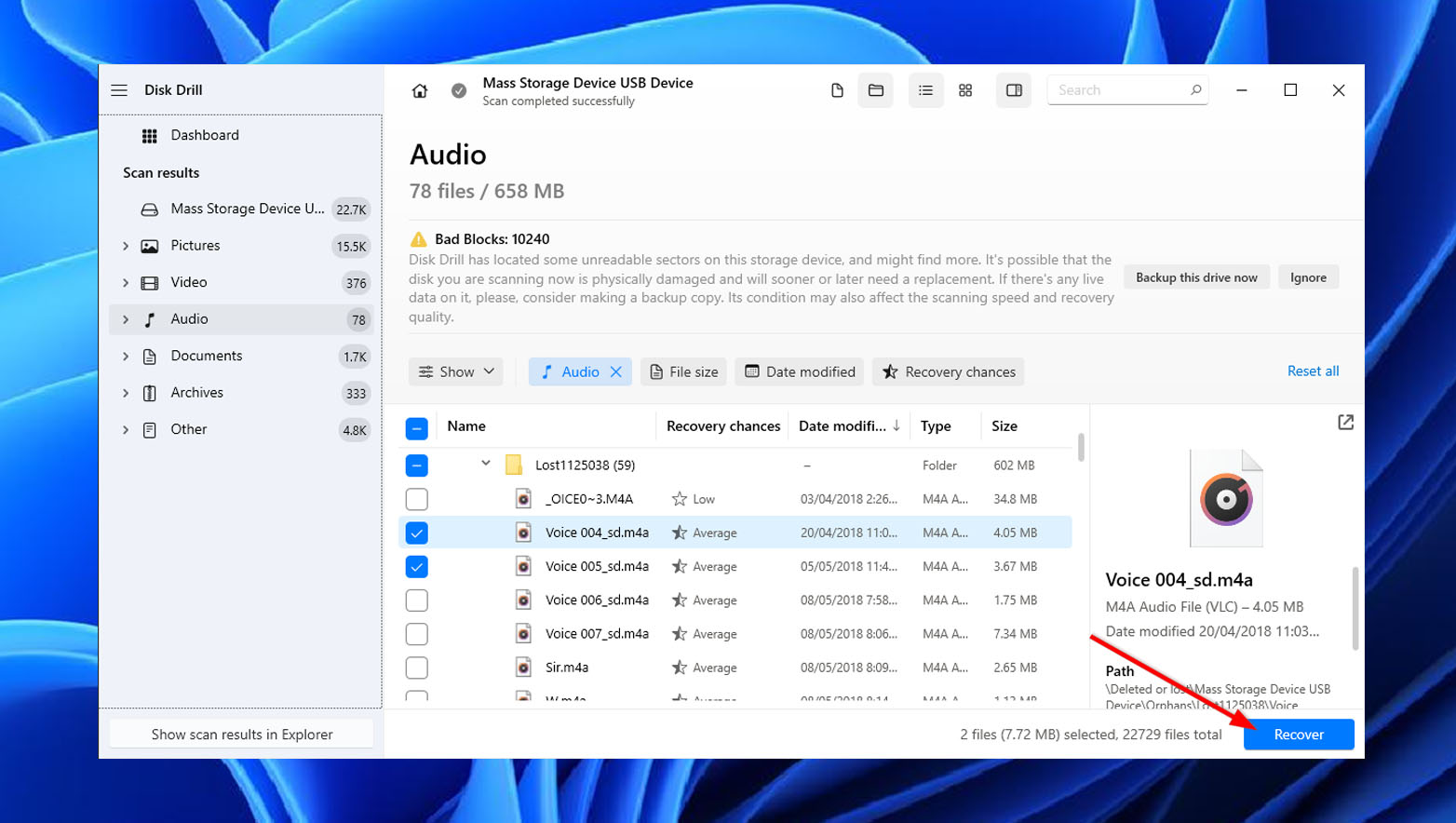
- När du klickar kommer ett litet popup-fönster att dyka upp. Välj var du vill spara dina återställda filer och klicka på Nästa.
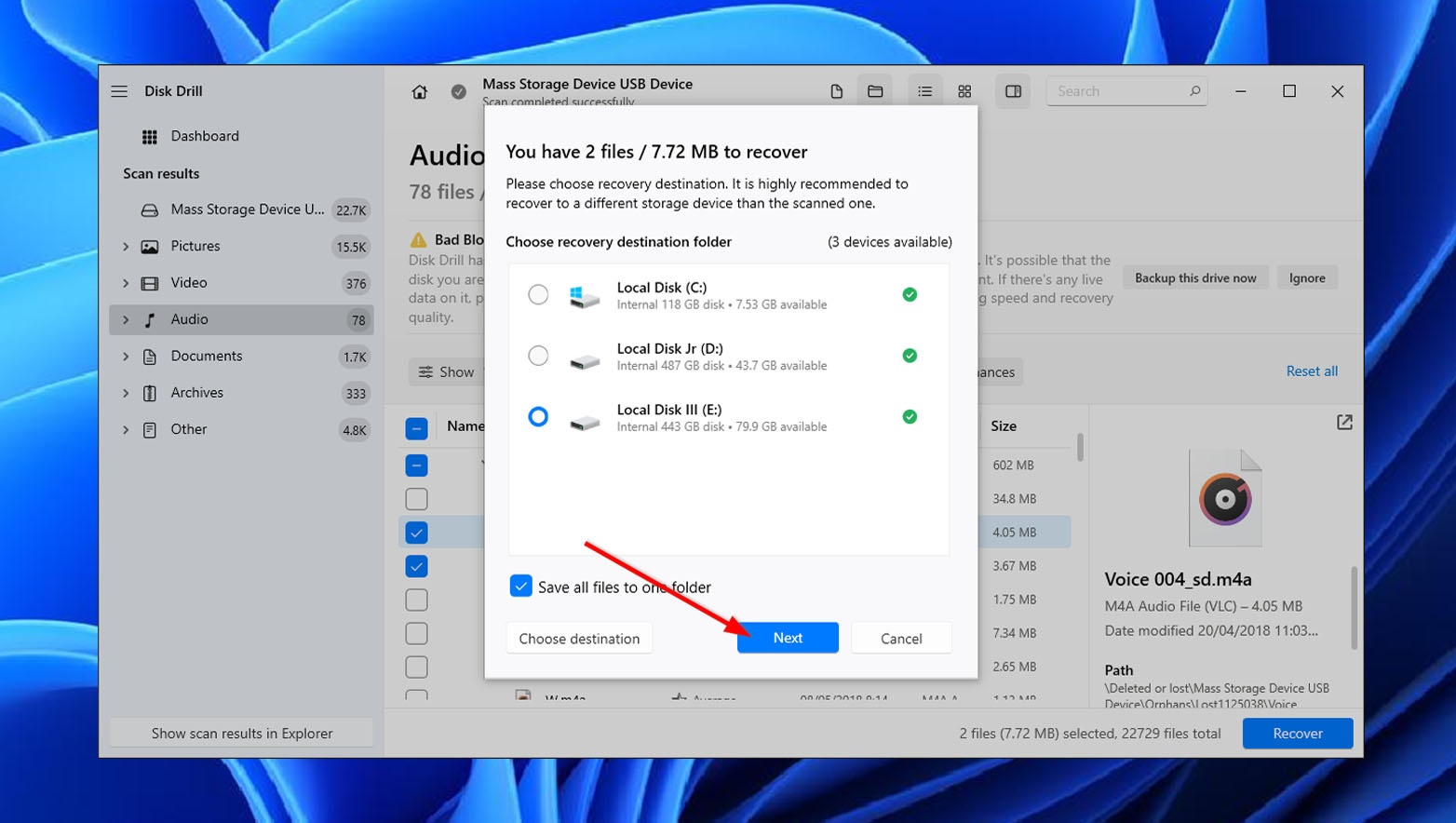
- Efter det kommer Disk Drill att rädda ditt valda videomaterial och meddela dig om det har återställts framgångsrikt. Klicka på knappen Visa återställd data i Utforskaren för att se dina återställda videor.
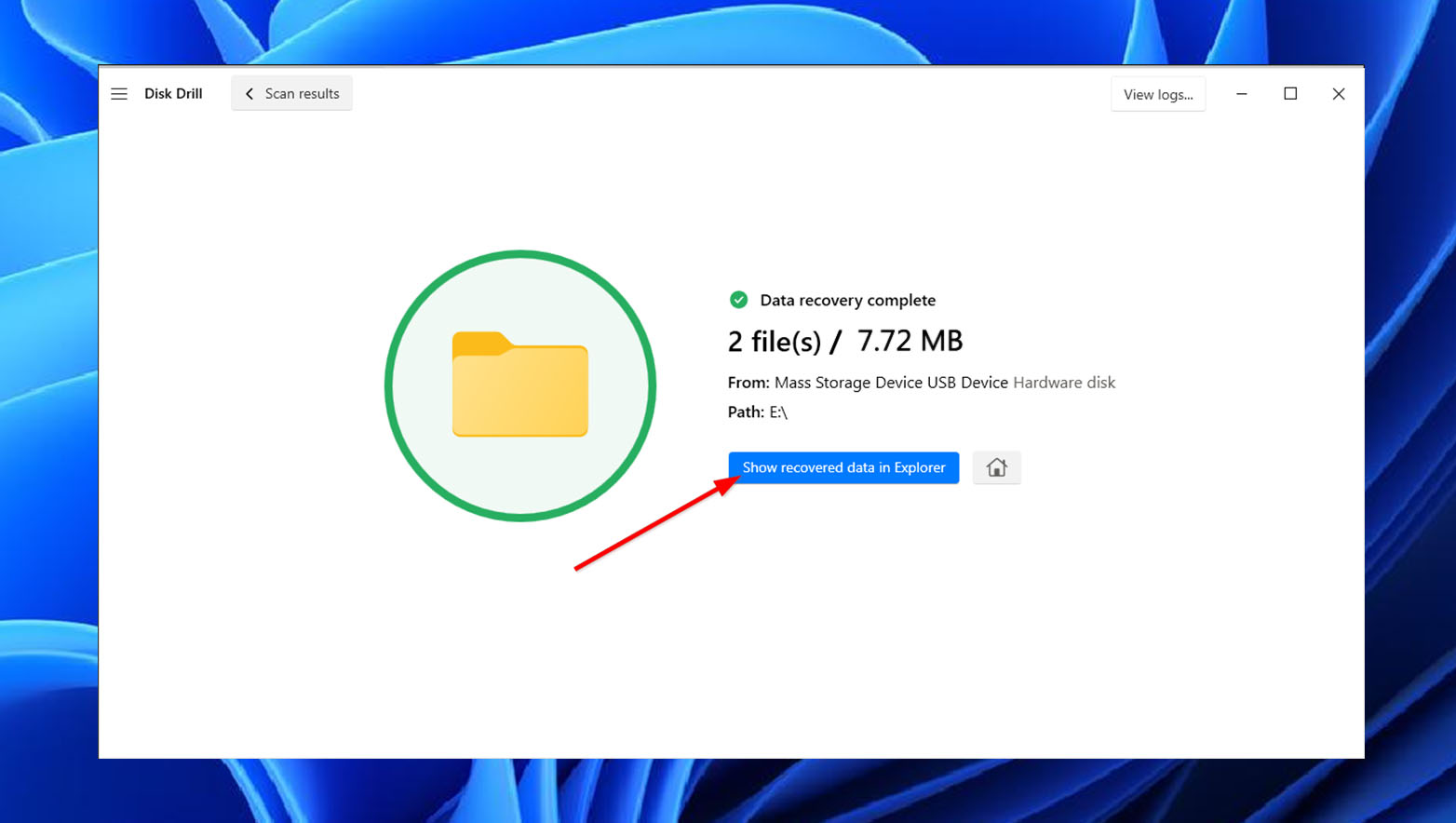
Dataförlust på ditt minneskort kan också orsakas av korruption på SD-kortet. I detta fall kan du även använda Disk Drill för att utföra dataåterställning innan du försöker åtgärda ett korrupt SD-kort på din Android-enhet.
Hur man återställer raderad video från en Samsung-telefon utan dator
Att av misstag radera videor från din Samsung-smarttelefon kan vara frustrerande, speciellt om du inte har tillgång till en dator för att återställa dina filer. Lyckligtvis finns det metoder och verktyg du kan använda för att utföra Android-dataåterställning och få tillbaka raderade videor på Android:
Metod 1: Återställ video från papperskorgen
Du kan försöka återställa raderade videor från Galleriet genom att komma åt papperskorgen eller återvinningsmappen. Tänk dock på att filer kommer att raderas permanent från Samsungs återvinningskorg efter 30 dagar.
1. Återställ video med Galleri-appen
Samsung har introducerat funktionen Papperskorg eller Återvinningskorg på Galaxy Note 8 och uppåt. Aktivera Papperskorgsalternativet för att lagra dina nyligen raderade videor i 30 dagar innan de raderas permanent.
För att återställa raderade videor från din Galleri-app med hjälp av Papperskorgen-funktionen, följ bara stegen som beskrivs nedan:
- För att komma igång, öppna Galleri-appen på din Samsung-telefon.
- Nästa, tryck på den tredubbla horisontella ikonen (hamburgarikonen) eller den tredubbla punktikonen (på andra enheter) i övre högra hörnet av skärmen.
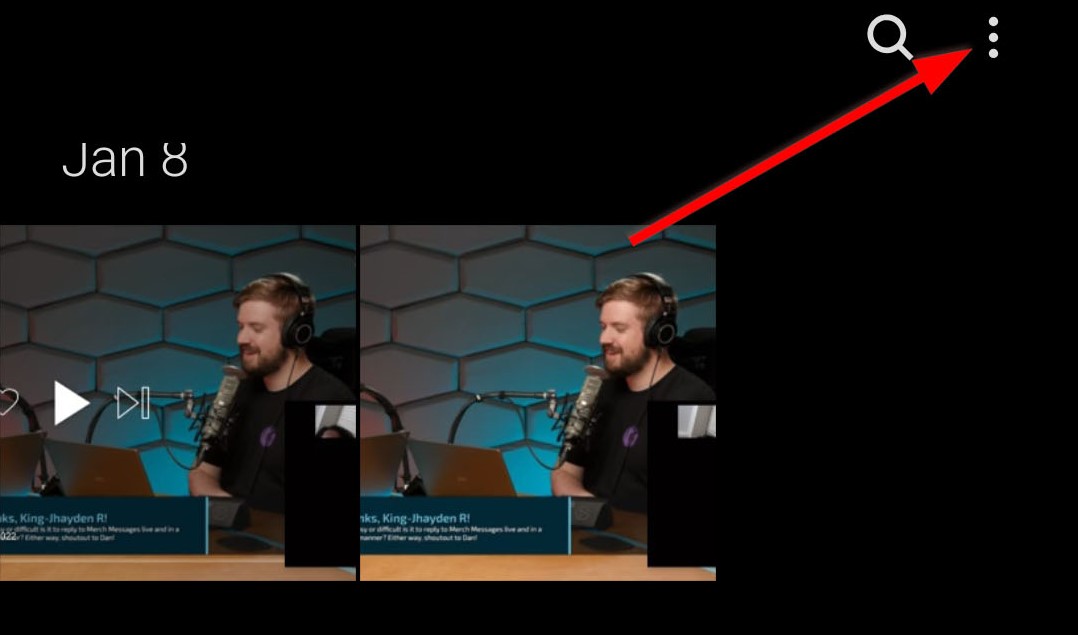
- Därefter, tryck på Papperskorg eller Återvinningskorg (på vissa enheter).
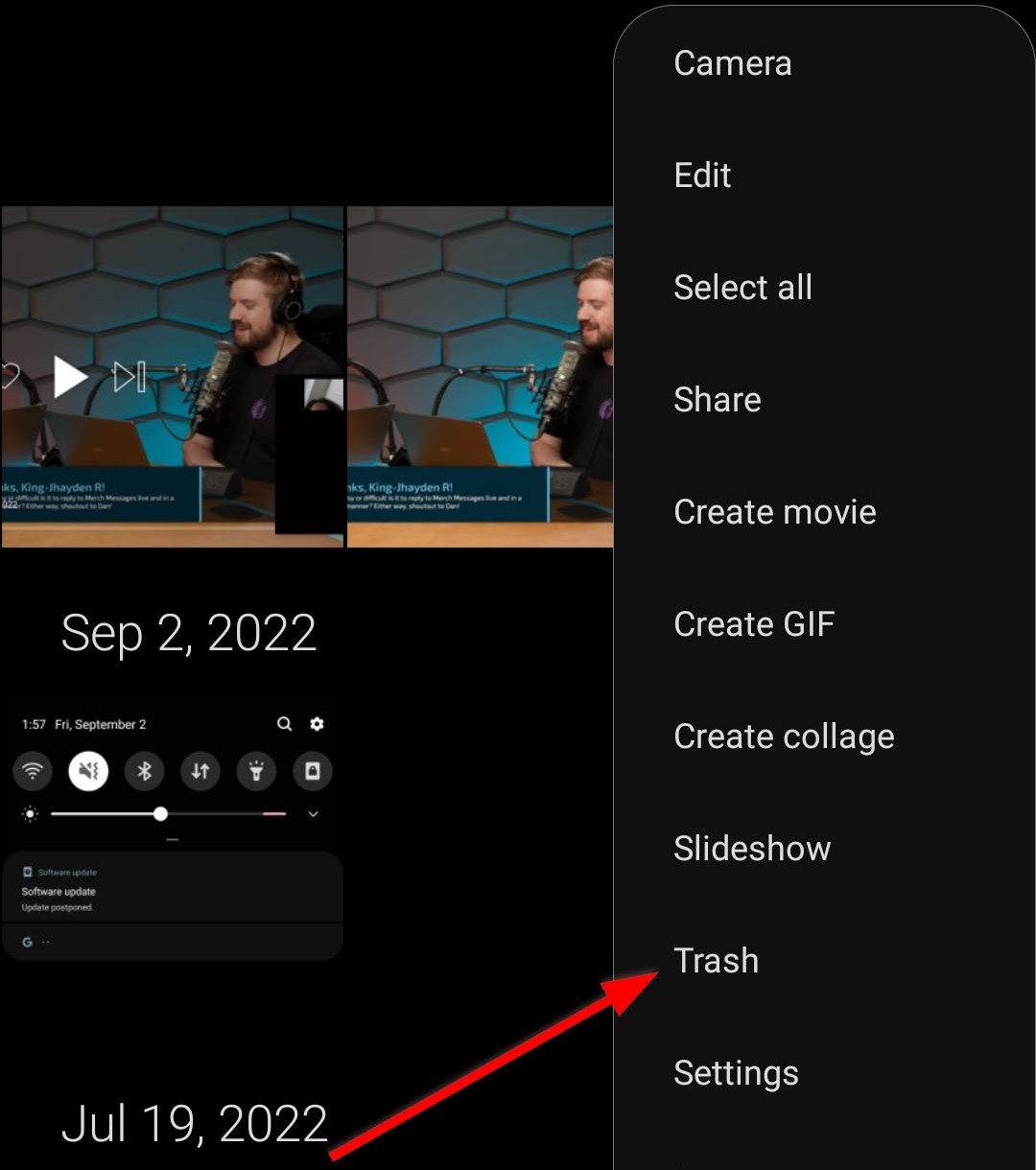
- Sedan väljer du videorna du vill återställa och trycker på Återställ/Återställ alla-knappen.
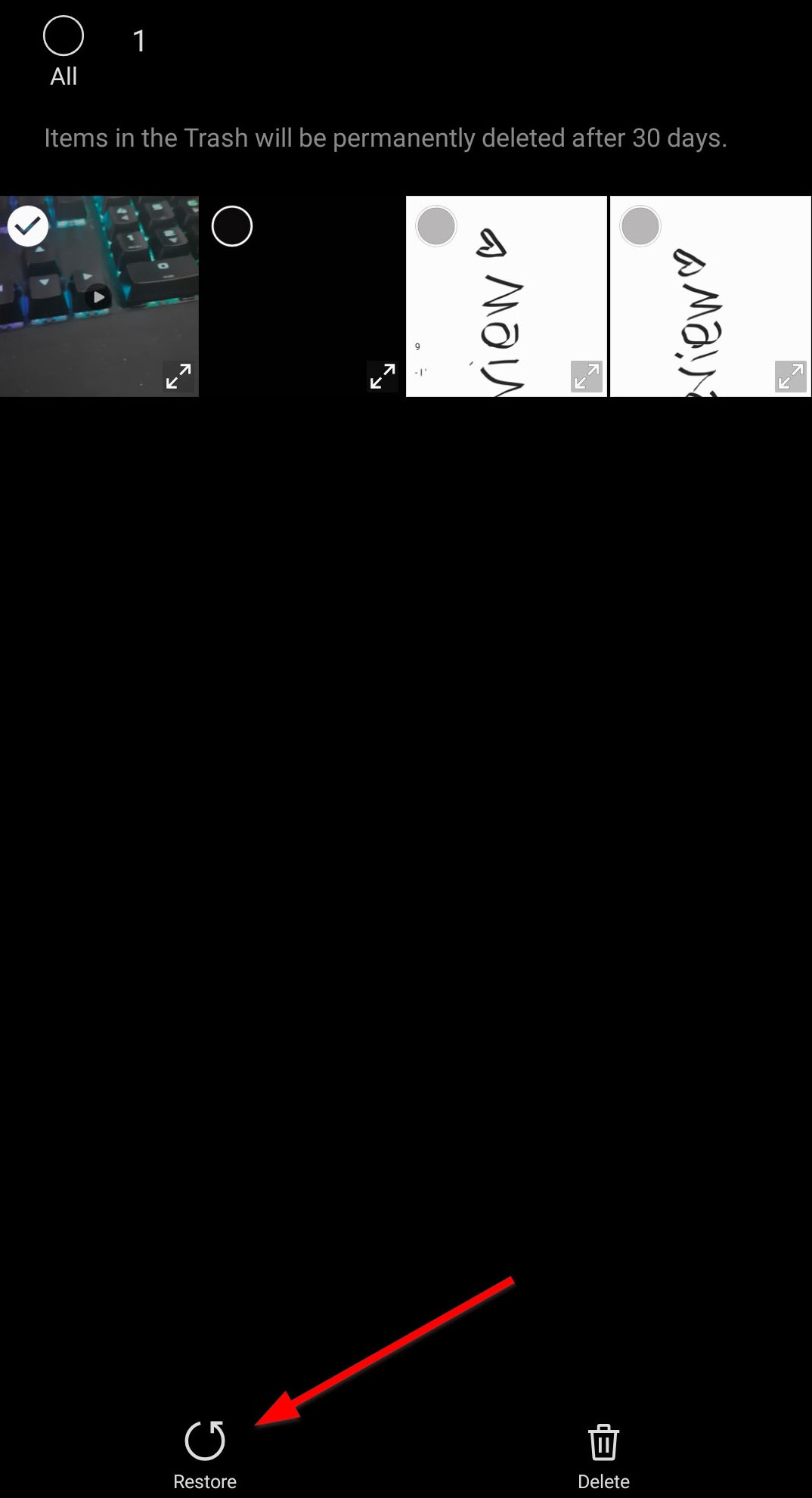
2. Återställ video med appen Mina Filer
För Samsung-smartphones som Galaxy Note 8 är inte papperskorgen eller Återvinningskorgen tillgänglig i Mina filer. För nyare enheter, här är hur du återställer video med appen Mina filer:
- Först, gå till Mina filer på din Samsung-telefon.
- Skrolla ner och välj Papperskorgen.
- Därefter väljer du videoklippen du vill återställa och trycker på Återställ/Återställ alla-knappen.
Metod 2: Återskapa video från Google Photos
Borttagna videor som är säkerhetskopierade i Google Fotos stannar i Papperskorgen i 60 dagar. Under tiden stannar borttagna objekt från enheter med modeller från 2017 och senare utan säkerhetskopiering i Papperskorgen i 30 dagar.
Du kan återställa saknade videor från din enhet när de är säkerhetskopierade i Google Foton. För att återställa raderad video i Google Foton är det bara att logga in på kontot där du säkerhetskopierade dina filer och söka efter namnet på videon du vill återställa.
Här är en snabb och enkel guide om hur du återställer raderade videor i Google Photos-appen:
- För att komma igång, öppna Google Fotos-appen på din Samsung-telefon.
- Gå sedan till fliken Bibliotek.
- Därefter, gå till avdelningen Papperskorgen/Soptunna.
- Slutligen, välj video(erna) som du vill återställa och tryck på Återställ-knappen.
Metod 3: Återställ raderade videor från Samsung Cloud Backup
Precis som i Google Photos måste du aktivera säkerhetskopiering i appen för att hitta raderade videor från Samsung Cloud. Utan att tidigare ha säkerhetskopierat dina filer i Samsung Cloud kommer du inte att kunna använda denna metod för att återställa dina förlorade videor.
Observera att Samsung har upphört med funktionen Gallery Sync med Samsung Cloud Drive och använder nu OneDrive. Du kan komma åt OneDrive-säkerhetskopiering genom att gå till Galleri > Fler alternativ > Inställningar > Molnsynkronisering > Anslut Samsung- eller Microsoft-konto.
För att säkerhetskopiera dina filer på OneDrive, följ dessa steg:
- Först, gå till OneDrive och tryck på fliken Jag längst ner i menyn.
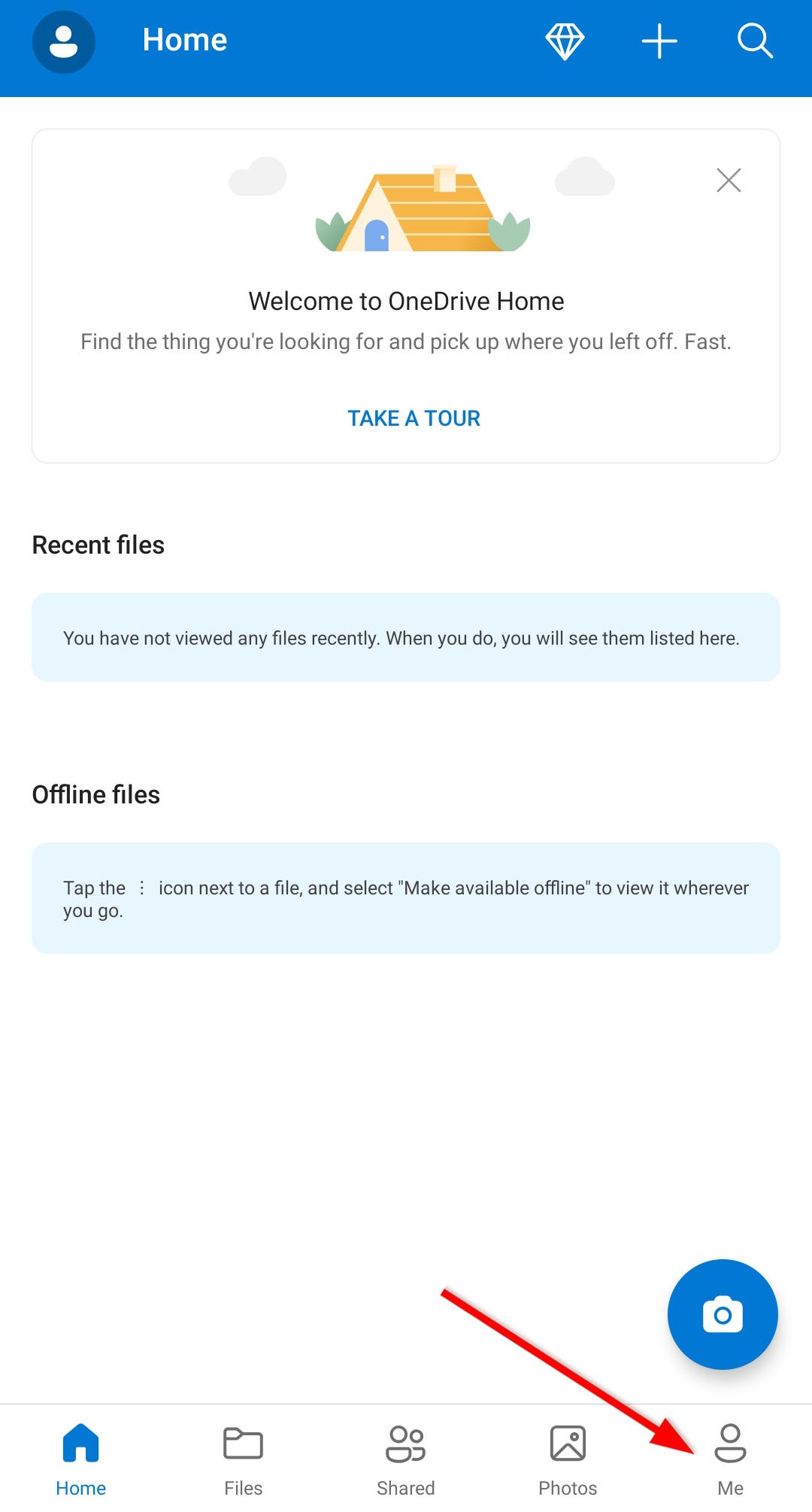
- Därefter väljer du Inställningar.
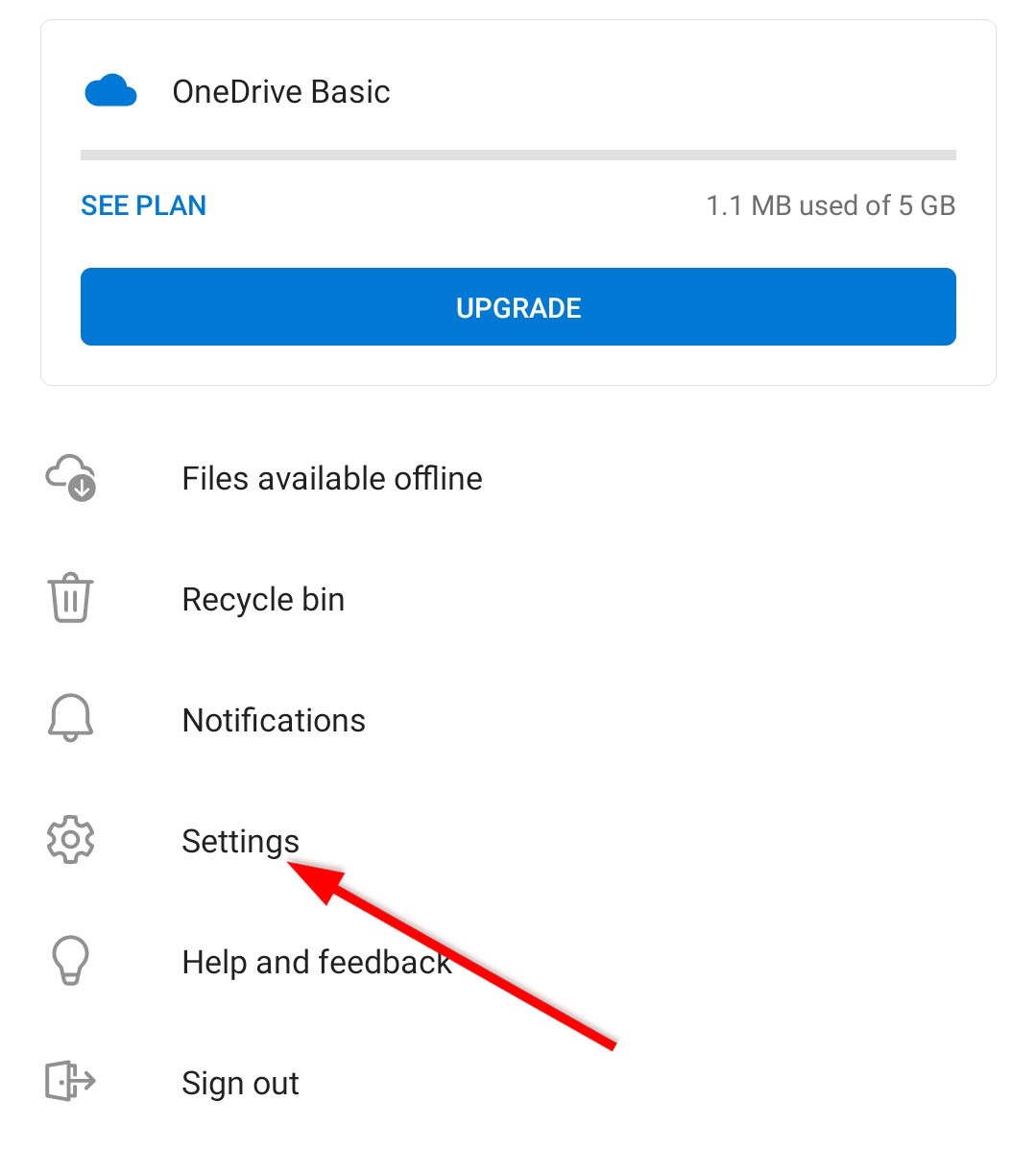
- Sedan trycker du på Gallerisynkronisering.
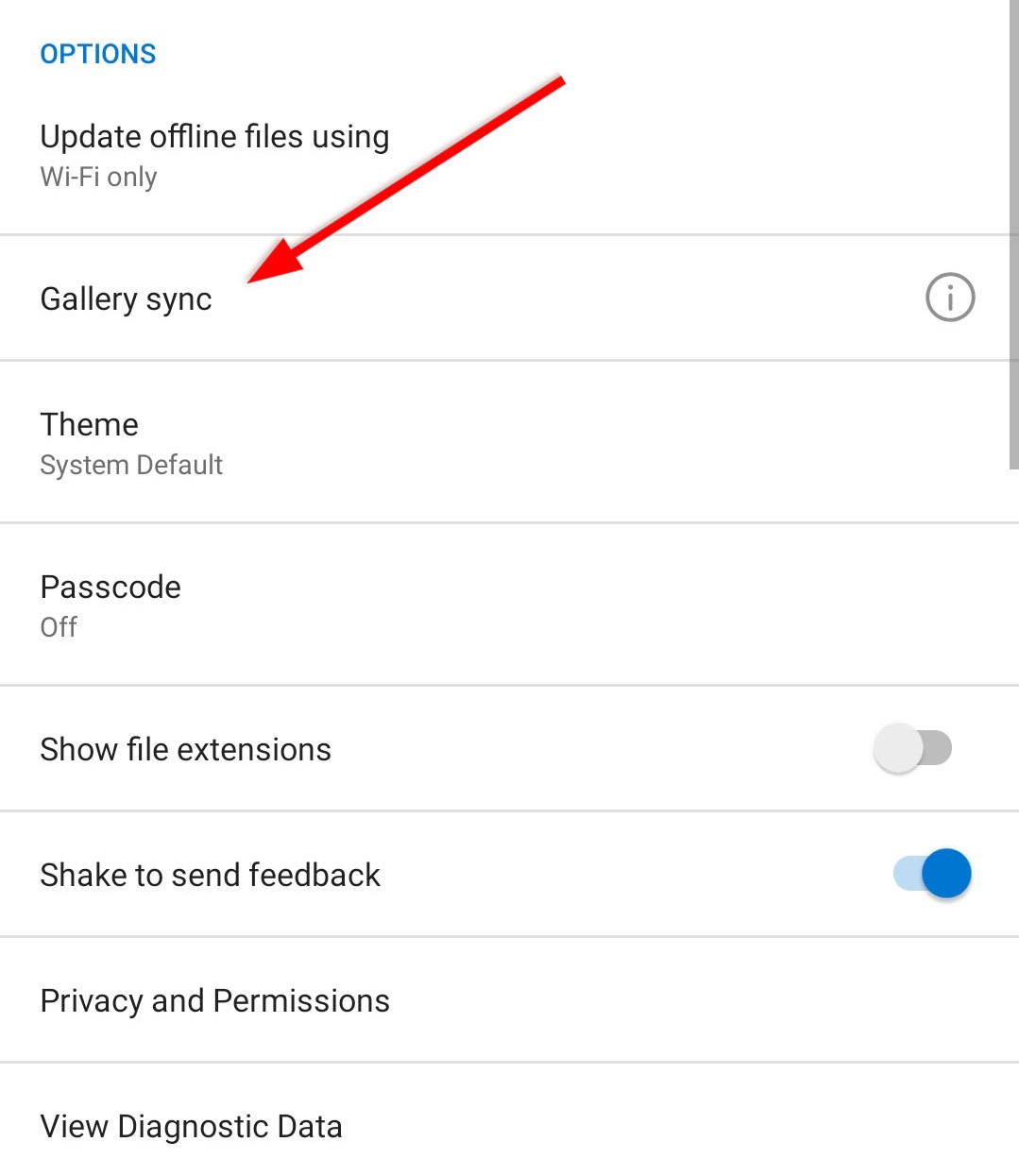
- På skärmen för Gallerisynkronisering, tryck på Aktivera automatisk synkronisering för att automatiskt säkerhetskopiera dina foton och videor.
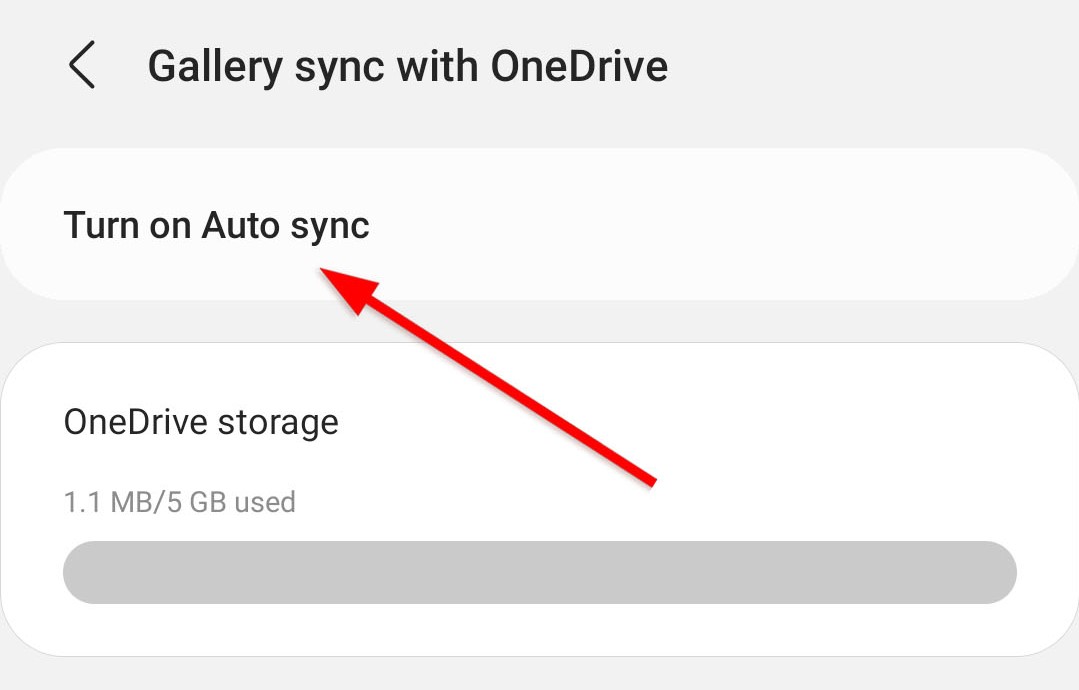
För att återställa raderade videor på Android med OneDrive, här är vad du bör göra:
- Gå till OneDrive.
- Gå sedan till fliken Foton på den nedre menyn för att se dina videor.

- Därefter väljer du din video och trycker på nedladdningsikonen.
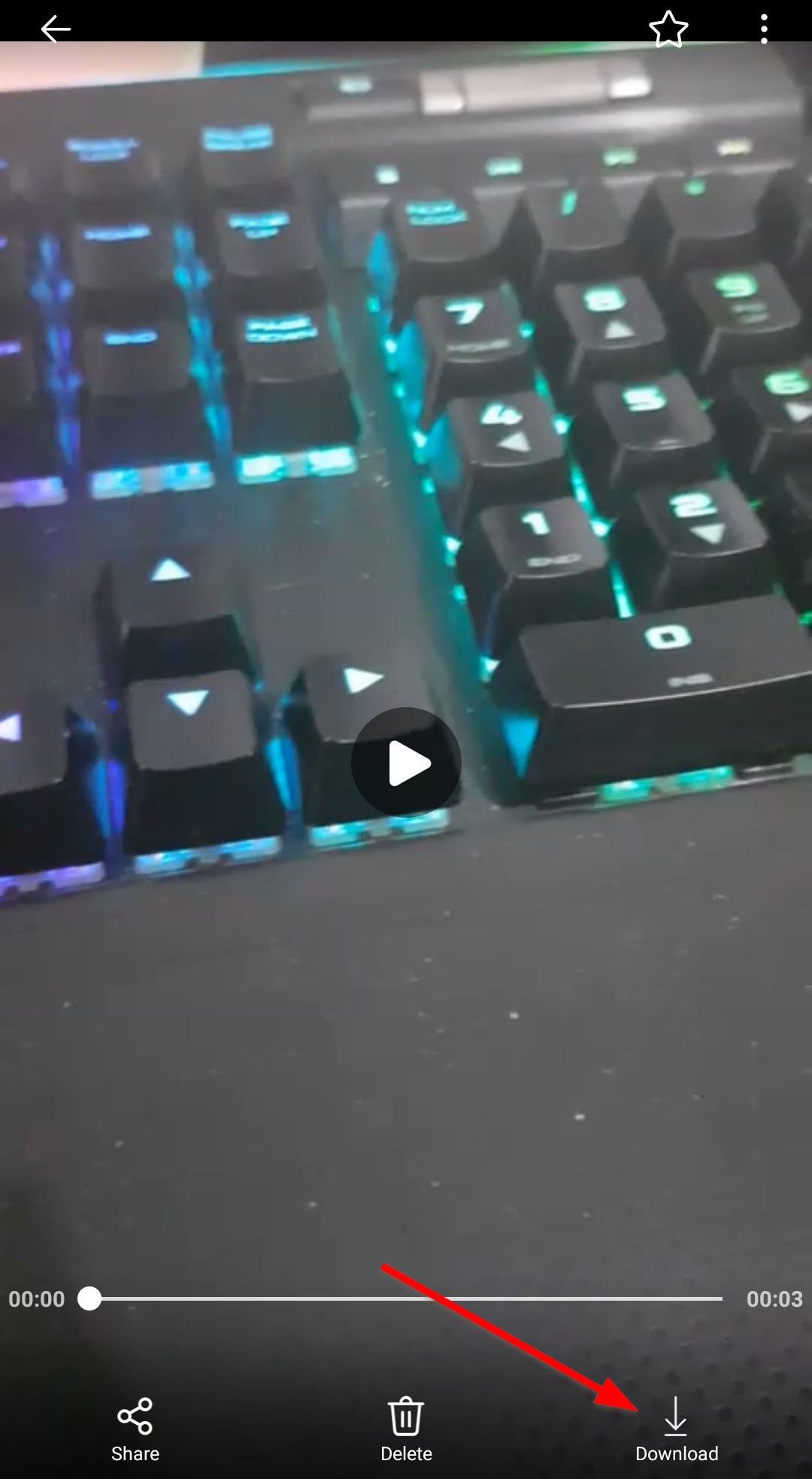
Metod 4: Återställ raderade videoklipp med dataåterställningsapp
Du kan också använda en app för dataåterställning för att återskapa raderade videor från din Samsung-mobil. En av apparna du kan prova är DiskDigger. Detta kostnadsfria program för dataåterställning är speciellt utformat för att återskapa dina raderade videor genom enkla steg. Det kan söka igenom olika videofiländelser som MP4, MPG, 3GP, AVI, FLV och så vidare.
Så här kan du återställa permanent raderade videor från Samsung med Disk Video Recovery:
- För att komma igång, starta appen och välj Sök efter förlorade videoklipp.
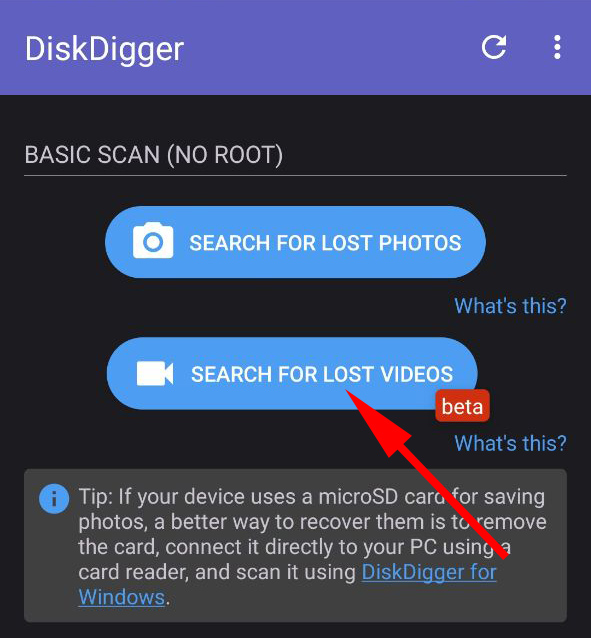
- Skanningen börjar automatiskt. Du kan välja tumnagelstorlek och det minimala och maximala fil datumet för skanningen genom att klicka på inställningsikonen som ser ut som ett kugghjul.

- Disk Digger kommer att meddela dig när skanningen är klar. Sedan kan du välja videoklippen du vill återställa. Slutligen, tryck på Återställ-knappen för att återställa dina videoklipp.
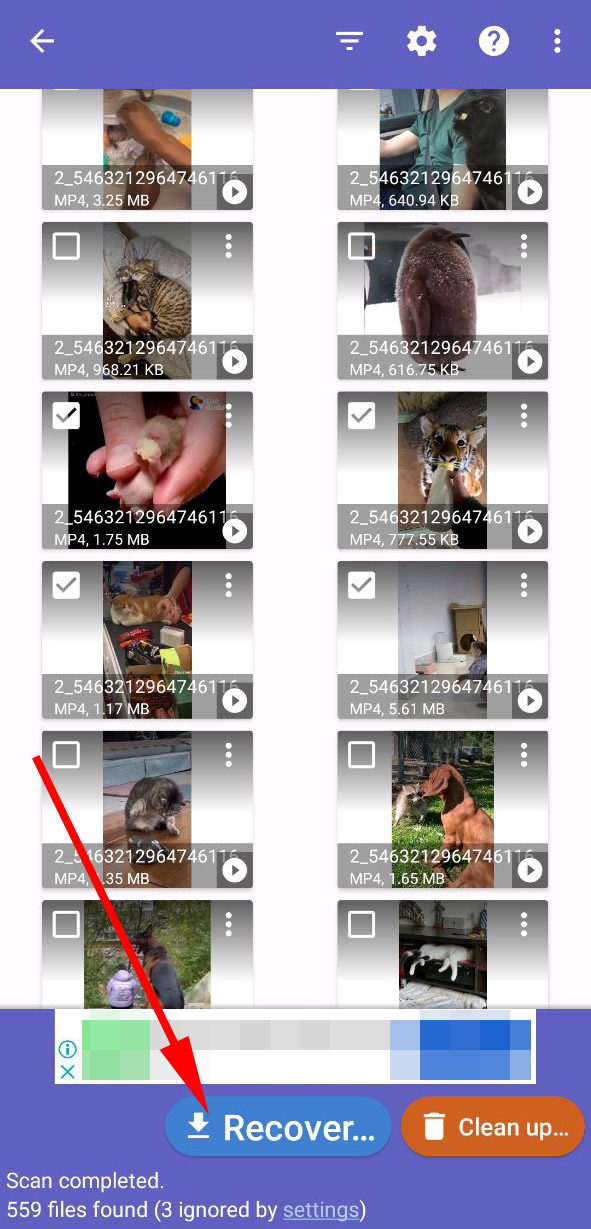
Observera att användning av programvara för dataåterställning inte garanterar återhämtning av dina videor. Om filåterställningen inte är framgångsrik kan du försöka med en annan ansedd dataåterställningsapp för att återställa dina filer.




